Solución de problemas de integración de SharePoint
En este tema se explica cómo solucionar los problemas comunes que pueden producirse con la administración de documentos de SharePoint.
Falta el botón Documentos - valide y corrija
Si falta Documentos de las entidades como cuenta, use lo siguiente para restablecerlo.
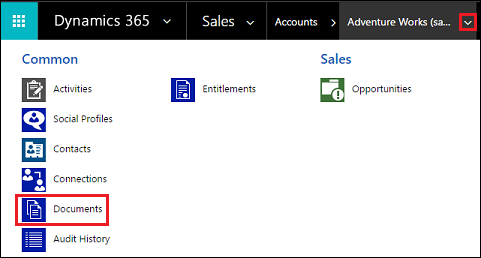
Compruebe que tiene el rol de seguridad de Administrador del sistema o permisos equivalentes. Compruebe su rol de seguridad: a. Siga los pasos de la sección Visualización del perfil de usuario. b. ¿No tiene los permisos adecuados? Póngase en contacto con el administrador del sistema.
Corrija el botón Documentos que falta. Siga estos pasos:
- Identifique la entidad para la que debe ser visible el vínculo de documentos (por ejemplo la cuenta, el contacto, la oportunidad… etc.).
- Vaya a Configuración>Configuración de administración de documentos.
- Asegúrese de entidad que desea que tenga el vínculo de documentos (seleccionado en el paso 1) está seleccionada y se especifica una dirección URL de SharePoint válida.
- Completar el asistente.
- Compruebe que el botón Documentos aparece.
Para obtener más información, consulte Habilitar administración de documentos de SharePoint para entidades específicas.
FetchXML o LayoutXML con formato incorrecto: validar y corregir
FetchXML o LayoutXML con formato incorrecto pueden causar cualquiera de los siguientes problemas:
- Falta la cuadrícula asociada a documentos
- No se pueden ver carpetas
- No se pueden ver documentos dentro de carpetas
- No se está eliminando el documento
- Mensaje de error: "El parámetro requerido es nulo o no está definido: url" al abrir la pestaña de documentos
- Mensaje de error al cargar un documento: "System.NullReferenceException"
- Se está descargando el documento en lugar de abrirse en una pestaña nueva
Puede haber muchas causas para que FetchXML o LayoutXML tengan un formato incorrecto. La causa más común es la personalización de la vista de entidad o cuadrícula, la adición o eliminación de columnas, y otras personalizaciones similares.
Si FetchXML o LayoutXML tienen un formato incorrecto, realice lo siguiente para restaurar.
Compruebe que tiene el rol de seguridad de Administrador del sistema o permisos equivalentes. Compruebe su rol de seguridad:
- Siga los pasos de la sección Visualización del perfil de usuario.
- ¿No tiene los permisos adecuados? Póngase en contacto con el administrador del sistema.
En la aplicación web, vaya a Configuración (
 ) >Configuración avanzada, vaya a Configuración>Personalizaciones>Soluciones.
) >Configuración avanzada, vaya a Configuración>Personalizaciones>Soluciones.Crear una solución (con el nombre SharePointDocumentSolution). Para obtener más información, consulte Crear una solución.
Elija Entidades>Agregar existente>Entidad> busqeu y agregue la entidad Documento de SharePoint (seleccione todos los campos, formularios, vistas).
Seleccione Guardar y Cerrar.
Publique todas las personalizaciones.
Seleccione la solución creada (SharePointDocumentSolution).
Exporte la solución y elija el tipo de paquete como "No administrada". Se descargará SharePointDocumentSolution.zip.
Elimine la solución que se creó durante el paso 3 de la organización.
Extraiga el archivo zip de la solución exportada (archivo descargado del paso 8).
En la carpeta de contenido de la solución, localice y luego abra Solution.xml.
Cambie el siguiente valor en Solution.xml y luego guárdelo.
De<Managed>0</Managed>a<Managed>1</Managed>.En la carpeta de contenido de la solución, localice y luego abra customization.xml.
Busque el elemento
<SavedQuery>donde el atributo savedqueryid es igual a "0016f9f3-41cc-4276-9d11-04308d15858d".Si no puede encontrar una consulta guardada con el identificador especificado en el paso anterior, vaya al paso 19. Sin embargo, si el elemento
<SavedQuery>encontrado en el paso 14 es similar a<SavedQuery unmodified="1">, elimina el atributo unmodified="n".Busque layoutxml de cuadrícula asociada al documento (busque Documento asociado).

Realice los cambios indicados a continuación para la sección layoutxml:
<layoutxml> <grid name="sharepointdocument" object="9507" jump="fullname" select="1" icon="0" preview="1"> <row name="sharepointdocument" id="sharepointdocumentid"> <cell name="fullname" width="300" imageproviderfunctionname="DocumentManagement.FileTypeIcon.loadSharePointFileTypeIcon" imageproviderwebresource="$webresource:SharePoint_main_system_library.js" /> <cell name="modified" width="150" /> <cell name="sharepointmodifiedby" width="150" /> <cell name="locationname" width="150" /> <cell name="relativelocation" width="200" /> <cell name="servicetype" width="90" /> <cell name="documentid" ishidden="1" /> <cell name="title" ishidden="1" /> <cell name="author" ishidden="1" /> <cell name="sharepointcreatedon" ishidden="1" /> <cell name="sharepointdocumentid" ishidden="1" /> <cell name="filetype" ishidden="1" /> <cell name="readurl" ishidden="1" /> <cell name="editurl" ishidden="1" /> <cell name="ischeckedout" ishidden="1" /> <cell name="absoluteurl" ishidden="1" /> <cell name="locationid" ishidden="1" /> <cell name="iconclassname" ishidden="1" /> </row> </grid> </layoutxml>Importante
Todos los atributos configurados en el XML de diseño requieren que sus atributos respectivos correspondientes estén presentes en Fetch XML. La cuadrícula devolverá un error cuando esta configuración sea incorrecta.
Realice los cambios siguiente para la sección FetchXML:
<fetch distinct="false" mapping="logical"> <entity name="sharepointdocument"> <attribute name="documentid" /> <attribute name="fullname" /> <attribute name="relativelocation" /> <attribute name="sharepointcreatedon" /> <attribute name="ischeckedout" /> <attribute name="filetype" /> <attribute name="modified" /> <attribute name="sharepointmodifiedby" /> <attribute name="servicetype" /> <attribute name="absoluteurl" /> <attribute name="title" /> <attribute name="author" /> <attribute name="sharepointdocumentid" /> <attribute name="readurl" /> <attribute name="editurl" /> <attribute name="locationid" /> <attribute name="iconclassname" /> <attribute name="locationname" /> <order attribute="relativelocation" descending="false" /> <filter> <condition attribute="isrecursivefetch" operator="eq" value="0" /> </filter> </entity> </fetch>De manera similar, busque el elemento
<SavedQuery>donde el atributo savedqueryid es igual a "a5b008ac-07d9-4554-8509-2c05767bff51".Si no puede encontrar una consulta guardada con el identificador especificado en el paso anterior, vaya al paso 24. Sin embargo, si el elemento
<SavedQuery>encontrado en el paso 19 es similar a<SavedQuery unmodified="1">, elimina el atributo unmodified="n".Busque layoutxml de todo el documento de SharePoint (buscar Todo el documento de SharePoint).

Realice los cambios indicados a continuación para la sección layoutxml:
<layoutxml> <grid name="sharepointdocument" jump="fullname" select="1" icon="0" preview="1"> <row name="sharepointdocument" id="sharepointdocumentid"> <cell name="fullname" width="300" imageproviderfunctionname="DocumentManagement.FileTypeIcon.loadSharePointFileTypeIcon" imageproviderwebresource="$webresource:SharePoint_main_system_library.js" /> <cell name="relativelocation" width="200" /> <cell name="modified" width="150" /> <cell name="sharepointmodifiedby" width="150" /> <cell name="sharepointcreatedon" width="300" /> <cell name="documentid" ishidden="1" /> <cell name="title" ishidden="1" /> <cell name="readurl" ishidden="1" /> <cell name="editurl" ishidden="1" /> <cell name="author" ishidden="1" /> <cell name="absoluteurl" ishidden="1" /> <cell name="sharepointdocumentid" ishidden="1" /> <cell name="filetype" ishidden="1" /> <cell name="ischeckedout" ishidden="1" /> <cell name="locationid" ishidden="1" /> <cell name="iconclassname" ishidden="1" /> </row> </grid> </layoutxml>Realice los cambios siguiente para la sección FetchXML:
<fetch distinct="false" mapping="logical"> <entity name="sharepointdocument"> <attribute name="documentid" /> <attribute name="fullname" /> <attribute name="relativelocation" /> <attribute name="sharepointcreatedon" /> <attribute name="filetype" /> <attribute name="absoluteurl" /> <attribute name="modified" /> <attribute name="sharepointmodifiedby" /> <attribute name="title" /> <attribute name="readurl" /> <attribute name="editurl" /> <attribute name="author" /> <attribute name="sharepointdocumentid" /> <attribute name="ischeckedout" /> <attribute name="locationid" /> <attribute name="iconclassname" /> <filter> <condition attribute="isrecursivefetch" operator="eq" value="1" /> </filter> <order attribute="relativelocation" descending="false" /> </entity> </fetch>De manera similar, busque el elemento
<SavedQuery>donde el atributo savedqueryid es igual a "cb177797-b2ac-42a8-9773-5412321a965c".Si no puede encontrar una consulta guardada con el identificador especificado en el paso anterior, vaya al paso 29. Sin embargo, si el elemento
<SavedQuery>encontrado en el paso 24 es similar a<SavedQuery unmodified="1">, elimina el atributo unmodified="n".Busque layoutxml del documento de OneNote SharePoint (buscar Documento de OneNote SharePoint).

Realice los cambios indicados a continuación para la sección layoutxml:
<layoutxml> <grid name="sharepointdocument" jump="fullname" select="1" icon="0" preview="1"> <row name="sharepointdocument" id="sharepointdocumentid"> <cell name="fullname" width="300" imageproviderfunctionname="DocumentManagement.FileTypeIcon.loadSharePointFileTypeIcon" imageproviderwebresource="$webresource:SharePoint_main_system_library.js" /> <cell name="relativelocation" width="200" /> <cell name="modified" width="150" /> <cell name="sharepointmodifiedby" width="150" /> <cell name="sharepointcreatedon" width="300" /> <cell name="title" ishidden="1" /> <cell name="readurl" ishidden="1" /> <cell name="editurl" ishidden="1" /> <cell name="author" ishidden="1" /> <cell name="absoluteurl" ishidden="1" /> <cell name="filetype" ishidden="1" /> <cell name="ischeckedout" ishidden="1" /> <cell name="locationid" ishidden="1" /> <cell name="iconclassname" ishidden="1" /> </row> </grid> </layoutxml>Realice los cambios siguiente para la sección FetchXML:
<fetch distinct="false" mapping="logical"> <entity name="sharepointdocument"> <attribute name="documentid" /> <attribute name="fullname" /> <attribute name="relativelocation" /> <attribute name="sharepointcreatedon" /> <attribute name="filetype" /> <attribute name="modified" /> <attribute name="sharepointmodifiedby" /> <attribute name="title" /> <attribute name="readurl" /> <attribute name="editurl" /> <attribute name="author" /> <attribute name="absoluteurl" /> <attribute name="ischeckedout" /> <attribute name="locationid" /> <attribute name="iconclassname" /> <filter type="and"> <condition attribute="documentlocationtype" operator="eq" value="1" /> <condition attribute="isrecursivefetch" operator="eq" value="0" /> <filter type="or"> <condition attribute="filetype" operator="eq" value="one" /> <condition attribute="filetype" operator="eq" value="onetoc2" /> </filter> </filter> <order attribute="sharepointcreatedon" descending="true" /> </entity> </fetch>Guarde el archivo.
Comprima la carpeta.
Abra una aplicación basada en modelos en Dynamics 365.
Desplácese a Configuración>Soluciones.
Importe el la solución (archivo comprimido en el paso 8).
Publique todas las personalizaciones.
Compruebe que se resuelvan los problemas asociados a FetchXML o LayoutXML con formato incorrecto. Por ejemplo, compruebe que la cuadrícula asociada al documento se muestra en todos los documentos necesarios de SharePoint.
Validar y corregir direcciones URL de sitios de SharePoint
En aplicaciones de involucración del cliente (como Dynamics 365 Sales y Customer Service), los registros de ubicación de documentos y sitios de SharePoint contienen vínculos a colecciones de sitios, sitios, bibliotecas de documentos y carpetas en SharePoint. Estos registros de ubicación de documentos y sitios están asociados con registros, por lo que los documentos para los registros se pueden almacenar en SharePoint.
Cuando los vínculos entre aplicaciones de involucración del cliente y SharePoint se interrumpen, debe validarlos y repararlos de modo que los registros sigan señalando las bibliotecas de documentos y carpetas correctas para la administración de documentos.
Compruebe que tiene el rol de seguridad de Administrador del sistema o permisos equivalentes en Microsoft Dynamics 365.
Compruebe su rol de seguridad
Siga los pasos de la sección Visualización del perfil de usuario.
¿No tiene los permisos adecuados? Póngase en contacto con el administrador del sistema.
Busque y corrija las direcciones URL. Para hacerlo, siga estos pasos.
Vaya a Configuración>Administración de documentos.
Haga clic en SharePoint Sitios.
Seleccione las direcciones URL del sitio que desea validar y luego haga clic o toque en Validar.
Las aplicaciones de Customer Engagement validan todas las direcciones URL seleccionadas y direcciones URL de bibliotecas de documentos y de sitios inmediatamente subordinado. Después muestra los resultados en Validación de sitios.
Para reparar una dirección URL, abra el registro del sitio e introduzca la dirección URL correcta. Más información: Crear o editar registros de sitio.
Haga clic en Guardar y cerrar.
Los usuarios reciben el mensaje “No tiene permisos para ver archivos en esta ubicación”
Este mensaje de error puede producirse cuando se ha cambiado de nombre el sitio de SharePoint que está configurado con la administración de documentos, pero el registro de dirección URL de sitios de SharePoint no se ha actualizado para reflejar el cambio.
Vaya a Configuración>Administración de documentos>Sitios de SharePoint.
Abra el registro del Sitio de SharePoint que se ha cambiado de nombre y escriba la Dirección URL absoluta con la nueva dirección URL.
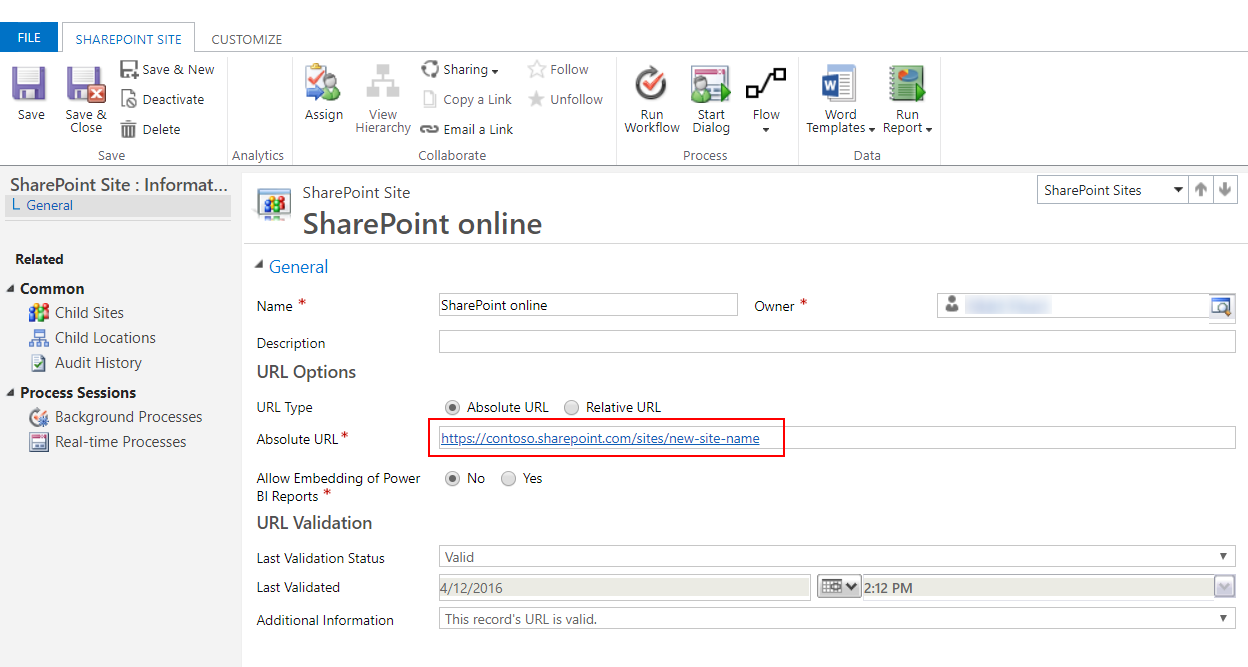
Seleccione Guardar y cerrar.