Configurar Omnicanal con copiloto del sitio de Power Pages
Omnicanal permite a las empresas conectar e interactuar al instante con los clientes mediante chat en vivo. Si el copiloto no puede resolver sus consultas o si requiere una respuesta más allá de las capacidades programadas del sitio, el copiloto del sitio facilita una transición fluida a un agente en vivo para recibir ayuda.
Requisitos previos
- Añade un copiloto a tu sitio en el estudio de diseño de Power Pages.
- Instale la aplicación Dynamics 365 Customer Service en el entorno donde se crea el sitio.
Configurar el traspaso de agente en Copilot Studio
El copiloto agregado con el estudio de Power Pages carece de las instrucciones necesarias para transferir llamadas a Omnicanal.
Para lograr esta funcionalidad, debe configurar el copiloto manualmente en Copilot Studio. Puede acceder a Copilot Studio directamente desde el estudio de diseño de Power Pages.
Vaya al espacio de trabajo Configurar espacio de trabajo.
En Copilot, seleccione Agregar copiloto.
En la sección Análisis de Copilot , elija Ver análisis de copiloto.
Configurar un copiloto manualmente en Copilot Studio
En Copilot Studio, en el menú de la izquierda, seleccione Temas.
Seleccione la pestaña Sistema y luego elija Escalar.
Seleccione el icono + debajo del mosaico Mensaje.
Pase el cursor sobre Administración de temas y seleccione Transferir conversación.
Escriba el mensaje que desea que se muestre al usuario final mientras transfiere la llamada en el campo de entrada de texto Mensaje al agente. Por ejemplo,
Call transferred from chatbot to human agent.Seleccione Guardar.
En el menú de la izquierda, elija Configuración y luego seleccione Centro de Customer Engagement.
Seleccione Omnicanal y después Conectar.
Una vez que el estado se muestre como Conectado, elija el botón Cerrar.
En el menú de la izquierda, elija Publicar.
Seleccione el botón Publicar.
Complete la configuración del bot de chat en el Centro de administración de Customer Service
Vaya a Configuración de canal guiada y + Iniciar nuevo.
Siga los pasos proporcionados en la configuración guiada del canal para completar la incorporación.
Durante el proceso de configuración, elija chat y vincule el bot existente creado en el estudio de diseño de Power Pages.
Copie el script que se muestra en el paso configuración del chat completada.
Necesita esta secuencia de comandos para alojar el widget en vivo en el sitio de Power Pages.
Habilite el widget en vivo omnicanal en Power Pages
Abra la aplicación de administración del portal para el sitio seleccionado.
Abra el encabezado plantilla web del sitio asociado.
Utilice la etiqueta de Liquid de sustitución para agregar el script del widget en vivo que copió cuando completó la configuración del bot de chat.
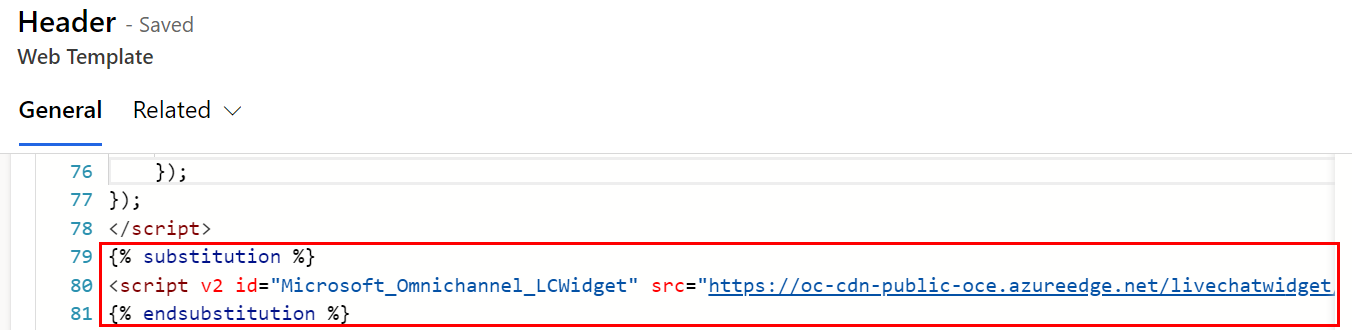
Debe Guardar la plantilla.
En el menú de la izquierda, seleccione Configuración del sitio.
Elija + Nuevo.
Cree la configuración del sitio "SiteCopilot/EnableOmniChannelWidget" y establezca el valor a
true.Guardar y ver la vista previa del sitio.
Información relacionada
IA responsable: preguntas más frecuentes para el copiloto del sitio