Exportación de los datos usados para crear una visualización
SE APLICA A: Power BI Desktop
Servicio Power BI
Para ver los datos que se usan con el fin de crear un objeto visual, puede mostrar esos datos en Power BI o exportarlos a Excel. En este artículo, se muestra cómo realizar la exportación a Excel. Los datos se pueden exportar a Excel desde un icono de panel de Power BI y desde un objeto visual de informe.
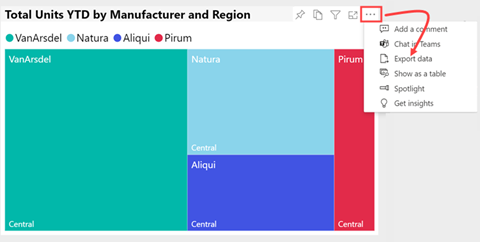
Importante
Los usuarios no pueden ver o exportar todos los datos. Existen medidas de seguridad que los diseñadores de informes y los administradores usan al crear paneles e informes. Algunos datos están restringidos u ocultos, o son confidenciales, y no se pueden visualizar ni exportar sin permisos especiales. Si es diseñador o administrador, seleccione la pestaña de Controles de administrador y diseñador para exportar.
Quién puede exportar datos
Si tiene permisos para los datos, puede ver y exportar los datos que Power BI usa para crear una visualización.
Si no tiene permisos sobre los datos, no puede exportarlos ni abrirlos en Excel. A menudo, los datos son confidenciales o están limitados a usuarios específicos. Para obtener más información, vea la sección Consideraciones y limitaciones al final de este documento. Si trabaja en el servicio Power BI, puede ponerse en contacto con el administrador de Power BI o buscar la información de contacto del propietario del panel para solicitar permisos de exportación. Para buscar el propietario, seleccione la lista desplegable situada junto al título del informe.
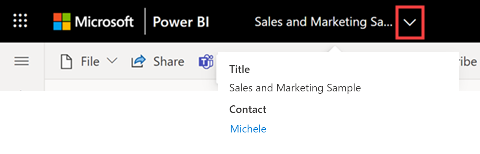
Los datos se protegen cuando se exportan fuera de Power BI.
Los propietarios de informes pueden clasificar y etiquetar informes usando etiquetas de confidencialidad de Microsoft Purview Information Protection. Si la etiqueta de confidencialidad tiene una configuración de protección, Power BI aplica esta configuración de protección al exportar datos de un informe a archivos de Excel, PowerPoint o PDF. Solo los usuarios autorizados pueden abrir archivos protegidos.
Los administradores de seguridad y de Power BI pueden usar Microsoft Defender for Cloud Apps para supervisar el acceso y la actividad de los usuarios, realizar análisis de riesgos en tiempo real y establecer controles específicos de etiquetas. Por ejemplo, las organizaciones pueden usar Microsoft Defender for Cloud Apps para configurar una directiva que impida a los usuarios descargar datos confidenciales de Power BI a dispositivos no administrados.
Exportación de datos desde un panel de Power BI
Abra un panel en el servicio Power BI y seleccione un icono con un objeto visual.
En la esquina superior derecha del icono, abra el menú desplegable Más opciones (...) y seleccione Exportar a .csv.
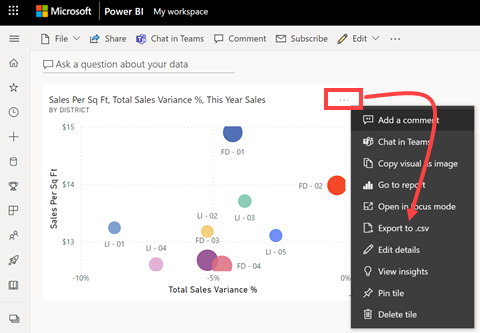
Si el icono se ancló desde un informe con una etiqueta de confidencialidad, verá la siguiente advertencia. Tenga en cuenta la confidencialidad del contenido antes de decidir si desea exportarlo o no. Para exportar datos con una etiqueta de confidencialidad, abra la página del informe que contiene el objeto visual original y exporte los datos desde allí.
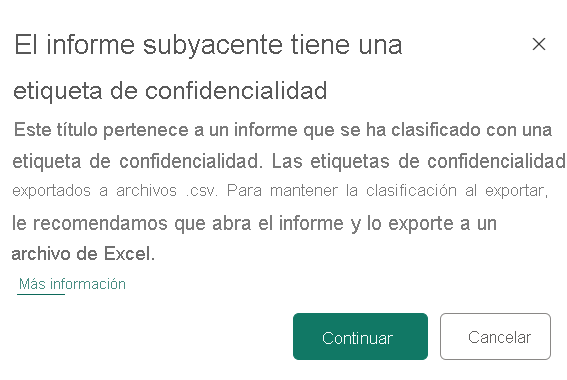
Power BI exporta los datos a un archivo .csv. Si ha filtrado la visualización, también se filtrará la exportación a .csv. El explorador le pedirá que guarde o abra el archivo. De manera predeterminada, la exportación se guarda en la carpeta local de descargas.
Abra el archivo .csv en Excel.
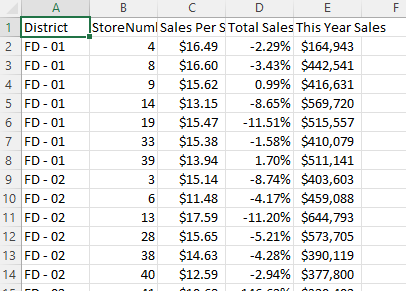
Exportación de datos desde un informe
Exportar datos desde un objeto visual de un informe en Power BI Desktop es sencillo. Al exportar los datos, Power BI crea un archivo .csv que los contiene.
- Elija el objeto visual y seleccione Más opciones (...)>Exportar datos.
- En el cuadro de diálogo Guardar como, seleccione una ubicación para el archivo .csv y edite el nombre de archivo, si lo desea.
- Seleccione Guardar.
Controles de administrador y diseñador para exportar
Los diseñadores de informes de Power BI controlan los tipos de opciones de exportación de datos que están disponibles para sus consumidores. Las opciones son:
Permitir a los usuarios finales exportar datos resumidos del servicio Power BI o Power BI Report Server.
Permitir a los usuarios finales exportar datos resumidos y subyacentes del servicio o de Report Server.
No permitir que los usuarios finales exporten los datos del servicio o de Report Server.
Importante
Se recomienda que los diseñadores de informes revisen los informes antiguos y restablezcan manualmente la opción de exportación según sea necesario.
Para establecer estas opciones:
Empiece en Power BI Desktop.
En la esquina superior izquierda, seleccione Archivo>Opciones y configuración>Opciones.
En ARCHIVO ACTUAL, seleccione Configuración del informe.
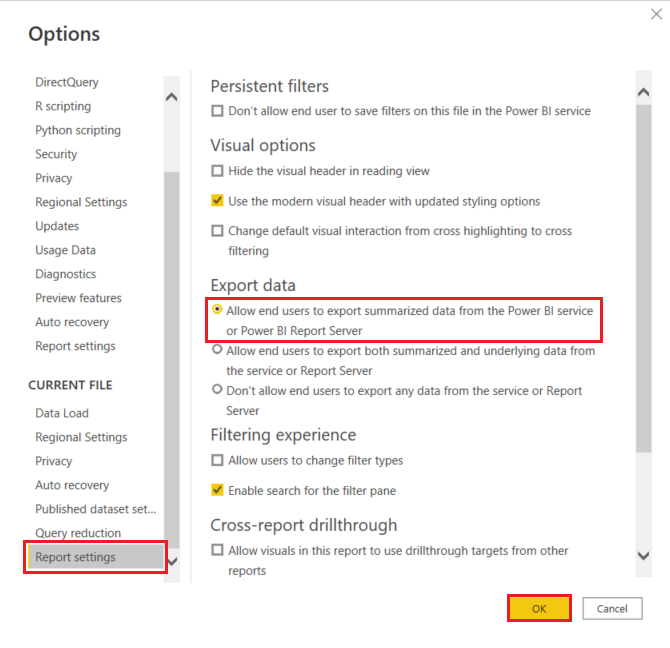
Seleccione una opción en la sección Exportar datos.
También puede actualizar esta configuración en el servicio Power BI.
Es importante tener en cuenta que si la configuración del portal de administración de Power BI entra en conflicto con la configuración del informe para exportar datos, la configuración de administrador anulará la configuración de exportar datos.
Consideraciones y limitaciones
Estas consideraciones y limitaciones se aplican a Power BI Desktop y al servicio Power BI, incluidos Power BI Pro y Premium.
Hay muchas consideraciones relacionadas con la exportación a Excel. La exportación es una de las características que los diseñadores de informes y los administradores de Power BI pueden deshabilitar para usuarios individuales o incluso para toda la organización. Lo hacen para asegurarse de que los datos privados no se expongan al público equivocado.
Si encuentra que no puede usar esta característica, póngase en contacto con el propietario del informe y el administrador. Ellos podrán explicar por qué no se pueden exportar datos desde un objeto visual determinado o desde ninguno de ellos. Es posible que esta característica se haya deshabilitado intencionadamente y quizás puedan habilitarla para usted. En otras ocasiones, puede haber motivos particulares por los que una exportación no funciona. Puede estar relacionado con los permisos, el contenido de los datos, el tipo de datos, el tipo de objeto visual, el modo en el que el diseñador ha asignado un nombre a los campos, etc. Al ponerse en contacto con el propietario o el administrador del informe, indíqueles que consulten estos artículos: Guía para la configuración de inquilinos, Seguridad de nivel de fila (RLS) con Power BI y Protección de datos en Power BI.
Al exportar datos a Excel, la velocidad de descarga del libro generado puede variar en función del ancho de banda de red.
El número máximo de filas que Power BI Desktop y el servicio Power BI pueden exportar a .csv es 30 000.
La exportación a un archivo .csv no contendrá ninguna fila subtotal ni total.
El número máximo de filas que las aplicaciones pueden exportar a un archivo .xlsx es 150 000. El número real puede ser inferior a 150 000, según los límites de consulta y los tipos de objeto visual.
Para la exportación desde objetos visuales de matriz con la opción Data with current layout (Datos con el diseño actual), el límite de exportación es de 150 000 intersecciones de datos. Las intersecciones de datos son los puntos comunes en los que se superponen distintos conjuntos de datos. Por ejemplo, si tiene una lista de clientes que compraron portátiles y otra lista de clientes que compraron tabletas, la intersección sería los clientes que compraron tanto portátiles como tabletas. Para un objeto visual de tabla, cada fila tiene una intersección de datos. Para un objeto visual de matriz, cada fila puede tener 1 o másintersecciones de datos, por lo que el número de filas exportadas puede ser inferior a 150 000. (Por ejemplo, si un objeto visual de matriz tiene tres intersecciones de datos por fila, el número máximo de filas es 150 000 / 3 = 50 000 filas). El mensaje "Los datos exportados superaron el volumen permitido. Es posible que algunos datos se hayan omitido" se agrega al pie de página del archivo de Excel cuando se alcanza el límite. Considere la posibilidad de limitar las dimensiones o filtrar los datos para evitar este escenario.
La exportación mediante Datos subyacentes no funcionará si:
la versión es anterior a 2016.
las tablas del modelo no tienen una clave única.
un administrador o un diseñador de informes han deshabilitado esta característica.
habilita la opción Mostrar elementos sin datos para la visualización que va a exportar Power BI.
Para exportar datos desde objetos visuales de matriz con la opción Datos con diseño actual, tenga en cuenta lo siguiente.
Las matrices con columnas o valores, pero sin filas, se exportan con filas o valores, pero sin columnas.
Las matrices con una fila solamente o valores, pero sin columnas, se exportan como una tabla (sin separador de borde derecho).
Si la opción de formato Cambiar valores a filas está establecida en "Activada" en Power BI para un objeto visual de tabla o matriz, no se mantiene el formato del objeto visual cuando se exportan los datos a Excel.
Si el botón de alternancia Subtotales de fila se establece en "Desactivado" en Power BI Desktop para un objeto visual de matriz, pero el objeto visual de matriz tiene secciones expandidas y contraídas, los datos exportados contienen subtotales para las filas. Para solucionar este problema, use el comando Expandir | Todo del menú contextual del objeto visual.
Si usa DirectQuery, la cantidad máxima de datos que Power BI puede exportar es 16 MB de datos sin comprimir. Un resultado no deseado puede ser que exporte menos que el número máximo de 150 000 filas. Este resultado se puede dar si:
Hay demasiadas columnas. Intente reducir el número de columnas y vuelva a realizar la exportación.
Hay datos que son difíciles de comprimir.
Hay otros factores que haya en juego que aumentan el tamaño del archivo y disminuyen el número de filas que Power BI puede exportar.
Si la visualización emplea datos de más de una tabla de datos y no existe ninguna relación activa con esas tablas en el modelo de datos, Power BI solo exporta los datos de la primera tabla.
La granularidad de los datos exportados a Excel mediante las opciones Datos con diseño actual y Datos resumidos es idéntica y la única diferencia entre las opciones es la forma de los datos en Excel. Por ejemplo, en un objeto visual de matriz, los datos con diseño actual conservan la forma del objeto visual como se muestra en Power BI cuando los datos se exportan a Excel, mientras que la opción Datos resumidos exporta los mismos datos, pero como una tabla plana de filas y columnas.
Al exportar datos de fecha y hora desde Power BI, el formato de fecha y hora cambia para que coincida con el de la máquina local. Por ejemplo, supongamos que el diseñador de informes ha usado el formato de fecha y hora DDMMAAAA, que es el formato predeterminado para su configuración regional. Al abrir ese informe en el equipo y exportar los datos a Excel, la fecha y hora se muestra como MMDDAA, que es el formato de fecha y hora regional predeterminado.
Actualmente no se admiten objetos visuales personalizados de Power BI ni objetos visuales de R.
En Power BI, puede cambiarse el nombre de un campo (columna) haciendo doble clic en dicho campo y escribiendo un nuevo nombre. Power BI hace referencia al nuevo nombre como un alias. Es posible que un informe de Power BI pueda acabar con nombres de campo duplicados, pero Excel no permite duplicados. Por tanto, cuando Power BI exporta los datos a Excel, los alias de los campos cambian a sus nombres originales de campo (columna).
Si el archivo .csv incluye caracteres Unicode, es posible que el texto no se muestre correctamente en Excel. Algunos ejemplos de caracteres Unicode son los símbolos de moneda y palabras en otros idiomas. Puede abrir el archivo en el Bloc de notas y los caracteres Unicode se mostrarán correctamente. Si desea abrir el archivo en Excel, la solución alternativa consiste en importar el archivo .csv. Para importar el archivo en Excel:
Abra Excel.
Vaya a la ficha Datos.
Seleccione Obtener datos externos>Desde texto.
Vaya a la carpeta local donde se almacena el archivo y seleccione el archivo .csv.
Al exportar datos a un archivo .csv, a algunos caracteres se les agrega el signo ' delante para evitar la ejecución de scripts cuando se abra el archivo en Excel. Esto ocurre cuando:
- La columna se define como de tipo "Texto" en el modelo de datos, y se da la siguiente condición.
- El primer carácter del texto es uno de los siguientes: =, @, +, - .
Los administradores de Power BI pueden deshabilitar la exportación de datos.
El formato dinámico no se admite con esta característica, ya que los datos exportados no conservan este formato en Excel. Además, el formato específico del objeto visual, como el porcentaje del total general de una medida, no se conserva en Excel.
Si el formato de nivel de modelo o el formato de nivel visual se conservan en una exportación depende del tipo de exportación:
| Exportar tipo | Formato de nivel de modelo conservado | Formato de nivel visual conservado |
|---|---|---|
| Exportar a Excel | Sí | No |
| Tablas conectadas | No | No |
| Exportar a CSV | Sí | Sí |
Los resultados del cálculo visual se incluyen en todas las exportaciones, excepto cuando se exportan datos subyacentes. Los campos ocultos en el objeto visual nunca se incluyen, excepto cuando se exportan datos subyacentes.
Al usar insertar para sus clientes, la exportación de datos desde un objeto visual no funciona en los siguientes casos:
- El modelo semántico del informe insertado es un modelo compuesto con conexión de consulta directa a otro modelo semántico, y la inserción se realiza usando una entidad de servicio.
- El modelo semántico del informe incrustado tiene al menos un origen de datos con el inicio de sesión único habilitado y el token de inserción contiene un token de inserción datasourceIdentity.
Las consultas de larga duración a través de una puerta de enlace pueden superar el tiempo de espera con el error "Al ejecutar la consulta para la operación de exportación de datos, se produjo un error".
¿Tiene más preguntas? Pruebe a preguntar a la comunidad de Power BI.
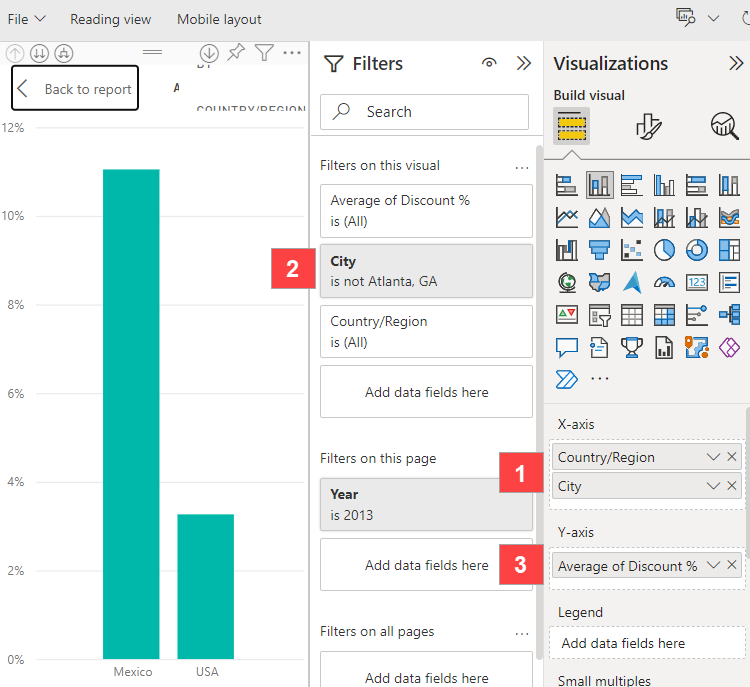
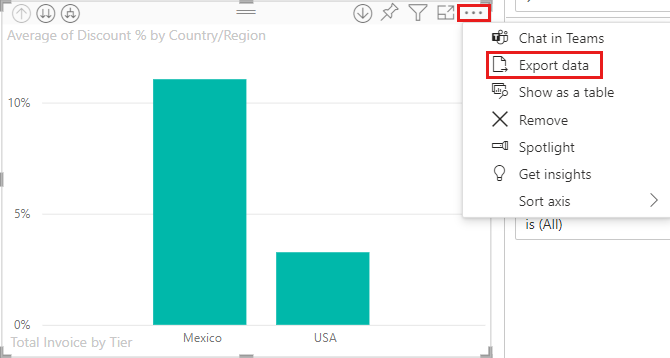
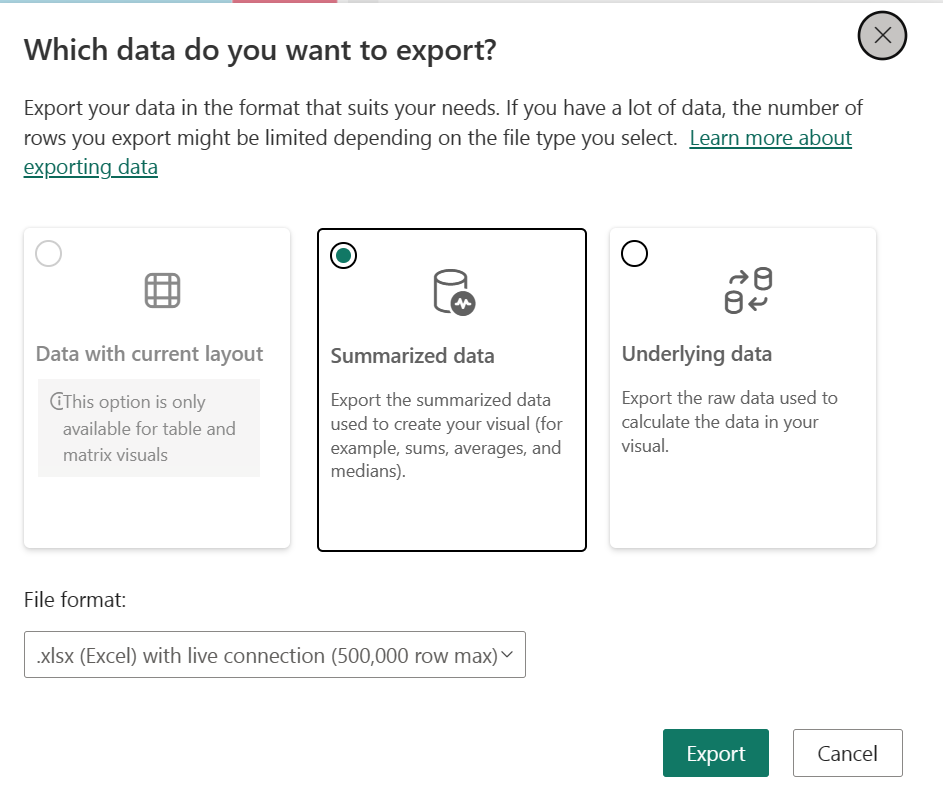
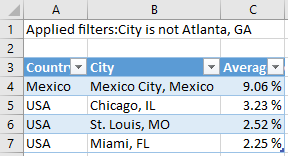
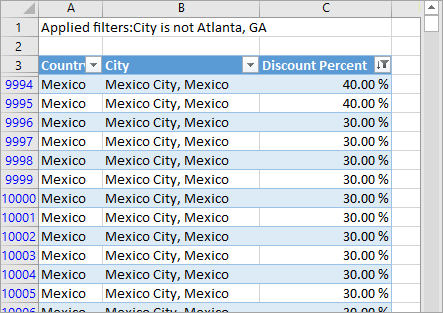
 . Las medidas se pueden crear en Power BI Desktop.
. Las medidas se pueden crear en Power BI Desktop.