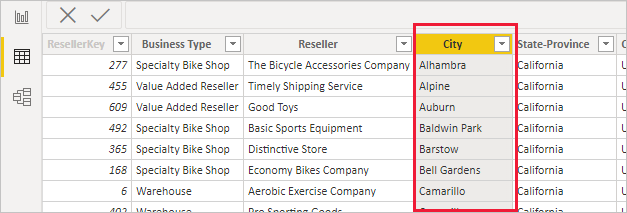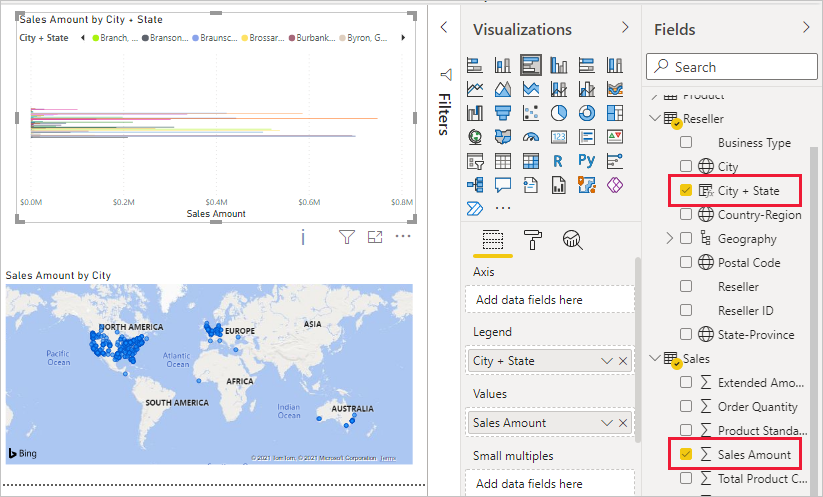Establecimiento del filtrado geográfico en Power BI Desktop para su uso en las aplicaciones móviles
En Power BI Desktop, puede clasificar datos geográficos para una columna, de modo que Power BI Desktop sepa cómo tratar los valores en objetos visuales en un informe. Como ventaja adicional, si usted o sus compañeros ven el informe en la aplicación móvil de Power BI, este proporciona automáticamente filtros geográficos que coinciden con su ubicación.
Por ejemplo, imagine que es un director de ventas que viaja para reunirse con clientes y quiere filtrar rápidamente el total de ventas e ingresos del cliente específico que va a visitar. Quiere dividir los datos para la ubicación actual, ya sea por estado, ciudad o una dirección real. Más adelante, si le queda tiempo, le gustaría visitar a otros clientes que se encuentren cerca. Puede filtrar el informe por su ubicación para encontrar esos clientes.
Nota
Solo puede filtrar por ubicación en la aplicación móvil si los nombres geográficos del informe están en inglés; por ejemplo, "New York City" o "Germany".
Identificar datos geográficos en el informe
En Power BI Desktop, cambie a la vista Tabla
 .
.Seleccione una columna con datos geográficos; por ejemplo, una columna Ciudad.
En la pestaña Herramientas de columnas, seleccione Categoría de datos y la categoría correcta; en este ejemplo, Ciudad.

Siga estableciendo categorías de datos geográficos de los demás campos en el modelo.
Nota
Puede establecer varias columnas para cada categoría de datos de un modelo, pero, si lo hace, el modelo no se puede filtrar por zona geográfica en la aplicación móvil de Power BI. Para usar el filtrado geográfico en las aplicaciones móviles, establezca solo una columna para cada categoría de datos. Por ejemplo, establezca solo una columna Ciudad, una columna Estado o provincia y una columna País o región.
Crear objetos visuales con datos geográficos
Cambie a la vista
 Informe y cree objetos visuales que usen los campos geográficos de los datos.
Informe y cree objetos visuales que usen los campos geográficos de los datos.En este ejemplo, el modelo también contiene una columna calculada que une la ciudad y el estado en una única columna. Para obtener más información, consulte Creación de columnas calculadas en Power BI Desktop.
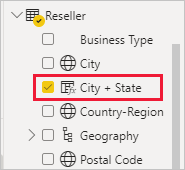
Publique el informe en el servicio Power BI.
Ver el informe en la aplicación móvil de Power BI
Abra el informe en cualquiera de las aplicaciones móviles de Power BI.
Si está en una ubicación geográfica con datos en el informe, puede filtrarlo automáticamente por su ubicación.
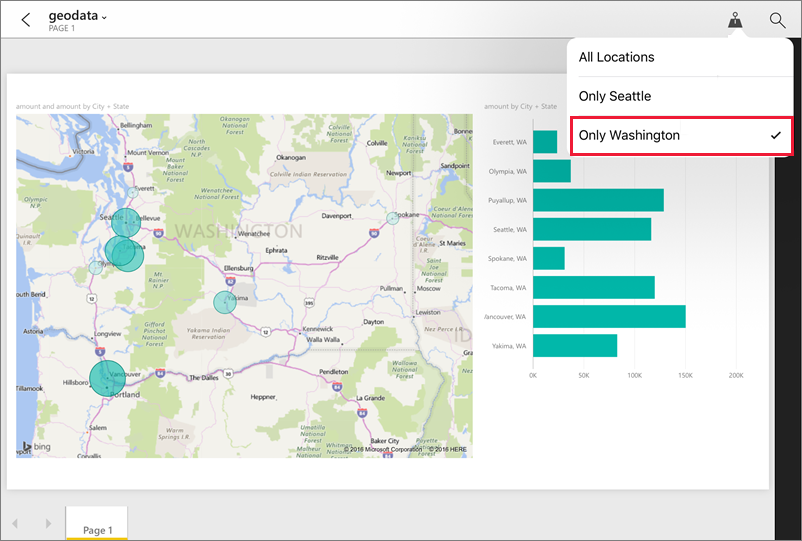
Para obtener más información, consulte Filtrar un informe por ubicación geográfica en las aplicaciones móviles de Power BI.