Creación de columnas calculadas en Power BI Desktop
Con las columnas calculadas, puede agregar nuevos datos a una tabla ya en el modelo. Pero en lugar de consultar y cargar valores en la nueva columna desde un origen de datos, se crea una fórmula de expresiones de análisis de datos (DAX) que define los valores de la columna. En Power BI Desktop, las columnas calculadas se crean mediante la función de nueva columna en vista Informe, vista Tabla o vista Modelo.
A diferencia de las columnas personalizadas que se crean como parte de una consulta mediante Agregar columna personalizada en el Editor de Power Query, las columnas calculadas que se crean en vista informe, vista Tabla o Vista modelo se basan en los datos que ya ha cargado en el modelo. Por ejemplo, puede optar por concatenar valores de dos columnas diferentes en dos tablas diferentes, pero relacionadas, agregar o extraer subcadenas.
Las columnas calculadas que cree aparecen en la lista Campos igual que cualquier otro campo, pero tendrán un icono especial que muestra sus valores son el resultado de una fórmula. Puede asignar un nombre a las columnas que quiera y agregarlas a una visualización de informe igual que otros campos.
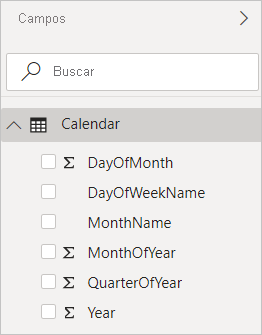
Las columnas calculadas calculan los resultados mediante DAX, un lenguaje de fórmulas destinado a trabajar con datos relacionales como en Power BI Desktop. DAX incluye una biblioteca de más de 200 funciones, operadores y construcciones. Proporciona una gran flexibilidad en la creación de fórmulas para calcular los resultados para casi cualquier necesidad de análisis de datos. Para obtener más información sobre DAX, consulte Información básica de DAX en Power BI Desktop.
Las fórmulas DAX son similares a las fórmulas de Excel. De hecho, DAX tiene muchas de las mismas funciones que Excel. Sin embargo, las funciones DAX están diseñadas para trabajar con datos segmentados o filtrados interactivamente en un informe, como en Power BI Desktop. En Excel, puede tener una fórmula diferente para cada fila de una tabla. En Power BI, al crear una fórmula DAX para una nueva columna, calculará un resultado para cada fila de la tabla. Los valores de columna se vuelven a calcular según sea necesario, como cuando se actualizan los datos subyacentes y los valores han cambiado.
Veamos un ejemplo
Jeff es un administrador de envíos de Contoso y quiere crear un informe que muestre el número de envíos a diferentes ciudades. Jeff tiene una tabla Geography con campos separados para la ciudad y el estado. Pero Jeff quiere que sus informes muestren los valores de ciudad y estado como un único valor en la misma fila. En este momento la tabla Geography de Juan no tiene el campo que necesita.
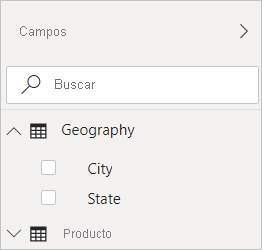
Pero con una columna calculada, Jeff puede reunir las ciudades de la columna City con los estados de la columna State.
Jeff hace clic con el botón derecho en la tabla Geography y, a continuación, selecciona Nueva columna. A continuación, Jeff escribe la siguiente fórmula DAX en la barra de fórmulas:
CityState = [City] & "," & [State]
Esta fórmula crea una nueva columna denominada CityState. Para cada fila de la tabla Geography, toma valores de la columna City, agrega una coma y un espacio, y luego concatena valores de la columna State.
Ahora Juan tiene el campo que quiere.
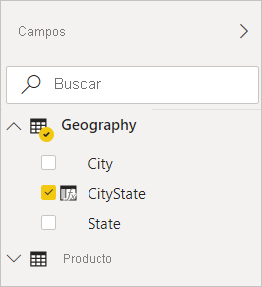
Jeff puede ahora agregarlo al canvas del informe junto con el número de envíos. Con un esfuerzo mínimo, Jeff ahora tiene un campo CityState que se puede agregar a casi cualquier tipo de visualización. Cuando Jeff crea un nuevo mapa, Power BI Desktop ya sabe cómo leer los valores de ciudad y estado en la nueva columna.
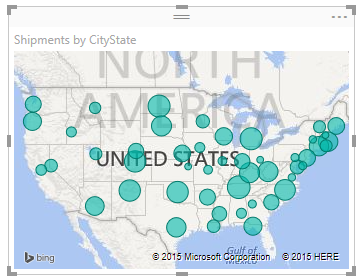
Contenido relacionado
En este artículo se proporciona una introducción rápida a las columnas calculadas aquí. Para obtener más información, consulte los siguientes recursos:
Para descargar un archivo de ejemplo y obtener lecciones paso a paso sobre cómo crear más columnas, consulte Tutorial: Creación de columnas calculadas en Power BI Desktop.
Para obtener más información sobre DAX, consulte Información básica de DAX en Power BI Desktop.
Para obtener más información sobre las columnas que cree como parte de una consulta, consulte Creación de columnas personalizadas.