Uso del panel Análisis en Power BI Desktop
Con el panel Análisis en Power BI Desktop, puede agregar líneas de referencia dinámicas en objetos visuales y destacar las tendencias o detalles importantes. El panel e icono Análisis se encuentran en el área Visualizaciones de Power BI Desktop.
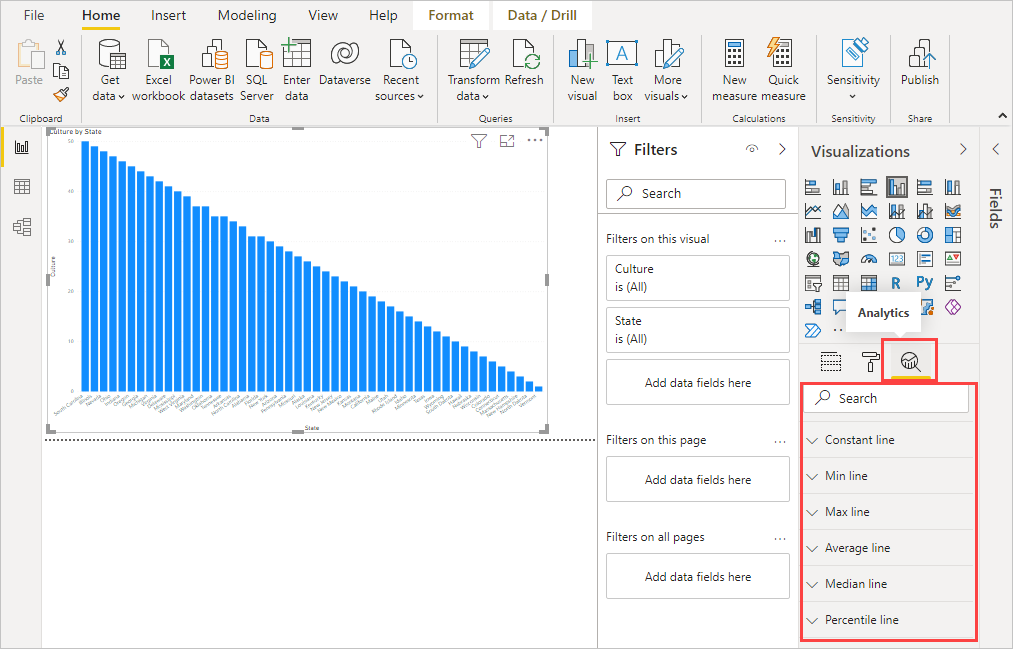
Nota:
El panel Analytics solo se muestra cuando se selecciona un objeto visual en el lienzo de Power BI Desktop.
Búsqueda en el panel Análisis
Puede buscar en el panel Análisis, que es una subsección del panel Visualizaciones. El cuadro de búsqueda aparece cuando se selecciona el icono Análisis.
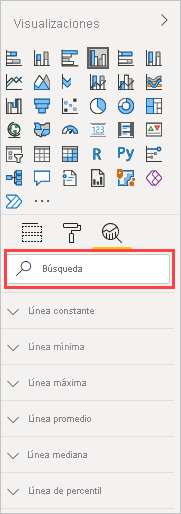
Uso del panel Analytics
Con el panel Análisis, puede crear estos tipos de líneas de referencias dinámicas:
- Línea constante del eje X
- Línea constante del eje Y
- Línea mínima
- Línea máxima
- Línea promedio
- Línea mediana
- Línea de percentil
- Sombreado de simetría
Nota
No todas las líneas están disponibles para todos los tipos de objetos visuales.
Las secciones siguientes muestran cómo se puede usar el panel Analytics y las líneas de referencia dinámicas en las visualizaciones.
Para ver las líneas de referencia dinámicas disponibles para un objeto visual, siga estos pasos:
Seleccione o cree un objeto visual y, a continuación, seleccione el icono Analytics desde la sección Visualizaciones.
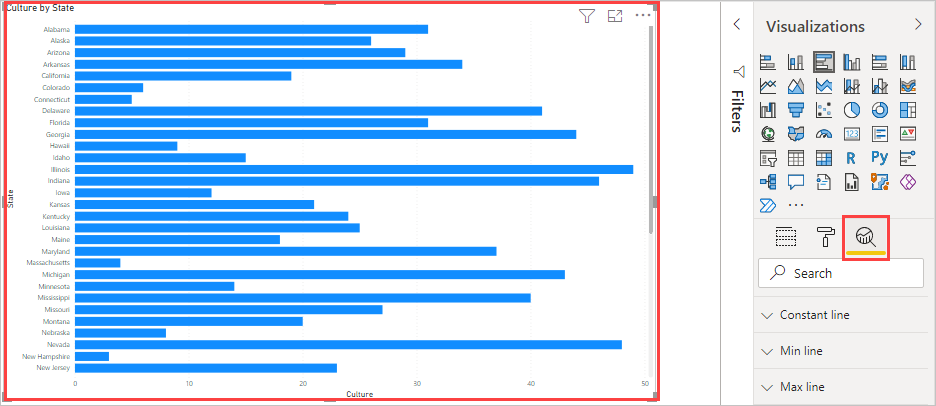
Seleccione el tipo de línea que desea crear para expandir sus opciones. En este ejemplo se muestra el elemento Línea de promedio seleccionado.
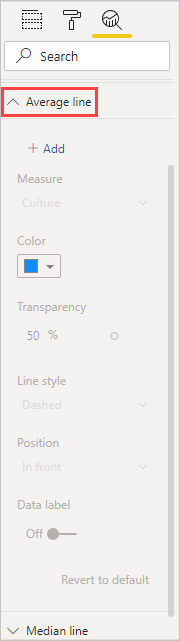
Para crear una nueva línea, seleccione + Agregar. Luego, puede asignarle un nombre a la línea. Haga doble clic en el cuadro de texto y escriba su nombre.
Ahora tiene todo tipo de opciones para la línea. Puede especificar su Color, el porcentaje de Transparencia, el Estilo de línea y la Posición (en comparación con los elementos de datos del objeto visual). También puede elegir si quiere incluir la Etiqueta de datos. Para especificar la medida visual en la que se basará la línea, seleccione la lista desplegable Medida, que se rellena automáticamente con los elementos de datos del objeto visual. En este ejemplo se selecciona Referencia cultural como medida y se etiqueta Average of Culture (Promedio de cultura). Verá cómo personalizar algunas de las otras opciones en los pasos posteriores.
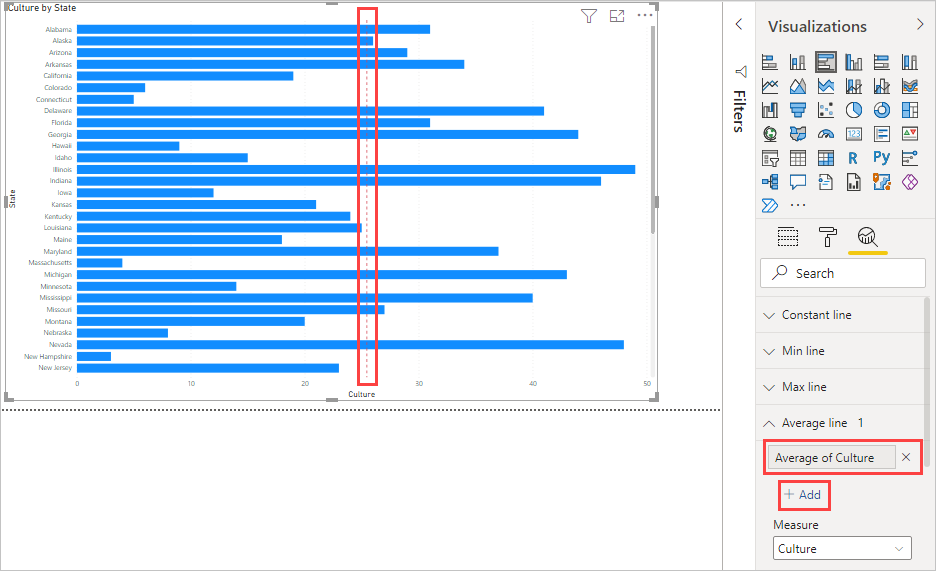
Si quiere que aparezca una etiqueta de datos, cambie Etiqueta de datos de Desactivada a Activada. Cuando lo haga, obtendrá muchas más opciones para la etiqueta de datos.
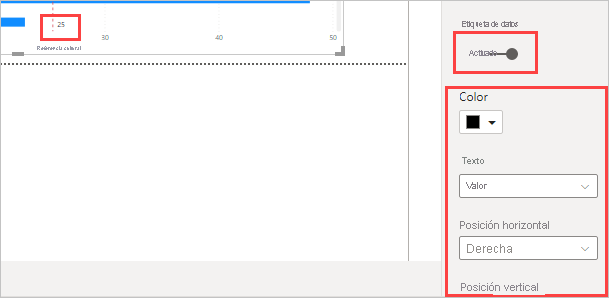
Observe el número que aparece junto al elemento Línea promedio en el panel Analytics. Eso le indica cuántas líneas dinámicas tiene actualmente en el objeto visual y de qué tipo son. Si agregamos una Línea máxima para Affordability (Asequibilidad), el panel Análisis muestra que ahora también tenemos una línea de referencia dinámica de Línea máxima aplicada a este objeto visual.
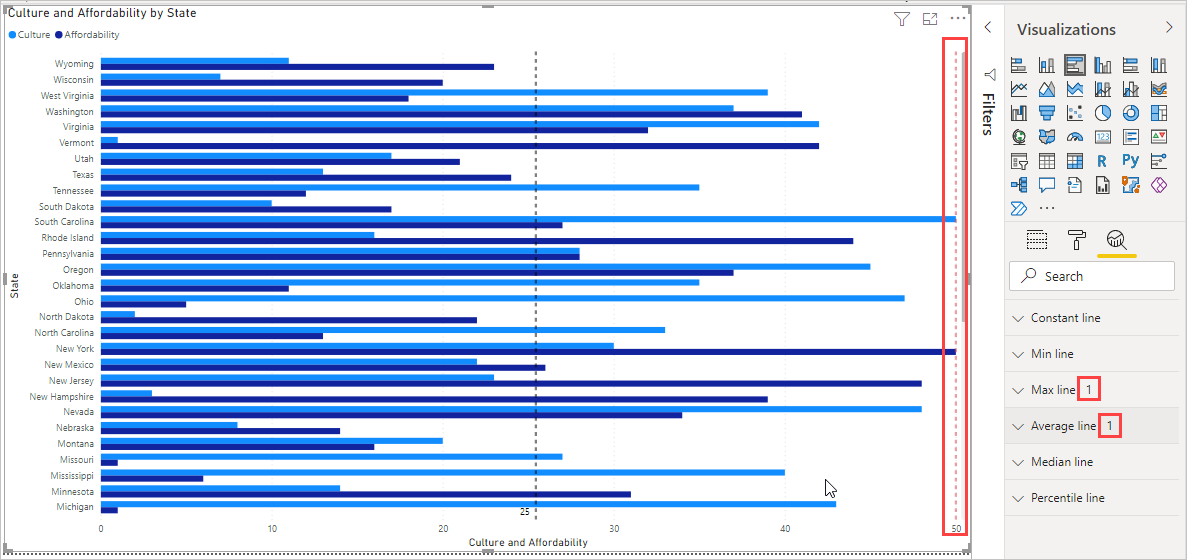
Si el objeto visual seleccionado no puede tener líneas de referencia dinámica aplicadas (en este caso, un objeto visual de Mapa), verá el mensaje siguiente al seleccionar el panel Análisis.
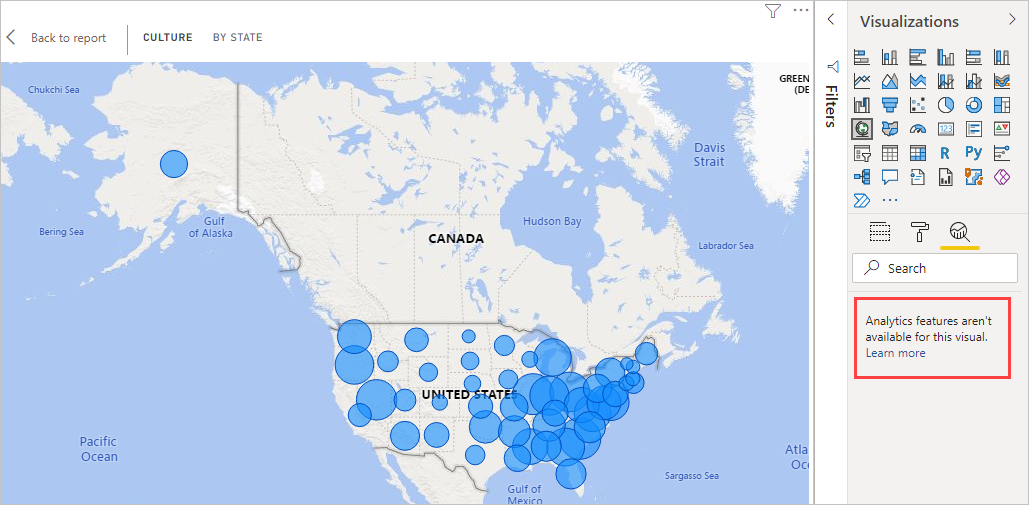
Puede resaltar distintos tipos de información interesante mediante la creación de líneas de referencia dinámicas con el panel Análisis.
Se están planeando más características y funcionalidades, como la ampliación de los objetos visuales que pueden tener líneas de referencia dinámicas aplicadas. Vuelva periódicamente para ver las novedades.
Aplicación de Previsión
Si tiene datos de tiempo en el origen, puede usar la característica de previsión. Seleccione un objeto visual y, luego, expanda la sección Previsión del panel Análisis. Puede especificar muchas entradas para modificar la previsión, como Predecir duración o el Intervalo de confianza. En la imagen siguiente se muestra un objeto visual de línea básica con la previsión aplicada. Use su imaginación (y juegue con la previsión) para ver cómo se puede aplicar a los modelos.
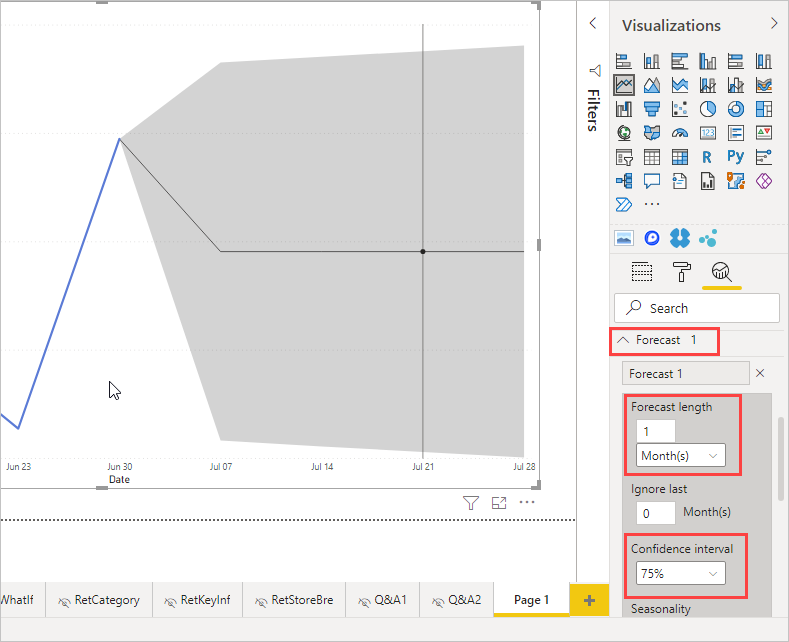
Nota:
La característica de previsión solo está disponible para los objetos visuales de gráfico de líneas.
Para obtener un ejemplo de cómo se puede aplicar la previsión, consulte el artículo sobre las funcionalidades de previsión (no es actual, pero sigue siendo pertinente).
Consideraciones y limitaciones
La capacidad de usar líneas de referencia dinámicas se basa en el tipo de objeto visual que se está usando. En las listas siguientes se describen estas limitaciones de manera más específica.
Puede usar la línea constante del eje X, la línea constante del eje Y y el sombreado de simetría en el objeto visual siguiente:
- Gráfico de dispersión
El uso de línea constante, línea mínima, línea máxima, línea promedio, línea mediana y línea de percentil solo está disponible en estos objetos visuales:
- Gráfico de áreas
- Gráfico de barras agrupadas
- Gráfico de columnas agrupadas
- Gráfico de líneas
- Gráfico de dispersión
Los siguientes objetos visuales solo pueden usar una línea constante del panel Analytics:
- Gráfico de áreas apiladas
- Gráfico de barras apiladas
- Gráfico de columnas apiladas
- Gráfico de cascada
- Gráfico de barras 100 % apiladas
- Gráfico de columnas 100 % apiladas
Los objetos visuales siguientes pueden usar una línea de tendencia si hay datos de tiempo:
- Gráfico de áreas
- Gráfico de columnas agrupadas
- Gráfico de líneas
- Gráfico de líneas y columnas agrupadas
- Gráfico de dispersión
No se pueden aplicar líneas dinámicas a estos objetos visuales:
- Embudo
- Gráfico de líneas y columnas agrupadas
- Gráfico de líneas y columnas apiladas
- Gráfico de la barra de herramientas
- Objetos visuales no cartesianos, como gráficos de anillos, medidores, matrices, gráficos circulares y tablas
La línea de percentiles solo está disponible cuando se utilizan datos importados en Power BI Desktop o cuando se conecta en directo a un modelo en un servidor que ejecuta Analysis Service 2016 o posterior, Azure Analysis Services o un modelo semántico en el servicio Power BI.
Contenido relacionado
Puede hacer todo tipo de cosas con Power BI Desktop. Para obtener más información sobre sus funcionalidades, consulte los siguientes recursos: