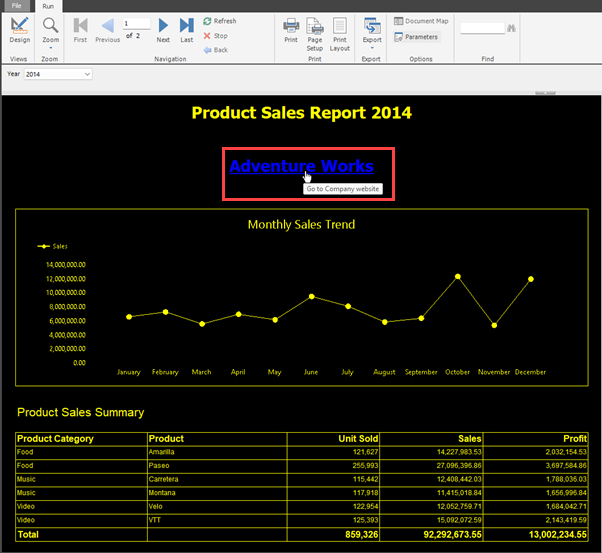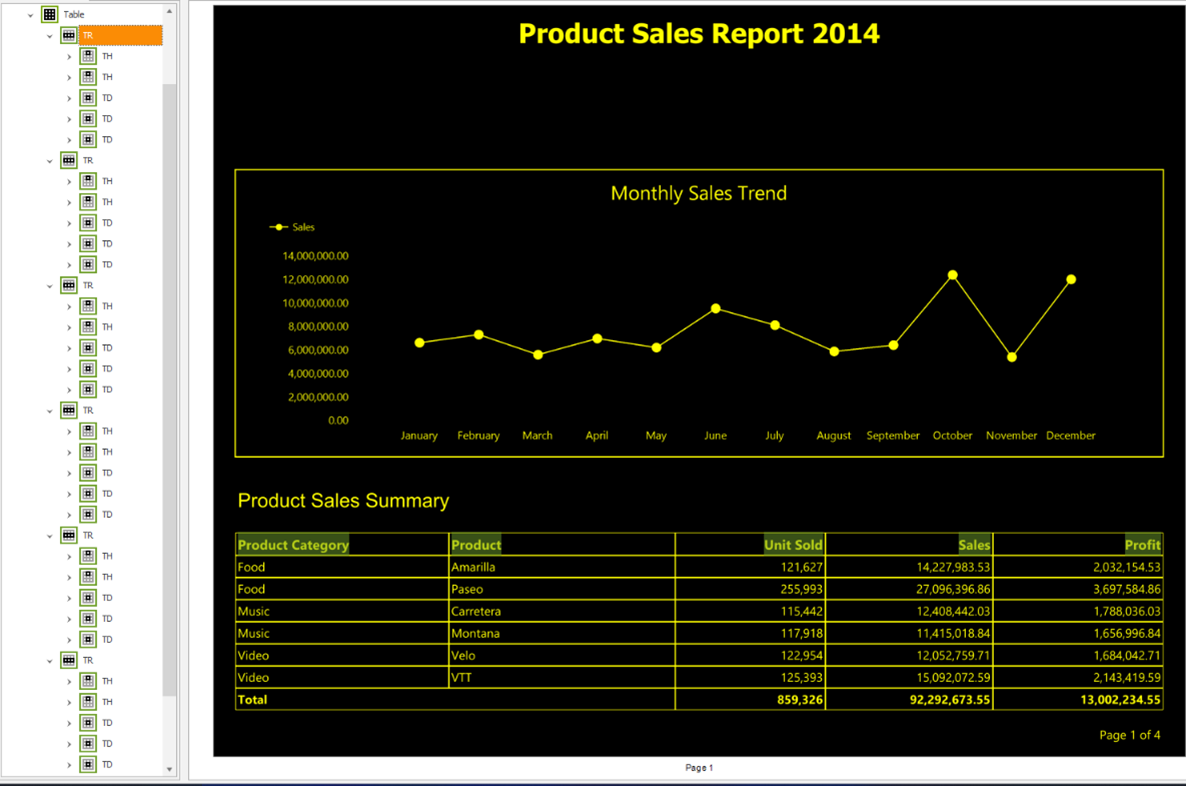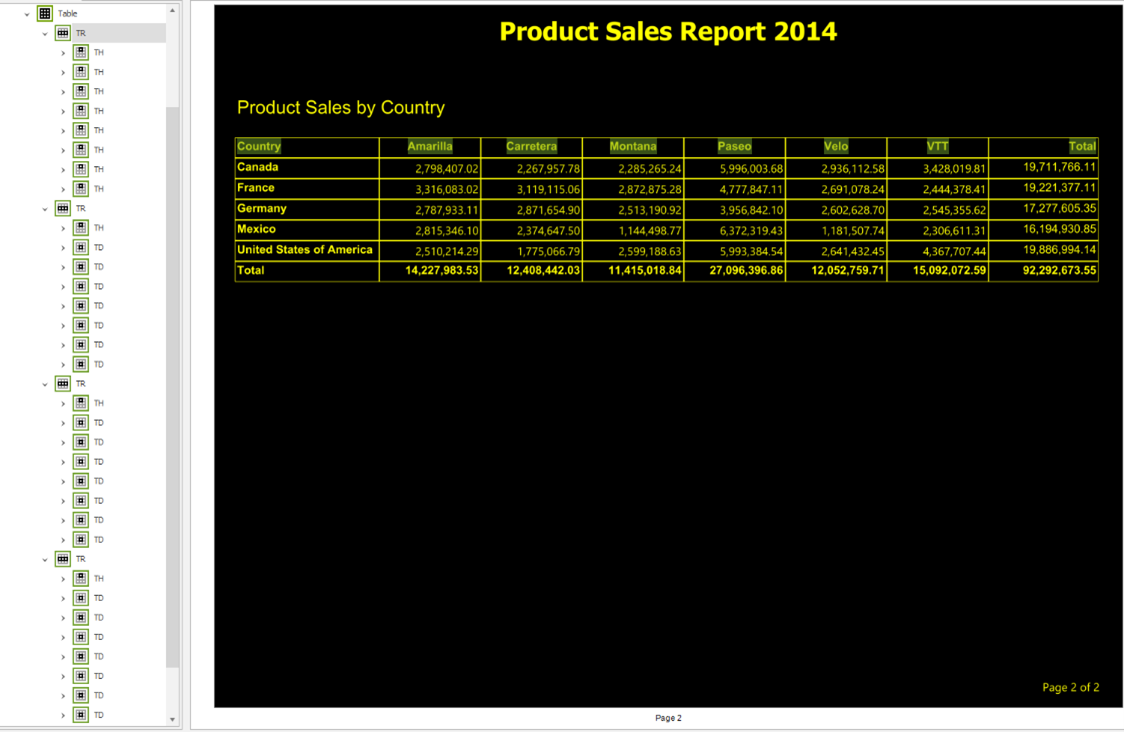Características de accesibilidad en informes paginados (Power BI Report Builder)
SE APLICA A: Power BI Report Builder
Power BI Desktop
Puede crear informes paginados con accesibilidad. Power BI Report Builder tiene características de accesibilidad que le ayudan a crear un informe paginado inclusivo y utilizable por todos. Como creador de informes, es importante conocer estas características y sus funcionalidades para usarlas para que los informes paginados sean accesibles para personas ciegas, con poca visión o con discapacidades físicas. El diseño del informe para la accesibilidad no solo beneficia a los usuarios con discapacidades. Beneficia a todos porque mejora la facilidad de uso del informe.
En este artículo se proporcionan detalles sobre las características de accesibilidad de Power BI Report Builder para crear informes paginados accesibles.
Tipos de características de accesibilidad
Power BI Report Builder tiene varias características de accesibilidad disponibles para el creador del informes, estas características se clasifican en tres categorías de la siguiente manera:
- Características de accesibilidad integradas (no se requiere configuración).
- Características de accesibilidad integradas que requieren configuración.
- Otras sugerencias y consideraciones.
Las siguientes secciones describen estas categorías en detalle.
Características de accesibilidad integradas
Estas características se han integrado en Power BI Report Builder y no requieren ninguna configuración del autor del informe. Entre estas características figuran las siguientes:
- Navegación mediante el teclado.
- Compatibilidad con el lector de pantalla.
- Formato de exportación de PDF accesible.
Vamos a explorar cada una de estas características de accesibilidad integradas de forma individual.
Navegación mediante el teclado
Como autor del informe, puede operar Power BI Report Builder mediante el teclado para la navegación. Los consumidores de informes paginados también pueden usar eficazmente sus teclados para navegar por un informe e interactuar con los distintos objetos de un informe paginado. Esta funcionalidad está en consonancia con las directrices WCAG de operabilidad y crea una experiencia de usuario accesible para los consumidores de informes con discapacidades.
Al presionar la tecla Alt, puede ver los métodos abreviados de teclado de los distintos menús para Power BI Report Builder. Esta es la lista detallada de métodos abreviados de teclado para Power BI Report Builder.

Nota:
La navegación por teclado para accesibilidad se admite parcialmente. No puede usar el botón Cancelar en el cuadro de diálogo de carga.
Compatibilidad con lectores de pantalla
Power BI Report Builder es compatible con lectores de pantalla. Cuando un usuario navega a cualquier objeto de la aplicación, el lector de pantalla convierte todo el texto en palabras habladas. Como autor del informe, puede usar un lector de pantalla para crear un informe paginado. Al mantener el puntero sobre cualquiera de los menús de la aplicación, el lector de pantalla lee la descripción de la propiedad que se muestra.
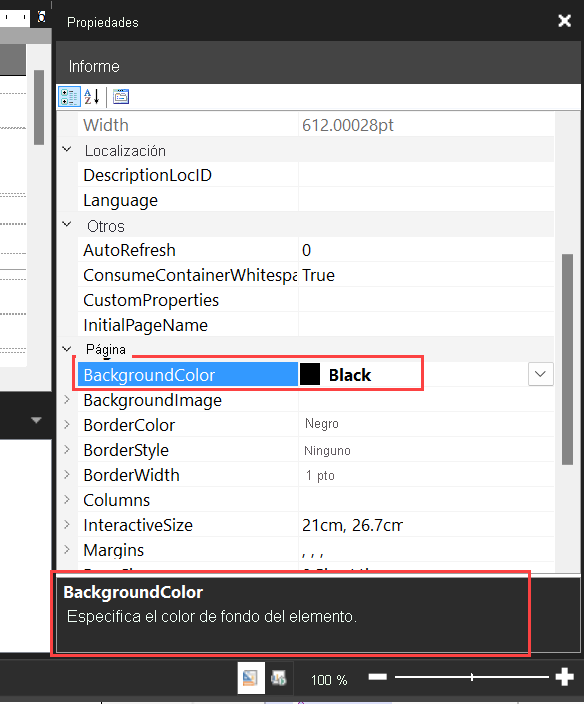
Formato de exportación de PDF accesible en el servicio para consumidores de informes
Como creador de informes, es importante reconocer que hay dos formatos PDF disponibles para exportar informes paginados desde el servicio Power BI:
- Formato PDF estándar.
- Formato PDF accesible.
El PDF accesible es una característica del servicio para el consumidor del informe. No es compatible con Power BI Report Builder. El formato de PDF accesible ofrece compatibilidad con PDF/UA de acuerdo con los requisitos ISO 14289-1(PDF/UA) para documentos PDF universalmente accesibles.
PDF/UA especifica los requisitos técnicos para la tecnología de asistencia, como los lectores de pantalla, para interactuar completamente con documentos PDF. Cumplir estos requisitos ayuda a crear un documento PDF/UA accesible universalmente, que una persona con discapacidades puede usar de la forma más eficaz que cualquier usuario sin discapacidades.
Uno de los requisitos clave del PDF/UA es crear documentos que estén etiquetados, y el árbol de estructura creado por las etiquetas del documento debe reflejar el orden lógico de lectura del documento. El formato de exportación a PDF ordinario del informe paginado no está etiquetado, por lo que es importante que seleccione la opción de exportación a PDF accesible cuando exporte su informe paginado a PDF.
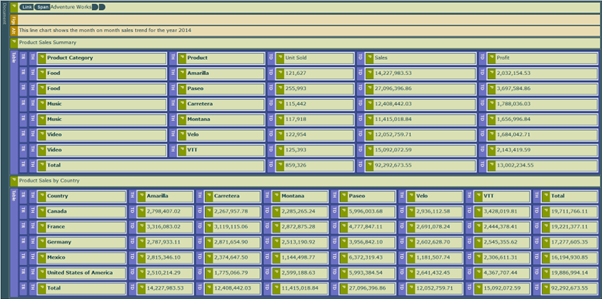
Vista previa para lector de pantalla del árbol de estructura de un informe paginado en PDF accesible
El comprobador de accesibilidad de PDF (Herramienta PAC) es una herramienta digital para validar que un documento PDF cumple plenamente la normativa PDF/UA. Después de exportar su documento de informe PDF accesible, use esta herramienta para asegurarse de que su documento PDF cumple con PDF/UA, y haga los ajustes apropiados si la herramienta detecta errores.
Nota:
El PDF accesible no cumple totalmente la norma ISO 14289-1(PDF/UA). Para obtener documentación detallada, consulte Conformidad de la extensión de representación PDF con la norma ISO 14289-1: informes paginados.
Cuando se crea un informe paginado en PDF accesible con un buen formato basado en los requisitos de accesibilidad, sigue apareciendo un error de la herramienta PAC que indica que falta el identificador PDF/UA. El identificador de PDF/UA no se escribe automáticamente en el PDF accesible, porque no hay garantía de que el creador del informe haya tomado las medidas necesarias para asegurarse de que el PDF cumple plenamente con PDF/UA.
Para corregir este error, debe agregar el identificador de PDF/UA adecuado a su PDF accesible para indicar que ha realizado el trabajo necesario para que el PDF sea totalmente conforme con PDF/UA. El identificador se agrega usando Adobe Acrobat Pro, tal y como se describe en el artículo PDF accesibles: Cómo agregar un identificador de PDF/UA.
Características de accesibilidad integradas que requieren configuración
En esta sección se identifican y describen las características de accesibilidad integradas en Power BI Report Builder y que requieren configuración por parte del autor del informe. Entre estas características figuran las siguientes:
- Establezca las propiedades de fila y cuadro de texto.
- Proporcione texto alternativo.
- Establezca contraste de color.
Establecer las propiedades de fila y cuadro de texto
Los autores de informes y los consumidores de informes se benefician de tener etiquetado de accesibilidad para tablas, matrices y propiedades de cuadro de texto en informes paginados. Los autores de informes pueden habilitar encabezados para propiedades de cuadro de texto y encabezados de columna para propiedades de fila en tan solo unos pocos clics en Power BI Report Builder. Al agregar este etiquetado a una propiedad de fila o una propiedad de cuadro de texto, se proporciona una mejor experiencia de usuario de navegación de informes para los consumidores de informes que usan lectores de pantalla.
Habilitar las propiedades de fila en una celda de encabezado o de datos
Para habilitar las propiedades de fila en un encabezado o una celda de datos, haga clic con el botón derecho en una fila de tabla y seleccione Propiedades de fila.
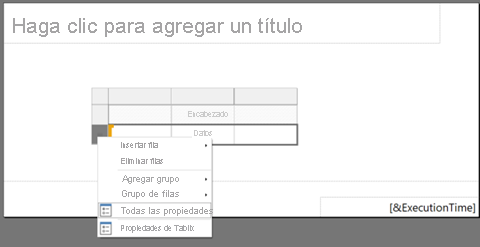
Seleccione el menú Accesibilidad y decida qué tipo de estructura quiere sobrescribir.
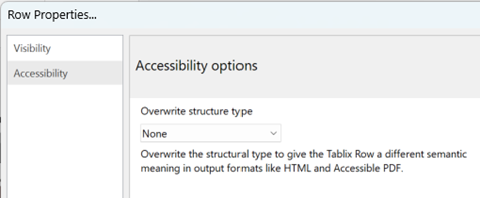
Habilitar las propiedades del cuadro de texto
Para habilitar las propiedades del cuadro de texto, haga clic con el botón derecho en un cuadro de texto y seleccione Propiedades del cuadro de texto.
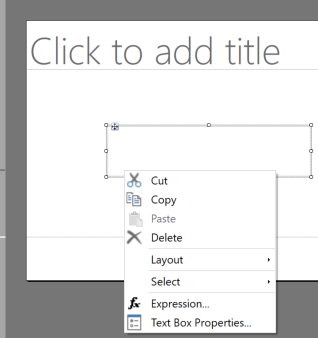
Seleccione el menú Accesibilidad y decida qué tipo de estructura quiere sobrescribir. Puede agregar etiquetas para Encabezado H1-H6 para dar al cuadro de texto un significado semántico diferente en formatos de salida como HTML y PDF Accesible.
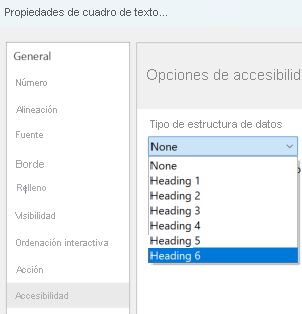
Proporcionar texto alternativo
El texto alternativo se usa para describir todos los objetos del informe paginado. Como autor del informe, debe proporcionar texto alternativo para cada objeto del informe, incluidas tablas, matrices, gráficos, imágenes y cuadros de texto. Proporcionar texto alternativo para objetos de informe ayuda a un consumidor de informes que usa un lector de pantalla u otra tecnología de asistencia para comprender lo que está intentando comunicar con respecto a ese objeto de informe, incluso si no pueden ver el objeto.
Para proporcionar texto alternativo para un objeto en Power BI Report Builder, seleccione el objeto. En el panel Propiedades, seleccione la propiedad Información sobre herramientas y escriba el texto de la información sobre herramientas en la cuadrícula de propiedades.
Asegúrese de usar texto alternativo descriptivo para los objetos de informe. Asegúrese de que los textos son claros, descriptivos y libres de abreviaturas, lo que facilita la lectura del lector de pantalla. El texto alternativo descriptivo ayuda a garantizar que el informe sea más comprensible para el usuario final, que se alinea con uno de los principios de WCAG.
En los informes paginados de Power BI, los componentes de visualización de datos se interpretan como imágenes. Es importante agregar textos alternativos que describan su gráfico y la información que intenta transmitir. Por ejemplo, estos son los pasos para escribir texto alternativo para un gráfico de líneas.
Seleccione el gráfico de líneas y, en el panel Propiedades, seleccione la propiedad Información sobre herramientas .
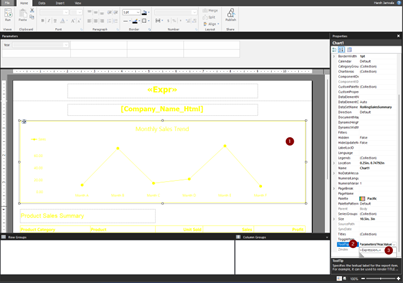
Seleccione Expresión en las opciones desplegables y escriba el texto alternativo que quiera usar.
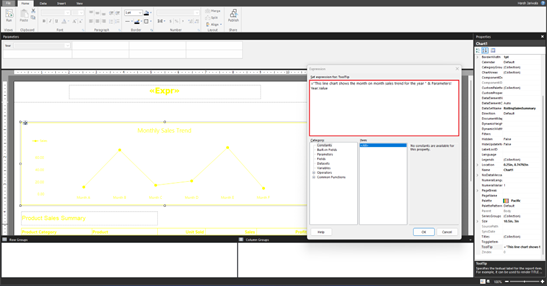
En la imagen siguiente se muestra cómo aparece el texto alternativo en el informe. Un lector de pantalla lee el texto alternativo, que proporciona la descripción de la imagen a personas ciegas y personas con otras discapacidades físicas.
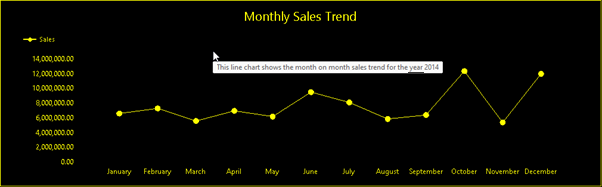
Nota:
Un lector de pantalla no lee los textos alternativos en Power BI Report Builder, pero el lector de pantalla sí lee los textos alternativos en el servicio Power BI y en el PDF accesible. Sin embargo, los lectores de pantalla no leen textos alternativos para cuadros de texto en el servicio Power BI.
Establecer contraste de color
Al diseñar el informe para mejorar la accesibilidad, el emparejamiento de un color claro y un color oscuro proporciona el contraste de color adecuado para que el informe sea más accesible. Debe haber suficiente contraste entre el texto o el objeto y cualquier color de fondo según las directrices WCAG. El criterio de éxito 1.4.3 de WCAG 2.1 determina que el color del texto y del fondo debe tener una relación de contraste de al menos 4.5:1.
A diferencia de los informes de Power BI, cuando se usa el modo de contraste alto en Windows, el tema de contraste alto no se aplica automáticamente al informe, por lo que debe elegir colores de contraste alto para el informe.
Puede diseñar su informe y después comprobar los colores del mismo para comprobar su accesibilidad. Aquí tiene algunas herramientas externas que puede probar:
Otra opción es usar un generador de paletas de colores accesibles como el Generador de paletas de colores accesibles de Venngage para generar colores accesibles entre los que podrá elegir después para usarlos en su informe.
Aplicar colores a objetos de informe
Para aplicar colores a los objetos de informe, seleccione el objeto. En el panel Propiedades, elija el color que quiera para la opción de formato, como las fuentes, el fondo y el borde.
El siguiente ejemplo usa el negro para dar formato al fondo del informe y el amarillo para dar formato a todos los demás elementos del informe.
Para lograr el fondo negro del cuerpo, seleccione el cuerpo. En el panel Propiedades, en las opciones de formato, seleccione la lista desplegable para color de fondo y elija el color negro.

En la imagen siguiente se muestra el resultado del formato de fondo negro.
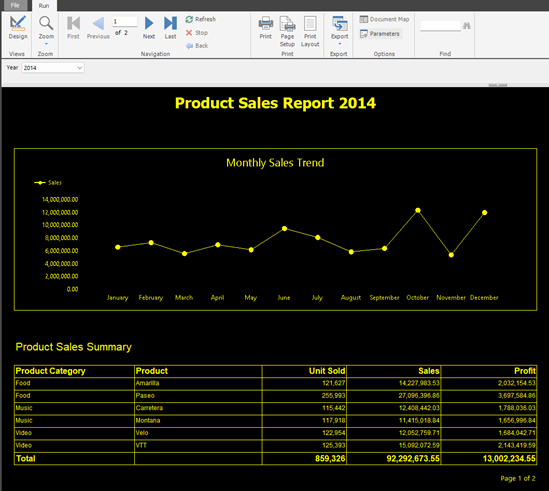
Los demás objetos de informe tienen formato amarillo, siguiendo los mismos pasos anteriores. También puede aplicar colores a un objeto escribiendo el código hexadecimal del color en la opción formato de color en el panel Propiedades.
Pasos para dar formato de color a una matriz
Esta imagen muestra cómo se aplica el color amarillo a una matriz seleccionando las celdas de la matriz y seleccionando Color de fuente y Color de borde establecido en Amarillo.
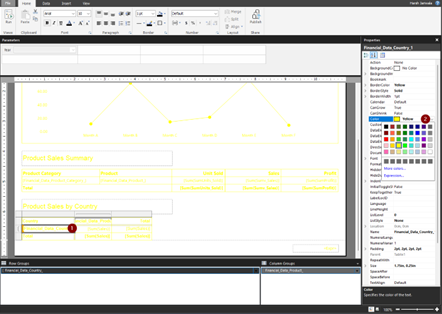
Puede ver el resultado del formato en la siguiente imagen.

Sugerencias y consideraciones
Estas son algunas sugerencias y consideraciones que le ayudarán a crear informes paginados accesibles.
Proporcionar el título/resumen de la tabla
La creación de un título o resumen de tabla proporciona contexto sobre la información mostrada en la tabla. Puede agregar el subtítulo mediante la propiedad Información sobre herramientas. Proporciona el resumen perfecto de la información que la tabla transmite a los usuarios del lector de pantalla.
Nota:
La directriz 1.3.1 Información y relaciones de WCAG 2.0 es parcialmente compatible, ya que las tablas contienen una fila y una columna en blanco adicionales para asegurar la altura correcta de las filas y la anchura de las columnas. Esta directriz asegura que las estructuras puedan determinarse mediante programación y que se conserve la relación lógica entre los encabezados de las tablas y las celdas de datos.
Etiquetado de elementos
Puede insertar texto con formato HTML desde un campo del conjunto de datos en el informe paginado mediante un cuadro de texto.
Un ejemplo de una etiqueta HTML compatible es un hipervínculo. Las imágenes siguientes muestran los pasos necesarios para agregar un hipervínculo de un sitio web de empresa al informe. El lector de pantalla lo lee en voz alta, haciendo saber al usuario que se trata de un vínculo que puede llevarle a un sitio web que ofrece más información sobre la empresa.
Para agregar un hipervínculo, cree primero un cuadro de texto.
Haga clic con el botón derecho del ratón en el cuadro de texto y seleccione Crear marcador de posición.
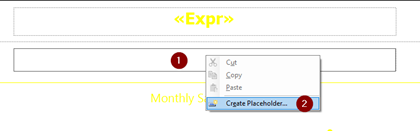
En el cuadro de diálogo Propiedades del marcador de posición, en la pestaña General, proporcione el marcador de posición en la etiqueta.
En el cuadro Valor, indique el campo del conjunto de datos que contiene etiquetas HTML.
En el cuadro Información sobre herramientas, escriba el texto alternativo.
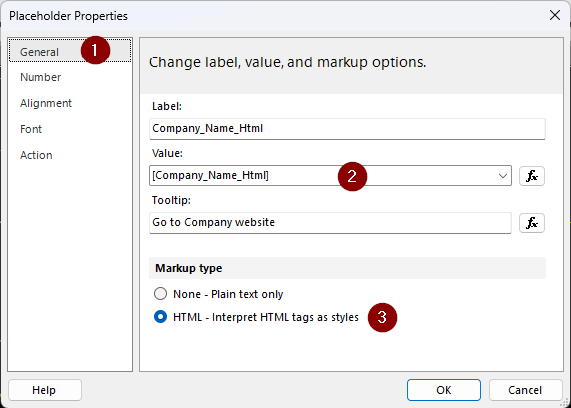
En la imagen siguiente se muestra cómo aparecen el hipervínculo y el texto alternativo en el informe.
Para una documentación detallada sobre el uso de HTML, consulte Importación de HTML en un informe paginado (Report Builder).
Agregar un encabezado descriptivo a una tabla
El uso de encabezados de tabla descriptivos hace que los datos de la tabla sean más comprensibles. Estos encabezados se vuelven legibles para el lector de pantalla que usa el consumidor del informe. Los encabezados se etiquetan en el PDF. En la imagen siguiente se muestra el aspecto de la estructura de árbol de una tabla y se muestra la estructura lógica de la tabla en la herramienta PAC. La estructura de la tabla contiene estructuras de Fila de tabla (TR) y Celda de datos de tabla (TD) en el orden de lectura y la jerarquía adecuados.
Nota:
En el caso de las tablas no compiladas con el Asistente para tablas de Power BI Report Builder, los encabezados de tabla de documentos PDF accesibles se etiquetan como celdas de datos de tabla (TD). Para corregirlo, abra el archivo en Adobe Acrobat Pro. En la pestaña Etiquetas, seleccione cada una de las celdas de encabezado y cambie las etiquetas de Datos de tabla (TD) a Encabezados de tabla (TH). Puede encontrar una descripción detallada de cómo modificar etiquetas de tabla en el sitio web de W3C.
Agregar un encabezado descriptivo a una matriz
Al crear el objeto de matriz para mostrar resúmenes de datos, es importante usar encabezados descriptivos para que la información que la matriz transmita sea más comprensible. De esta manera, el lector de pantalla puede describir las columnas y filas de una manera comprensible. En la imagen siguiente se muestra la estructura lógica de una matriz en la herramienta PAC. La estructura de la matriz contiene las estructuras de Encabezado de tabla (TH), Fila de tabla (TR) y Celda de datos de tabla (TD) en el orden y jerarquía de lectura adecuados.
Nota:
Para una matriz creada con el asistente para Power BI Report Builder, la etiqueta de columna de la primera columna se etiqueta como encabezado de tabla (TH). Esto produce un error en la herramienta PAC, que indica que el encabezado de Tabla no tiene subceldas asociadas. Para corregirlo, abra el archivo en Adobe Acrobat Pro. En la pestaña Etiquetas, seleccione la celda y cambie la etiqueta de Encabezado de tabla (TH) a Celda de datos de tabla (TD). Puede encontrar una descripción detallada de cómo modificar etiquetas de tabla en el sitio web de W3C.
Usar formato coherente
Puede lograr un formato de informe coherente en distintos objetos de informe.
- Mantenga presionada la tecla Ctrl y seleccione los objetos de informe que quiere que tengan un formato coherente.
- En el panel Propiedades, seleccione cada opción de formato y seleccione el formato que quiere aplicar. El formato que elija se aplica a todos los objetos seleccionados, lo que le proporciona un formato coherente.