Uso de herramientas de accesibilidad para crear informes paginados accesibles (Compilador de informes de Power BI)
SE APLICA A: Power BI Report Builder
Power BI Desktop
El compilador de informes de Power BI tiene un diseño inclusivo, que lo hace accesible tanto para personas con discapacidad como para personas sin discapacidad. Las personas con discapacidad física, problemas de visión o discapacidad temporal también pueden utilizar Compilador de informes de Power BI para crear informes paginados.

En este artículo se describen los tipos de herramientas de accesibilidad disponibles para los creadores de informes para crear informes paginados.
Herramientas de accesibilidad para crear informes paginados
Las herramientas de accesibilidad compatibles con Compilador de informes de Power BI y que pueden utilizar los creadores de informes para crear informes paginados accesibles son las siguientes:
- Lector de pantalla
- Navegación mediante el teclado
En las siguientes secciones veremos estas herramientas en detalle.
Lector de pantalla
Compilador de informes de Power BI es compatible con lectores de pantalla; los creadores de informes con baja o nula visión pueden utilizarlo para crear informes paginados. A medida que el creador de informes navega por los distintos niveles de la aplicación, el lector de pantalla lee en voz alta el objeto enfocado. Un lector de pantalla también puede ayudar a navegar por los cuadros de diálogo de compilador de informes de Power BI. Cuando se muestra un cuadro de diálogo, el lector de pantalla lee en voz alta el contexto del menú a medida que el usuario navega por él.
Nota:
Utilice los asistentes para crear tablas o elementos de gráficos mientras utiliza un lector de pantalla para crear su informe. El lector de pantalla podrá leer en voz alta todos los elementos, con lo que el proceso será más fácil y menos confuso que cuando se crean desde cero.
Navegación mediante el teclado
Como creador de informes, puede utilizar el teclado para navegar y crear un informe paginado en el Compilador de informes de Power BI. En esta sección se describe cómo navegar por los distintos niveles de la aplicación al crear el informe.
Navegación en el nivel de la aplicación
Al navegar en el Compilador de informes de Power BI, puede mover el cursor a las áreas principales de la aplicación pulsando F6 o Shift + F6. El cambio de enfoque en el área principal de Compilador de informes de Power BI se realiza en el siguiente orden:
- Cinta
- Panel Datos
- Superficie de diseño del informe
- Panel de agrupación
- Propiedades, panel
Navegación mediante la cinta de opciones
Para navegar por la cinta de opciones, pulse la tecla Alt y verá que aparecen pequeños cuadros llamados KeyTips sobre cada comando disponible en la vista actual de la cinta. Después, presione la letra que aparece en la KeyTip cuando mantiene el puntero sobre el comando que desea usar.
En la siguiente imagen, se pulsó la tecla Alt para mostrar el KeyTips que contiene las letras de los comandos accesibles. Al pulsar I se abre la pestaña Insertar de la cinta.

Según la letra que pulse, verá otros KeyTips para otras funciones bajo la pestaña seleccionada. Por ejemplo, si pulsa H, se mostrará la pestaña Inicio junto con las sugerencias de teclas para los grupos de esa pestaña de la cinta Inicio, como se muestra en la siguiente imagen. A continuación, puede pulsar las letras o números que aparecen en KeyTips para el comando específico que desee utilizar.
Para ir al conjunto anterior de sugerencias para las teclas, pulse Esc. Para cancelar la acción que está realizando y ocultar los KeyTips, pulse la tecla Alt.

Navegación por el panel de datos del informe
Si el panel de datos del informe no está visible, puede hacerlo visible si pulsa Alt + V + D. Para desplazarse por el panel de datos de informe, asegúrese de que está enfocado pulsando F6 hasta llegar a dicho panel. Cuando se desplaza al panel de datos de informe, el cursor se sitúa primero en la barra de herramientas del panel. Para cambiar entre las opciones de la barra de herramientas, utilice las teclas de flecha Izquierda y Derecha.
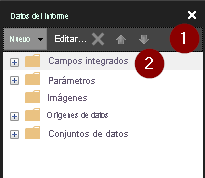
Puede mover el cursor desde la barra de herramientas del panel de datos del informe al primer elemento del panel de datos del informe Campos incorporados con la tecla Tab, como se muestra en la imagen anterior. Cuando el cursor está en el primer elemento del panel de datos del informe, puede utilizar las teclas de flecha Arriba y Abajo para desplazarse a un elemento concreto del panel de datos del informe. Para expandir cualquier elemento, use la tecla de flecha Derecha, mientras que la tecla de flecha Izquierda puede utilizarse para contraer cualquier elemento. Un lector de pantalla lee los elementos a medida que se desplaza por ellos, indicando si están contraídos o expandidos.
Navegación por el panel de propiedades
Si el Panel de Propiedades no está visible, puede activarlo con la tecla Alt + V + P. Para desplazarse por el panel Propiedades, asegúrese de que se encuentra en el panel y pulse F6 hasta llegar a él. Cuando se desplaza al panel Propiedades, el cursor se sitúa primero en la barra de herramientas de dicho panel. Para cambiar a otras opciones de la barra de herramientas, utilice las teclas de flecha Izquierda y Derecha, un lector de pantalla lee las opciones a medida que se desplaza por ellas.
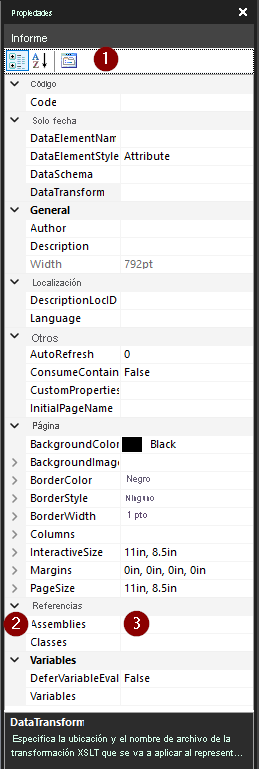
El orden de las pestañas comienza desde arriba en el siguiente orden:
- Barra de herramientas del panel de propiedades
- Nombre de propiedad
- El valor de la propiedad seleccionada.
Utilice la tecla Tab para mover el cursor de la barra de herramientas a las categorías de Propiedades; a continuación, puede utilizar las teclas de flecha Arriba y Abajo para desplazarse a una propiedad concreta. La tecla Tab puede utilizarse para mover el cursor del nombre de una propiedad a su valor. Para expandir cualquier propiedad, utilice la tecla de flecha Derecha, mientras que la tecla de flecha Izquierda puede utilizarse para contraer cualquier propiedad. Un lector de pantalla lee en voz alta la propiedad seleccionada y si está contraída o expandida. Para el valor de propiedad con una opción de selección desplegable, simplemente mueva el cursor al desplegable con la tecla Tab y, a continuación, haga clic en la Barra espaciadora y se mostrarán las opciones desplegables.
Navegación por el Panel de agrupación
Si el Panel de agrupación no está visible, puede hacerlo con la tecla Alt + V + G. Para desplazarse hasta el panel Agrupar, asegúrese de que se encuentra en el panel pulsando F6 hasta llegar a él. Cuando se desplaza al panel Agrupar, el cursor se sitúa primero en el primer grupo de la sección Grupos de filas. El orden de las pestañas se desplaza desde la parte superior y se muestra en la siguiente imagen:
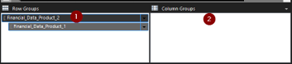
- El primer Grupo de filas
- El primer Grupo de Columnas
Cuando el cursor está centrado en los Grupos de filas o Grupos de columnas, el tabulador solo se desplaza al primer grupo. Para cambiar a otros grupos, utilice las teclas de flecha Arriba y Abajo. Puede editar las propiedades de grupo abriendo un menú contextual para cada grupo con las teclas Barra espaciadora o Flecha derecha, como se muestra en la siguiente imagen. Puede navegar por las opciones disponibles con las teclas de flecha Arriba y Abajo. Utilice la tecla de flecha Derecha para ampliar las opciones y la tecla de flecha Izquierda para volver al conjunto principal de opciones. Para cancelar la acción, utilice la tecla Esc.
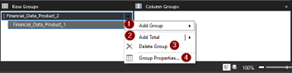
- Agregar grupo
- Agregar total
- Eliminar grupo
- Propiedades de grupo
Navegación por la superficie de diseño del informe
Para navegar entre objetos en el panel de diseño de Informes, asegúrese de que el cursor está en el panel de diseño de Informes pulsando F6 hasta llegar a dicho panel. Utilice la tecla Tab para moverse entre los objetos del informe, las teclas de flecha para mover los objetos seleccionados y Ctrl + Shift + teclas de flecha para mover un objeto seleccionado en pequeños incrementos. Para aumentar o reducir el tamaño de un objeto de informe, mueva el cursor al objeto y pulse Mayús + las teclas de flecha. Puede ampliar el cuerpo del informe pulsando las teclas Ctrl y +, para reducirlo simplemente pulse las teclas Ctrl y -.
Nota:
Al navegar por Compilador de informes de Power BI, la tecla Enter se utiliza habitualmente para seleccionar o entrar en un área, y Esc para salir. Para obtener una lista detallada de los métodos abreviados de teclado, consulte Métodos abreviados de teclado para la accesibilidad en informes paginados en el Compilador de informes.
Cuadros de diálogo de Compilador de informes de Power BI
Todos los diálogos de Compilador de informes de Power BI son accesibles mediante navegación por teclado y funcionan con lectores de pantalla. Los diálogos en Compilador de informes de Power BI incluyen:
- Diálogo de propiedades del origen de datos
- Propiedades del conjunto de datos
- Diálogo de propiedades de los parámetros del informe
- Asistente visual
- Diálogo de propiedades visuales
- Menú Archivo
- páginas de propiedades
En esta sección se describe cómo navegar por algunos cuadros de diálogo del Compilador de informes de Power BI.
Agregar orígenes de datos
Para agregar los orígenes de datos, asegúrese de que el cursor está en el panel Datos del informe pulsando F6 hasta llegar a dicho panel. Cuando el cursor esté en la opción Nuevo de la barra de herramientas, utilice Barra espaciadora o Intro o Fecha abajo para desplegar el submenú de la opción Nuevo y seleccione Origen de datos como se muestra en la siguiente imagen:
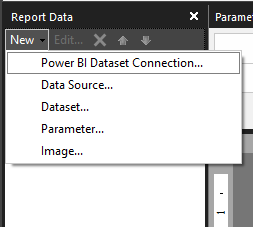
Otra opción es pulsar la tecla Shift + F10 mientras el cursor está en la carpeta Orígenes de datos en el panel Datos de informe, esto abre un menú contextual donde puede navegar por las opciones utilizando las teclas de flecha Arriba y Abajo.
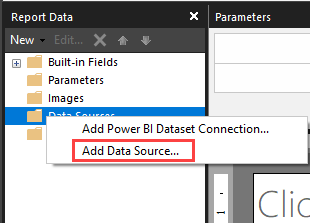
Para agregar el origen de datos, asegúrese de que el cursor está en la opción de origen de datos adecuada y pulse Intro. Se abrirá un cuadro de diálogo en función de la opción de fuente de datos que elija. El orden de las pestañas se muestra en las siguientes imágenes:
A. Al elegir la opción Origen de datos
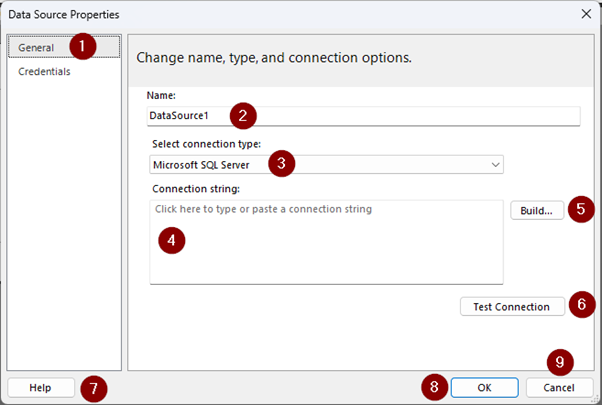
- Lista de la barra lateral de navegación de propiedades de origen de datos
- Data Source Name
- Tipo de origen de datos
- Detalles de conexión del origen de datos
- Botón Compilar (Depende del tipo de origen de datos seleccionado)
- Botón Probar conexión
- Botón Ayuda
- Botón Aceptar
- Botón Cancelar
Cuando el cursor está en la Lista de la Barra Lateral de Navegación de Propiedades del Origen de datos, puede cambiar entre las opciones mostradas con las teclas de flecha Arriba y Abajo, un lector de pantalla lee los nombres a medida que se desplaza por la lista.
B. Al elegir Conexión de modelo semántico de Power BI
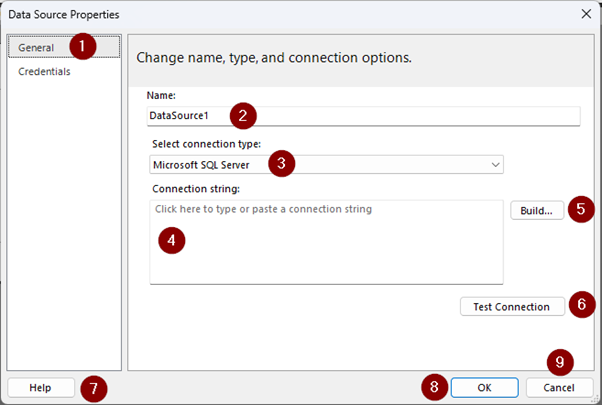
- Encabezado del cuadro de diálogo
- Descripción del cuadro de diálogo
- Lista de áreas de trabajo disponibles
- Opción de búsqueda
- El primer conjunto de datos del área de trabajo seleccionada
- Nombre del conjunto de datos seleccionado
- Seleccionar botón
- Botón Cancelar
Cuando el cursor está centrado en la lista de Dataset o de áreas de trabajo, puede cambiar entre las opciones con las teclas de flecha Arriba y Abajo, un lector de pantalla lee los nombres a medida que se desplaza por la lista.
Adición de conjuntos de datos
Para agregar los conjuntos de datos, asegúrese de que está en el panel Datos de informe y pulse F6 hasta llegar a dicho panel. Cuando el cursor esté en la opción Nuevo de la barra de herramientas, utilice Barra espaciadora o las teclas de flecha Intro o Abajo para desplegar el submenú de la opción Nuevo y desplácese por las opciones y pulse Intro en Conjunto de datos, como se muestra en la siguiente imagen:
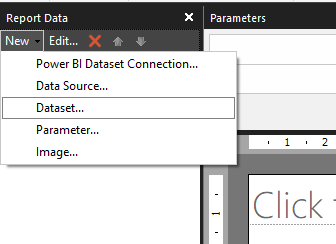
Otra opción es pulsar la tecla Mayús + F10 mientras el cursor está en la carpeta Conjuntos de datos del Informe de datos. Utilice la tecla Tab para mover el cursor a la opción Agregar conjunto de datos y, a continuación, pulse Intro para seleccionarla, como se muestra en la siguiente imagen:
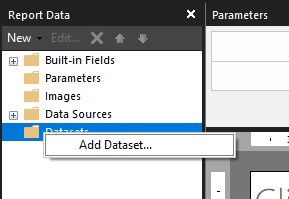
Se abrirá el cuadro de diálogo Propiedades del conjunto de datos. A continuación se muestra el orden de las pestañas del cuadro de diálogo Propiedades de conjunto de datos:
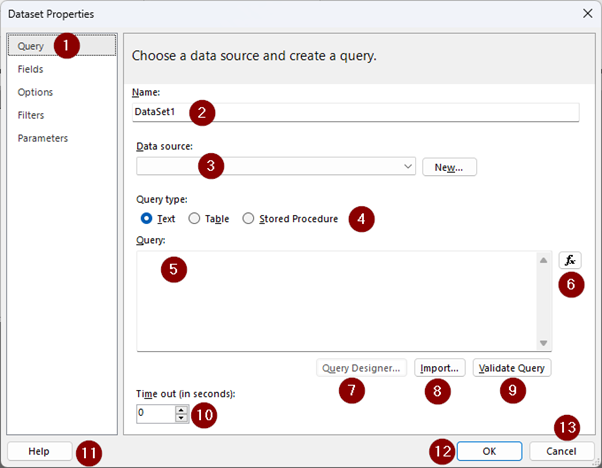
- Lista de la barra lateral de navegación de Propiedades de conjunto de datos
- Nombre del conjunto de datos
- Lista desplegable del origen de datos
- Tipo de consulta
- Consultar
- Expresión de consulta
- Botón de diseño de consulta
- Botón Importar
- Botón Validar consulta
- Agotamiento del tiempo de espera
- Botón Ayuda
- Botón Aceptar
- Botón Cancelar
Cuando el cursor está en la barra lateral de navegación de Propiedades del conjunto de datos, puede desplazarse por la lista con las teclas de flecha Arriba y Abajo; un lector de pantalla lee los nombres a medida que se desplaza por la lista.
Agregar parámetros de informe
Para agregar los parámetros, asegúrese de que está en el panel Datos del informe y pulse F6 hasta llegar a dicho panel. Cuando el cursor esté en la opción Nuevo de la barra de herramientas, utilice Barra espaciadora o Intro o Abajo para desplegar el submenú de la opción Nuevo. Desplácese hasta la opción Parámetro y pulse Intro.
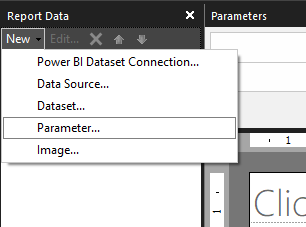
Otra opción es pulsar Mayús + F10 en la carpeta Parámetros del panel Datos de informe y, a continuación, desplazarse hasta la opción Agregar parámetro y pulsar Intro.
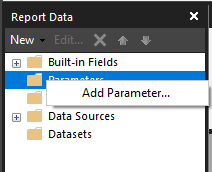
Se abre el cuadro de diálogo Propiedades de parámetros de informe. El orden de las pestañas del cuadro de diálogo Propiedades de parámetros de informe se muestra en la siguiente imagen:
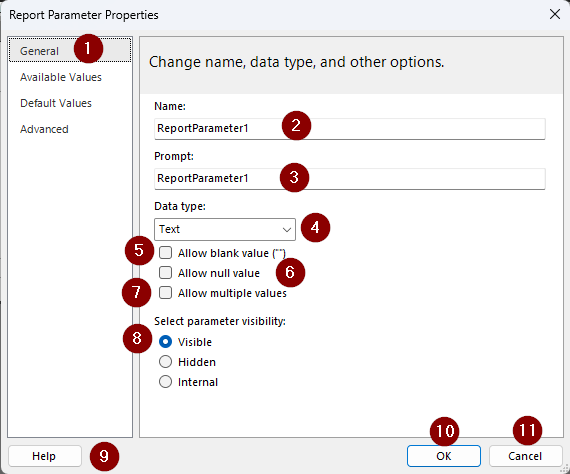
- Lista de la barra lateral de navegación de Propiedades de parámetros de informe
- Nombre de parámetro
- Pregunta de parámetro
- Tipo de datos
- Permitir valor en blanco
- Permitir valor NULL
- Permitir varios valores
- Opciones de visibilidad de parámetros
- Botón Ayuda
- Botón Aceptar
- Botón Cancelar
Cuando el cursor está en la Lista de la Barra Lateral de Navegación de Propiedades de Parámetros de Informe, puede desplazarse por la lista con las teclas de flecha Arriba y Abajo, un lector de pantalla lee los nombres a medida que se desplaza por la lista.
Nota:
Para mostrar el panel Parámetros, pulse Alt + V para abrir la pestaña Ver en la barra de herramientas. A continuación, utilice la tecla Tab para desplazarse hasta Parámetros y haga clic en la tecla Barra espaciadora para marcar la casilla del parámetro.
Agregar una tabla mediante el Asistente para tablas
Para agregar una tabla en el cuerpo del informe, utilice Alt + I + A. Se abrirá un menú contextual con las opciones disponibles para agregar una tabla. El orden de las pestañas se muestra en la siguiente imagen:
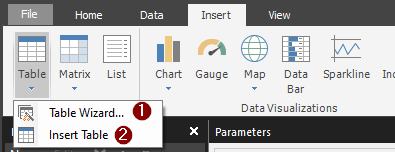
Utilice las teclas de flecha Arriba y Abajo para desplazarse entre ambas opciones y seleccione la opción Asistente de tabla pulsando Intro cuando el cursor esté en el Asistente de tabla. Se abrirá el cuadro de diálogo Nueva tabla o matriz. El orden de las pestañas del cuadro de diálogo se muestra en la siguiente imagen:
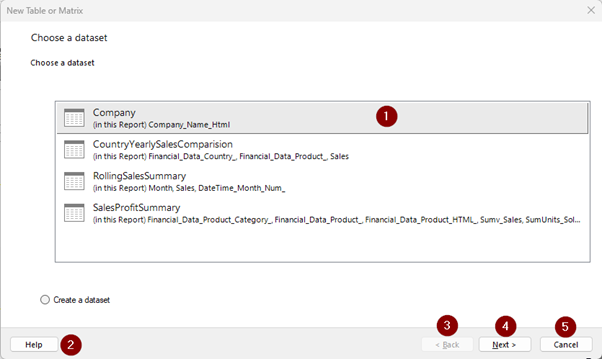
- Lista de conjuntos de datos
- Botón Ayuda
- Botón Atrás
- Botón Siguiente
- Botón Cancelar
Cuando el cursor se centra en el primer conjunto de datos de la lista, puede desplazarse por la lista de conjuntos de datos disponibles con las teclas de flecha Arriba y Abajo. Un lector de pantalla lee en voz alta el nombre del conjunto de datos a medida que se desplaza por la lista. Para seleccionar un conjunto de datos, pulse la tecla Intro cuando el cursor esté centrado en su elección. Esto abre un nuevo menú contextual para agregar los campos del conjunto de datos seleccionado a los grupos de tabla adecuados, como los Grupos de filas, los Grupos de columnas o el segmento Valores de la tabla. El orden de las pestañas se muestra en la siguiente imagen:
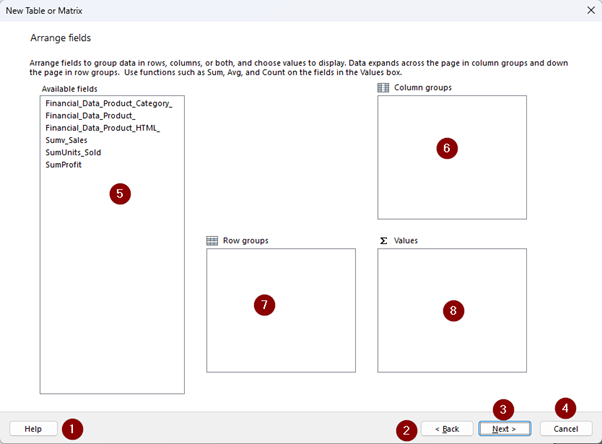
- Botón Ayuda
- Botón Atrás
- Botón Siguiente
- Botón Cancelar
- Lista de campos disponibles
- Lista de grupos de columnas
- Lista de grupos de filas
- Lista de valores
Para desplazarse por la lista de campos, utilice las teclas de flecha Arriba y Abajo; un lector de pantalla lee los nombres de los campos a medida que se desplaza por la lista. Para agregar un campo a cualquiera de los grupos, asegúrese de que está seleccionado y pulse Intro, se agregará el campo seleccionado a la lista de Grupos de filas. Para moverlo desde los Grupos de filas a los Grupos de columnas o a la sección Valores, utilice Ctrl + las teclas de flecha hasta que se agregue a la sección adecuada.
Para aplicar agregaciones como SUMA a un campo numérico, asegúrese de que el campo está en la lista Valores. Utilice las teclas Alt + Abajo para abrir el submenú que contiene todas las agregaciones. Para desplazarse por la lista de agregaciones, utilice las teclas de flecha Arriba y Abajo y, a continuación, pulse Intro en la agregación que desee utilizar. Esto aplicará dicha agregación a ese campo.
Para pasar al siguiente paso, pulse Alt + N o utilice la tecla Tab para desplazarse hasta el botón Siguiente y pulse la tecla Intro. Esto abre un nuevo menú donde se llega a elegir el diseño de la tabla como se muestra en la siguiente imagen:
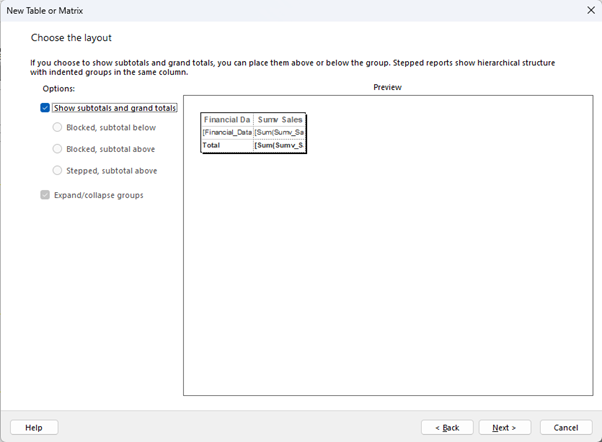
Este paso también es accesible a través de la navegación por teclado y lectores de pantalla. Una vez confirmado el diseño de la tabla, pulse las teclas Alt + N o utilice la tecla Tab para navegar por ella y, a continuación, pulse la tecla Intro una vez que el cursor esté en el botón Siguiente. Se mostrará la versión preliminar de la tabla. Utilice las teclas Alt + F o la tecla Tab para desplazarse hasta el botón Finalizar y, a continuación, pulse la tecla Intro una vez que esté seleccionado. Una vez hecho esto, la tabla se agregará al cuerpo del informe.
Nota:
Todos los cuadros de diálogo de Compilador de informes de Power BI son navegables con el teclado excepto el cuadro de diálogo Expresión. No se pueden agregar elementos al cuadro de diálogo Expresión con ninguna de las teclas del teclado.