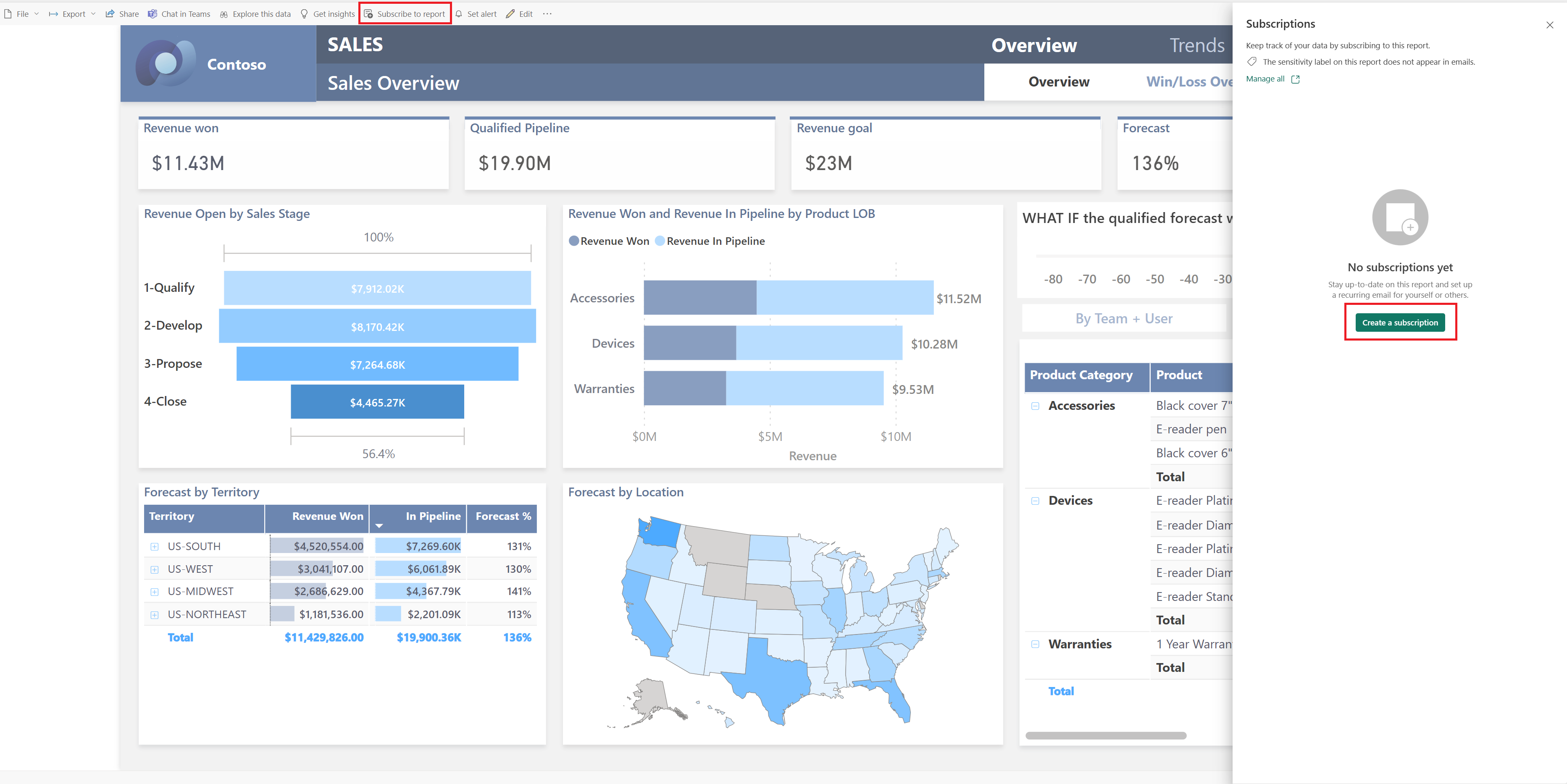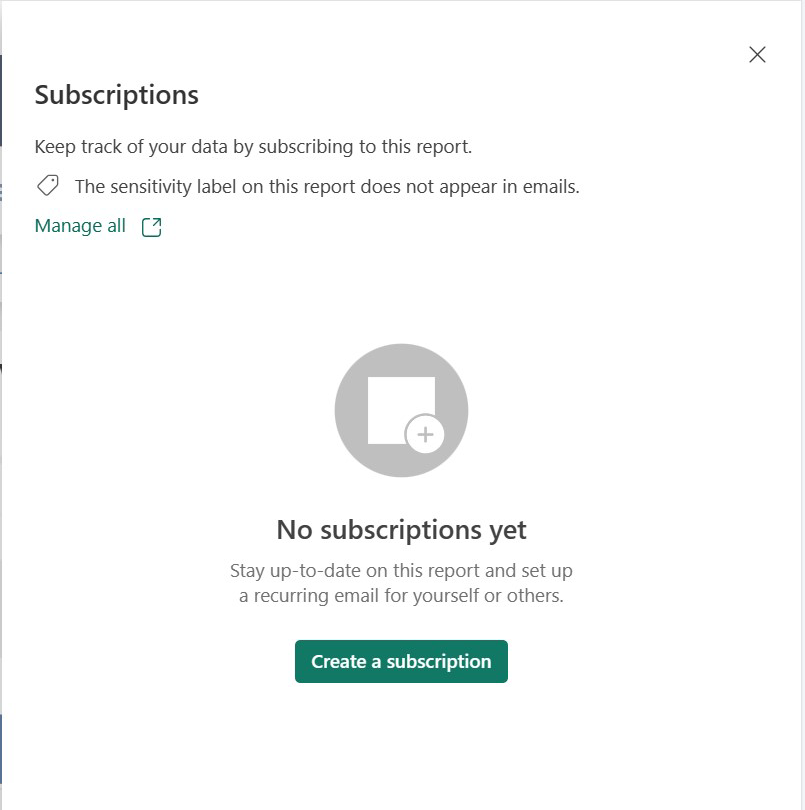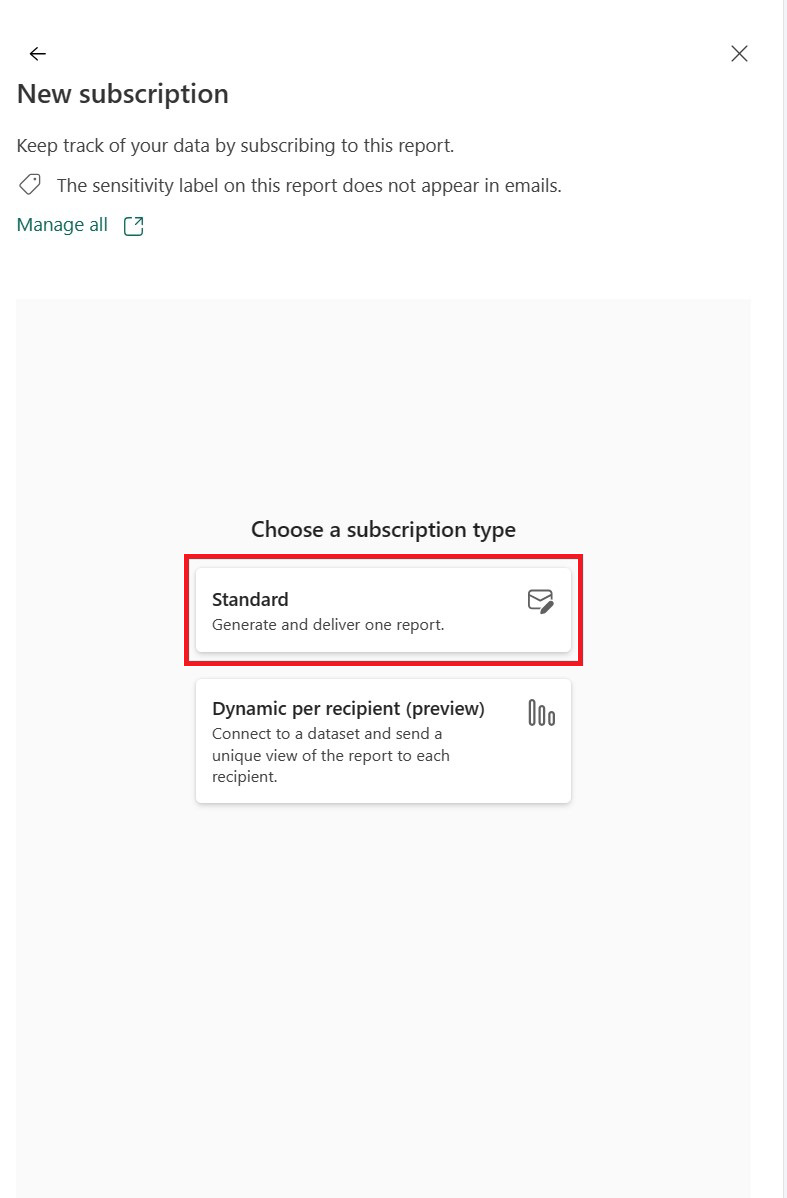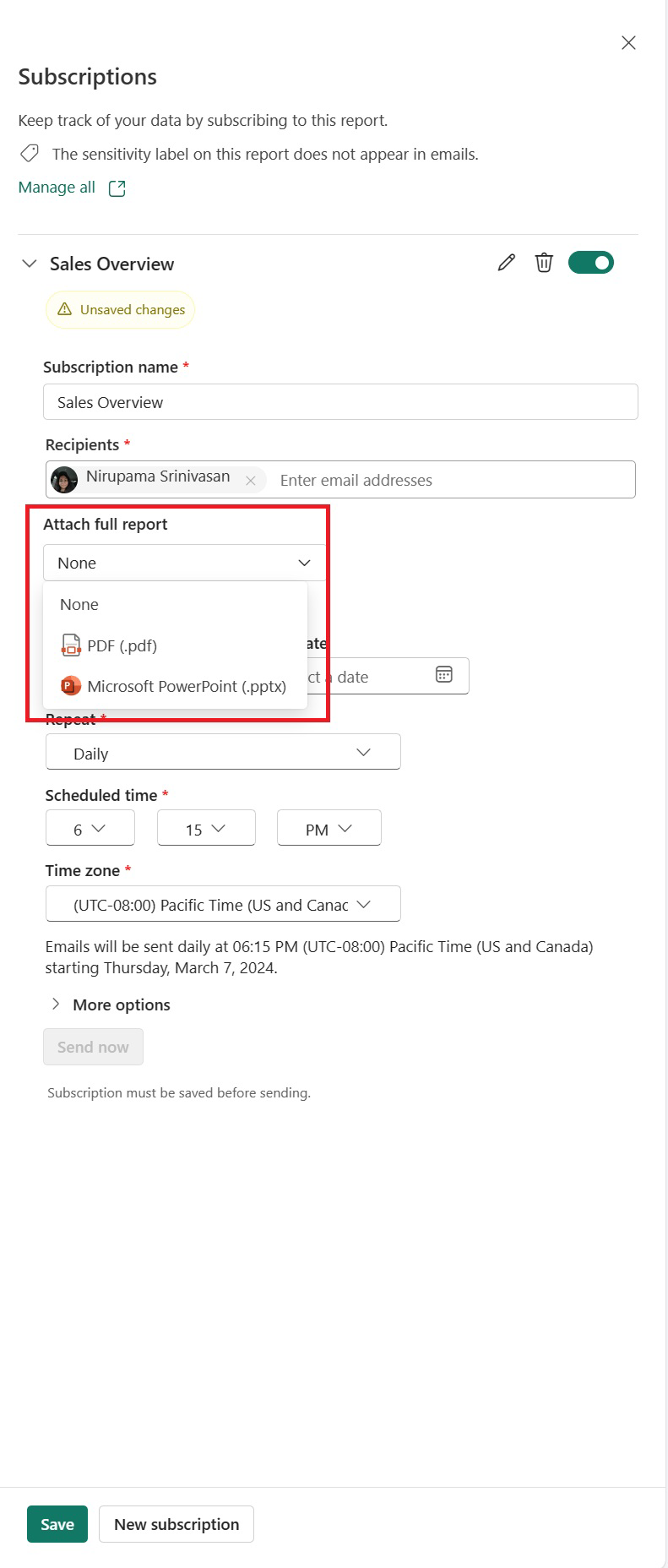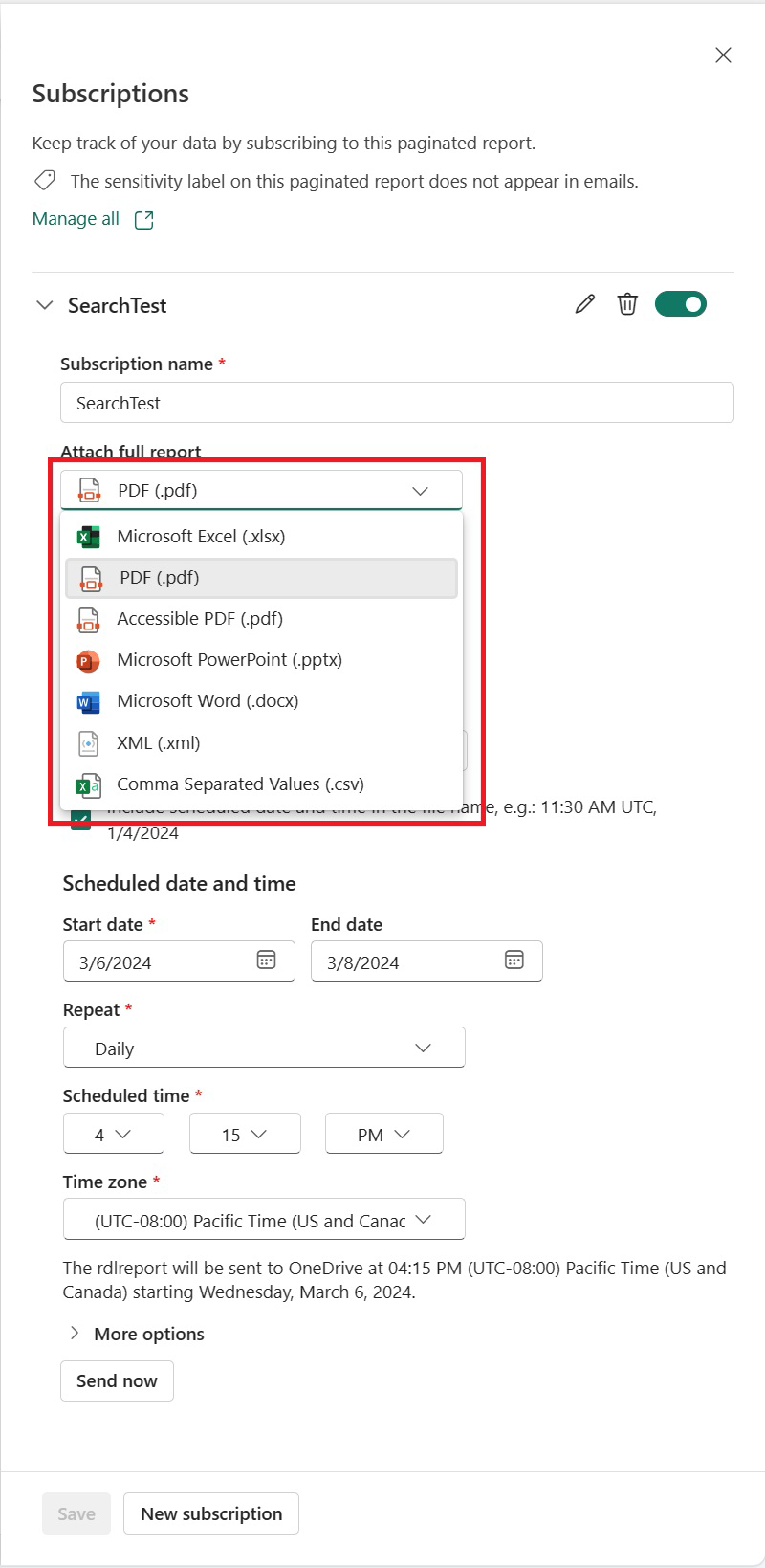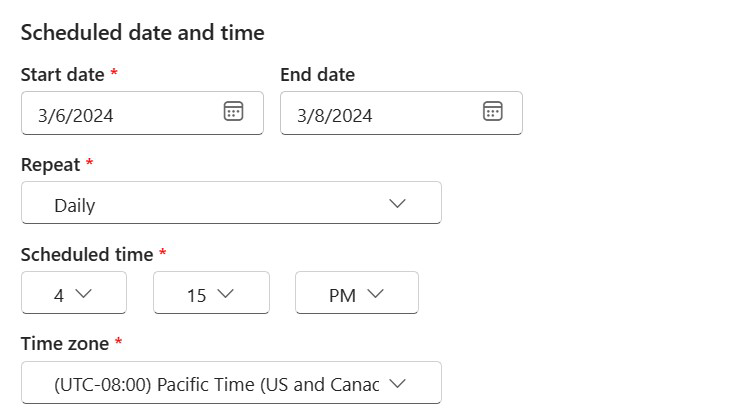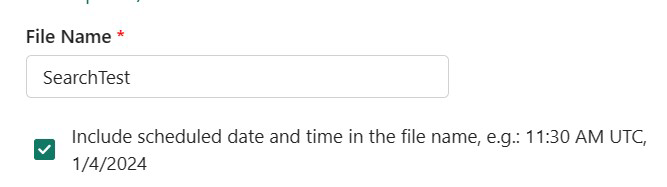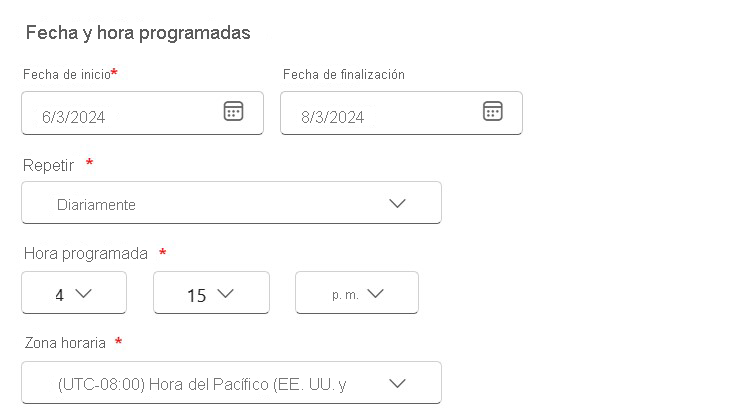Envío de suscripciones de informes grandes a SharePoint de OneDrive
SE APLICA A: servicio Power BI
Power BI Report Builder
Power BI Desktop
Puede enviar todos los informes grandes, tanto Power BI (.pbix) como los informes paginados, a SharePoint de OneDrive.
Suscríbase a Power BI y a los informes paginados para entregarlos a SharePoint de OneDrive. El informe completo se entrega a la ubicación de SharePoint de OneDrive que puede seleccionar al configurar la suscripción.
Requisitos
Los requisitos se aplican a los usuarios de la organización. Para crear una suscripción, necesita:
- Permisos para acceder al informe.
- Acceso a un área de trabajo respaldada por una capacidad Premium o una capacidad equivalente de Fabric.
Su administrador de Fabric (anteriormente administrador de Power BI) debe habilitar las suscripciones en su inquilino. Si usted es un administrador, vea Suscripciones de correo electrónico.
Suscribirse a un informe
Aquí se muestra cómo suscribirse a un informe completo que se va a entregar a SharePoint de OneDrive.
En la barra de menús superior, abra un informe en el servicio Power BI. Puede ser un informe de Power BI o un informe paginado.
Seleccione Crear una suscripción.
Actualmente se admiten suscripciones estándar. Seleccione Estándar.
Seleccione la opción Adjuntar informe completo.
De manera predeterminada:
- La suscripción tiene el mismo nombre que la página del informe. Opcionalmente, cambie el nombre de la suscripción a algo más significativo.
- El nombre se rellena como destinatario.
Seleccione el formato en el que desea que el informe esté.
Los informes de Power BI admiten dos formatos:
- PDF (.pdf)
- Microsoft PowerPoint (.pptx)
Los informes paginados admiten varios formatos:
- Microsoft Excel (.xlsx)
- PDF (.pdf)
- PDF accesible (.pdf)
- Microsoft PowerPoint (.pptx)
- XML (.xml)
- Valores separados por comas (.csv)
Seleccione el tipo de suscripción.
Al seleccionar OneDrive o SharePoint, seleccione la ubicación de la carpeta donde desea que se entregue la suscripción y escriba la programación de suscripción para que el informe se entregue.
De forma predeterminada, el nombre de archivo es el mismo que el nombre de la suscripción. Opcionalmente, puede cambiar estos valores. De forma predeterminada, se selecciona la opción para anexar el nombre de archivo con fecha y hora. Puede anular la selección de eso.
Seleccione la fecha de inicio, la frecuencia de entrega, la hora programada de entrega y la zona horaria. También puede seleccionar una fecha de finalización, si lo desea.
Guarde la suscripción.
Recibirá el informe completo guardado en la ubicación de OneDrive o SharePoint que seleccionó con la frecuencia seleccionada.
Obtenga más información sobre cómo suscribirse a SharePoint de OneDrive.
Consideraciones y limitaciones
- Los usuarios invitados de Microsoft Entra Business-to-Business (B2B) no pueden elegir SharePoint de OneDrive.
- Premium por cuenta de usuario no puede elegir SharePoint de OneDrive.