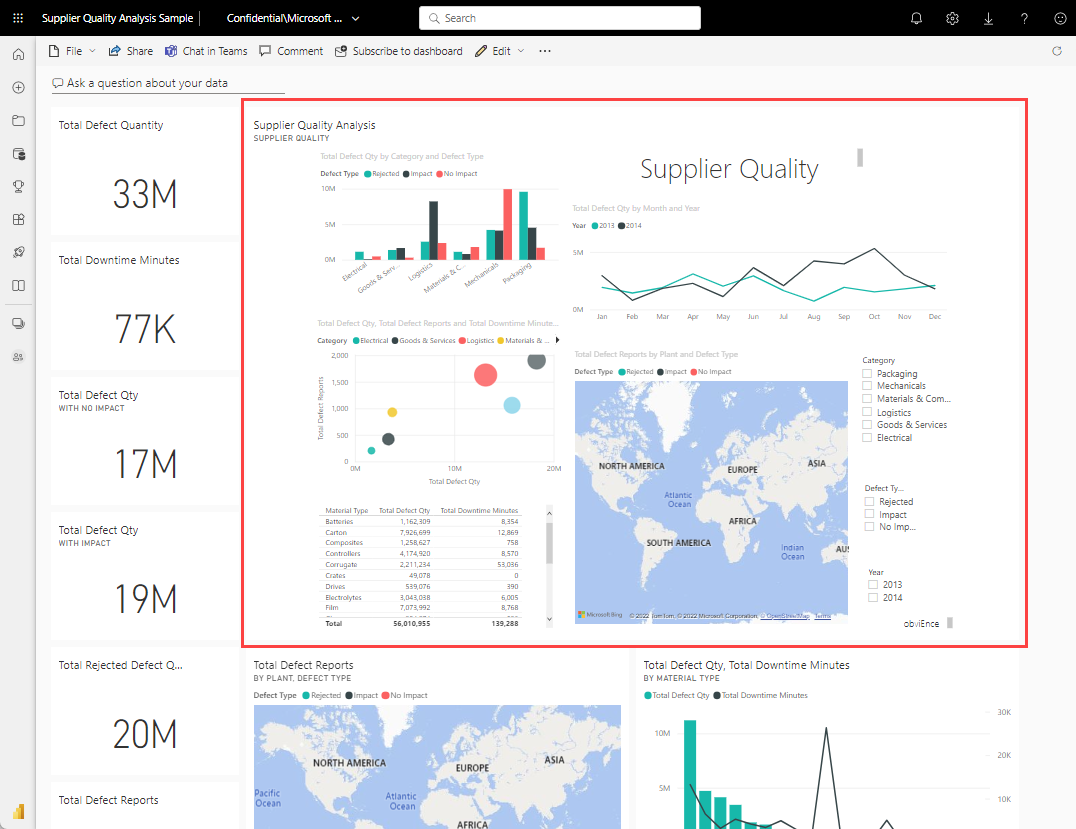Anclaje de una página de informe completa como icono dinámico a un panel de Power BI
SE APLICA A: Power BI Desktop
Servicio Power BI
Otra manera de agregar un nuevo icono de panel es anclar una página de informe completa. Este método permite anclar más de una visualización a la vez. Además, al anclar una página completa, los iconos son dinámicos y puede interactuar con ellos desde el panel. Los cambios realizados en cualquiera de las visualizaciones del editor de informes, como agregar un filtro o cambiar los campos utilizados en el gráfico, se reflejan también en el icono del panel.
El anclaje de los iconos dinámicos de los informes a los paneles solo está disponible en el servicio Power BI (app.powerbi.com).
Nota
No puede anclar iconos desde los informes que se comparten con usted.
Anclar una página de informe
Siga estas instrucciones paso a paso para intentar anclar un informe activo a un panel automáticamente.
Abra un informe en Vista de edición.
Sin ninguna visualización seleccionada, seleccione el icono Anclar.
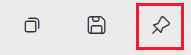
Ancle el icono a un panel existente o a un nuevo panel. Observe el texto resaltado: Página Anclar elemento activo permite realizar cambios en los informes que aparecen en el icono del panel cuando se actualiza la página.
Seleccione Anclar elemento activo. Se mostrará un mensaje de confirmación (cerca de la esquina superior derecha) que le permitirá saber que se agregó la página en forma de icono en su panel.
Icono dinámico anclado en el panel
Abra el panel para ver el icono dinámico anclado:
En el panel de navegación, seleccione el panel con el nuevo icono dinámico. Allí puede realizar acciones de cambio de nombre, cambio de tamaño, vínculo y desplazamiento de la página del informe anclado.
Interactúe con el icono dinámico. En el siguiente recorte de pantalla, verá cómo al seleccionar una barra del gráfico de columnas se cruzan y resaltan en cruz el resto de visualizaciones del icono.
Nota
Los iconos de informe no son interactivos cuando se ven en las aplicaciones móviles de Power BI.
Contenido relacionado
¿Tiene alguna pregunta más? Pregunte a la Comunidad de Power BI.