Iconos de paneles en Power BI
SE APLICA A: Servicio Power BI para usuarios profesionales
Servicio Power BI para diseñadores y desarrolladores
Power BI Desktop
Requiere una licencia Pro o Premium
Un icono es una instantánea de los datos, anclada a un panel mediante un diseñador. Los diseñadores pueden crear iconos desde un informe, un conjunto de datos, un panel, el cuadro de pregunta de Q&A de Power BI, Excel, SQL Server Reporting Services (SSRS), etc. Esta captura de pantalla muestra muchos iconos diferentes anclados a un panel.
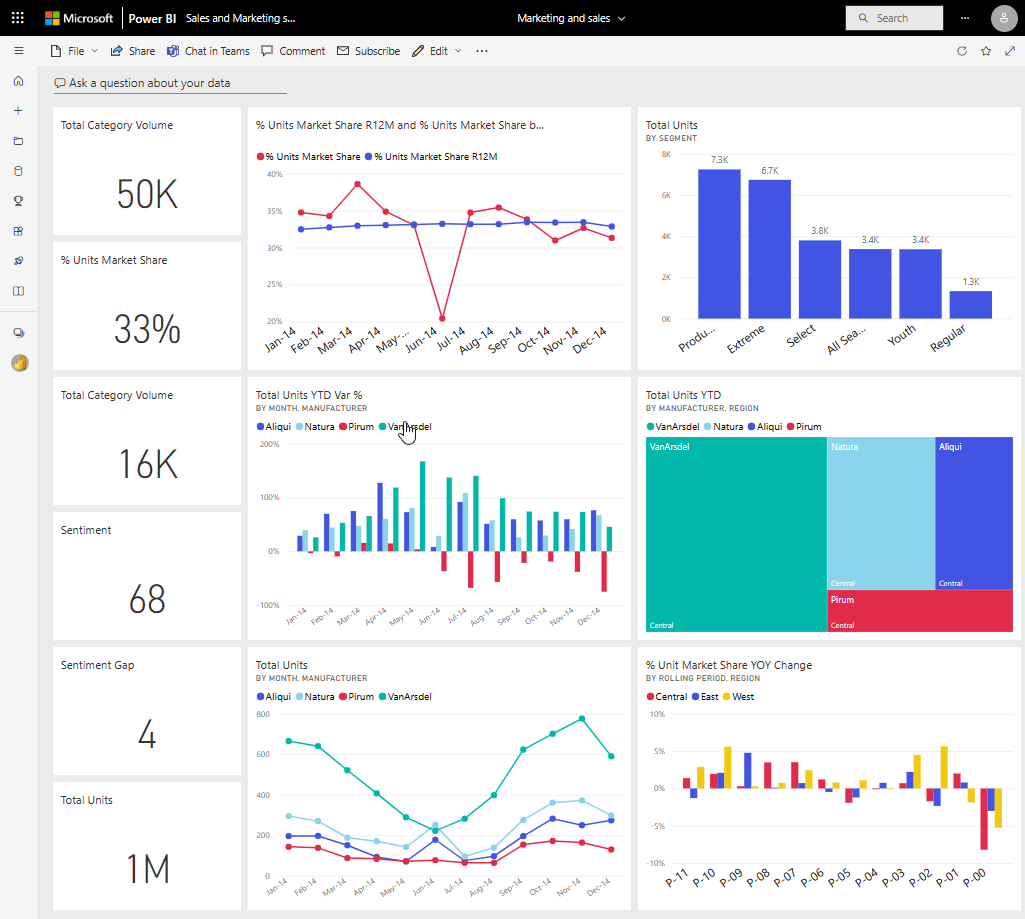
Además de los iconos anclados de los informes, los diseñadores puede agregar iconos independientes directamente en el panel mediante Agregar icono. Los iconos independientes incluyen: cuadros de texto, imágenes, vídeos, datos de transmisión y contenido web.
¿Necesita ayuda para comprender los bloques de creación que conforman Power BI? Consulte Conceptos básicos para usuarios profesionales del servicio Power BI.
Interactuar con los iconos en un panel
Para que se muestren los puntos suspensivos, mantenga el puntero sobre el icono.
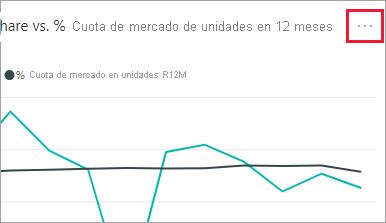
Seleccione los puntos suspensivos (...) para abrir el menú de acciones del icono. Las opciones disponibles varían según los permisos, el tipo de objeto visual y el método utilizado para crear el icono.
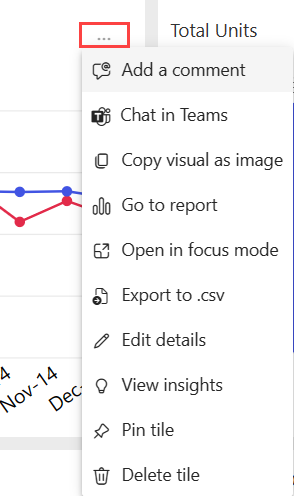
Algunas de las acciones disponibles en estos menús son:
Para cerrar el menú Acción, seleccione un área en blanco en el lienzo.
Selección de un icono
Al seleccionar un icono, lo que sucede después depende de cómo se creó el icono y de si tiene un vínculo personalizado. Si tiene un vínculo personalizado, al seleccionar el icono se le lleva a ese vínculo. En caso contrario, al seleccionar el icono se le dirigirá al informe, al libro de Excel Online, al informe de SSRS local o a la pregunta de Preguntas y respuestas que se usó para crear el icono.
Nota:
La excepción a esto son los iconos de vídeo agregados a los paneles por los diseñadores. Al seleccionar un icono de vídeo (que se creó de este modo), el vídeo se reproduce directamente en el panel.
Consideraciones y solución de problemas
- Si no ocurriera nada al seleccionar un icono o recibiera un mensaje de error, estas son algunas razones posibles:
- El informe que se usó para crear la visualización no se guardó o se ha eliminado.
- El icono se creó a partir de un libro de Excel Online y usted no tiene al menos permisos de lectura para ese libro.
- Si la ventana se crease a partir de SSRS y no tuviera permisos para acceder al informe de SSRS. O bien, si no tuviera acceso a la red donde se encuentra el servidor SSRS.
- En el caso de los iconos creados directamente en el panel con la opción Agregar icono, si se estableció un hipervínculo personalizado, al seleccionar el título, el subtítulo o el icono, se abrirá esa dirección URL. De lo contrario, y de manera predeterminada, seleccionar uno de estos iconos creados directamente en el panel para una imagen, un código web o un cuadro de texto no generará ninguna acción.
- Si la visualización original usada para crear el icono cambia, no se produce ningún cambio en el icono. Por ejemplo, si el diseñador ha anclado un gráfico de líneas desde un informe y posteriormente ha cambiado el gráfico de líneas a un gráfico de barras, el icono del panel seguirá mostrando un gráfico de líneas. Los datos se actualizan, pero no el tipo de visualización.
- Si se mueve un área de trabajo a una capacidad Premium, la memoria caché de actualización del panel no se mueve con el área de trabajo. La nueva caché se creará la primera vez que un usuario visite el panel en la nueva capacidad Premium. Después, cada actualización de datos actualizará la memoria caché y los datos.
- Si se ancla un icono de un libro, no se puede desactivar la visualización del título y el subtítulo. La opción para Editar detalles>Mostrar título y subtítulo está atenuada.