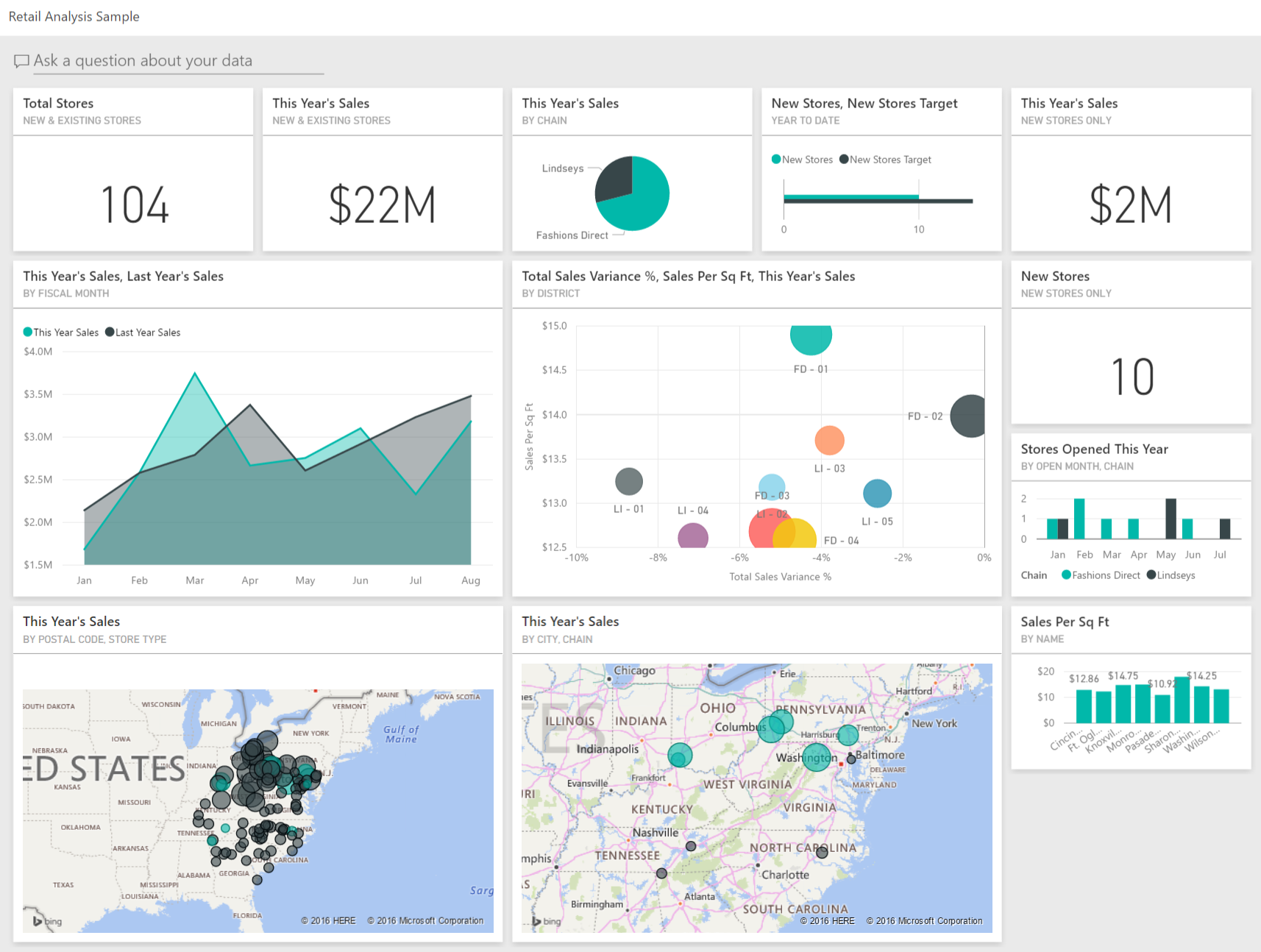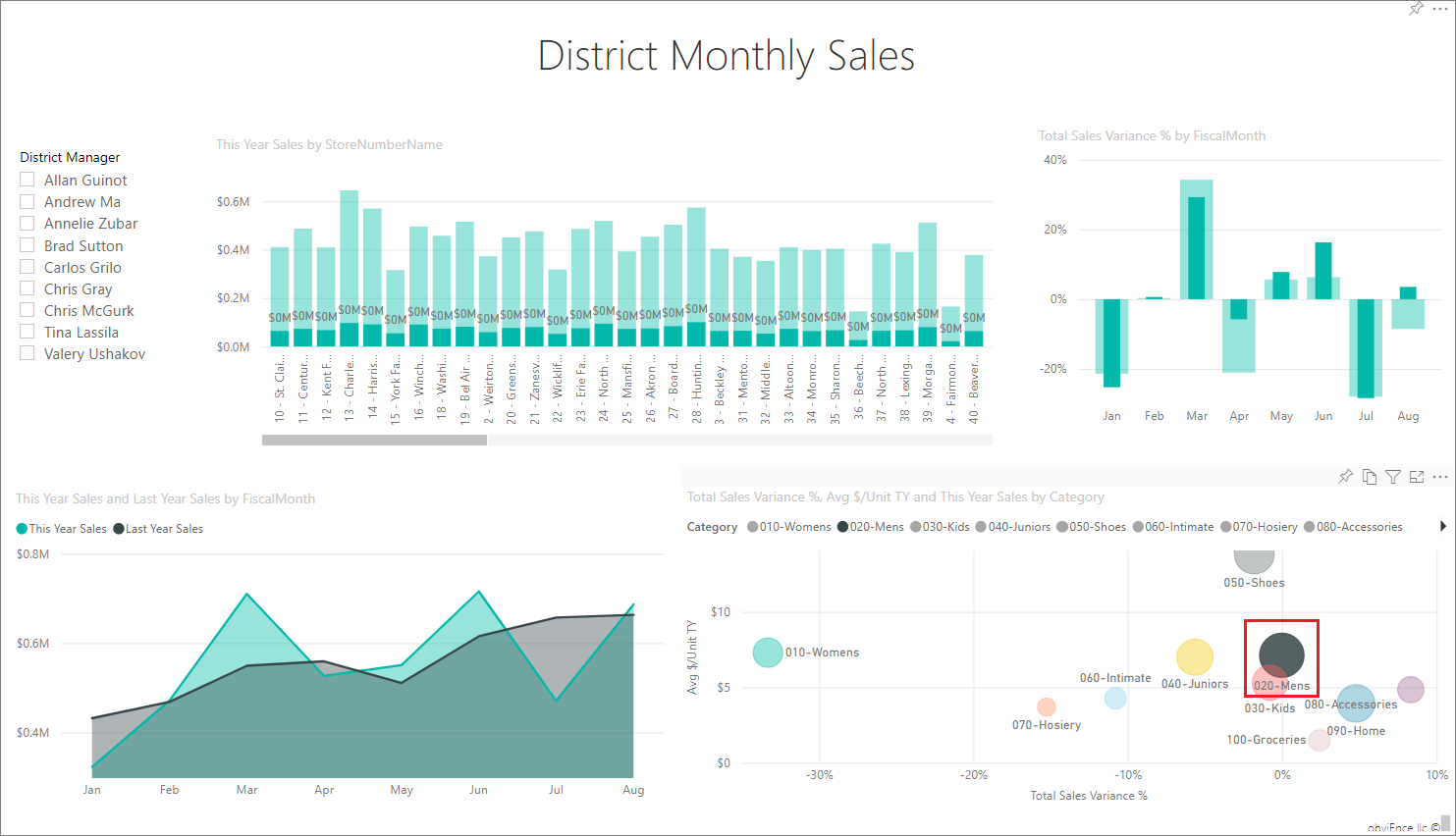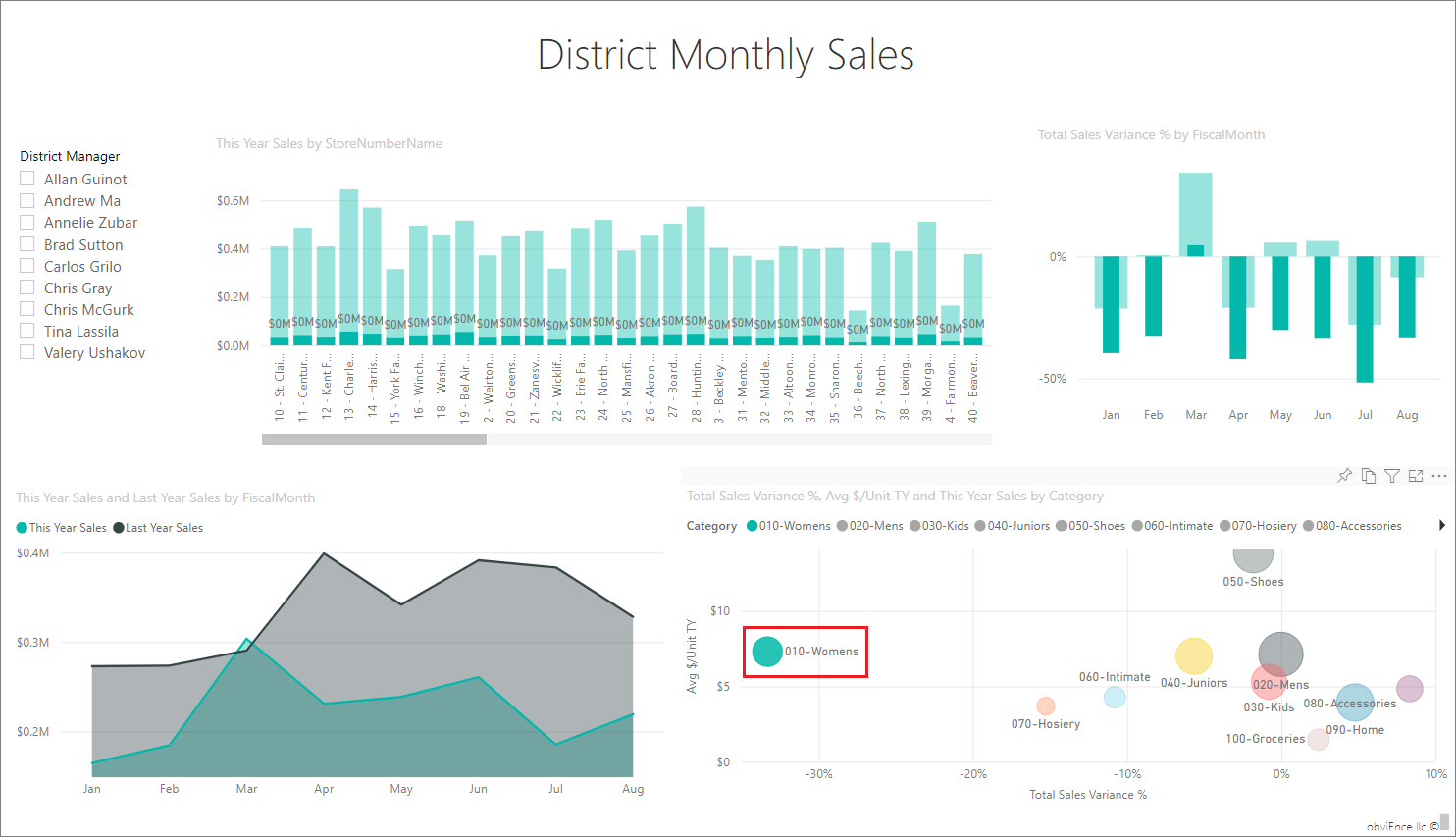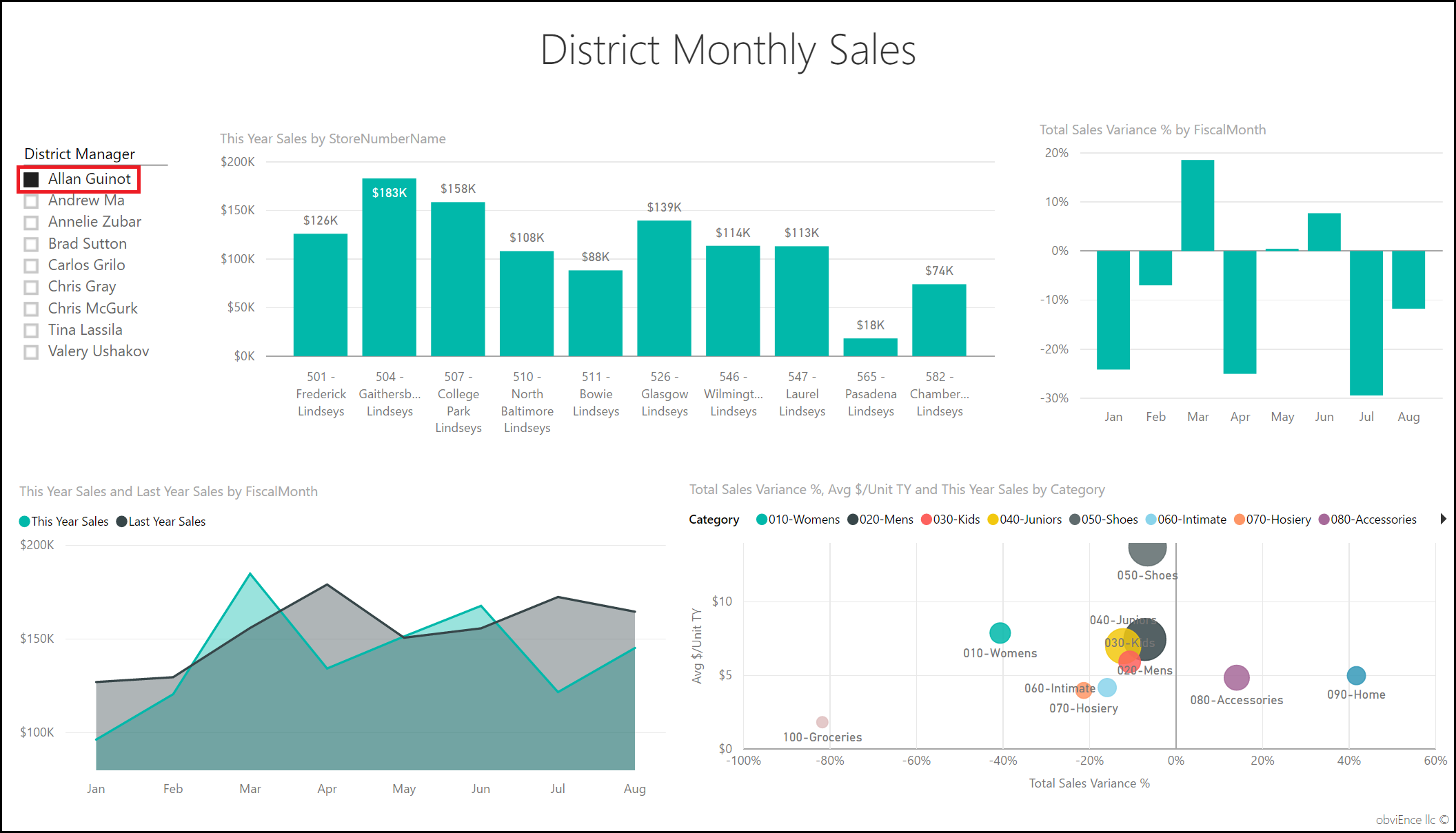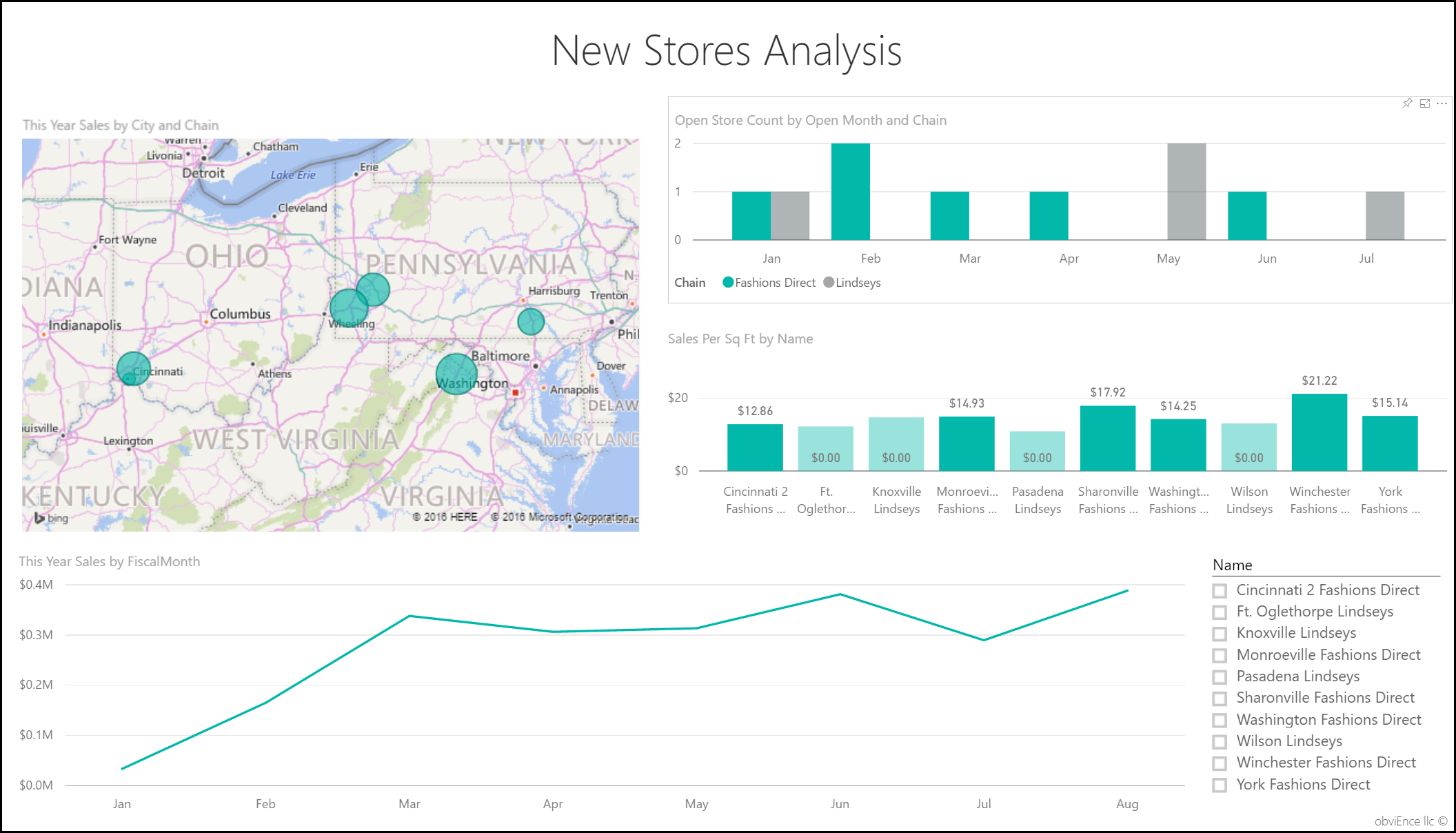Ejemplo de análisis de venta directa para Power BI: un paseo
Nota:
Para obtener una versión actualizada de este ejemplo, consulte Ejemplo de ventas en tienda para Power BI: dar un paseo.
El ejemplo integrado de análisis de minoristas contiene un panel, un informe y un modelo semántico donde se analizan los datos de las ventas minoristas de los artículos vendidos en varias tiendas y distritos. Las métricas comparan el rendimiento de este año con el del año pasado en las ventas, unidades, margen bruto, varianza y análisis de nuevas tiendas.
Este ejemplo forma parte de una serie en la que se muestra cómo puede usar Power BI con datos, informes y paneles empresariales. La empresa obviEnce creó este ejemplo con datos reales y anónimos. Los datos están disponibles en varios formatos: como ejemplo integrado en el servicio Power BI, un archivo .pbix de Power BI Desktop o un libro de Excel. Consulte Ejemplos de Power BI.
En este tutorial, se explora el ejemplo de análisis de ventas al por menos en el servicio Power BI. Dado que la experiencia de informes es similar en Power BI Desktop y en el servicio, también puede proceder con el archivo .pbix de ejemplo de Power BI Desktop. Obtenga el ejemplo mediante una de las siguientes maneras:
- Obtenga el ejemplo integrado en el servicio.
- Descargue el archivo .pbix.
- Descargue el libro de Excel.
Requisitos previos
Para explorar los ejemplos de Power BI Desktop, no necesita una licencia de Power BI. Tan solo necesita una licencia gratuita de Fabric para explorar el ejemplo en el servicio Power BI y guardarlo en Mi área de trabajo.
Obtenga el ejemplo integrado en el servicio Power BI
Abra el servicio Power BI (
app.powerbi.com) y seleccione Más información en el panel de navegación izquierdo.En la página Centro de aprendizaje, en Informes de ejemplo, desplácese hasta que vea Ejemplo de análisis de minoristas.
Seleccione el ejemplo. Se abre en modo de lectura.
Power BI importa el ejemplo integrado y agrega un panel, un informe y un modelo semántico nuevos al área de trabajo actual.

Seleccione el panel para ver el panel del ejemplo.
Obtención del archivo .pbix de este ejemplo
Como alternativa, puede descargar el ejemplo de análisis de minoristas como un archivo .pbix, que está diseñado para su uso con Power BI Desktop.
Después de abrir el archivo en Power BI Desktop, seleccione Archivo>Publicar>Publicar en Power BI, o bien elija Publicar en la cinta inicio.
En el cuadro de diálogo Publicar en Power BI, elija un área de trabajo y Seleccionar.
En el servicio Power BI, en el área de trabajo, desplácese hacia abajo hasta el informe Ejemplo de análisis de ventas al por menor y selecciónelo para abrirlo.
En el menú Más opciones (...) , seleccione Anclar a un panel. Seleccione Nuevo panel, escriba un nombre y elija Anclar elemento activo.
El panel que crea de esta manera no es el mismo que el panel de ejemplo que crea el ejemplo integrado. Todavía puede usar Preguntas y respuestas en el panel para obtener más información sobre los datos y realizar cambios en el panel.
Obtención del libro de Excel de este ejemplo
Si desea ver el origen de datos de este ejemplo, también está disponible como un libro de Excel. Para ver los datos sin procesar, habilite los complementos de análisis de datos y seleccione Power Pivot>Administrar.
Si desea obtener y usar el archivo de Excel en el servicio Power BI, siga estos pasos:
Descargue el ejemplo de Ejemplos de Power BI Desktop. El archivo se denomina Retail Analysis Sample-no-PV.xlsx.
Abra el archivo en Excel y seleccione Archivo>Publicar>Publicar en Power BI.
Seleccione un área de trabajo, como Mi área de trabajo, y elija Exportar.
Hay diferentes formas de trabajar con archivos de Excel. Para obtener más información, vea Exploración de los ejemplos de Excel en Excel.
En el servicio Power BI, los datos exportados aparecen como un modelo semántico en el área de trabajo seleccionada. Seleccione Más opciones (...) >Crear informe de forma automática.
Seleccione Guardar, escriba un nombre para el informe y elija Guardar.
En el menú Más opciones (...) , seleccione Anclar a un panel. Seleccione Nuevo panel, escriba un nombre y elija Anclar elemento activo.
El panel y el informe creados de esta manera no son los mismos que los creados por el ejemplo integrado. Todavía puede usar Q&A en el panel para explorar los datos y realizar cambios en el panel.
Uso de Q&A para profundizar más en el panel
Independientemente de si ha descargado el panel o ha creado el suyo propio, puede usar Q&A en el panel para detectar otros detalles en los datos. Probémoslo.
En el panel, seleccione el icono Ventas de este año y Tiendas existentes.
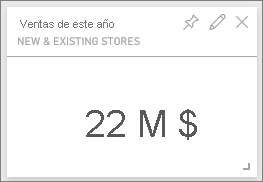
Si el panel no tiene ese icono, escriba Ventas de este año en el cuadro de Q&A en la parte superior del panel. Aparecen los resultados de Preguntas y respuestas:
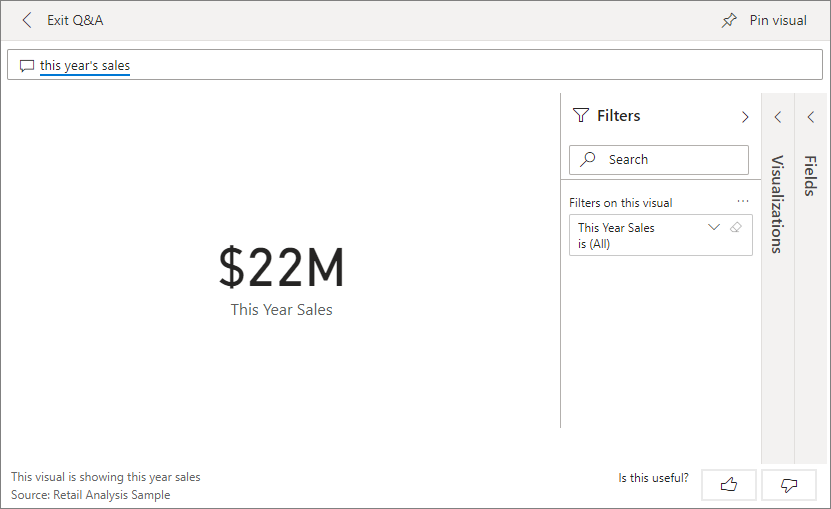
Cambie la pregunta a las ventas de este año por distrito. Observe el resultado. Preguntas y respuestas coloca automáticamente la respuesta en un gráfico de barras:
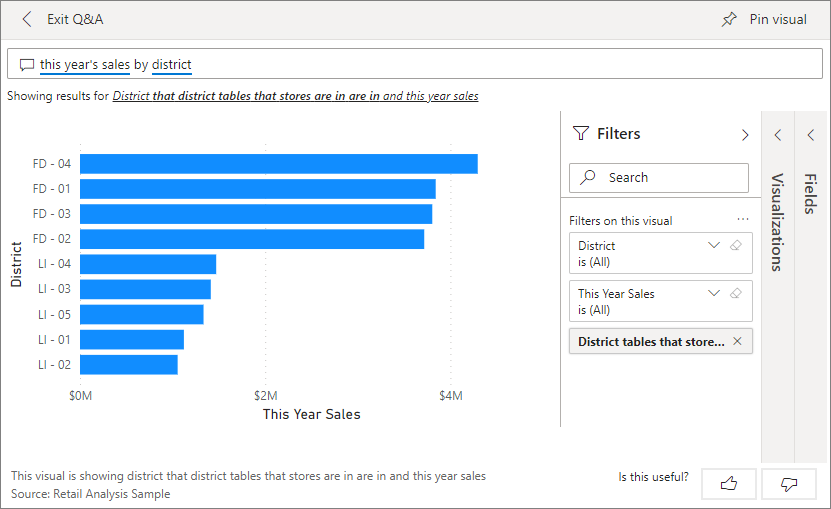
Ahora, cambie la pregunta a las ventas de este año por código postal y cadena.
Power BI responde a la pregunta a medida que se escribe y muestra el gráfico correspondiente.
Experimente con más preguntas y observe qué tipo de resultados obtiene.
Cuando esté listo, vuelva al panel.
Exploración del informe
Si obtuvo el informe integrado en el servicio Power BI o publicó el archivo .pbix de Power BI Desktop, el informe corresponde al ejemplo de esta sección. Si importó desde Excel, el informe generado automáticamente no tendrá el aspecto descrito.
Página información general de las ventas de la tienda
Si tiene el informe integrado en el servicio Power BI, en el área de trabajo donde guardó el ejemplo, abra el panel Ejemplo de análisis de ventas al por menor. En el panel, seleccione el icono Total Stores New & Existing Stores (Total de tiendas nuevas y tiendas existentes), lo que abre la página Información general de las ventas de la tienda en el informe Ejemplo de análisis de minoristas.
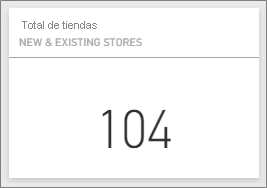
Si publicó el archivo .pbix desde Power BI Desktop, abra la página del informe Información general de ventas de la Tienda.
En esta página del informe, verá que tiene un total de 104 tiendas, donde 10 de las cuales son nuevas. Tenemos dos cadenas, Fashions Direct y Lindseys. En promedio, las tiendas Fashions Direct son más grandes.
En el gráfico circular Ventas de este año por cadena, seleccione Fashions Direct.
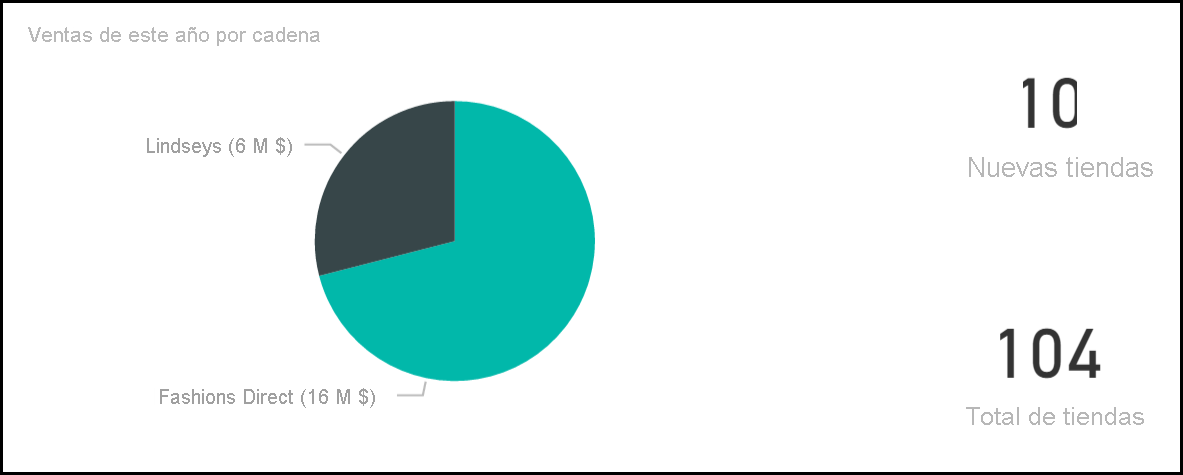
Observe el resultado en el gráfico de burbujas % de desviación del total de ventas:
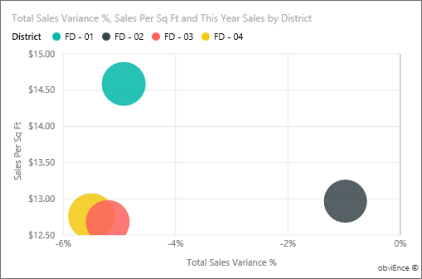
El distrito FD-01 tiene el mayor promedio de ventas por pie cuadrado, mientras que el distrito FD-02 tiene la menor desviación de ventas totales en comparación con el año pasado. FD-03 y FD-04 son los que menos cumplen.
Seleccione las burbujas individuales o en los otros gráficos para ver de forma transversal el efecto de las selecciones resaltado.
Para volver al panel, seleccione Ejemplo de análisis de minoristas en la barra de navegación izquierda.
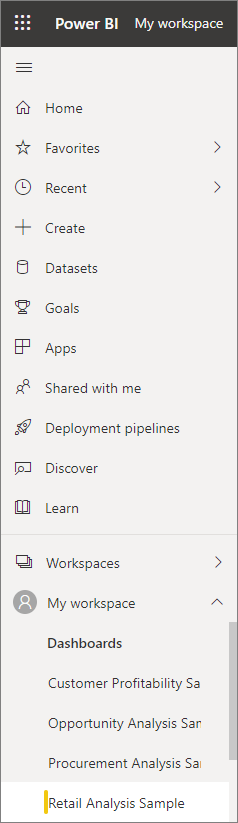
Explorar la página Ventas mensuales de distrito
Vamos a explorar en un nivel más detallado, observando el rendimiento de los distritos.
En el panel, seleccione el icono Ventas de este año, ventas del año anterior, con lo que se abre la página Ventas mensuales del distrito del informe.
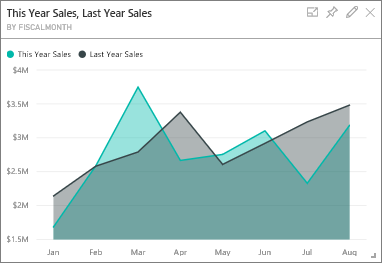
Si publicó el archivo .pbix desde Power BI Desktop, abra la página del informe Ventas mensuales por distrito.
En el gráfico % de desviación de ventas totales por mes fiscal, observe la gran variabilidad en el % de desviación en comparación con el año anterior, con los meses de enero, abril y julio especialmente malos.
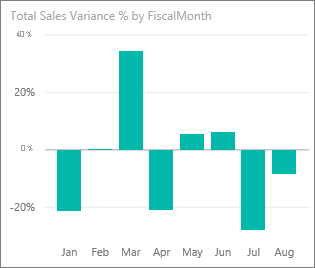
Veamos si podemos delimitar dónde pueden encontrarse los problemas.
En el gráfico de burbujas, seleccione la burbuja 020-Hombres.
La categoría de hombres no se ha visto tan severamente afectada en abril como el total del negocio. Enero y julio seguían siendo meses problemáticos.
Seleccione la burbuja 010-Mujeres.
La categoría de mujeres tuvo un rendimiento mucho peor que el negocio en general a lo largo de todos los meses y en casi cada mes en comparación con el año anterior.
Seleccione la burbuja de nuevo para borrar el filtro.
Probar la segmentación
Echemos un vistazo al progreso de los distritos específicos.
Seleccione Allan Guinot en la segmentación Administrador del distrito en la parte inferior izquierda.
El distrito de Allan tuvo un rendimiento mayor en marzo y junio, en comparación con el año pasado.
Con Allan Guinot todavía seleccionado, seleccione la burbuja Mujeres-10 en el gráfico de burbujas.
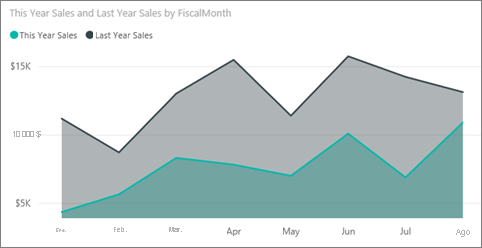
El distrito de Allan no cumplió con el volumen del año pasado en la categoría Mujeres-10.
Explore los demás administradores y categorías del distrito: ¿qué otra información útil pueden encontrar?
Cuando esté listo, vuelva al panel.
Qué dicen los datos sobre el crecimiento de las ventas este año
La última área que deseamos explorar es nuestro crecimiento y lo haremos examinando las nuevas tiendas que se han abierto este año.
Seleccione el icono Tiendas abiertas este año por mes de apertura, cadena, con lo que se abre la página Análisis de nuevas tiendas del informe.
O bien, abra la página Nuevo análisis de tiendas del informe.
Como puede deducirse a partir del icono, se abrieron más tiendas Fashions Direct este año que tiendas Lindseys.
Observe el gráfico Ventas por pie cuadrado por nombre:
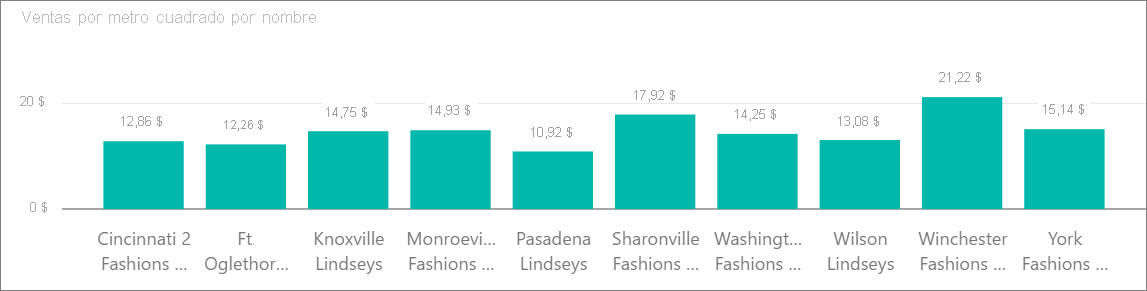
Observe la diferencia en las ventas promedio por pie cuadrado entre las tiendas nuevas.
Seleccione el elemento de la leyenda Fashions Direct en el gráfico Recuento de tiendas abiertas por mes de apertura y cadena que se encuentra en la esquina superior derecha. Observe que, incluso para la misma cadena, la mejor tienda (Winchester Fashions Direct) supera significativamente a la peor tienda (Cincinnati 2 Fashions Direct): USD 21,22 frente a USD 12,86, respectivamente.
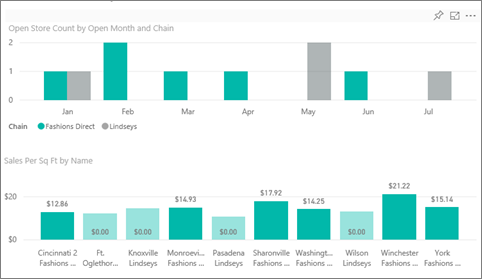
Seleccione Winchester Fashions Direct en la segmentación Nombre y observe el gráfico de líneas. Las primeras cifras de ventas se notificaron en febrero.
Seleccione Cincinnati 2 Fashions Direct en la segmentación y observe el gráfico de líneas que se abrió en junio y que parece ser la tienda con peor rendimiento.
Para explorar, seleccione otras barras, líneas y burbujas de los gráficos y vea qué información útil puede obtener.
Contenido relacionado
Este entorno es seguro porque puede elegir no guardar los cambios. Pero, si los guarda, siempre puede volver al Centro de aprendizaje para obtener una copia nueva de este ejemplo.
Esperamos que este paseo le haya mostrado cómo los paneles de Power BI, Preguntas y respuestas y los informes pueden ofrecer recomendaciones sobre los datos de ejemplo. Ahora es su turno. Conéctese a sus propios datos. Con Power BI puede conectarse a una gran variedad de orígenes de datos. Para obtener más información, consulte Introducción al servicio Power BI.