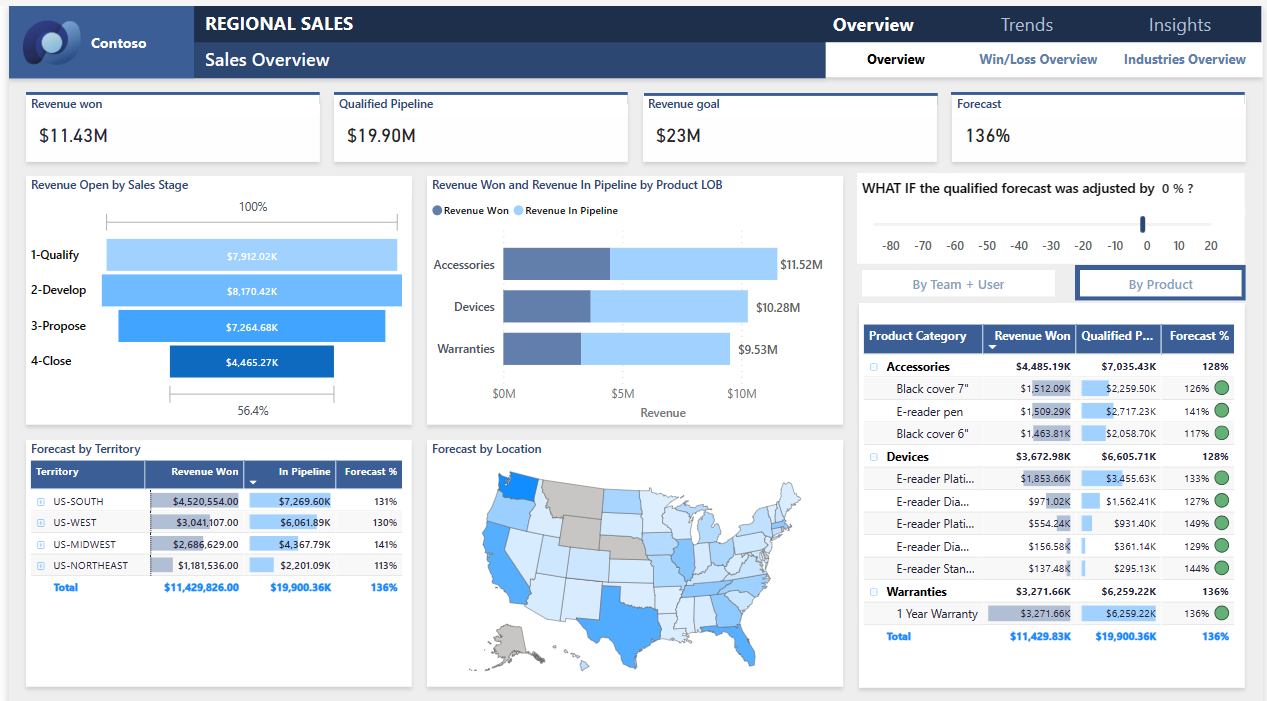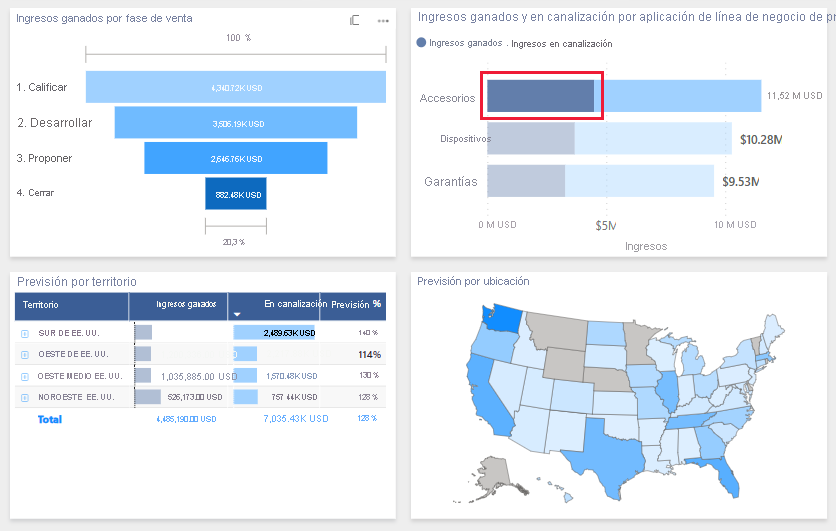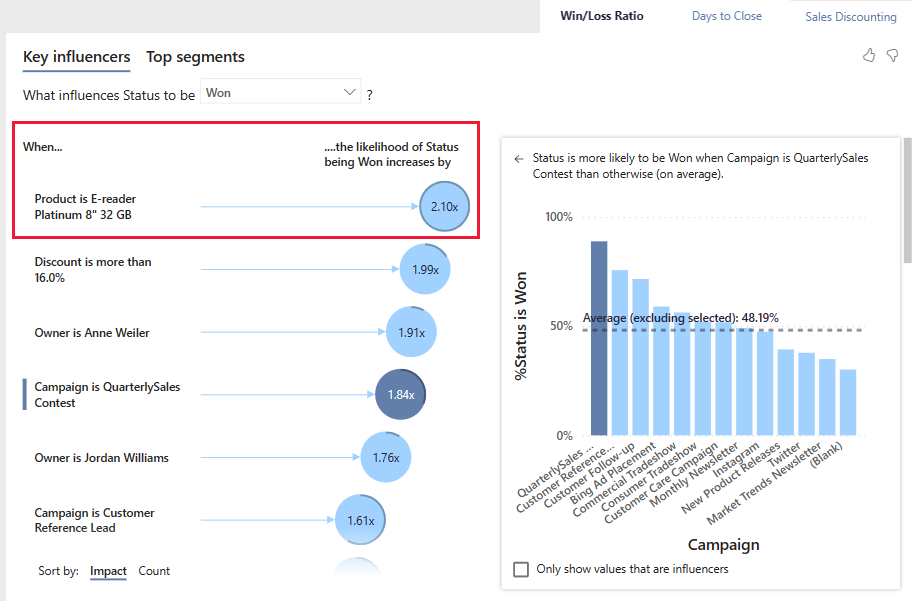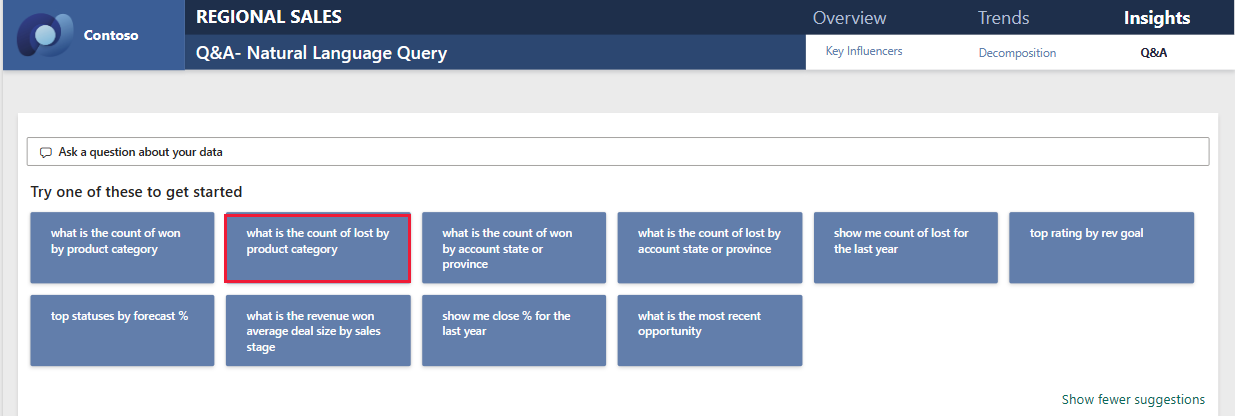Ejemplo Ventas regionales para Power BI: haga un recorrido
El ejemplo Ventas regionales contiene un informe para una empresa ficticia llamada Contoso. El director de ventas de Contoso creó este informe para comprender los principales factores que contribuyen a las ganancias o pérdidas de ingresos de sus productos y regiones. Este ejemplo forma parte de una serie en la que se muestra cómo puede usar Power BI con datos, informes y paneles empresariales. Consulte Obtener la muestra en este artículo.
Este recorrido explora el ejemplo Ventas regionales en el servicio Power BI. Dado que la experiencia del informe es similar en Power BI Desktop y en el servicio, también puede seguir el recorrido si descarga el archivo de ejemplo .pbix en Power BI Desktop.
Requisitos previos
Para explorar los ejemplos de Power BI Desktop, no necesita una licencia de Power BI. Tan solo necesita una licencia gratuita de Fabric para explorar el ejemplo en el servicio Power BI y guardarlo en Mi área de trabajo.
Obtención del ejemplo
Para poder usar el ejemplo, obténgalo de una de las siguientes maneras:
- Obtenga el ejemplo integrado en el servicio.
- Descargue el archivo .pbix.
Obtener el ejemplo integrado
Abra el servicio Power BI (
app.powerbi.com) y seleccione Más información en el panel de navegación izquierdo.En la página Centro de aprendizaje, en Informes de ejemplo, desplácese hasta que vea ejemplo Ventas regionales.
Seleccione el ejemplo. Abre el informe en el modo Lectura.
Power BI importa el ejemplo integrado, añadiendo un informe y un modelo semántico a Mi área de trabajo.
Obtención del archivo .pbix de este ejemplo
También puede descargar el ejemplo Ventas regionales como archivo .pbix, que está diseñado para su uso con Power BI Desktop.
Abra el repositorio de ejemplos de GitHub hasta el archivo ejemplo Ventas regionales .pbix.
Seleccione Descargar en la esquina superior derecha. Se descarga automáticamente en la carpeta Descargas.
Si desea verlo en el servicio Power BI, puede publicarlo allí.
Abra el archivo en Power BI Desktop y seleccione Archivo>Publicar>Publicar en Power BI, o bien elija Publicar en la cinta inicio.
En el cuadro de diálogo Publicar en Power BI, elija un área de trabajo y Seleccionar.
Power BI importa el ejemplo y añade el informe y el modelo semántico al área de trabajo seleccionada.
Abra el informe de ejemplo Ventas regionales
Para abrir el informe Ventas regionales, vaya a su área de trabajo y selecciónelo:
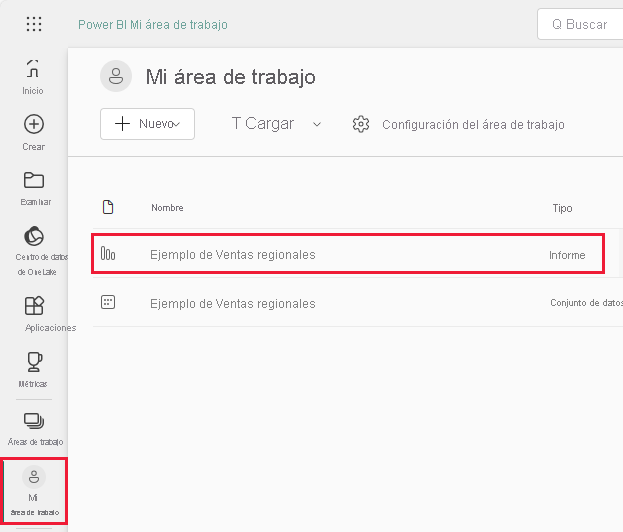
Si se sigue en Power BI Desktop, abra el archivo .pbix para ver el informe.
Puede editar las visualizaciones actuales y crear sus propias visualizaciones que usen el modelo semántico para este ejemplo. Este entorno es seguro porque puede elegir no guardar los cambios. Pero, si los guarda, siempre puede volver al Centro de aprendizaje para obtener una copia nueva de este ejemplo.
Seleccione Editar en la barra de encabezado de Power BI para explorar el análisis en la vista de edición:
- Vea cómo se realizan las páginas: los campos de cada gráfico y los filtros de las páginas.
- Agregue páginas y gráficos basándose en los mismos datos.
- Cambie el tipo de visualización para cada gráfico.
- Ancle gráficos de interés al panel.
Seleccione la vista de lectura para salir del modo de edición. Guarde o descarte los cambios.
Explore la página del informe Resumen de ventas
Un informe puede tener varias páginas que trabajan con el mismo modelo semántico. Los objetos visuales muestran diferentes datos del modelo semántico.
En la página Resumen de ventas, en el mosaico Ingresos obtenidos, seleccione Accesorios. Las otras visualizaciones reflejan ahora su selección.
Utilice esta función para explorar sus datos. Seleccione de nuevo el campo Accesorios para restaurar todos los datos en las visualizaciones.
Investigue la navegación del informe
Este informe utiliza varios botones para navegar entre las páginas del informe.

El botón Información general tiene tres enlaces a páginas de informes: Información general, Información general de Ganancias/Pérdidas e Información general de Industrias.
Junto a Información general, seleccione Tendencias, que le llevará a otra página de nivel superior.

Para ver cómo funciona esta navegación, seleccione Editar. En el modo Editar, seleccione uno de los botones. En Formato, puede ver la acción del botón.
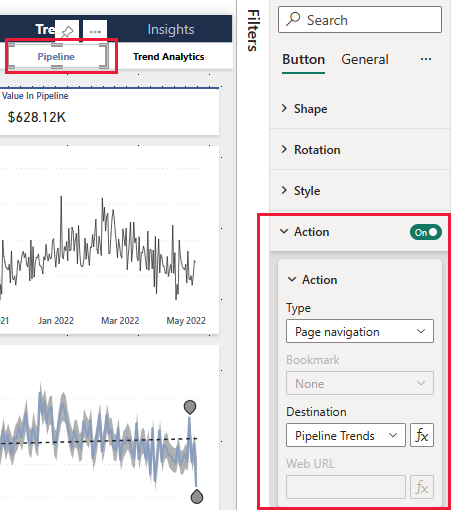
Para obtener más información, vea Creación de botones en informes de Power BI.
Fíjese en las pestañas de la parte inferior. Cada pestaña abre una página de informe para su edición. Los iconos indican que estas páginas están ocultas.
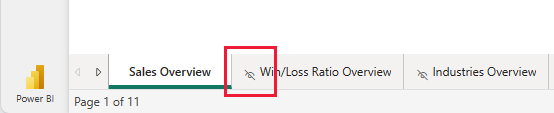
Ocultar todas las páginas de informes excepto la página Información general proporciona un punto de entrada claro para sus usuarios. Para ver la alternativa, desoculte una de las páginas del informe y seleccione Vista de lectura para salir del modo Editar.
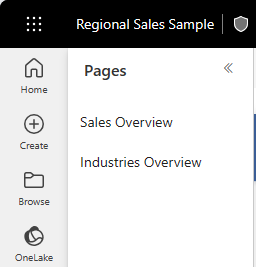
Para más información, consulte Crear navegadores de páginas y marcadores.
Revise la página Influencers clave
La página Influencers clave muestra la contribución de distintos factores al éxito de su empresa. Esta página no es una visualización pasiva de datos. Las partes interesadas pueden utilizar estas visualizaciones para interactuar y aprender.
Seleccione Información>Influencers clave.
En Cerrar % por categoría de producto, seleccione Dispositivos.
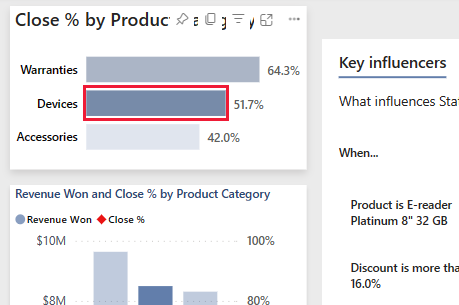
Las demás visualizaciones de la página reflejan ahora esa elección. Fíjese en la visualización Influencers clave situada en el centro de la página. Allí aparece la influencia de varios factores. Por ejemplo, cuando el producto es E-reader Platinum 8" 32 GB, la probabilidad de que sea Ganador aumenta 2,10 veces.
Este mosaico se denomina visualización de influencers clave. Para ver más, seleccione Editar y, a continuación, seleccione el diagrama. En Visualizaciones, puede ver los detalles de esta visualización.
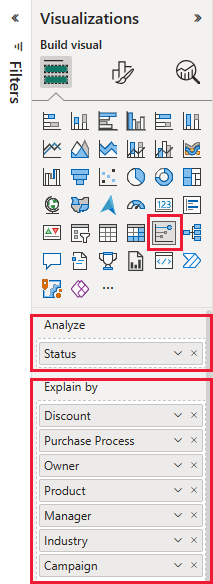
Seleccione la vista de lectura para salir del modo de edición. De vuelta en el informe, puede seleccionar diferentes categorías, diferentes influencers o seleccionar Perdido en lugar de Ganado.
Profundizar en los datos del árbol de descomposición
Use la visualización del esquema jerárquico para visualizar los datos en varias dimensiones. Puede agregar los datos y desglosar sus dimensiones en cualquier orden. Esto lo convierte en una herramienta valiosa para la exploración improvisada y para analizar la causa principal.
Seleccione Información>Descomposición.
En el árbol de descomposición, seleccione la x junto a Territorio, Producto y Categoría de producto para borrar esos valores.

Seleccione el signo más situado junto a un valor. En el menú contextual, seleccione un campo, como Campaña.
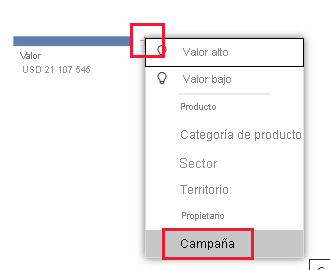
El visual expande los valores para campaña, de mayor a menor.
Puede seleccionar otro campo para añadir un nivel al diagrama, mostrando los efectos de los distintos campos. En lugar de seleccionar un campo, vuelva a seleccionar el signo más y seleccione Valor alto.
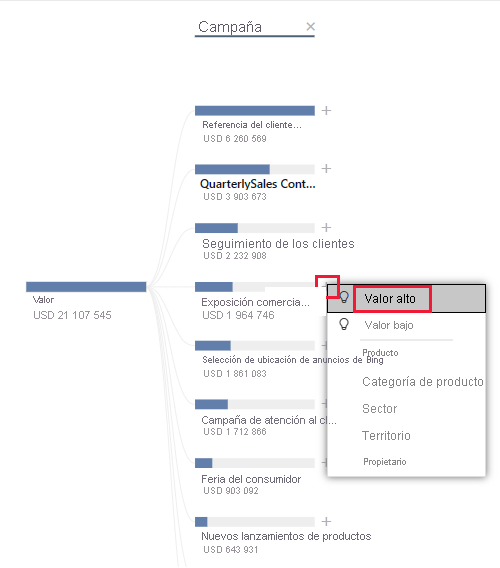
El visual determina cuál de los campos posibles muestra el mayor efecto y se expande a lo largo de ese campo.
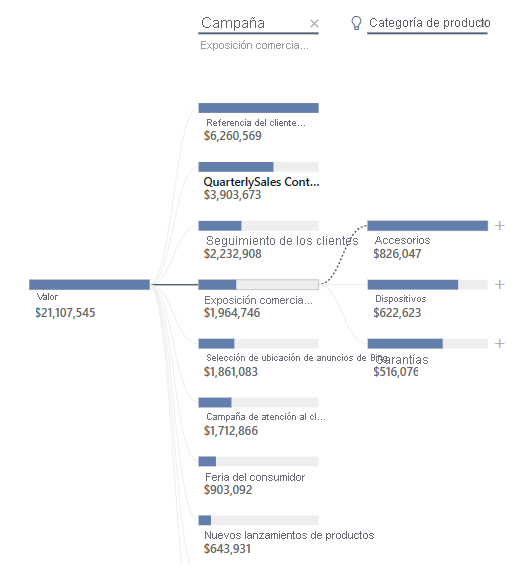
Quizá la forma más sencilla de interactuar con un árbol de descomposición sea seleccionar Valor alto o Valor bajo repetidamente para ver qué campos tienen el mayor efecto.
Formulación de preguntas sobre los datos
Una consulta en lenguaje natural, o visualización de Preguntas y respuestas, ofrece la posibilidad de hacer preguntas sobre los datos en lenguaje natural para explorar sus datos. El informe puede responder a sus consultas y hacer sugerencias de consultas útiles.
Seleccione Información>Preguntas y respuestas. La página del informe ofrece varias sugerencias de consultas.
Seleccione una pregunta, por ejemplo, cuál es el recuento de perdidas por categoría de producto.
El informe muestra los campos como un gráfico de barras apiladas.
Agrega por semana a la pregunta. El informe proporciona un gráfico de líneas con el recuento, las categorías y la semana. Pase el ratón sobre un punto para ver los valores.
Contenido relacionado
Este entorno es seguro porque puede elegir no guardar los cambios. Pero, si los guarda, siempre puede volver al Centro de aprendizaje para obtener una copia nueva de este ejemplo.
Esperamos que este recorrido la haya mostrado cómo las capacidades de inteligencia artificial en Power BI pueden proporcionar conclusiones de los datos. Ahora es su turno. Conéctese a sus propios datos. Con Power BI puede conectarse a una gran variedad de orígenes de datos. Para obtener más información, consulte Introducción al servicio Power BI.