Ejemplo de análisis de compra para Power BI: un paseo
El ejemplo integrado Procurement Analysis contiene un panel, un informe y un modelo semántico que permiten analizar el gasto de un fabricante en proveedores por categoría y ubicación. En el ejemplo, se explora:
- Quiénes son los mejores proveedores.
- En qué categorías se realiza el mayor gasto.
- Qué proveedores nos ofrecen el mayor descuento y cuándo.
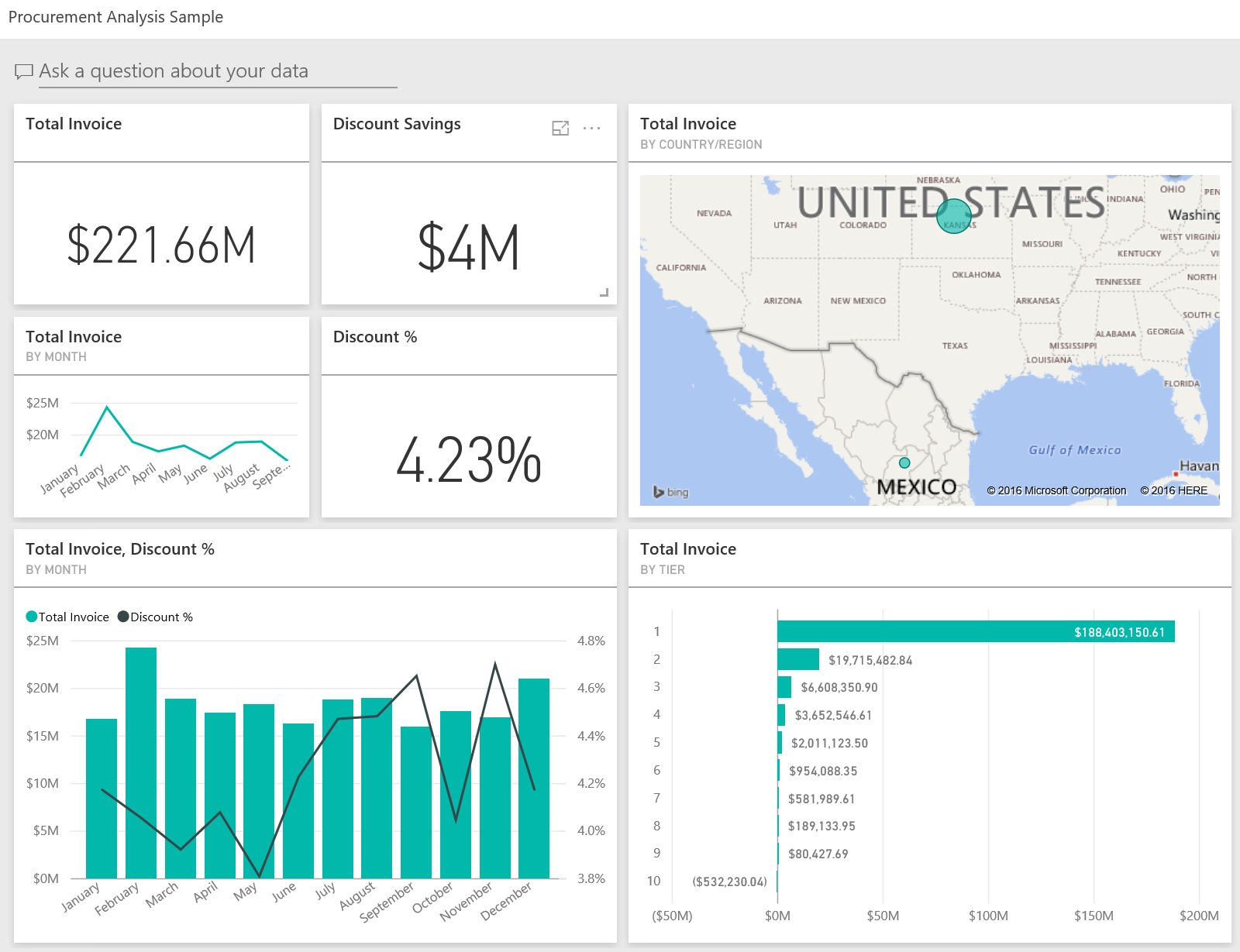
Este ejemplo forma parte de una serie en la que se muestra cómo puede usar Power BI con datos, informes y paneles empresariales. La empresa obviEnce creó este ejemplo con datos reales y anónimos. Los datos están disponibles en varios formatos: como ejemplo integrado en el servicio Power BI, un archivo .pbix de Power BI Desktop o un libro de Excel. Consulte Ejemplos de Power BI.
En este tutorial se explora el ejemplo integrado de análisis de adquisiciones del servicio Power BI. Dado que la experiencia de informes es similar en Power BI Desktop y en el servicio, también puede proceder con el archivo .pbix de ejemplo de Power BI Desktop.
Requisitos previos
Para explorar los ejemplos de Power BI Desktop, no necesita una licencia de Power BI. Tan solo necesita una licencia gratuita de Fabric para explorar el ejemplo en el servicio Power BI y guardarlo en Mi área de trabajo.
Obtención del ejemplo
Para poder usar el ejemplo, primero debe obtenerlo de una de las siguientes maneras:
- Obtenga el ejemplo integrado en el servicio Power BI.
- Descargue el archivo .pbix.
- Descargue el libro de Excel.
Obtener el ejemplo integrado
Abra el servicio Power BI (
app.powerbi.com) y seleccione Más información en el panel de navegación izquierdo.En la página Centro de aprendizaje, en Informes de ejemplo, desplácese hasta que vea Procurement Analysis Sample.
Seleccione el ejemplo. Se abre en modo de lectura.
Power BI importa el ejemplo integrado y agrega un panel, un informe y un modelo semántico nuevos al área de trabajo actual.
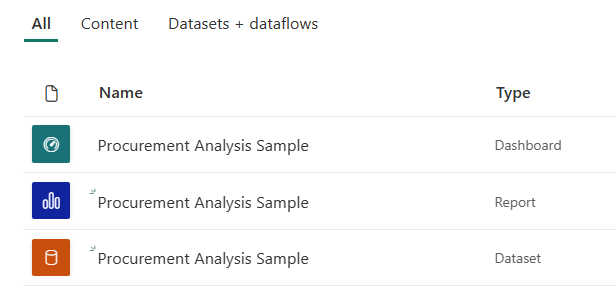
Seleccione el panel para ver el panel del ejemplo.
Obtención del archivo .pbix de este ejemplo
Como alternativa, puede descargar el Ejemplo de análisis de adquisiciones como un archivo .pbix, que está diseñado para su uso con Power BI Desktop.
Después de abrir el archivo en Power BI Desktop, seleccione Archivo>Publicar>Publicar en Power BI, o bien elija Publicar en la cinta inicio.
En el cuadro de diálogo Publicar en Power BI, elija un área de trabajo y Seleccionar.
En el servicio Power BI, en el área de trabajo, desplácese hacia abajo hasta el informe Procurement Analysis Sample y selecciónelo para abrirlo.
En el menú Más opciones (...) , seleccione Anclar a un panel. Seleccione Nuevo panel, escriba un nombre y elija Anclar elemento activo.
El panel que crea de esta manera no es el mismo que el panel de ejemplo que crea el ejemplo integrado. Todavía puede usar Preguntas y respuestas y realizar cambios en el panel.
Obtención del libro de Excel de este ejemplo
Si desea ver el origen de datos de este ejemplo, también está disponible como un libro de Excel. Para ver los datos sin procesar, habilite los complementos de análisis de datos y seleccione Power Pivot > Administrar.
Si desea obtener y usar el archivo de Excel en el servicio Power BI, siga estos pasos:
Descargue el ejemplo de Ejemplos de Power BI Desktop. El archivo se denomina Procurement Analysis Sample-no-PV.xlsx.
Abra el archivo en Excel y seleccione Archivo>Publicar>Publicar en Power BI.
Seleccione un área de trabajo, como Mi área de trabajo, y elija Exportar.
Hay diferentes formas de trabajar con archivos de Excel. Para obtener más información, vea Exploración de los ejemplos de Excel en Excel.
En el servicio Power BI, los datos exportados aparecen como un modelo semántico en el área de trabajo seleccionada. Seleccione Más opciones (...) >Crear informe de forma automática.
Seleccione Guardar, escriba un nombre para el informe y elija Guardar.
En el menú Más opciones (...) , seleccione Anclar a un panel. Seleccione Nuevo panel, escriba un nombre y elija Anclar elemento activo.
El panel que crea de esta manera no es el mismo que el panel de ejemplo que crea el ejemplo integrado. Todavía puede usar Preguntas y respuestas y realizar cambios en el panel.
Tendencias de gastos
Veamos primero las tendencias de gastos por categoría y ubicación.
En el servicio Power BI, busque el área de trabajo donde guardó el ejemplo. Seleccione el informe Procurement Analysis Sample y, a continuación, la página Spend Overview (Información general de gastos).
Si usa Power BI Desktop, abra el archivo .pbix y seleccione la pestaña Spend Overview (Información general de gastos).
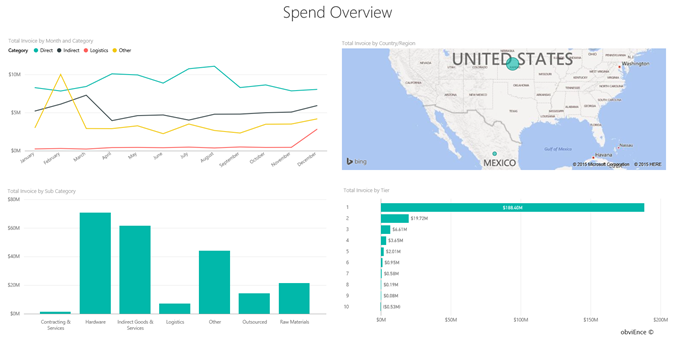
Tenga en cuenta los siguientes detalles:
- En el gráfico de líneas Total Invoice by Month and Category, la categoría Direct presenta gastos constantes, Logistics experimenta un pico en diciembre y Other, un pico en febrero.
- En el mapa Total Invoice by Country/Region, la mayor parte de los gastos corresponden a Estados Unidos.
- En el gráfico de columnas Total Invoice by Sub Category, las categorías que muestran unos gastos mayores son Hardware y Indirect Goods & Services.
- En el gráfico de barras Total Invoice by Tier, la mayor parte de los negocios se llevan a cabo con nuestros proveedores de nivel 1 (10 principales). De este modo, podremos administrar mejor las relaciones con proveedores.
Gastos de México
Vamos a examinar las áreas de gasto en México.
En el mapa Total Invoice by Country/Region, seleccione la burbuja Mexico. Observe que, en el gráfico de columnas Total Invoice by Sub Category, la mayoría del gasto se encuentra en la subcategoría Indirect Goods & Services.
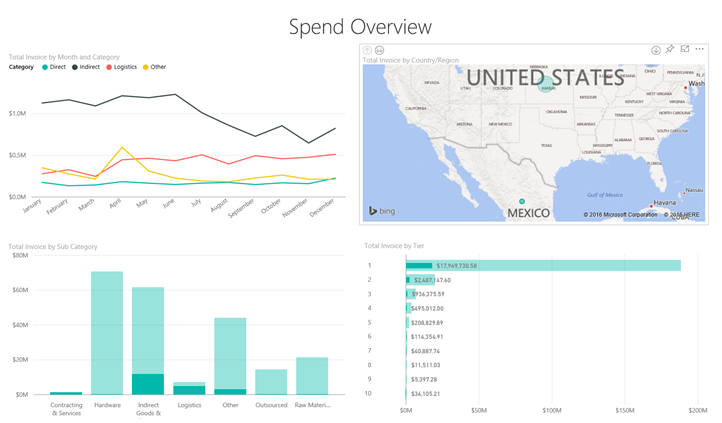
Explore en profundidad la columna Indirect Goods & Services:
En el gráfico Total Invoice by Sub Category, seleccione la flecha de exploración en profundidad
 , que encontrará en la esquina superior derecha del gráfico.
, que encontrará en la esquina superior derecha del gráfico.Seleccione la columna Indirect Goods & Services.
Como puede ver, sin duda el gasto más alto es el de la subcategoría Sales & Marketing.
Seleccione Mexico en el mapa de nuevo.
Para México, el mayor gasto es el de la subcategoría Maintenance & Repair.
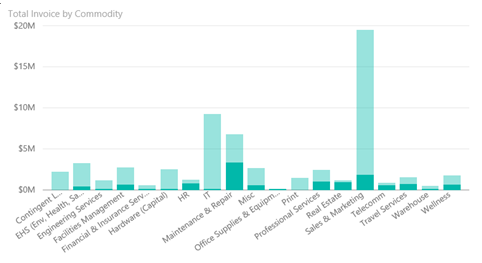
Seleccione la flecha arriba de la esquina superior izquierda del gráfico para volver a agrupar los datos.
Seleccione de nuevo la flecha de exploración en profundidad para desactivar la característica en cuestión.
En el panel de navegación superior, seleccione Procurement Analysis Sample para volver al panel.
Evaluar las diferentes ciudades
Se puede usar el resaltado para evaluar diferentes ciudades.
Seleccione el icono del panel Total Invoice, Discount % By Month, que se abre en la página Discount analysis del informe Procurement Analysis Sample.
Si usa Power BI Desktop, seleccione la pestaña Discount Analysis.
En el gráfico de rectángulos Total Invoice by City, seleccione cada ciudad en cuestión para ver una comparación. Observe que casi todas las facturas de Miami son de proveedores del nivel 1.
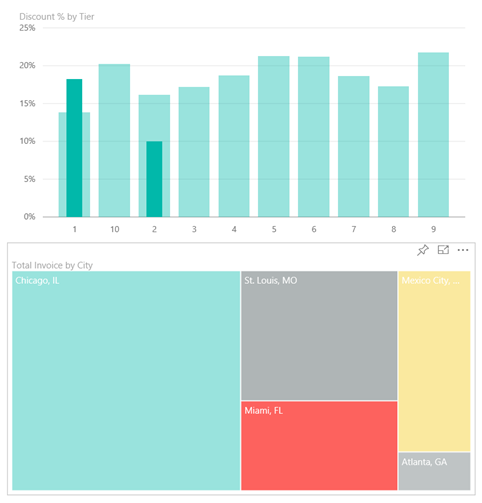
Descuentos de proveedor
Vamos a examinar los descuentos disponibles de los proveedores, así como los períodos de tiempo en los que conseguimos mayores descuentos:
- ¿Los descuentos son diferentes cada mes o no cambian?
- ¿Obtienen algunas ciudades más descuentos que otras?
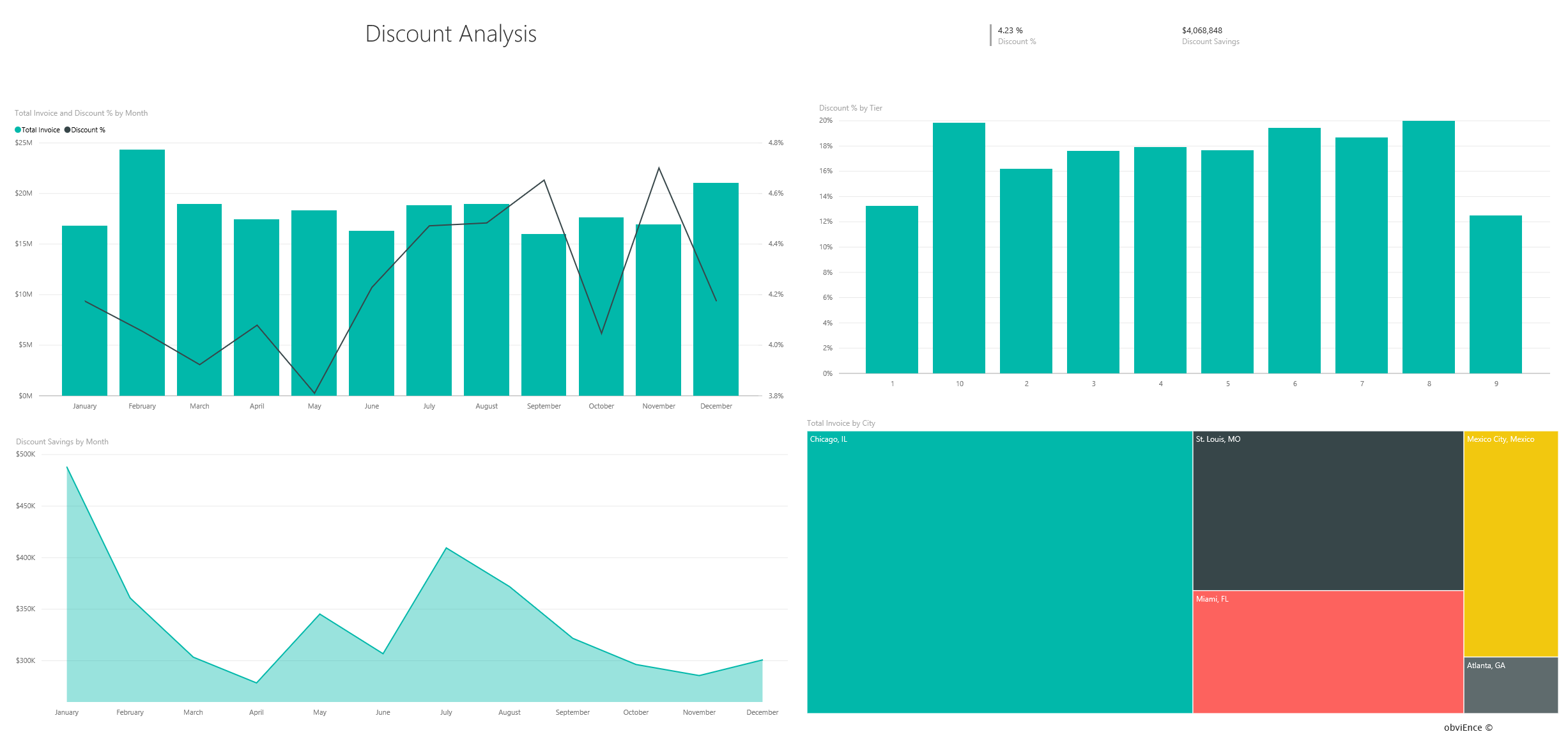
Descuento por mes
Si examina el gráfico combinado Total Invoice and Discount % by Month , vemos que febrero es el mes más ocupado, mientras que septiembre es el menos ocupado.
Examinemos el porcentaje de descuento durante estos meses. Cuando el volumen crece, el descuento se reduce y cuando el volumen baja, el descuento aumenta. Cuanto más necesitemos el descuento, peor es el trato que obtenemos.
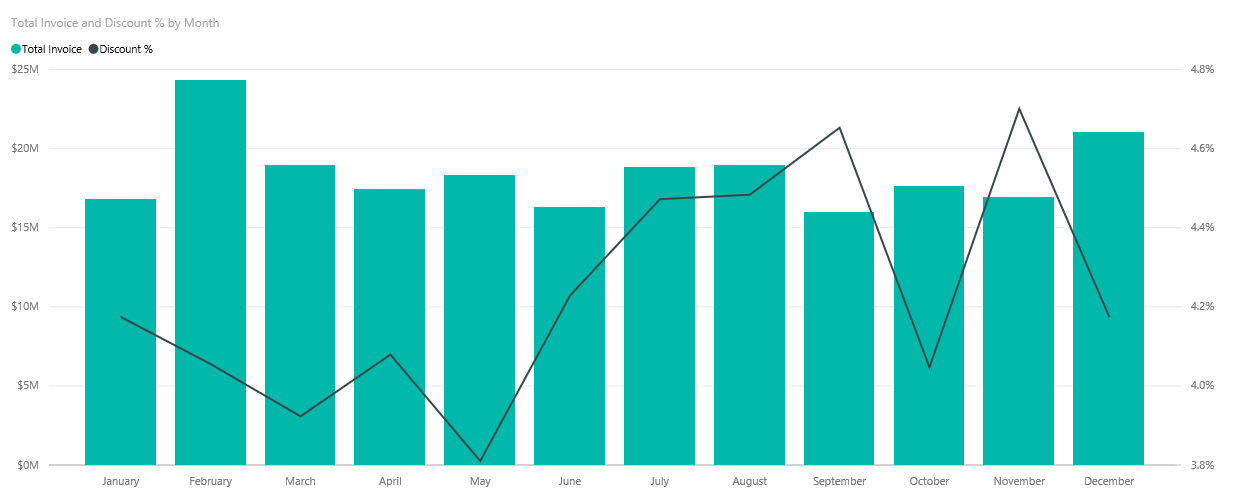
Descuento por ciudad
Otra área para explorar es el descuento por ciudad. Seleccione cada ciudad para ver cómo cambian los demás gráficos:
- San Luis tuvo un pico grande en el total de facturas en febrero y una gran caída en ahorros por descuento en abril.
- Ciudad de México tiene el mayor porcentaje de descuento (11,05 %), mientras que Atlanta tiene el menor (0,08 %).
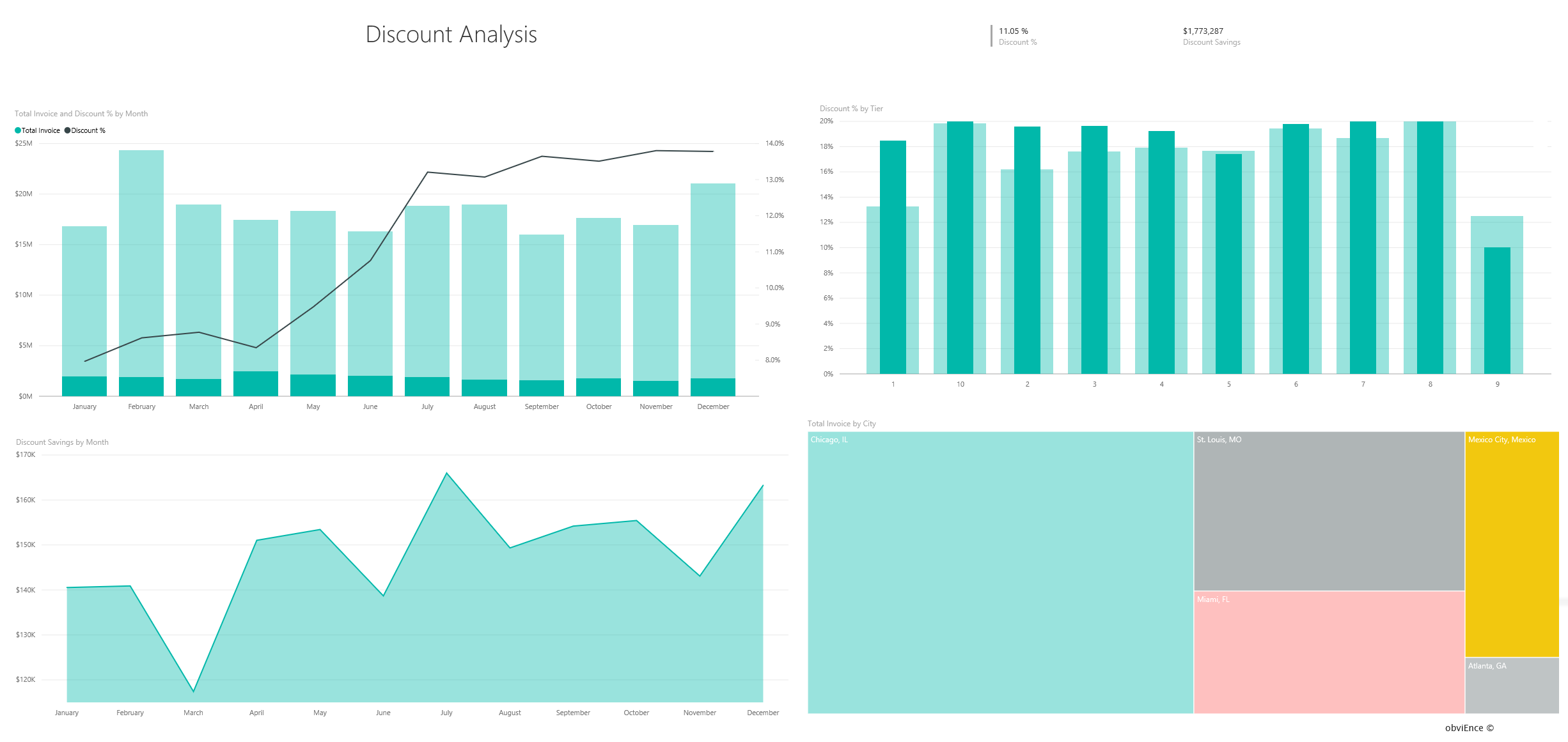
Editar el informe
Seleccione Editar en la barra de encabezado de Power BI para explorar el análisis en la vista de edición:
- Vea cómo se realizan las páginas: los campos de cada gráfico y los filtros de las páginas.
- Agregue páginas y gráficos basándose en los mismos datos.
- Cambie el tipo de visualización para cada gráfico.
- Ancle gráficos de interés al panel.
Contenido relacionado
Este entorno es seguro porque puede elegir no guardar los cambios. Pero, si los guarda, siempre puede volver al Centro de aprendizaje para obtener una copia nueva de este ejemplo.
Esperamos que este paseo le haya mostrado cómo los paneles de Power BI, Preguntas y respuestas y los informes pueden ofrecer recomendaciones sobre los datos de ejemplo. Ahora es su turno. Conéctese a sus propios datos. Con Power BI puede conectarse a una gran variedad de orígenes de datos. Para obtener más información, consulte Tutorial: Introducción a la creación en el servicio Power BI.