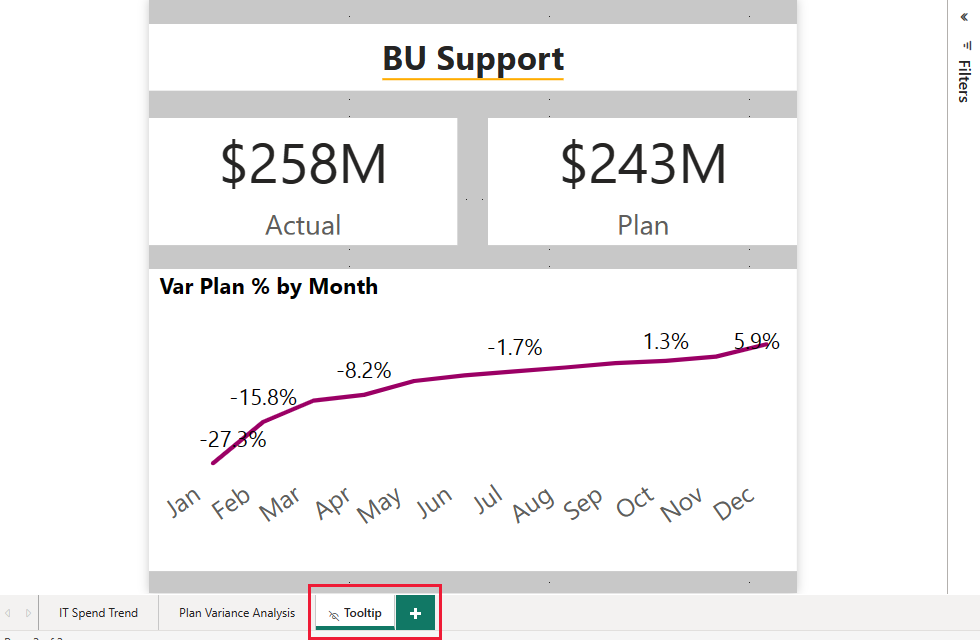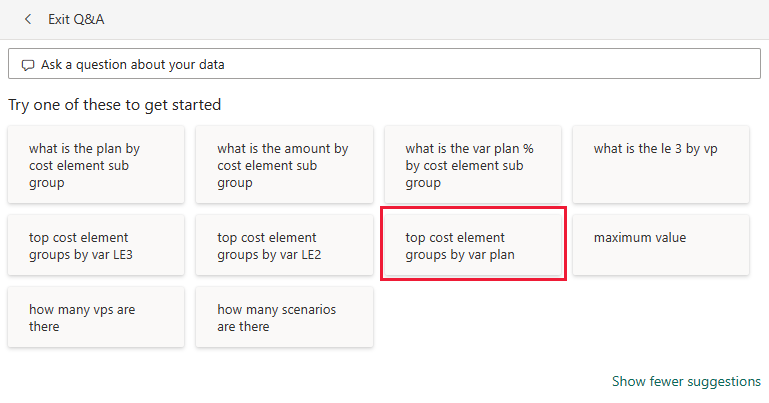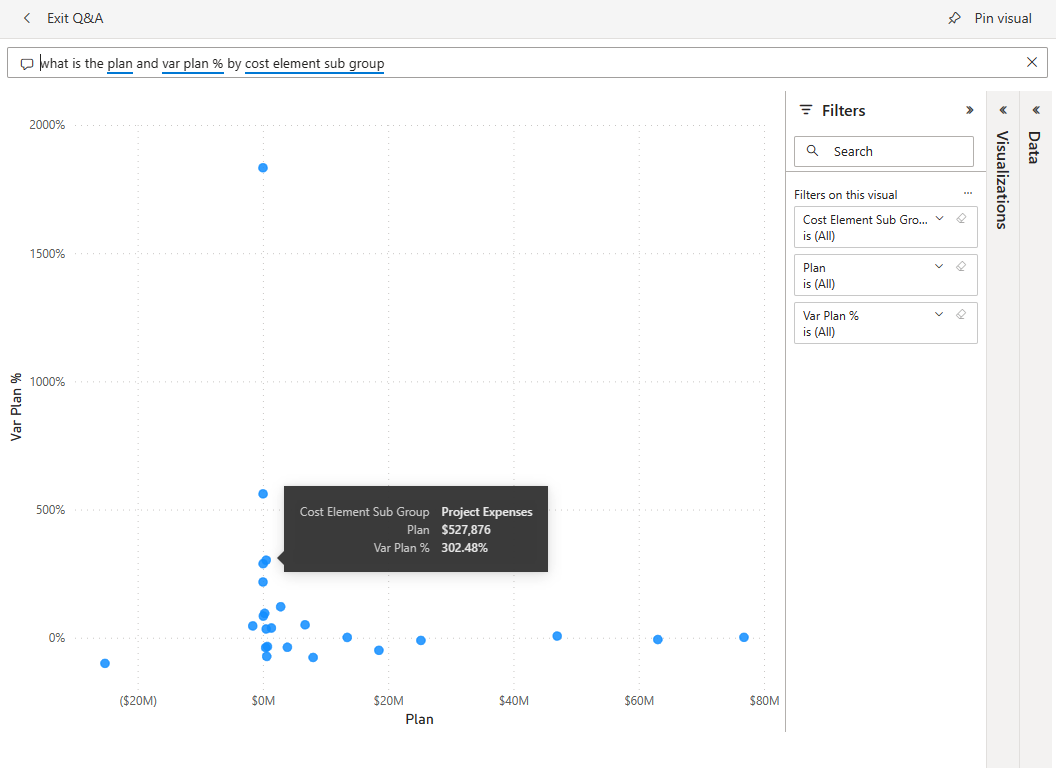Ejemplo de gasto corporativo para Power BI: un paseo
El ejemplo integrado de gasto corporativo contiene un informe y un modelo semántico que analizan los costos planeados frente a los costos reales de un departamento de TI. Esta comparación ayuda a entender si la empresa se planificó eficazmente durante el año. Puede investigar áreas con enormes desviaciones del plan. La empresa de este ejemplo pasa por un ciclo de planeamiento anual. Trimestralmente, produce una estimación más reciente para ayudar a analizar los cambios en el gasto de TI durante el año fiscal.
Este ejemplo forma parte de una serie en la que se muestra cómo puede usar Power BI con datos, informes y paneles empresariales. La empresa obviEnce creó estos ejemplos con datos reales y anónimos. Los datos están disponibles como ejemplo integrado en el servicio Power BI y archivo .pbix de Power BI Desktop. Para obtener más información, vea Ejemplos de Power BI.
En este paseo se explora el ejemplo integrado de gasto corporativo del servicio Power BI. Dado que la experiencia de informes es similar en Power BI Desktop, también puede proceder con el archivo .pbix de ejemplo de Power BI Desktop.
Requisitos previos
Para explorar los ejemplos de Power BI Desktop, no necesita una licencia de Power BI. Tan solo necesita una licencia gratuita de Fabric para explorar el ejemplo en el servicio Power BI y guardarlo en Mi área de trabajo.
Obtención del ejemplo
Para poder usar el ejemplo, obténgalo de una de las siguientes maneras:
- Obtenga el ejemplo integrado en el servicio.
- Descargue el archivo .pbix.
Obtener el ejemplo integrado
Abra el servicio Power BI (
app.powerbi.com) y seleccione Más información en el panel de navegación izquierdo.En la página Centro de aprendizaje, en Informes de ejemplo, desplácese hasta que vea el ejemplo de gasto corporativo.
Seleccione el ejemplo. Se abre en modo de lectura.
Power BI importa el ejemplo integrado, añadiendo un informe y un modelo semántico al área de trabajo actual.
Obtención del archivo .pbix de este ejemplo
Como alternativa, puede descargar el ejemplo de gasto corporativo como un archivo .pbix, que está diseñado para su uso con Power BI Desktop.
Abra el repositorio de ejemplos de GitHub en el archivo .pbix de ejemplo de gasto corporativo.
Seleccione Descargar en la esquina superior derecha. El ejemplo se descarga automáticamente en la carpeta Descargas.
Si desea verlo en el servicio Power BI, puede publicarlo allí.
Abra el archivo en Power BI Desktop y seleccione Archivo>Publicar>Publicar en Power BI, o bien elija Publicar en la cinta inicio.
En el cuadro de diálogo Publicar en Power BI, elija un área de trabajo y Seleccionar.
Power BI importa el ejemplo y añade el informe y el modelo semántico al área de trabajo seleccionada.
Exploración del informe
Para abrir el informe Gasto corporativo, vaya al área de trabajo y seleccione Gasto corporativo.
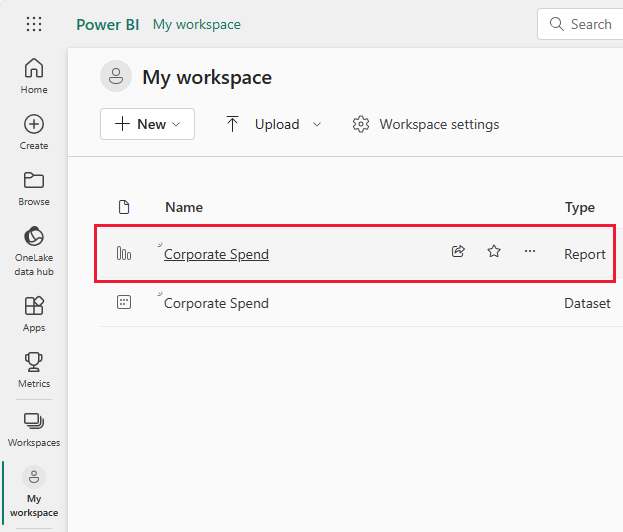
Un informe puede contener varias páginas con diferentes visualizaciones. Puede examinar todas las visualizaciones e interactuar con ellas.
Puede editar las visualizaciones actuales y crear sus propias visualizaciones que usen el modelo semántico para este ejemplo. Este entorno es seguro porque puede elegir no guardar los cambios. Pero, si los guarda, siempre puede volver al Centro de aprendizaje para obtener una copia nueva de este ejemplo.
Seleccione Editar en la barra de encabezado de Power BI para explorar el análisis en la vista de edición:
- Vea cómo se realizan las páginas: los campos de cada gráfico y los filtros de las páginas.
- Agregue páginas y gráficos basándose en los mismos datos.
- Cambie el tipo de visualización para cada gráfico.
- Ancle gráficos de interés al panel.
Guarde o descarte los cambios.
Página de tendencia de gasto en TI
En esta sección se describen los objetos visuales de la sección Tendencia de gasto de TI del informe de ejemplo.
Para ver los datos de todas las regiones, seleccione Todas las regiones en Seleccionar región de ventas.
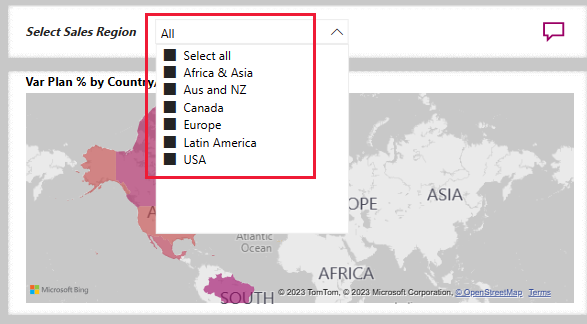
Todas las visualizaciones de la página reflejan esta selección. Las visualizaciones Gasto real y planeado por área de TI y Gasto real por período y área empresarial muestran datos de todas las regiones.
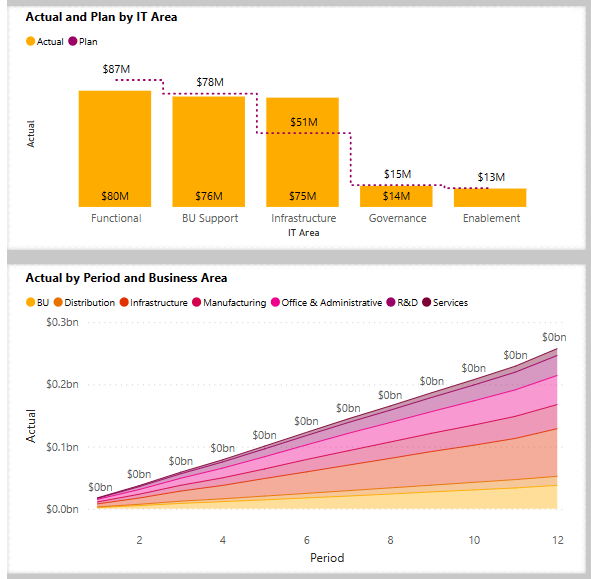
Seleccione Australia y Nueva Zelanda en Seleccionar región de ventas y observe el gráfico Gasto real y planeado por área de TI.
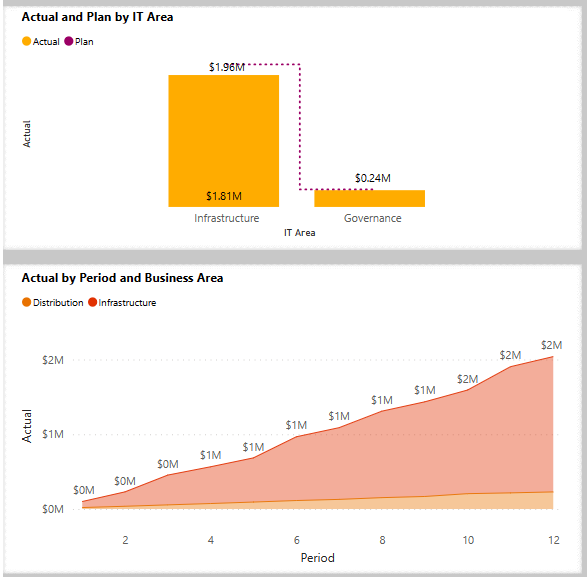
Ahora seleccione EE. UU. Puede comparar el gasto real y planeado para diferentes selecciones.
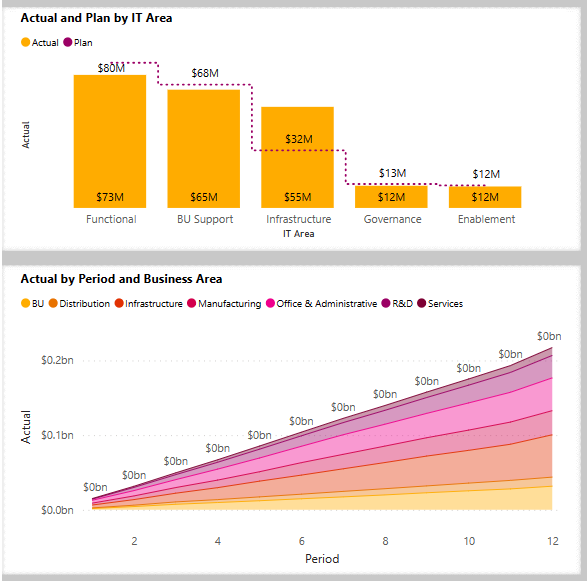
Más información sobre el esquema jerárquico
Use la visualización del esquema jerárquico para visualizar los datos en varias dimensiones. Puede agregar datos y explorar en profundidad las dimensiones en cualquier orden. Esto lo convierte en una herramienta valiosa para la exploración improvisada y para analizar la causa principal.
Hay un esquema jerárquico en la página Tendencia de gasto de TI del ejemplo de gasto corporativo. Abra el informe para experimentar con la visualización.
En Seleccionar región de ventas, seleccione Todo para consultar datos de todas las regiones.
Seleccione la X junto a Período y Área de TI para quitar esas ramas.
Junto a Plan de desviación, seleccione el signo más y, a continuación, seleccione Región de ventas.
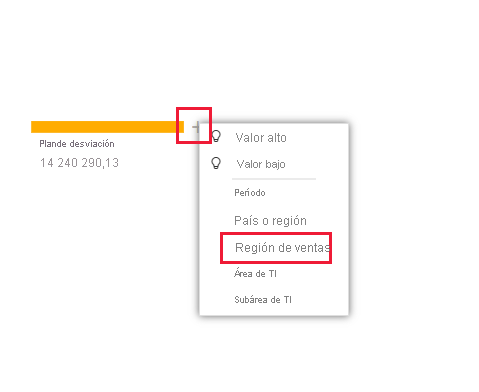
El esquema jerárquico muestra las seis regiones como ramas.
Ahora seleccione el signo más junto a Europa y, a continuación, seleccione Área de TI.
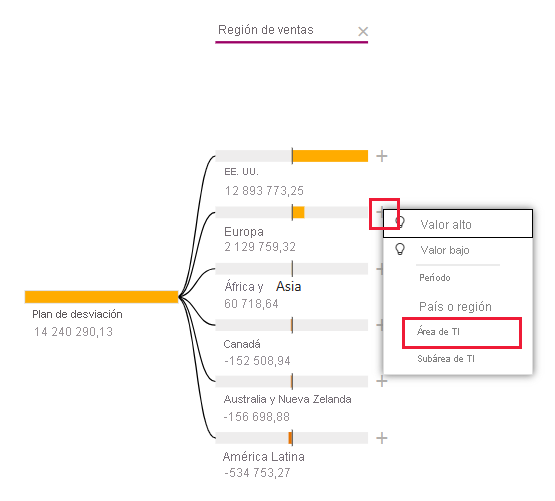
Puede seguir las ramas hacia abajo para la región de ventas que seleccione. Puede expandir cualquiera de las ramas del Área de TI para un tipo de datos diferente.
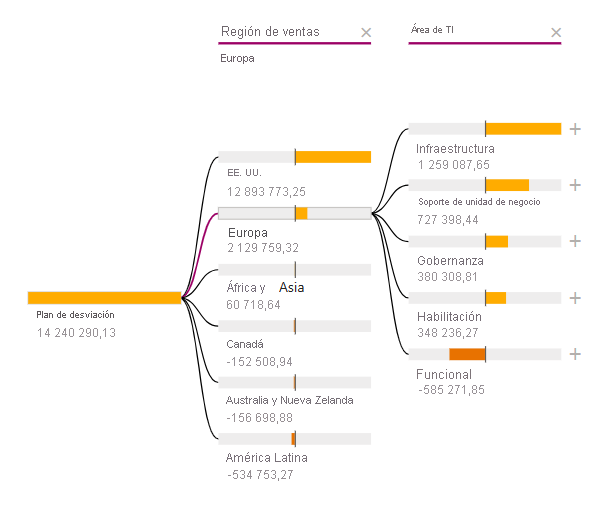
Seleccione la X junto a Área de TI y Región de ventas para quitar esas ramas.
Junto a Plan de desviación, seleccione el signo más y, a continuación, seleccione Valor alto.
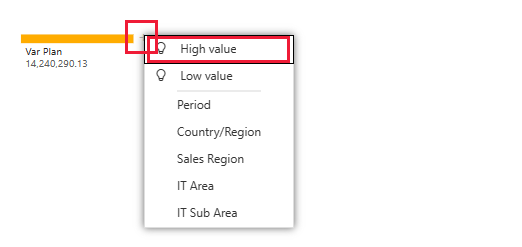
La visualización muestra Plan de desviación desglosado por área de TI. La selección Valor alto considera todos los campos disponibles y determina cuál se debe explorar en profundidad para obtener el valor más alto de la medida que se está analizando.
Junto a Infraestructura, seleccione el signo más y, a continuación, seleccione Valor bajo. Esta opción obtiene el valor más bajo de la medida que se está analizando, en este ejemplo, Subárea de TI.
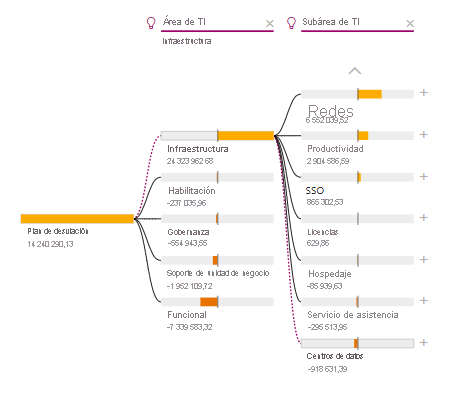
Para obtener más información, vea Creación y visualización de objetos visuales de esquema jerárquico en Power BI.
Página Plan Variance Analysis (Análisis de desviación del planeamiento)
Abra el informe y seleccione la página Análisis de desviación del plan en la columna Páginas. En Seleccionar región de ventas, seleccione Todo.
El Plan de variación por área empresarial muestra la desviación de todas las regiones.
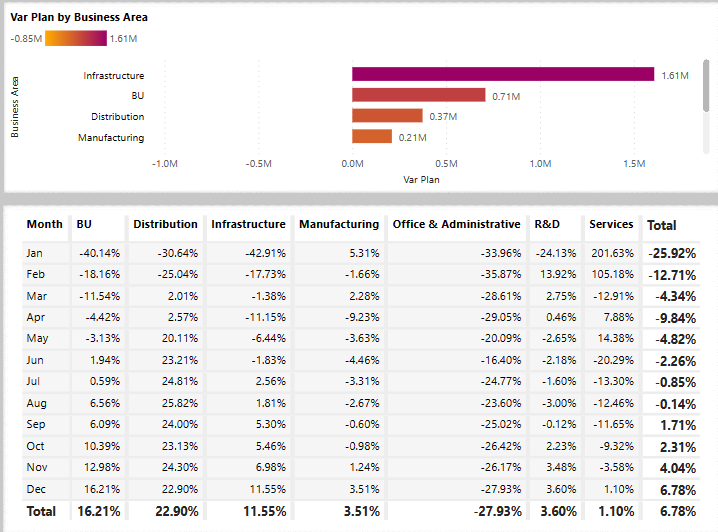
Debajo de esa visualización, el porcentaje del plan de desviación por área empresarial se presenta como una tabla de valores. Si desea verlo como una visualización paralela a la anterior, edite el informe.
En la barra de menús, seleccione Editar.
Seleccione la tabla y, después, en Visualizaciones, seleccione el gráfico de barras apiladas.
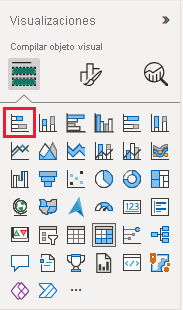
Las visualizaciones ofrecen muchas opciones para mostrar los datos.
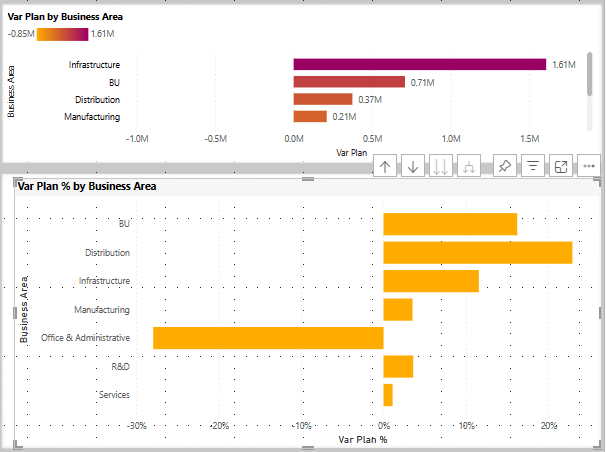
Seleccione vista de lectura para salir del modo de edición y guardar los cambios.
Personalización de información sobre herramientas
Las visualizaciones de informes de Power BI muestran detalles sobre los elementos al mantener el puntero sobre ellos. Por ejemplo, abra el informe Gasto corporativo y mantenga el puntero sobre una región en el mapa.
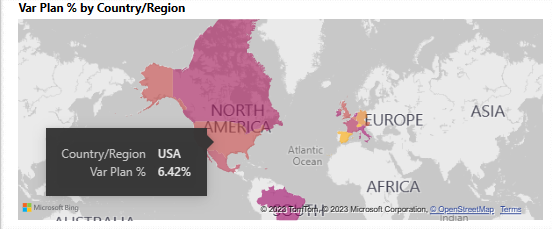
Para ver y editar información sobre herramientas:
Seleccione Editar en la barra de informes de Power BI para especificar el modo de edición.
Seleccione la visualización del mapa y, si es necesario, expanda Visualizaciones. Desplácese hacia abajo para ver el valor Información sobre herramientas.
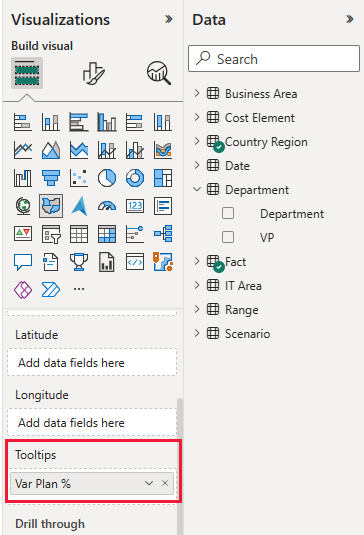
Puede cambiar la adición de campos de datos a la información sobre herramientas. Arrastre un valor desde el panel Datos hasta la información sobre herramientas.
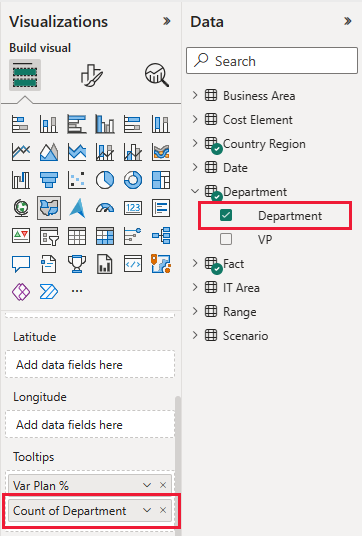
Seleccione la vista de lectura para salir del modo de edición. Guarde los cambios cuando se le solicite.
Ahora mantenga el puntero sobre una región de nuevo para ver el valor que agregó.
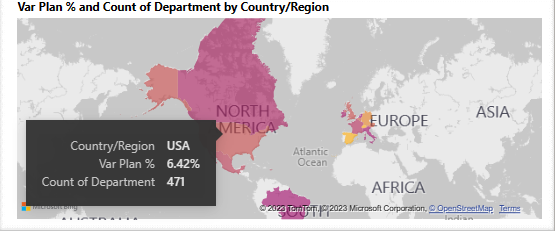
Para obtener más información sobre las herramientas, consulte Personalizar información sobre herramientas en Power BI.
Uso de páginas ocultas como información sobre herramientas
Power BI también admite una página de informe como información sobre herramientas. Para ver un ejemplo, abra el informe Gasto corporativo, seleccione la página Tendencia de gasto de TI y mantenga el puntero sobre Gasto real y planeado por área de TI.
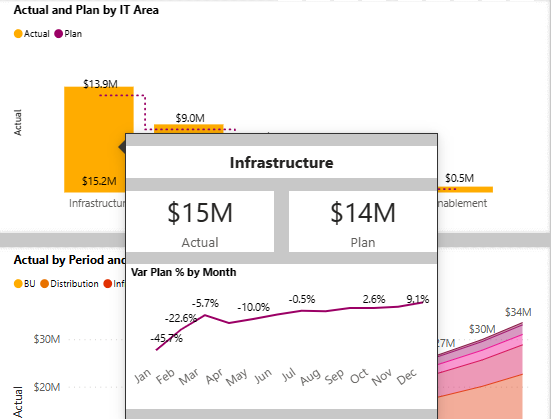
La información sobre herramientas mostrada es una página de informe oculta. Para verla, seleccione Editar para entrar en el modo de edición y, a continuación, seleccione la pestaña Información sobre herramientas.
Puede crear y editar esta página de informe aquí. Como página oculta, no aparece con las otras páginas del informe. Agregue tantas visualizaciones a esta página como desee. Recuerde que, como información sobre herramientas, una página grande cubre mucho espacio en la vista del informe.
Para obtener más información, vea Creación de información sobre herramientas basada en páginas de informes.
Creación de un panel de gastos corporativos
Un panel de Power BI es una sola página que contiene visualizaciones que pueden proceder de uno o varios informes, y cada informe se basa en un modelo semántico. También puede generar visualizaciones en el panel mediante la característica Haga una pregunta sobre sus datos de Preguntas y respuestas para explorar los datos asociados a un informe. Piense en un panel como una entrada a los informes y modelos semánticos subyacentes. Selecciona una visualización para acceder al informe que se utilizó para crearla.
Para crear un panel en el servicio Power BI:
Para abrir un informe, selecciónelo en un área de trabajo.
Mantenga el puntero sobre un objeto visual y, a continuación, seleccione Anclar visualización.
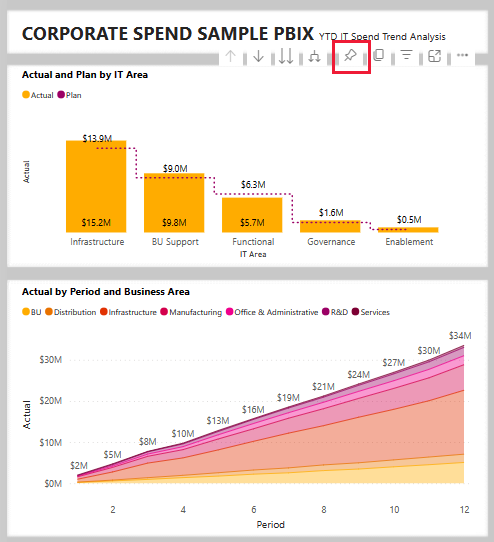
Para agregar todos los objetos visuales de un panel, en el menú del informe, seleccione ... (Más opciones) >Anclar a un panel.
En Anclar al panel, seleccione Nuevo panel e introduzca un nombre para el panel.
Puede agregar objetos visuales a un panel existente para mostrar visualizaciones de diferentes informes.
A continuación, seleccione Anclar elemento activo.
El nuevo panel aparece ahora en Mi área de trabajo.
Para obtener más información, consulte Introducción a los paneles para los diseñadores de Power BI.
Pregunte sobre los datos
Un panel ofrece la posibilidad de formular preguntas sobre los datos en lenguaje natural para crear objetos visuales. No importa cómo cree el panel ni los iconos que tenga. Puede formular preguntas sobre cualquier modelo semántico adjunto a su panel.
En el panel, seleccione Pregunte algo sobre sus datos. Power BI sugiere varias preguntas como puntos de partida.
En la lista Pruebe una de estas opciones para comenzar, seleccione Grupos de elementos de costo principales por plan de desviación.
En el cuadro Preguntas y respuestas, desactive la entrada anterior y escriba cuál es el plan y el porcentaje del plan de desviación por subgrupo de elementos de costo.
Mantenga el puntero sobre un punto para obtener detalles y valores.
Seleccione Salir de Preguntas y respuestas para volver al panel.
Contenido relacionado
Esperamos que este paseo le haya mostrado cómo los paneles de Power BI, Preguntas y respuestas y los informes pueden ofrecer recomendaciones sobre los datos de ejemplo. Ahora es su turno. Conéctese a sus propios datos. Con Power BI puede conectarse a una gran variedad de orígenes de datos. Para obtener más información, consulte Tutorial: Introducción a la creación en el servicio Power BI.