Uso de elementos visuales para mejorar los informes de Power BI
SE APLICA A: Power BI Desktop
Servicio Power BI
Con Power BI Desktop puede usar elementos visuales, como papel tapiz y encabezados visuales mejorados para las visualizaciones con el fin de mejorar la apariencia de los informes.
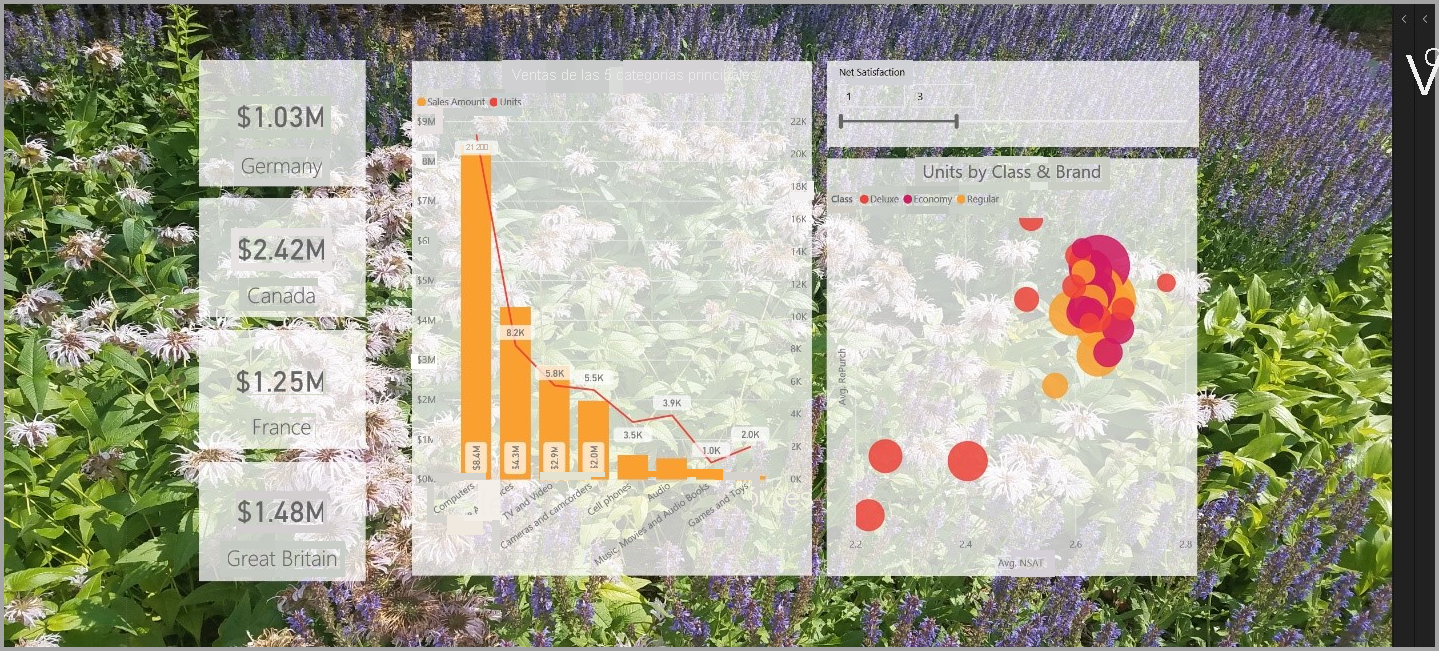
Puede introducir mejoras para usarlas en los informes y hacer que el análisis y los informes sean incluso más atractivos que antes. En este artículo se describen las siguientes mejoras:
- Aplica fondo de pantalla a tus informes de manera que el fondo mejore o resalte los elementos de la historia que quieras contar con tus datos.
- Usar encabezados visuales mejorados para visualizaciones individuales con el fin de crear objetos visuales perfectamente alineados en el lienzo del informe.
En las secciones siguientes se describe cómo usar estas mejoras y cómo aplicarlas a los informes.
Uso de papel tapiz en los informes de Power BI
Puede usar el papel tapiz para dar formato al área gris fuera de la página del informe. En la imagen siguiente hay un cuadro rojo que indica claramente dónde se aplica el área del papel tapiz.
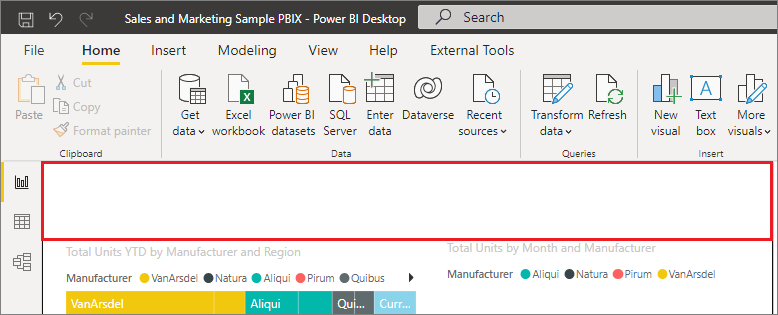
Puede establecer un papel tapiz para cada página de informe, o bien tener el mismo para todas. Para establecer el papel tapiz, seleccione el icono Formato cuando no haya ningún objeto visual seleccionado en el informe y aparecerá la tarjeta Papel tapiz en el panel.
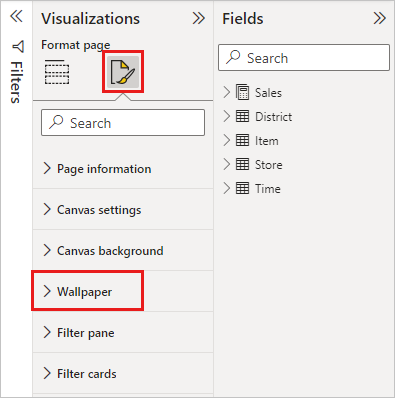
Puede elegir aplicar un color como papel tapiz si selecciona el menú desplegable Color, o bien puede seleccionar el botón Agregar archivo para seleccionar una imagen que aplicar como papel tapiz. También puede aplicar transparencia al papel tapiz, ya se trate de un color o una imagen, con el control deslizante Transparencia.
Resulta útil tener en cuenta las siguientes definiciones que se refieren al papel tapiz:
- El área gris fuera del área del informe es el área del fondo de pantalla.
- El área del lienzo donde puede colocar objetos visuales se conoce como la página del informe y se puede modificar en el panel de formato mediante la lista desplegable Fondo del lienzo.
La página del informe siempre está en primer plano (en comparación con el papel tapiz), mientras que el papel tapiz está detrás y es el elemento que está más al fondo de la pagina del informe. Cuando aplica transparencia a la página, también se aplica a los objetos visuales del informe, lo que permite que el papel tapiz esté visible en el fondo a través de los objetos visuales.
Todos los informes nuevos tienen la siguiente configuración predeterminada:
- La página del informe está establecida en blanco y su transparencia en 100 %.
- El papel tapiz está establecido en blanco y su nivel de transparencia en 0 %.
Al establecer el fondo de la página en una transparencia superior al 50 %, aparece un borde punteado mientras crea o edita el informe para mostrar el límite del borde del lienzo del informe.
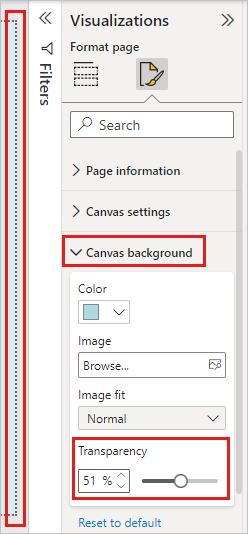
Es importante tener en cuenta que el límite punteado solo aparece al editar el informe y no es visible para quienes ven el informe publicado, como cuando se ve en el servicio Power BI.
Nota
Si usa fondos de colores oscuros para el papel tapiz y establece el color del texto en blanco o muy claro, tenga en cuenta que la característica Exportar a PDF no incluye el papel tapiz, por lo que las exportaciones con fuentes de color blanco serán casi invisibles en el archivo PDF exportado. Para obtener más información, consulte Exportar a PDF.
Uso de encabezados visuales mejorados en los informes de Power BI
Los encabezados de los objetos visuales de los informes se han mejorado de forma considerable. Las mejoras principales son que el encabezado se separó del objeto visual, por lo que se puede ajustar su posición según su preferencia de diseño y posicionamiento. El encabezado aparece ahora dentro del propio objeto visual en lugar de flotar encima de él.
De manera predeterminada, el encabezado aparece dentro del objeto visual alineado con el título. En la imagen siguiente, puede ver el encabezado (el icono de anclaje, el icono de expansión y el icono de puntos suspensivos) dentro del objeto visual y alineado a la derecha, junto con la misma posición horizontal que tiene el título del objeto visual.
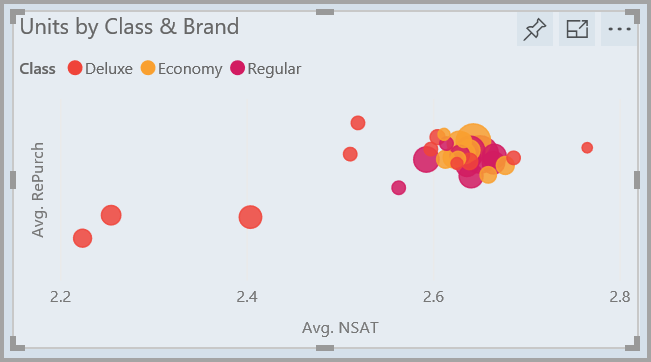
Si el objeto visual no tiene título, el encabezado flota sobre la parte superior del objeto visual alineado a la derecha, tal como se muestra en la imagen siguiente.
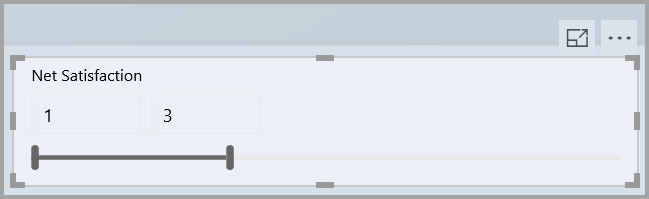
Si el objeto visual está posicionado en la parte superior del informe, el encabezado visual se ajusta a la parte inferior del objeto visual.
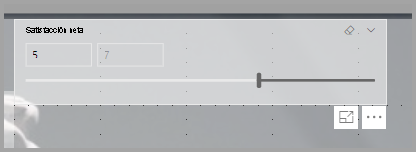
Cada objeto visual también tiene una tarjeta en la sección Formato del panel Visualizaciones que se denomina Iconos de encabezado. Puede ajustar todo tipo de características del encabezado visual.
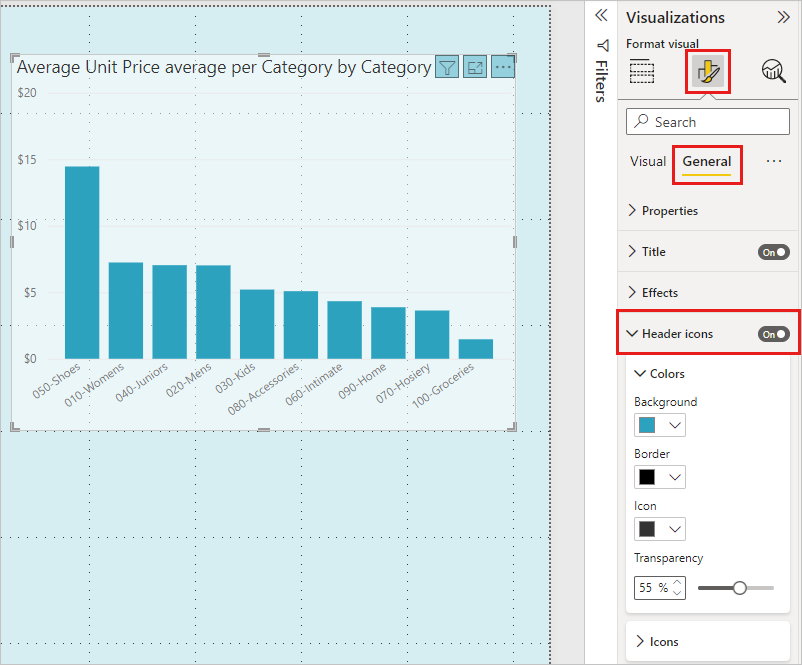
Nota
La visibilidad de los interruptores no afecta al informe cuando lo estás creando o editando. Debe publicar el informe y verlo en el modo de lectura para ver el efecto. Este comportamiento garantiza que las numerosas opciones que se proporcionan en los encabezados visuales son visibles durante la edición, especialmente los iconos de advertencia que alertan sobre problemas al editar.
Para los informes que solo aparecen en el servicio Power BI, puede ajustar el uso de los encabezados de objeto visual si va a Mi área de trabajo, selecciona Más opciones junto al informe y, después, elige Configuración. Allí verá la configuración del informe para el que seleccionó Configuración. Puede ajustar la configuración desde allí, en Opciones de los objetos visuales, como se muestra en la siguiente imagen.
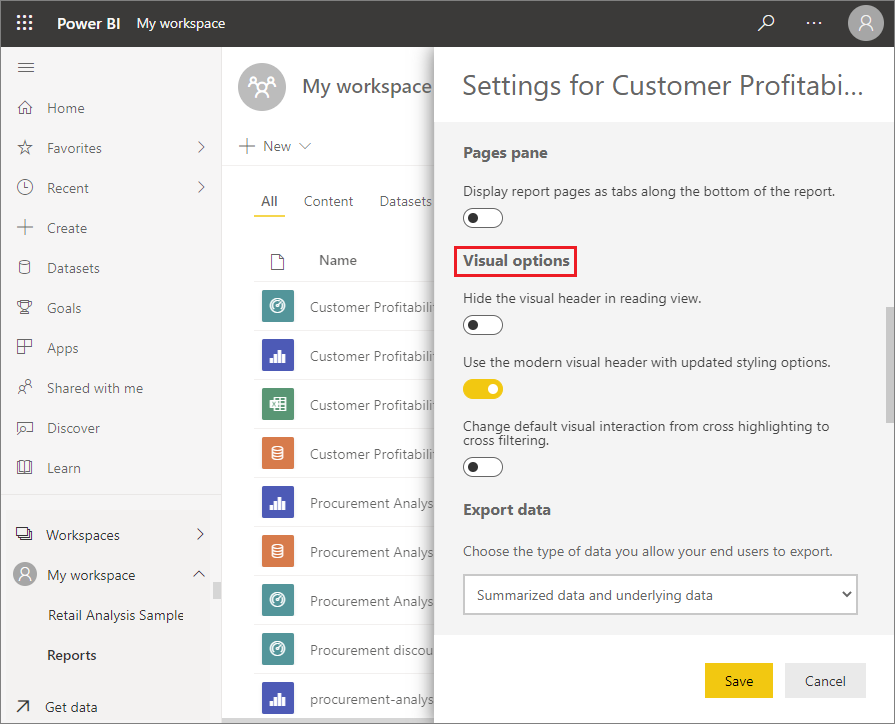
Habilitación de los encabezados visuales mejorados para los informes existentes
El encabezado visual nuevo es el comportamiento predeterminado de todos los informes nuevos. En el caso de los informes existentes, debe habilitar este comportamiento en Power BI Desktop; para ello, vaya a Archivo > Opciones y configuración > Opciones y luego, en la sección Configuración de informes, active la casilla de verificación Uso del encabezado de objeto visual moderno con opciones de estilo actualizadas.
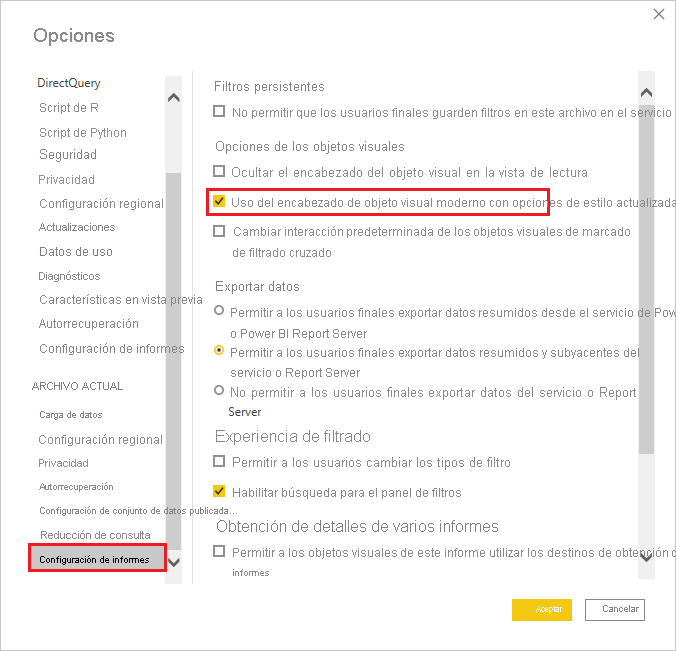
Contenido relacionado
Para obtener más información sobre Power BI Desktop y cómo empezar, consulte:
- ¿Qué es Power BI Desktop?
- Información general sobre consultas con Power BI Desktop
- Orígenes de datos en Power BI Desktop
- Conectarse a orígenes de datos en Power BI Desktop
- Tutorial: Dar forma a los datos y combinarlos en Power BI Desktop
- Realización de tareas de consultas comunes en Power BI Desktop