Escenarios de optimización de DirectQuery con la cinta de opciones Optimizar
En este artículo, veremos varios escenarios de creación de informes de DirectQuery que muestran cómo puede simplificar su experiencia con la cinta Optimizar en Power BI Desktop. Con la cinta Optimizar, puede controlar cuándo se actualizan los objetos visuales con las características Pausar objetos visuales y Actualizar objetos visuales, usar Valores preestablecidos de optimización para aplicar rápidamente la configuración predefinida e iniciar fácilmente el Analizador de rendimiento para profundizar en las propias consultas, incluidas las consultas SQL que genera DirectQuery. También se mostrará cómo puede editar las relaciones directamente en el panel Propiedades de la vista Modelo sin ejecutar consultas para obtener una vista previa o validar los datos.
Antes de pasar por estos escenarios, asegúrese de consultar primero la cinta Optimizar en Power BI Desktop, que proporciona una excelente introducción a estas características interesantes.
Cambio de un informe de DirectQuery sin ejecutar consultas
Echemos un vistazo primero a cómo podemos mejorar el rendimiento de creación de informes mediante la pausa de los objetos visuales para que no envíen consultas al origen de datos cada vez que realicemos un cambio. En la cinta Optimizar, seleccionamos Pausar objetos visuales. Cuando se pausa, los objetos visuales solo se actualizarán si no necesitan enviar una consulta. Si el objeto visual necesita enviar una consulta, el objeto visual entra en un estado pendiente. Cuando está pendiente, el objeto visual sigue mostrando el aspecto que tenía antes de que se introdujera el cambio, solo para contextualizar y la información sobre herramientas también se deshabilita para que tampoco envíe consultas. Ahora podemos agregar o quitar varias columnas o medidas en el campo, volver a ordenar los campos e incluso filtrar el objeto visual mediante el panel Filtro y no se envían ninguna consulta.
Cuando haya terminado de realizar todos esos cambios, seleccione Actualizar en el objeto visual para enviar una consulta una sola vez, seleccione Actualizar en el banner o la cinta de opciones para que todos los objetos visuales de la página envíen una consulta una sola vez, o seleccione Reanudar consultas visuales en el banner u Objetos visuales en pausa en la cinta Optimizar, para que todos los objetos visuales envíen una consulta para actualizar ahora y continúen enviando consultas con cualquier otro cambio.
Echemos un vistazo más detenidamente al flujo de trabajo Pausar objetos visuales:
Sugerencia: A veces, las imágenes de una página son difíciles de ver en detalle. Asegúrese de usar la característica de zoom del explorador.
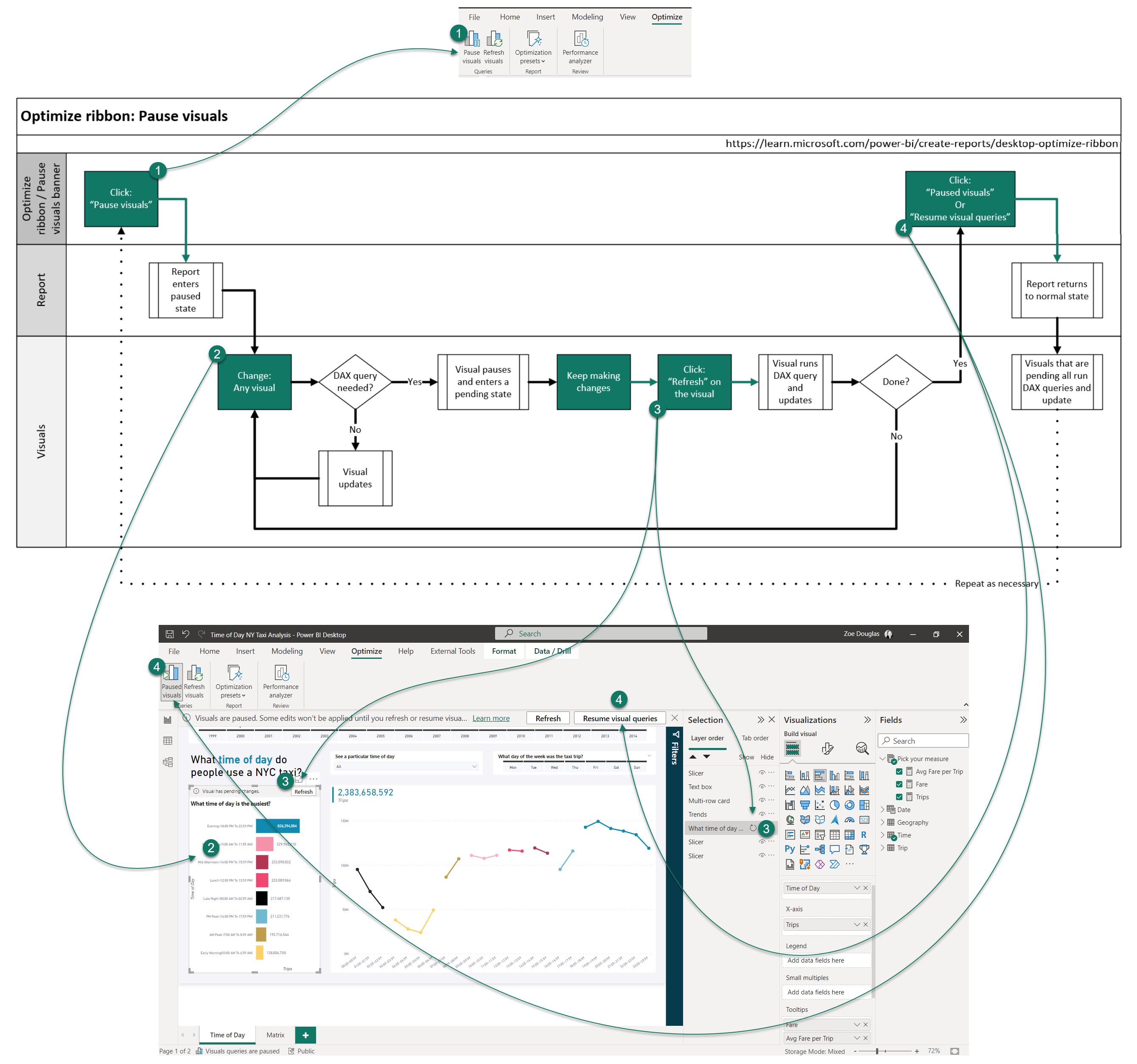
En la siguiente animación, se muestran dos medidas, Tarifa y Tarifa media por viaje, para dos de las informaciones sobre herramientas del objeto visual en la página, reordenándolas en el campo y, a continuación, reanudando los objetos visuales desde el banner.
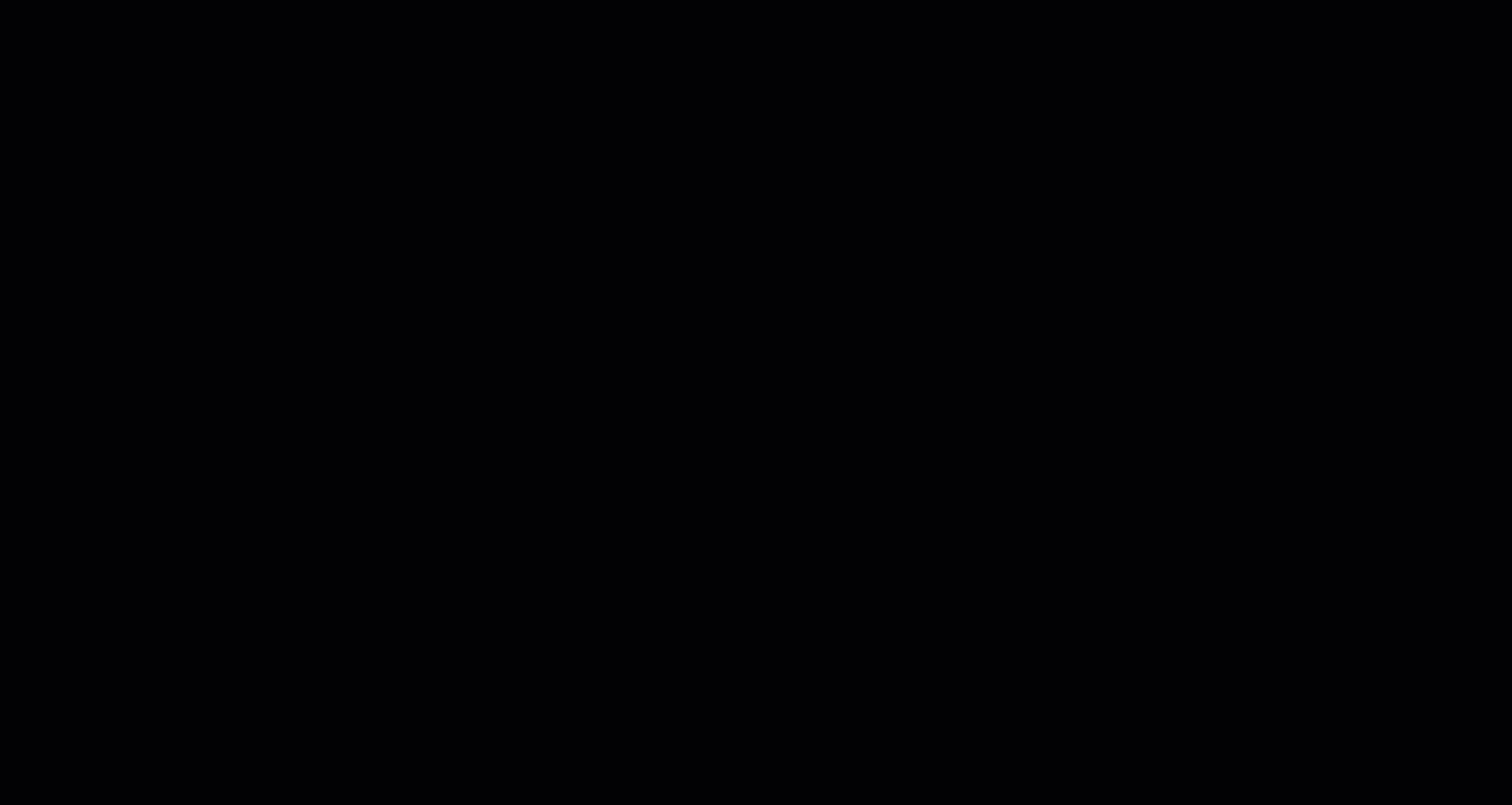
Sin Pausar objetos visuales, cada vez que se agrega o mueve una medida en el área Campos, se envía una nueva consulta visual al origen de datos DirectQuery. Se trata de tres consultas para cada objeto visual, por lo que en este caso se envían seis consultas. Mediante el uso de Pausar objetos visuales, cada vez que se agrega o mueve una medida, no se envía ninguna consulta. Solo se envían dos consultas cuando se reanuda el informe. Para este sencillo cambio de informe, no ejecutar las cuatro consultas adicionales ahorra tiempo y no desperdicia recursos valiosos del origen de datos.
Crear nuevos objetos visuales sin ejecutar una consulta
En la cinta Optimizar, seleccionamos Pausar objetos visuales. A continuación, agregamos un nuevo objeto visual Matrix desde el panel Visualización y, a continuación, agregamos Viajes, Día de la semana y Hora del día a nuestro nuevo objeto visual Matrix. Cuando está en pausa, el objeto visual Matrix entra en un estado pendiente: no se envían consultas. Ahora, reordenamos los campos, pero de nuevo no se envían consultas. Vamos a abrir el panel Filtro, traer el Año y, a continuación, filtrar al año 2013. En este momento, ver el objeto visual será útil antes de realizar más cambios. Podemos seleccionar Actualizar en el banner de objetos visuales pendientes o abrir el panel Selección para actualizar el objeto visual allí. Solo hemos enviado una consulta y la consulta se ha filtrado previamente, lo que acelera el tiempo de retorno y reduce el impacto en el origen de datos. Podemos realizar cambios de formato en el objeto visual e incluso en el estado de pausa del informe, estos cambios se muestran porque no se necesita una consulta DAX. Sin embargo, agregar un cambio de formato de color de fondo necesita una consulta para que el objeto visual entre en el estado pendiente. Cuando esté listo, podemos actualizar o reanudar consultas visuales para ver el objeto visual Matrix final.
Uso de Pausar objetos visuales al crear nuevos objetos visuales
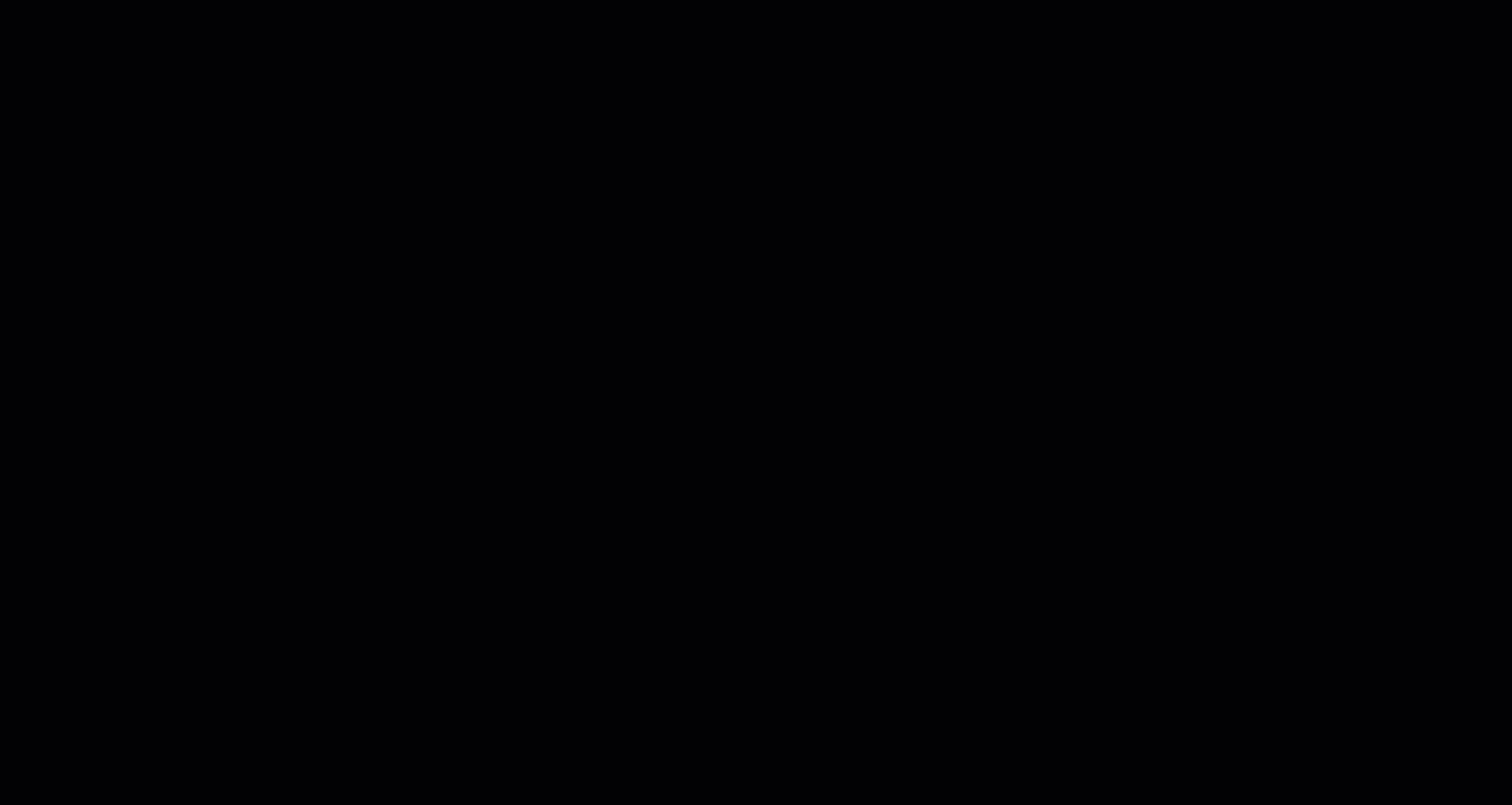
Sin usar Pausar objetos visuales, cada vez que se agrega o mueve una columna o medida en el área Campos, se envía una nueva consulta visual al origen de datos DirectQuery. Se trata de seis consultas antes de empezar a aplicar formato y cinco de ellas antes de filtrar el objeto visual a un solo año. Ahora, con Pausar objetos visuales, cada vez que se agrega o mueve la medida o la columna, no se envía ninguna consulta. Solo se envían dos consultas cuando se actualiza el objeto visual o se reanuda el informe, y se filtraron las consultas. Para esta nueva adición visual, no solo se ha evitado el ahorro de tiempo de las consultas adicionales y no se desperdician recursos valiosos del origen de datos, también hemos ejecutado una consulta más pequeña y dirigida y hemos dado formato al objeto visual con una interrupción mínima.
Crear medidas sin actualizar los objetos visuales
Al igual que con el escenario anterior, en la cinta Optimizar, seleccionamos Pausar objetos visuales para que el informe escriba un estado en pausa. Normalmente, en un informe DirectQuery, cada vez que se crea una nueva medida, se actualizarán todos los objetos visuales de la página del informe. Sin embargo, con el informe en un estado en pausa, podemos crear nuevas medidas sin que se envíen consultas. Los objetos visuales están en su lugar en un estado pendiente. Podemos agregar las medidas a los objetos visuales pendientes. A continuación, podemos actualizar un objeto visual individual para ver los resultados con las nuevas medidas o simplemente reanudar las consultas visuales cuando haya terminado.
Uso de Pausar objetos visuales al crear nuevas medidas
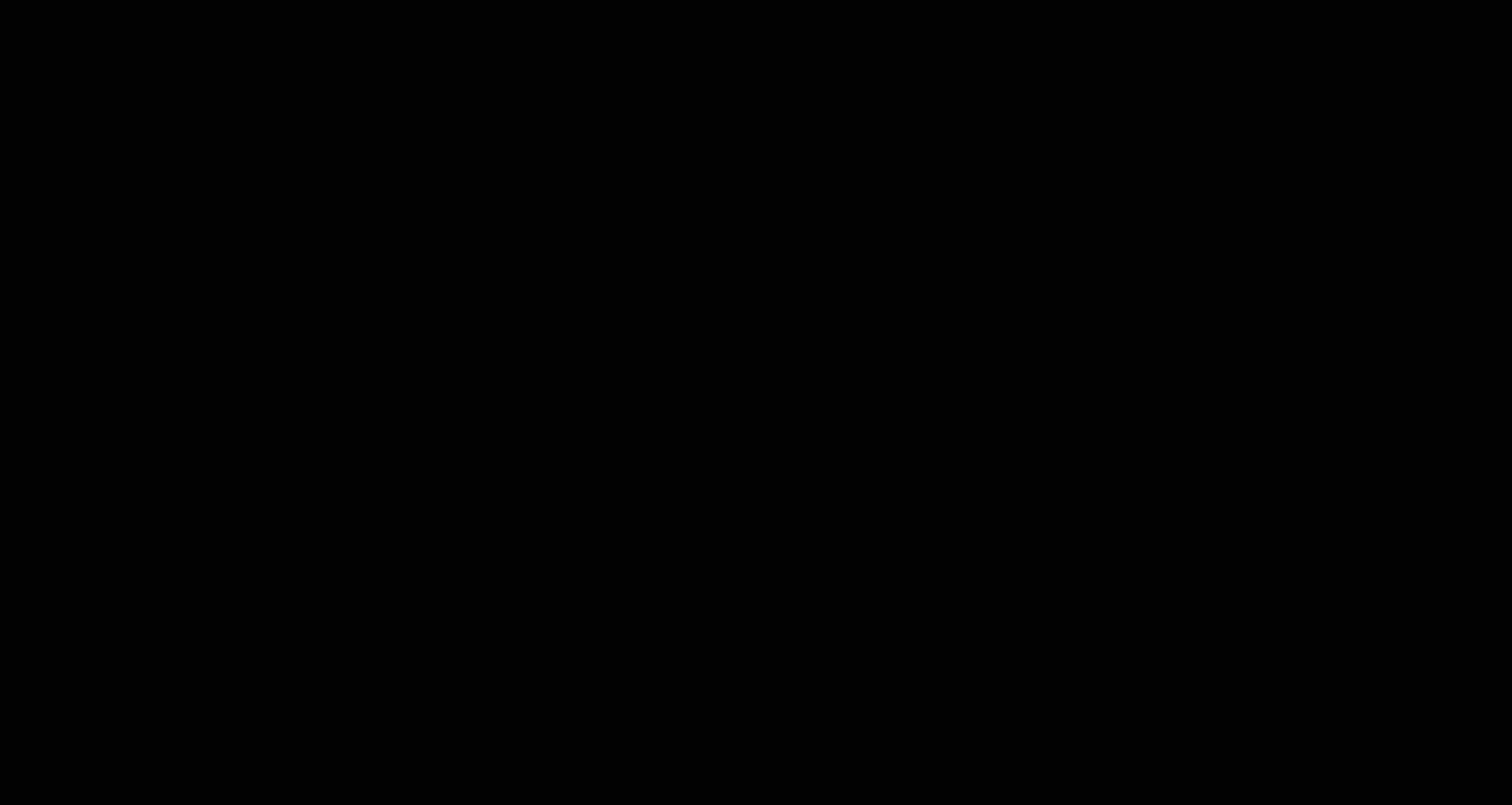
Sin usar Pausar objetos visuales, cada vez que se crea una medida, todos los objetos visuales envían consultas al origen de datos DirectQuery. Se trata de cinco objetos visuales de la página que envían cinco consultas con cada cambio de modelo. Es una gran cantidad de consultas al crear solo dos nuevas medidas y agregar esas medidas a un solo objeto visual. Con Pausar objetos visuales, cada vez que se crea o se agrega una medida a un objeto visual, no se envían consultas. Solo se envían seis consultas cuando se actualiza el único objeto visual y, a continuación, se reanuda el informe. Para estos cambios de modelado, vemos una reducción significativa en las consultas y el tiempo en espera para que esas consultas devuelvan datos. También hemos reducido significativamente la carga de trabajo en el origen de datos.
Edición de relaciones entre tablas de DirectQuery
Para editar una relación entre dos tablas de DirectQuery en la vista Modelo en Power BI Desktop, ahora podemos seleccionar simplemente en la línea de relación entre esas tablas para editarla en el panel Propiedades. Podemos cambiar la tabla, la columna, la cardinalidad, la dirección, activarla o inactiva, e incluso activar la integridad referencial si cada tabla no tiene valores ausentes en la otra. Una vez hecho esto, seleccionamos Aplicar cambios. También podemos mantener presionada la tecla Ctrl para seleccionar varias relaciones para realizar cambios masivos en el panel de propiedades o eliminarlas mediante la tecla Eliminar.
Edición de relaciones en el panel Propiedades
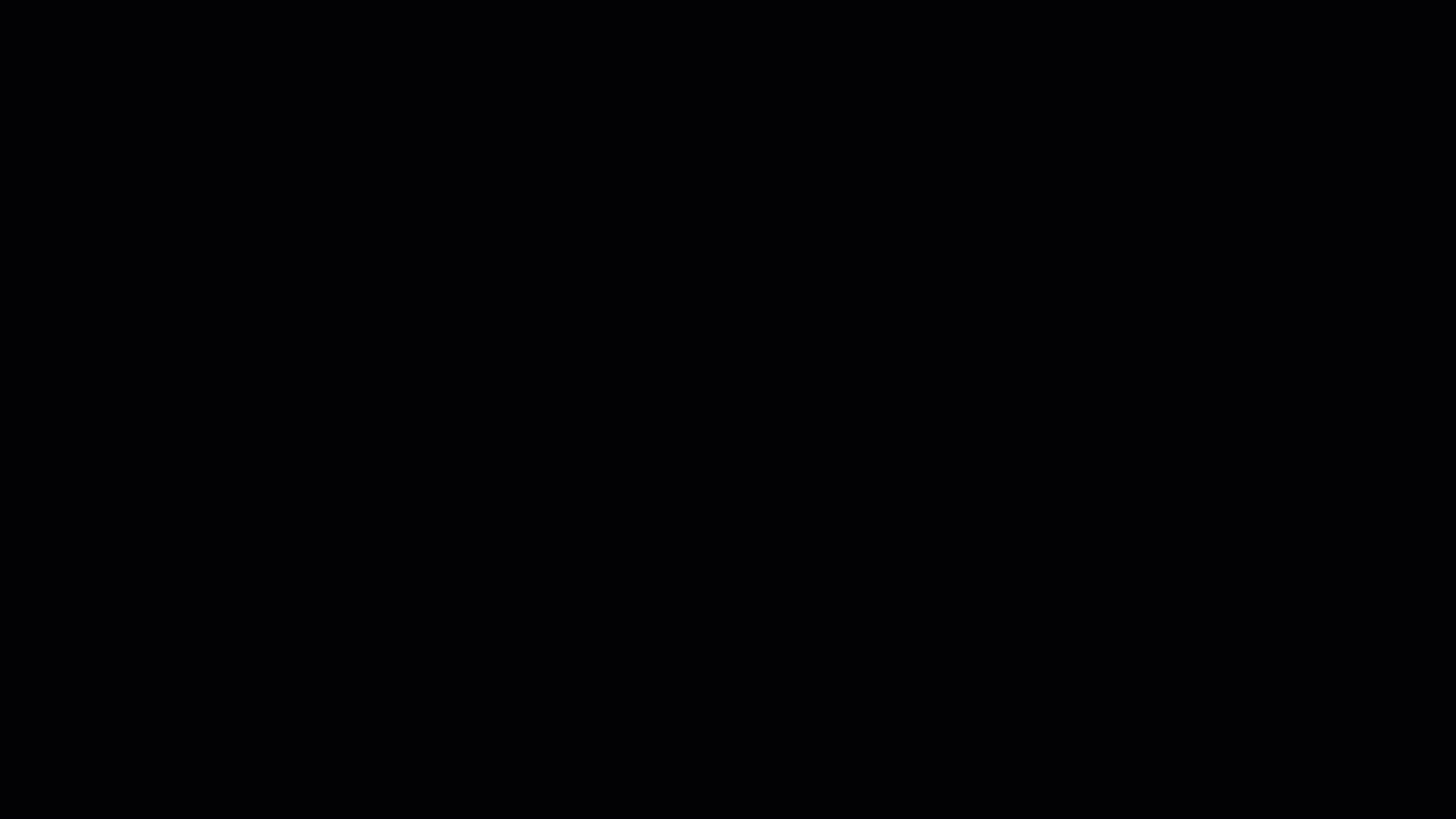
Sin poder editar las relaciones en el panel Propiedades, cada vez que se cambia una relación, las consultas se envían al abrir el diálogo para mostrar la vista previa de datos. Con cada cambio de tabla o columna, las consultas se envían para validar la cardinalidad y la dirección de la relación. Ahora con la optimización, al editar relaciones en el panel Propiedades, no se envían consultas y la relación solo se valida cuando está lista y hemos seleccionado el botón Aplicar cambios.
Aplicación de la configuración de reducción de consultas
Si seleccionamos la lista desplegable Ajustes preestablecidos de optimización en la cinta Optimizar y, a continuación, selecciona Reducción de consultas para nuestro informe, aparece un diálogo que describe la configuración que se aplica.
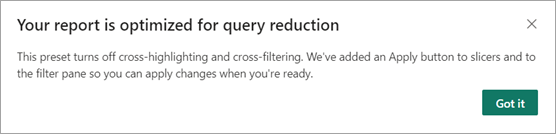
El resaltado cruzado y el filtrado cruzado es la forma en que interactúan los objetos visuales entre sí cuando se selecciona un punto de datos. El valor predeterminado de Power BI Desktop es el resaltado cruzado. Podemos cambiar el valor predeterminado para el filtrado cruzado; para ello, vaya a Archivo>Opciones y Configuración>Opciones>Configuración de informe y, a continuación, seleccione Cambiar la interacción visual predeterminada del resaltado cruzado al filtrado cruzado.
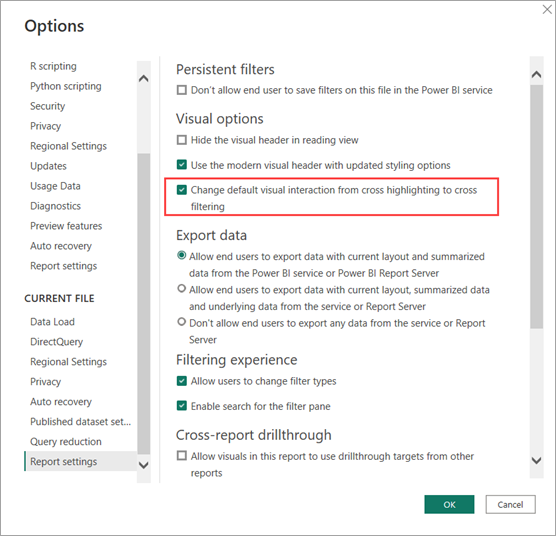
Los valores preestablecidos de optimización solo desactivan el resaltado cruzado predeterminado y el filtrado cruzado, por lo que cualquier personalización realizada en el nivel del objeto visual con interacciones de edición no se ve afectada. Si seleccionamos cualquier objeto visual (1) para mostrar la cinta Formato y, a continuación, selecciona Editar interacciones(2), las opciones se muestran para otros objetos visuales del informe (3). A continuación, podemos decidir cómo cambiarán cuando se seleccione un punto de datos en el objeto visual. En este caso, desde el filtrado cruzado o el resaltado cruzado hasta no interactuar en absoluto. Echemos un vistazo al flujo de trabajo:
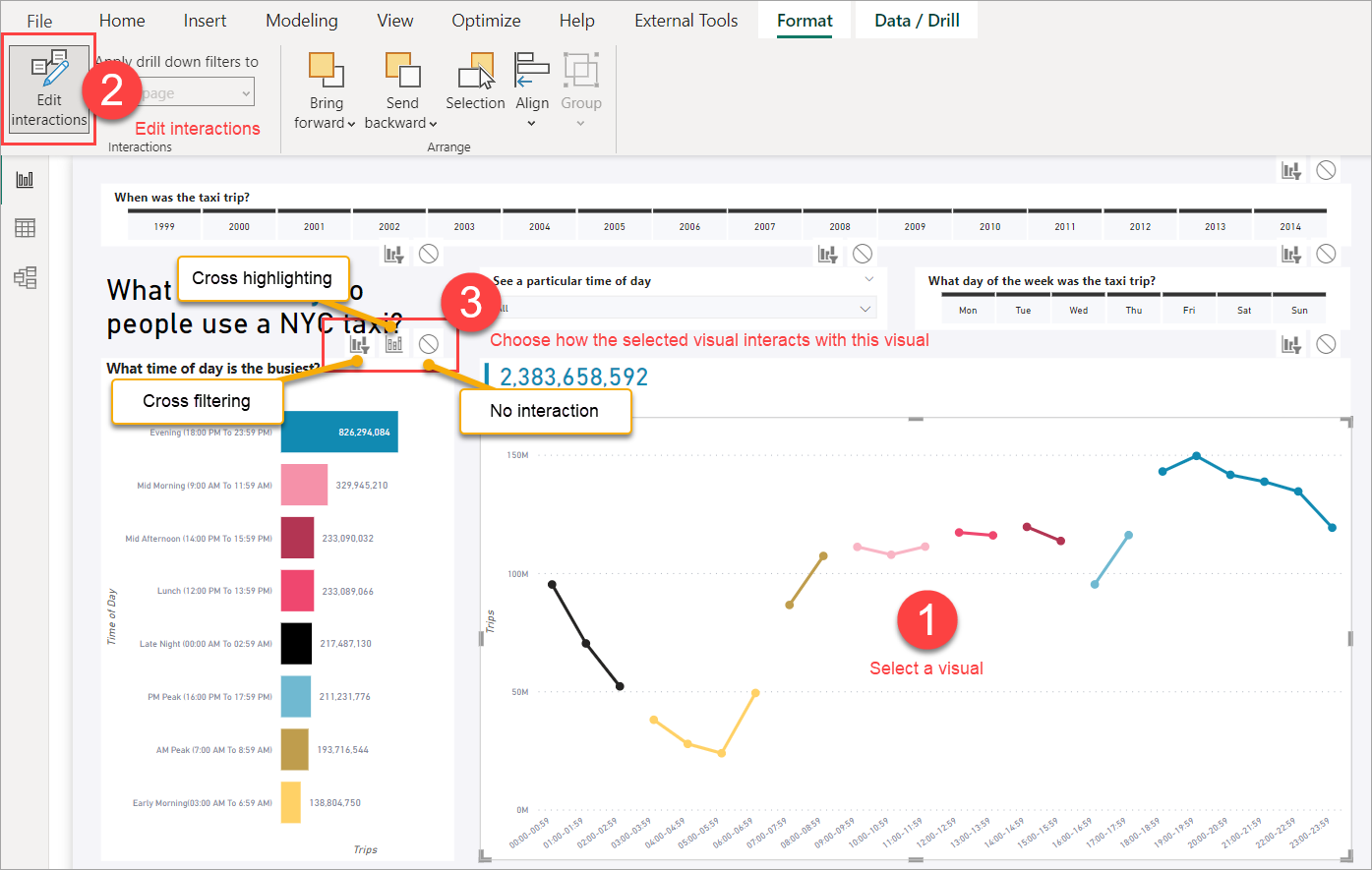
Si hubiera personalizado cualquiera de las Ediciones de interacción, el valor preestablecido optimización que deshabilita el resaltado cruzado y el filtrado cruzado de forma predeterminada no cambiaría esta personalización. Cualquier edición de interacción personalizada entre los objetos visuales sigue funcionando igual que antes.
A continuación, agregamos los botones Aplicar a las segmentaciones de datos. Cada segmentación de datos del informe ahora tiene un botón Aplicar y los usuarios pueden seleccionar o anular la selección de varias opciones en cada segmentación de datos y no tienen ningún otro objeto visual en el informe enviar una consulta hasta que se seleccione el botón Aplicar. Las segmentaciones siguen siendo independientes entre sí, por lo que si tenemos dos segmentaciones con botones Aplicar, cada botón Aplicar debe seleccionarse para aplicar las selecciones de segmentación.

Los botones Aplicar se agregan al Panel de filtro. El botón Panel de filtro agregó controles a todas las selecciones de filtro del panel, pero con un solo botón Aplicar. Para más información, consulte Formato de filtros en informes de Power BI: botón Aplicar filtros.
Cambiar la configuración de reducción de consultas
En la cinta Optimizar, seleccionamos Valores preestablecidos de optimización y, a continuación, seleccionamos Personalizar para cambiar cualquiera de las opciones de configuración. En nuestro informe, las segmentaciones de datos son para una sola selección y los botones Aplicar son más útiles en varias selecciones, por lo que podemos mantener la otra configuración y devolver las segmentaciones de datos para que se apliquen al instante con Personalizar.
Volver a aplicar segmentaciones de datos al instante
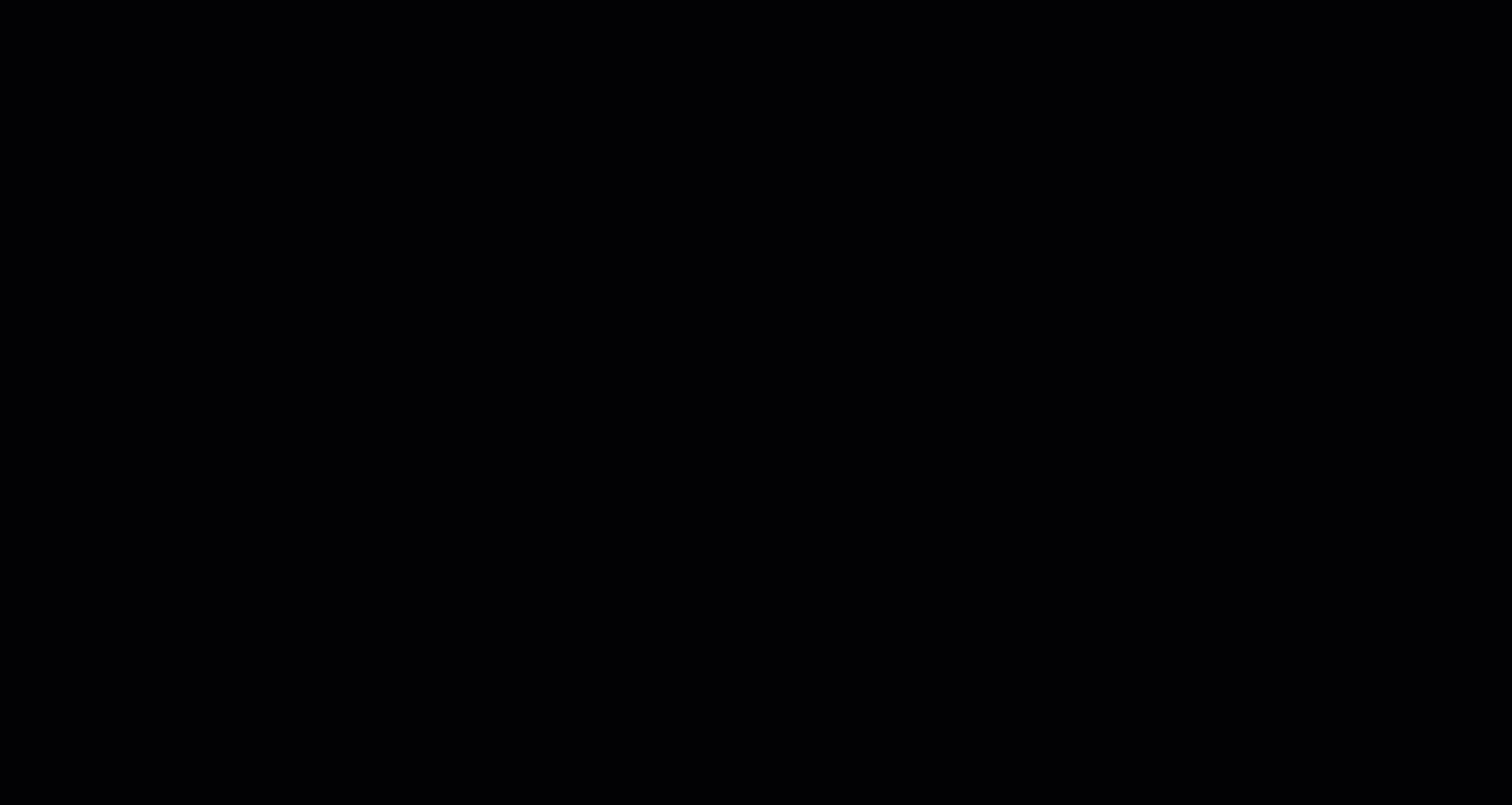
Revertir a la interactividad completa después de un cambio de origen de datos
En la cinta Optimizar, seleccionamos Valores preestablecidos de optimización y, a continuación, seleccionamos Interactividad para nuestro informe. Estos son los valores predeterminados en Power BI Desktop, por lo que si hemos elegido Reducción de consultas o Personalizado para cambiar los valores preestablecidos de optimización, así es como regresamos al valor predeterminado. El diálogo confirma nuestra configuración.
Establecer el valor preestablecido de optimización de interactividad.
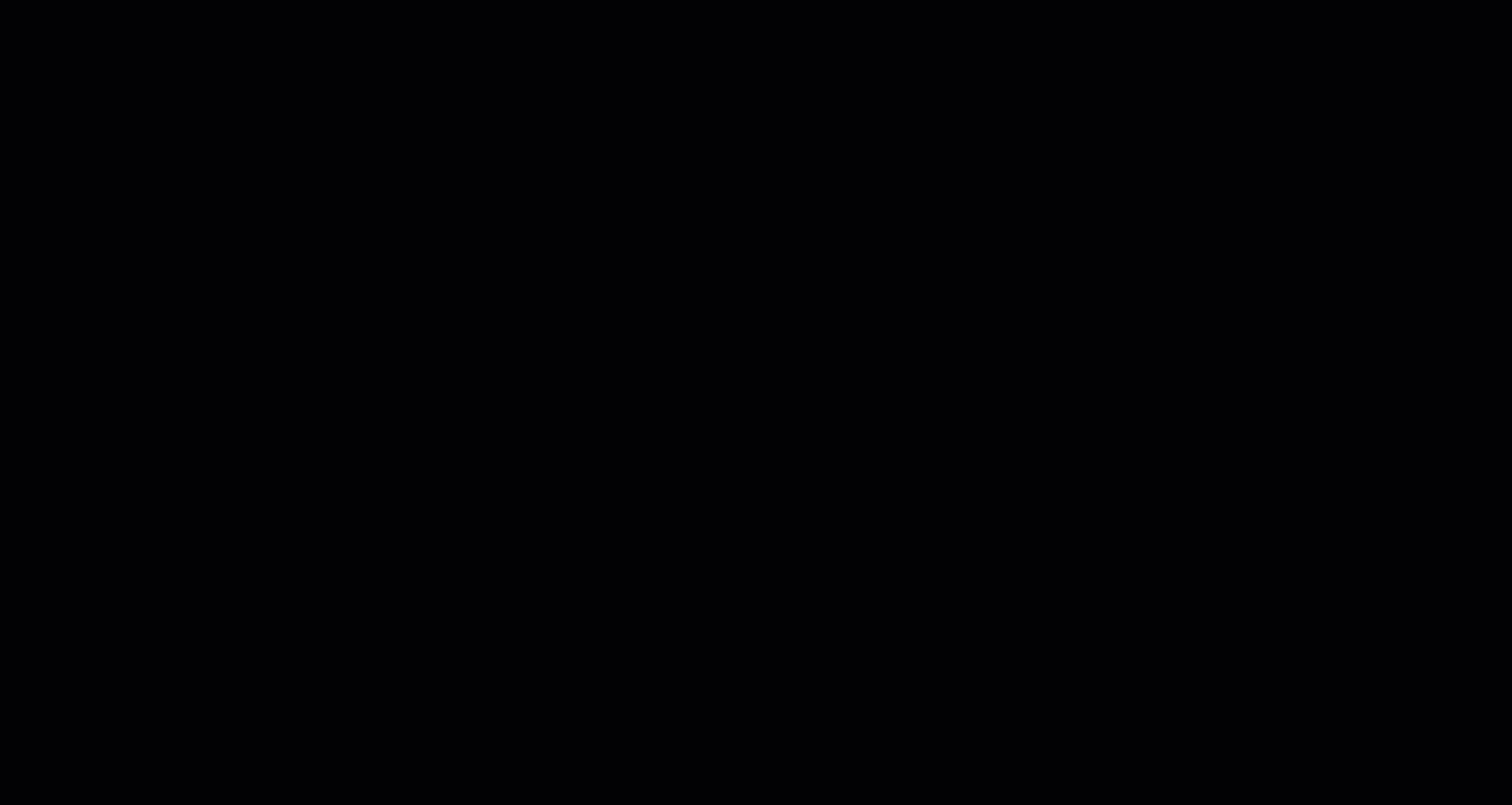
En este caso, estamos llamando específicamente a los escenarios de informes de DirectQuery, pero se pueden usar en otros escenarios de informes.
Para un objeto visual específico, podemos determinar si usa DirectQuery mediante el Analizador de rendimiento para ver si hay una fila de consulta directa. Puede ver aquí, DirectQuery se usa para devolver datos de nuestro objeto visual:
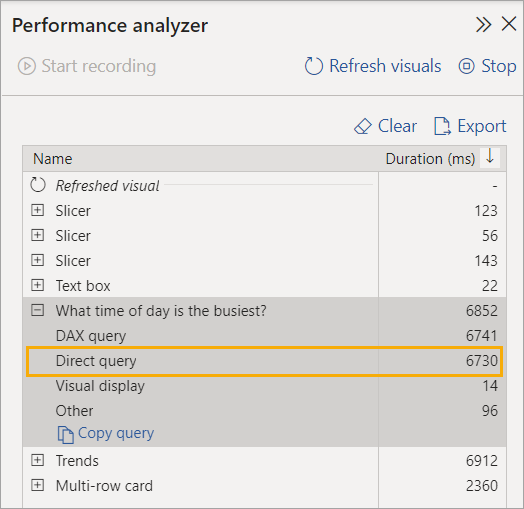
Comunidad
Con estos escenarios ha visto cómo puede simplificar la experiencia de creación en Power BI Desktop con la cinta Optimizar y la edición de relaciones en el panel de propiedades. Asegúrese de probarlos con sus propios informes de DirectQuery.
¿Quiere obtener más información o quizás tener su propio escenario para compartir? Power BI tiene una comunidad dinámica donde MVP, profesionales de BI y colegas comparten sus experiencias en grupos de debate, vídeos, blogs, entre otros. No deje de visitar la Comunidad de Power BI.
¡También puede contribuir! Con Microsoft Learn, la documentación de Power BI como este artículo es de código abierto. Para obtener más información sobre cómo puede contribuir, asegúrese de consultar la Guía de colaboradores de la documentación de Microsoft Learn.