Métricas
Se aplica a:
 |
 |
 |
 |
|---|---|---|---|
| iPhones | iPads | Teléfonos Android | Tabletas Android |
Las aplicaciones móviles de Power BI facilitan el mantenimiento de las métricas mientras están en marcha. Aunque los cuadros de mandos y las métricas se crean en el servicio Power BI, en la aplicación puede supervisar el progreso de las métricas, realizar entradas para actualizar el progreso, agregar notas y, cuando una métrica está conectado a un informe, abrir fácilmente el informe asociado para profundizar más en los datos.
Para más información sobre las métricas, consulte Introducción a las métricas en Power BI
Centro de métricas
El centro de métricas es un lugar centralizado donde puede ver y actualizar las métricas importantes, así como navegar a los cuadros de mandos a los que tiene acceso.
Pulse la pestaña métricas de la página principal de la aplicación para mostrar el centro de métricas.
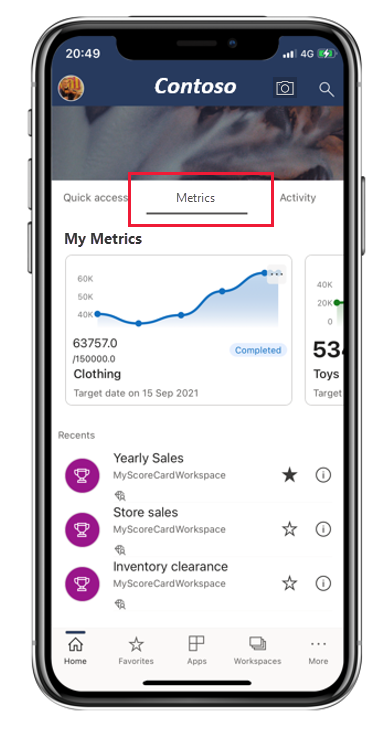
En la sección superior del centro de métricas, Mis métricas, se muestran todas las métricas que más le importan. Pulse una métrica para abrir el cuadro de mandos al que pertenece.
La sección Mis métricas va seguida de una lista de las tarjetas de puntuación a las que tiene acceso, agrupadas en Recientes, Favoritos, Compartidas conmigo, etc. Pulse una tarjeta de puntuación para abrirla.
Actualización de una métrica
Puede actualizar fácilmente una métrica si pulsa los puntos suspensivos de la esquina superior derecha del icono de una métrica.
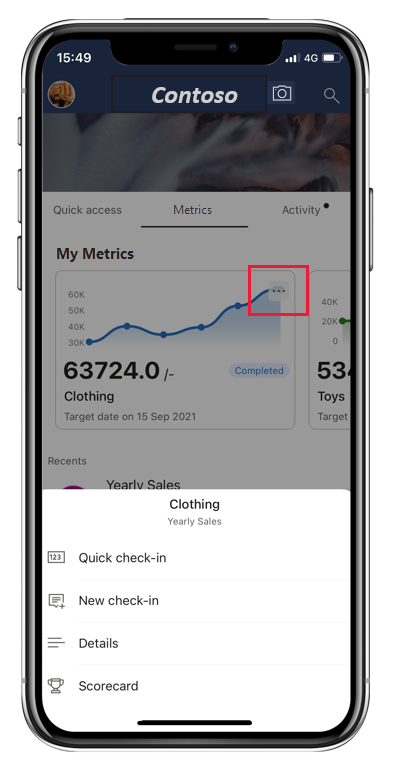
Obtendrá una serie de opciones:
- Registro rápido: permite registrar un valor para la fecha actual y actualizar el estado de la métrica. La comprobación rápida no está disponible para las métricas con informes conectados.
- Nueva entrada: permite agregar un valor para la fecha que elija, actualizar el estado de la métrica y también agregar una nota si quiere. En la nota, puede @mencionar a una persona si desea llamar su atención. Recibirán una notificación de que se ha marcado un registro de entrada para su atención.
- informe conectado (actual): abre el informe que está conectado al valor "actual" de la métrica. Solo verá esta opción si el valor actual de la métrica está conectado a un informe.
- Informe conectado (destino): abre el informe que está conectado al valor de "destino" de la métrica. Solo verá esta opción si el valor de destino de la métrica está conectado a un informe.
Tarjetas de puntuación
Las métricas se crean en cuadros de mandos. Un cuadro de mandos es donde los compañeros pueden realizar el seguimiento de un conjunto de métricas. Las métricas y los cuadros de mandos se crean en el servicio Power BI, pero puede supervisarlos y mantenerse al tanto de ellos en la aplicación móvil.
Un cuadro de mandos tiene un resumen en el que se muestra el número de métricas en el cuadro de mandos y el número de métricas de cada estado seguido de una lista de todas las métricas.

Pulse los botones de estado en el resumen para filtrar las métricas con el estado seleccionado. Puede seleccionar varios filtros. Pulse el botón Métricas para borrar los filtros. En la imagen anterior se muestra el cuadro de mandos filtrado por los estados Completado y Con retraso.
En el cuadro de mandos, las métricas se representan mediante tarjetas.
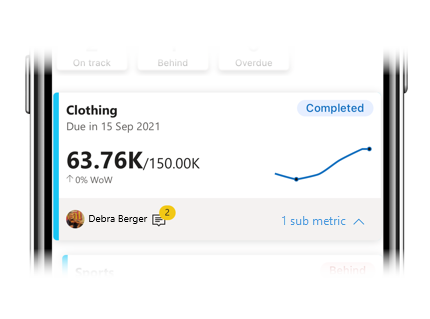
La tarjeta de una métrica muestra
- Nombre de la métrica
- Fecha de vencimiento de la métrica
- Estado de la métrica
- Último valor de entrada sobre el valor de destino
- Minigráfico en el que se ilustra el progreso hacia la métrica
- Propietario de la métrica
- Indicación de si hay notas adjuntas a la métrica
- Un menú expandible para mostrar las submétricas, si existe
Pulse en cualquier otro lugar de la tarjeta para abrir el panel de detalles de la métrica.
También puede mantener presionado el minigráfico en una métrica para ver el intervalo y el ciclo de valores altos y bajos (si hay alguno) de los valores de entrada.
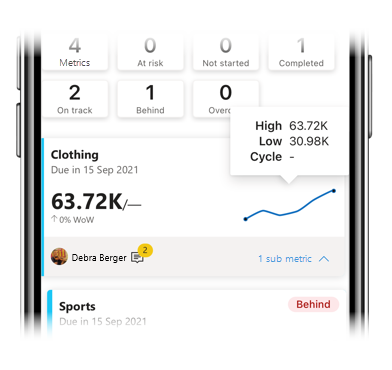
Panel de detalles de métricas
El panel de detalles de una métrica tiene un gráfico del progreso de la métrica y enumera toda la actividad de la métrica: todas las comprobaciones y notas.
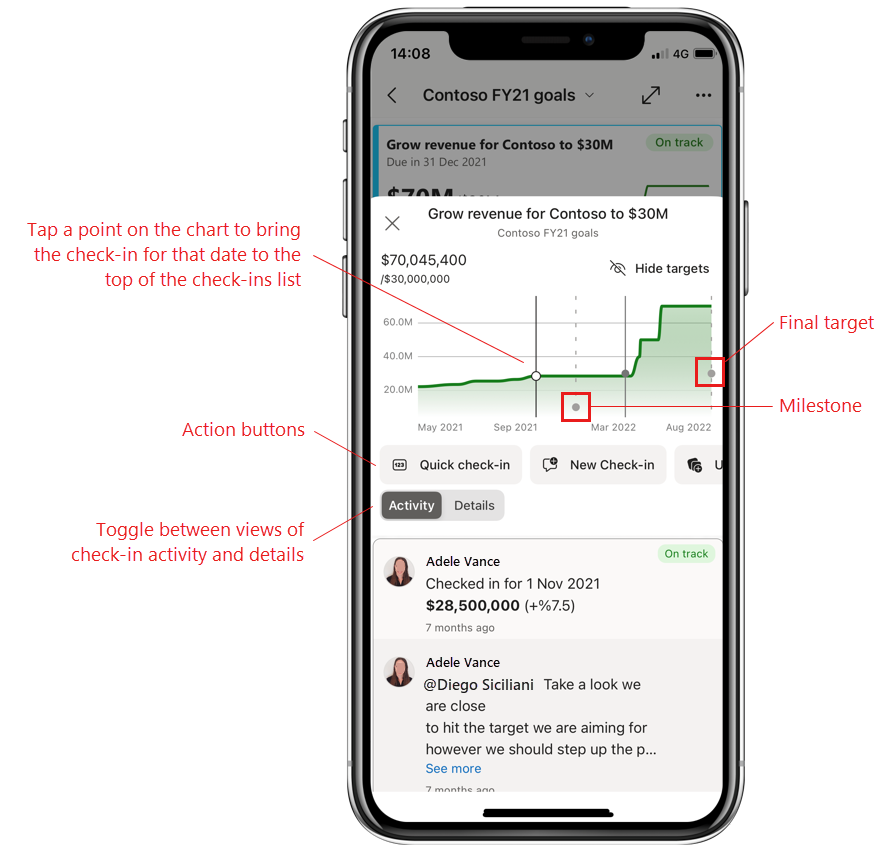
Botones de acción: pulse un botón de acción para actualizar la métrica o para iniciar o detener su seguimiento. Tendrá varias opciones:
- Registro rápido: permite registrar un valor para la fecha actual y actualizar el estado de la métrica. La comprobación rápida no está disponible para las métricas con informes conectados.
- Nuevo registro: permite registrar un valor para una fecha que elija, actualizar el estado de la métrica y agregar una nota, si desea. En la nota, puede @mencionar a una persona si desea llamar su atención. Recibirán una notificación de que se ha marcado un registro de entrada para su atención.
- Seguir/No seguir: Permite empezar o dejar de seguir la métrica para mantenerse al día con la actividad de la misma.
Botón de alternancia Actividad/Detalles: use el botón de alternancia para cambiar entre las vistas de actividad de la métrica y detalles como los informes conectados u otra información que el creador del cuadro de mandos haya configurado.
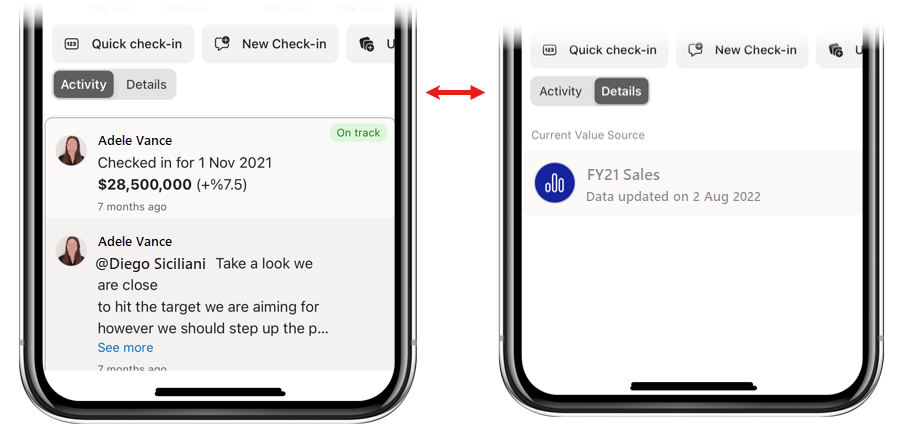
Pulse en un informe conectado para abrirlo. Si no ve el nombre del informe, pero solo la palabra "Informe", significa que no tiene acceso al informe. Pulse en el informe para solicitar acceso.
Adición de una nota a una entrada existente
Por lo general, se agrega una nota como parte de una entrada nueva, pero también se puede agregar a una existente. En los dispositivos iOS, simplemente deslice la entrada pertinente a la izquierda y elija Nueva nota. En los dispositivos Android, seleccione la entrada pertinente y, a continuación, seleccione el icono Nueva nota en la esquina superior derecha del panel de detalles.
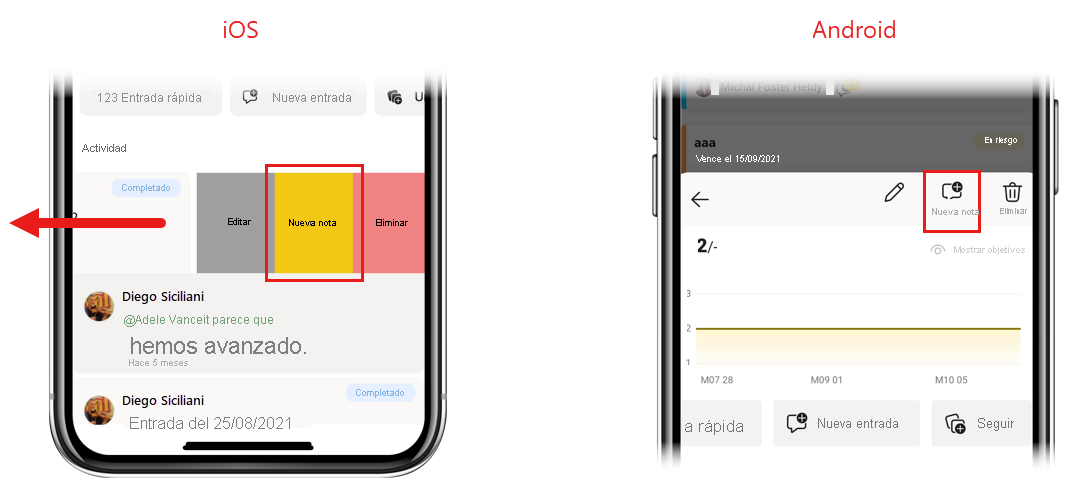
Como hemos mencionado, en la nota puede @mention a una persona si desea llamar su atención. Recibirán una notificación de que se ha marcado un registro de entrada para su atención.
Editar o eliminar una entrada
Para editar o eliminar una entrada en los dispositivos iOS, deslice la entrada hacia la izquierda y pulse la opción deseada. En dispositivos Android, seleccione la casilla de entrada que desea editar o eliminar y, a continuación, seleccione la opción deseada en los iconos de la esquina superior derecha del panel de detalles.
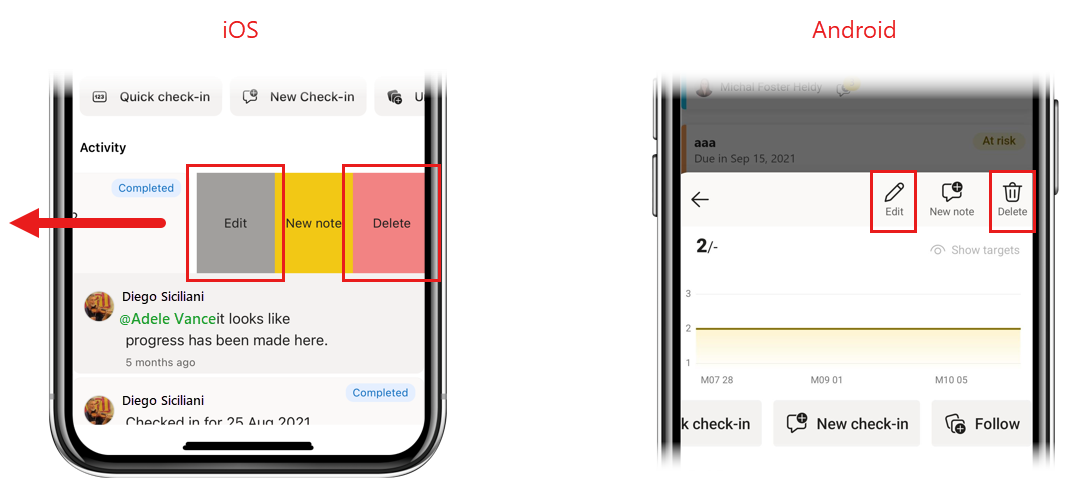
Notificaciones
Las notificaciones le ayudan a mantenerse al día de la información que requiere su atención inmediata. Las aplicaciones móviles admiten dos tipos de notificación relacionados con las métricas:
- notificación de asignación de métricas: cuando alguien le asigna una métrica, recibirá una notificación de asignación de métricas en el dispositivo móvil. De este modo, nunca se perderá cuando se haya convertido en propietario de métricas y ahora sea responsable de esa métrica.
- Notificaciones para @mencionar: cada vez que sea @mentioned en una nota adjunta a una entrada nueva o existente, recibirá una notificación en el dispositivo móvil. Así, no se lo perderá cuando alguien le @mentions para llamar su atención.
Para ambos tipos de notificación, pulsar la notificación le lleva directamente al panel de detalles de métricas dentro del cuadro de mandos, donde puede ver toda la información necesaria.
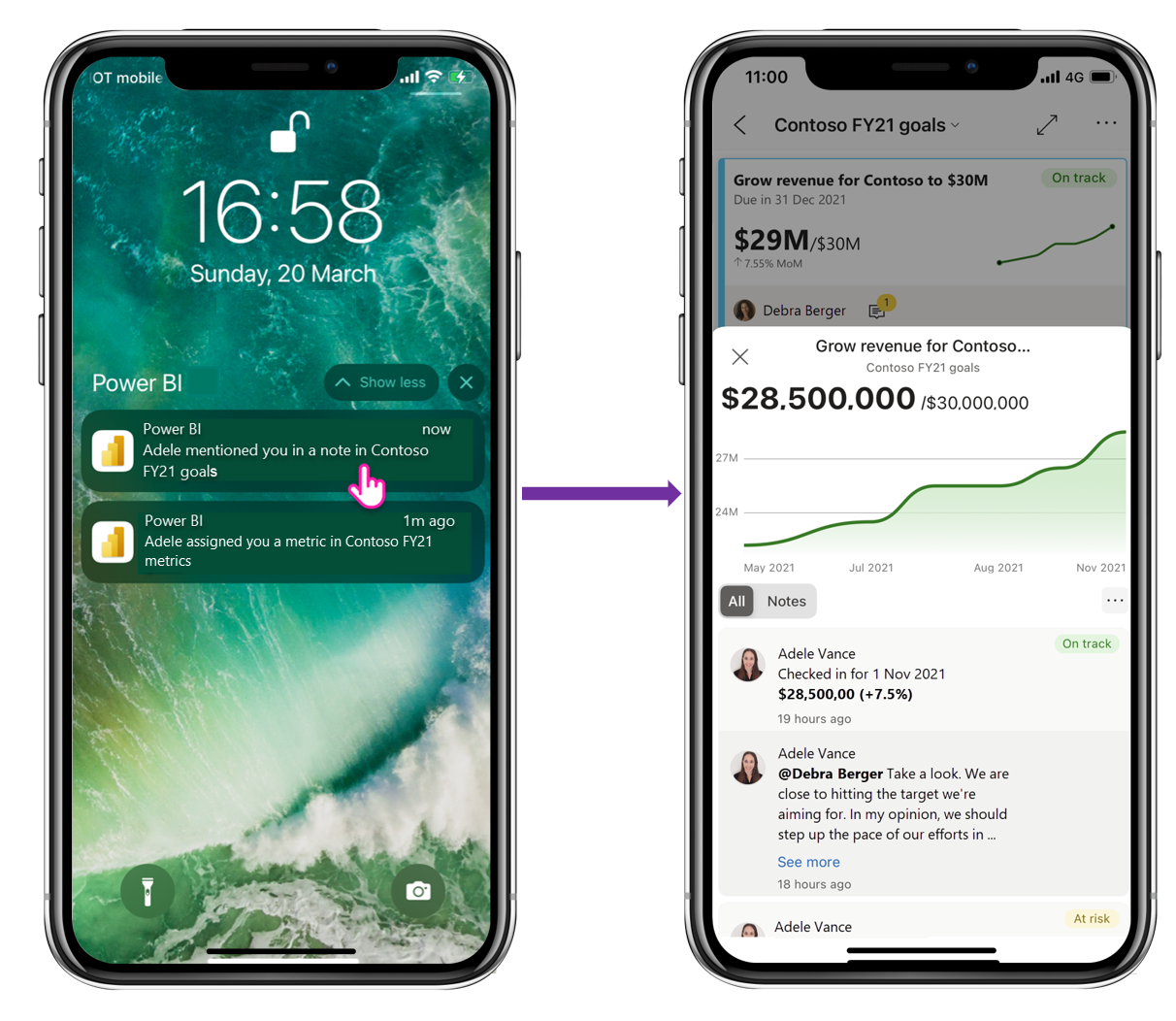
Seguimiento de métricas (versión preliminar)
Puede seguir las métricas directamente desde la aplicación móvil para mantenerse al día de la actividad en esas métricas. Para empezar a hacer un seguimiento de una métrica, pulse Más opciones (…) en la tarjeta de una métrica en el Centro de métricas y elija Seguir métrica o pulse el botón Seguir métrica en el panel de detalles de la métrica.
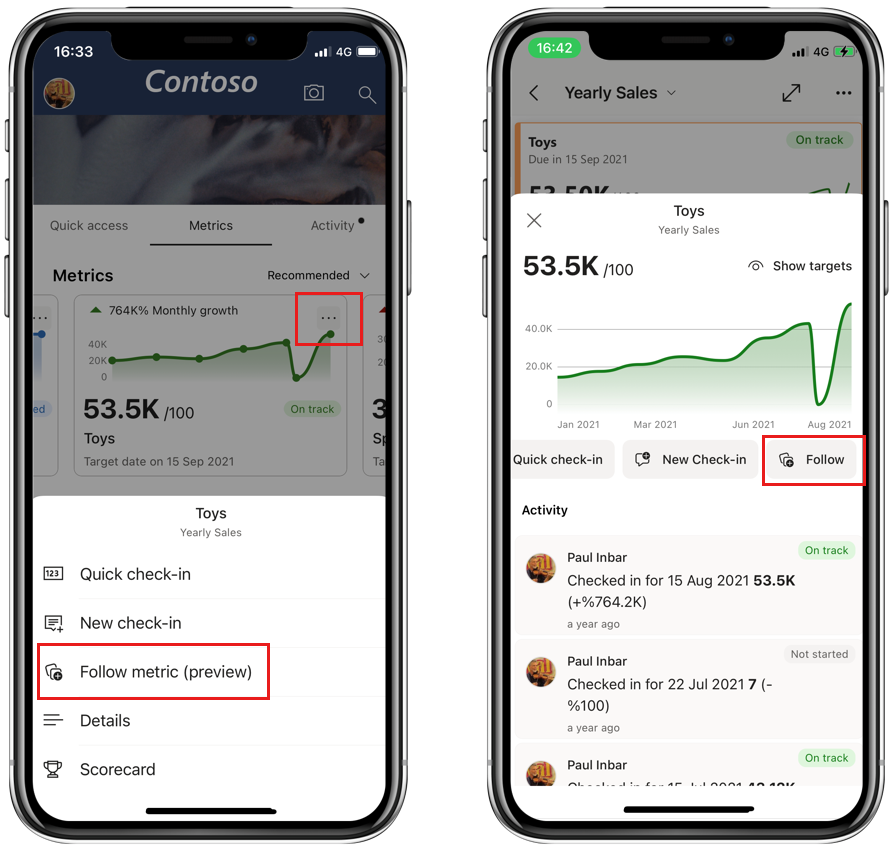
Para ver todas las métricas a las que está haciendo un seguimiento, pulse la lista desplegable de visualización de métricas en el Centro de métricas y seleccione En seguimiento (versión preliminar) en la lista de métricas que aparece.
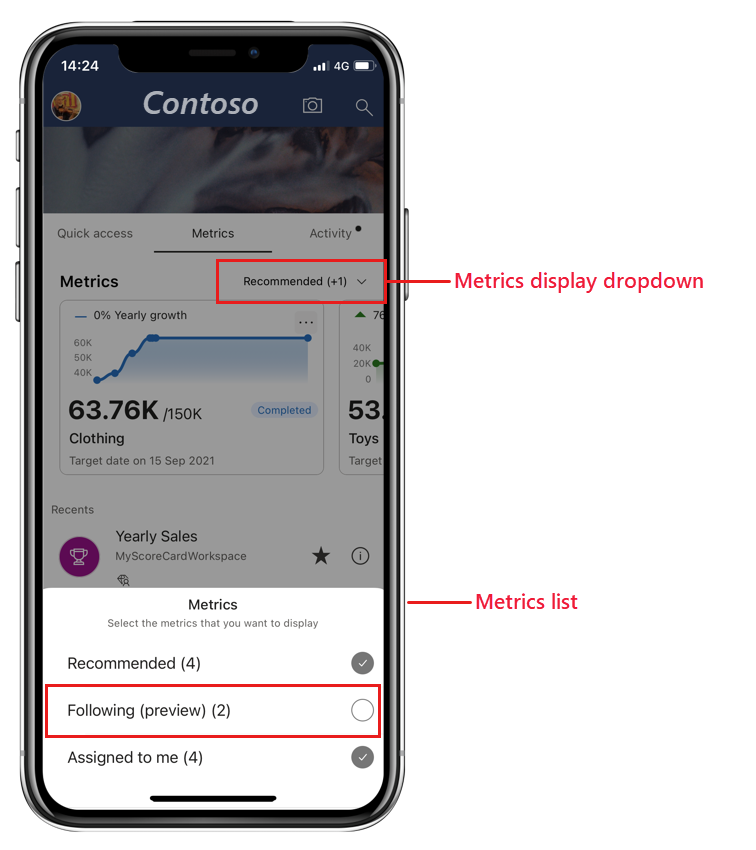
No hace ninguna diferencia si la métrica se marcó para seguir en el servicio Power BI o en la aplicación móvil, las verá todas. Del mismo modo, en el servicio Power BI también podrá ver todas las métricas seguidas, incluidas las que comenzó a seguir desde la aplicación móvil.