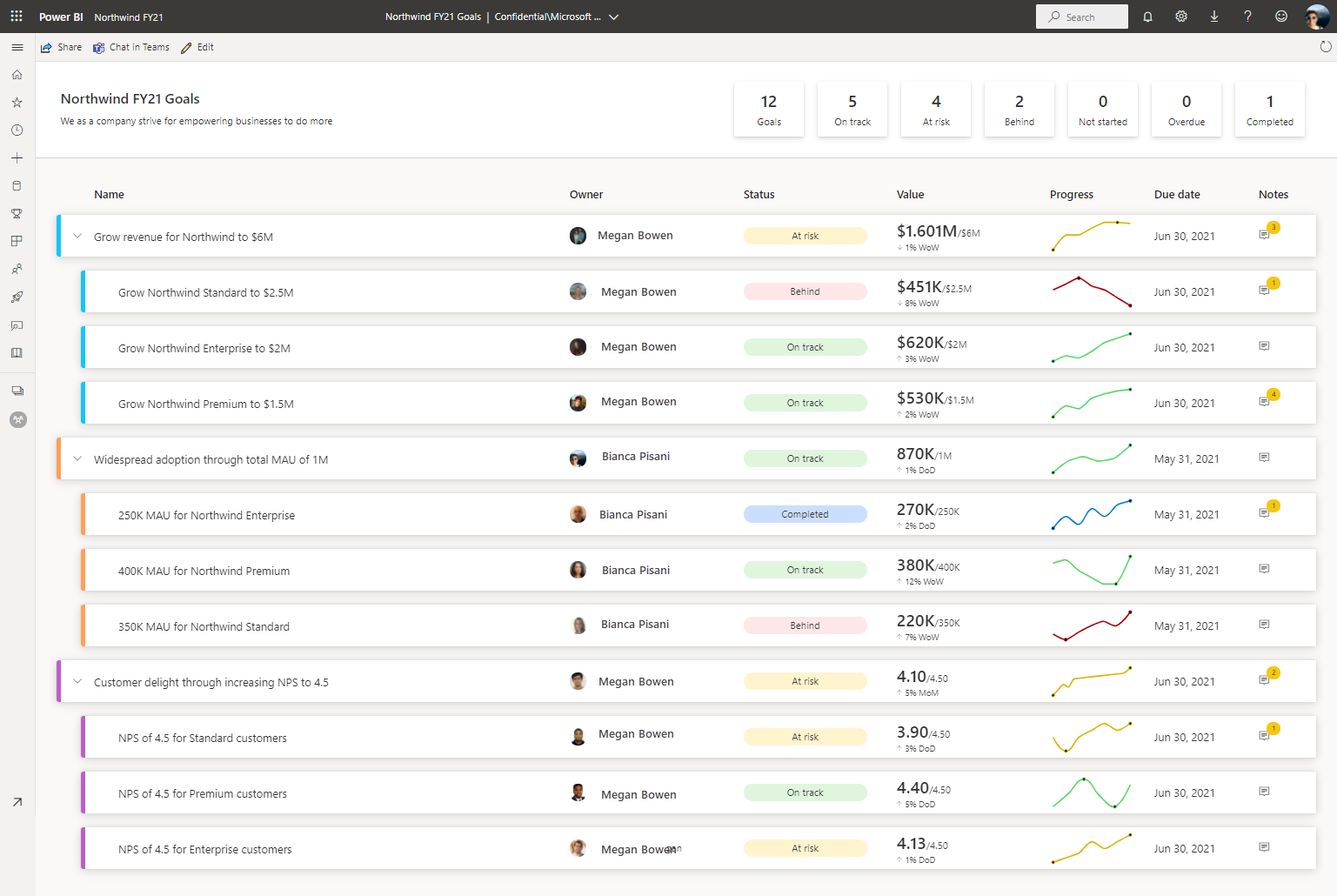Creación de cuadros de mandos y métricas manuales en Power BI
SE APLICA A: Power BI Desktop
Servicio Power BI
Las métricas en Power BI permiten a los clientes controlar sus métricas y realizar un seguimiento de ellos con los objetivos empresariales clave, todo en un solo panel. En este artículo, realice los pasos siguientes:
- Crear su primer cuadro de mandos.
- Crear una métrica manual.
- Editar una métrica.
- Compartir el cuadro de mandos con otros usuarios.
También puede conectar las métricas a un objeto visual de informe existente en Power BI. Vea Creación de métricas conectadas en Power BI para más información.
Prerrequisitos
Necesita una licencia de Power BI Pro para crear y compartir métricas en áreas de trabajo estándar. También necesita lo siguiente:
- Rol de Administrador, Miembro o Colaborador en un área de trabajo. Obtenga más información sobre los roles en las áreas de trabajo.
- Permiso de compilación para un modelo semántico.
Paso 1: Crear un cuadro de mandos
Inicie sesión en el servicio Power BI (app.powerbi.com) en el explorador.
Seleccione Métricas en el panel de navegación para abrir el centro de conectividad de métricas.
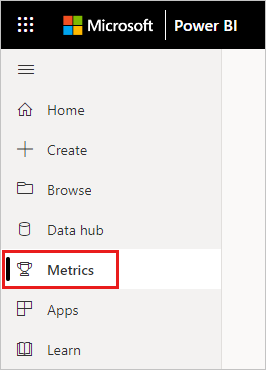
En el centro de métricas, seleccione Nuevo conjunto de métricas.
Se abre un nuevo cuadro de mandos, que puede empezar a rellenar con métricas.
Seleccione el lápiz de edición junto a Cuadro de mandos sin título y asigne al nuevo cuadro de mandos un nombre y un área de trabajo de destino.
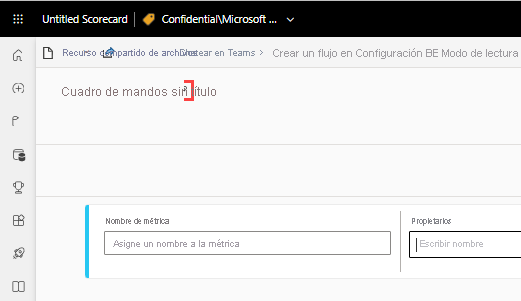
Power BI guarda automáticamente el cuadro de mandos en Mi área de trabajo, pero puede moverlo a otra área de trabajo. Seleccione Archivo>Mover cuadro de mandos.
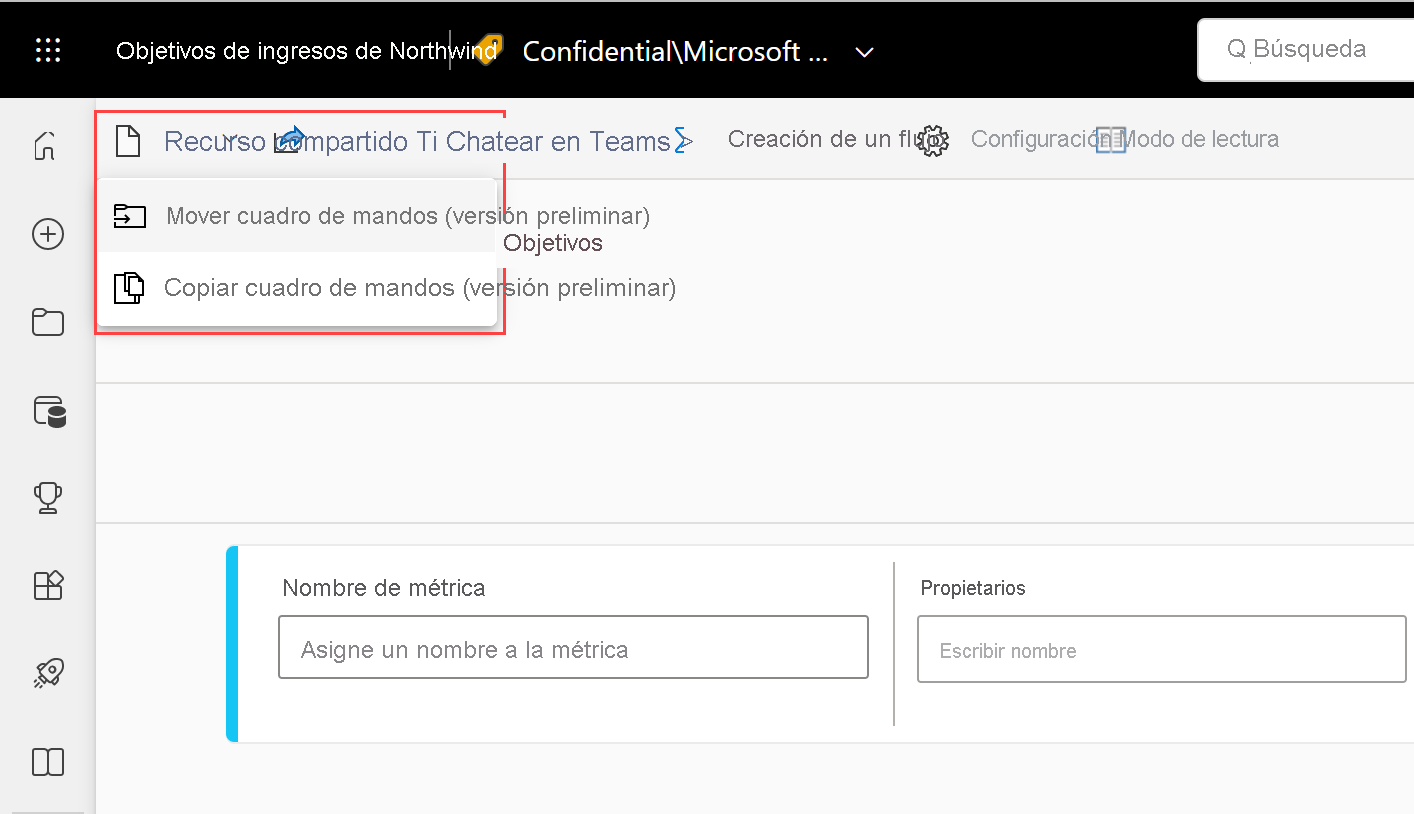
En el cuadro de diálogo Mover cuadro de mandos, seleccione cualquier área de trabajo disponible. Si no tiene otra área de trabajo, primero debe crear una. Consulte Creación de un área de trabajo en Power BI para más información.
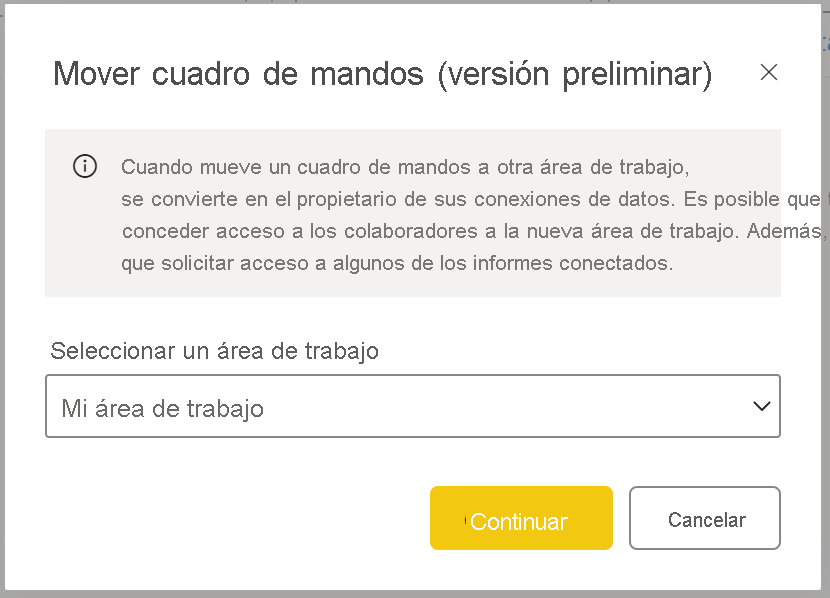
Power BI crea estos elementos en el área de trabajo: el propio cuadro de mandos y un modelo semántico asociado al cuadro de mandos que aloja todos los datos de las métricas.
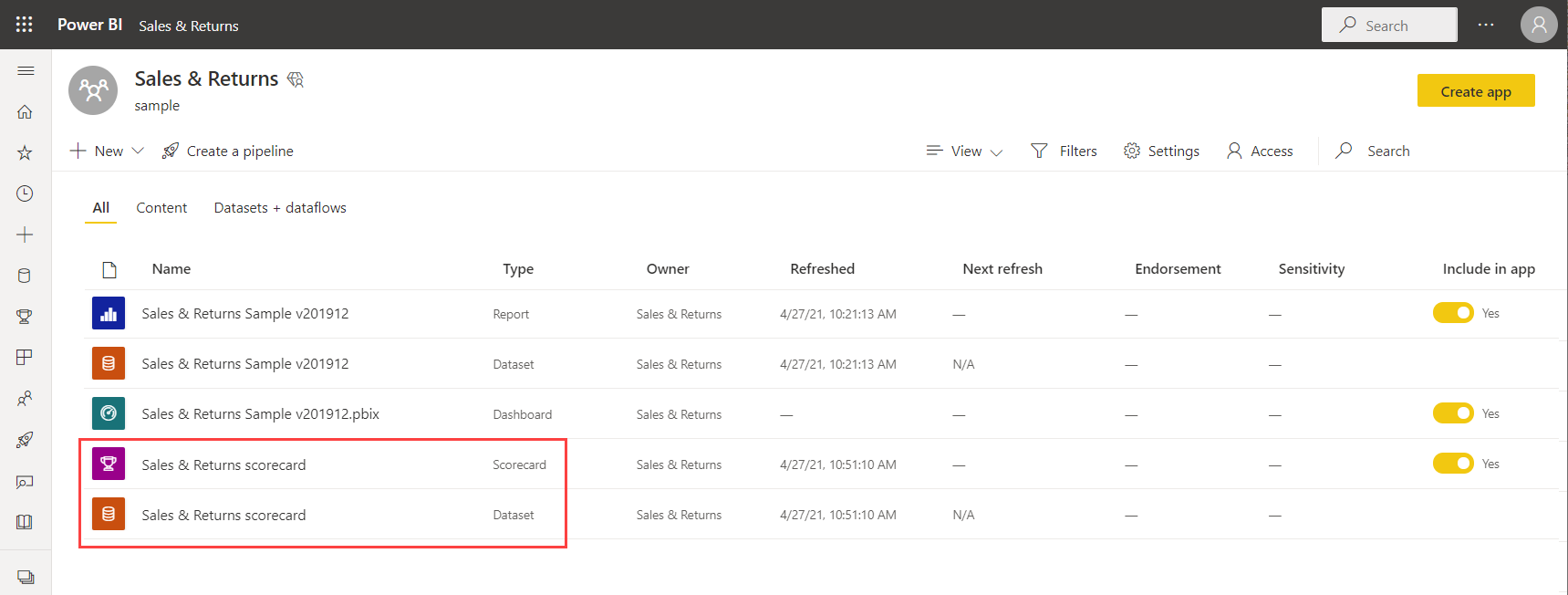
Paso 2: creación de una métrica manual
En el cuadro de mandos, seleccione Agregar métrica.
Decida un Nombre de métrica y un Propietario.
Los propietarios pueden ser personas o grupos de distribución en la instancia de Microsoft Entra ID de la organización.
Establezca los valores Actual y Destino para sus métricas. En este artículo, escribirá el número de forma manual. También puede conectarlo a un objeto visual de informe existente en Power BI. Vea Creación de métricas conectadas en Power BI para más información.
Establezca el formato de los valores y elija un Estado, Fecha de inicio y Fecha de finalización.
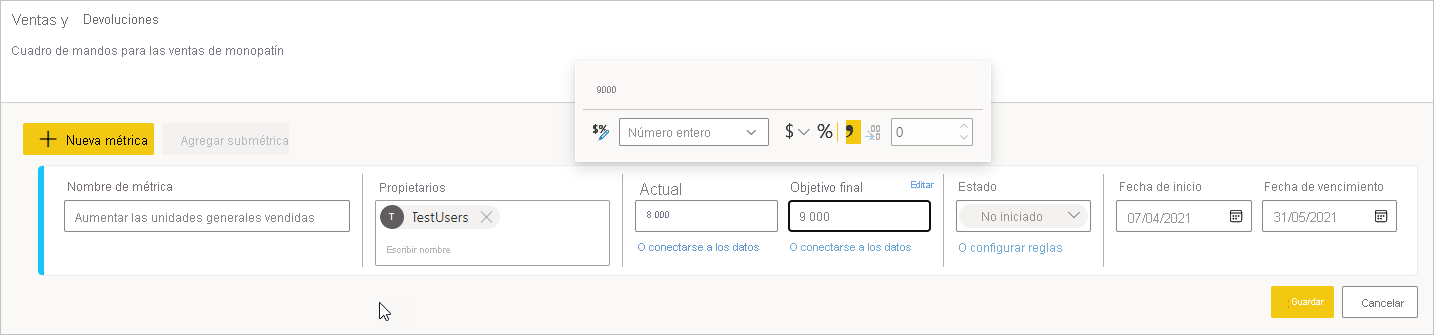
Power BI representa automáticamente los valores en notación numérica. Por ejemplo, 2044 se representa como 2 K.
Seleccione Guardar.
Nombre de la métrica es el único campo necesario para la métrica. Puede dejar los campos restantes en blanco y volver a editarlos después de definir todas las métricas.
Paso 3 (opcional): creación de submétricas
También puede definir una o varias submétricas para su métrica. Al igual que sus métricas principales, las submétricas se pueden conectar o establecer manualmente. Consulte Creación de submétricas para obtener información detallada.
Paso 4 (opcional): actualización del ciclo de seguimiento de métricas
Todas las métricas creadas en los cuadros de mandos tienen un ciclo de seguimiento diario predeterminado, lo que significa que los datos y el progreso se calculan a diario. Pero, muchas métricas y métricas exigen que se realice un seguimiento con una frecuencia distinta. En esos casos, se puede cambiar el ciclo de seguimiento predeterminado sobre la métrica mediante su configuración. El ciclo de seguimiento no afecta a la actualización de datos.
Abra un cuadro de mandos y seleccione Editar.
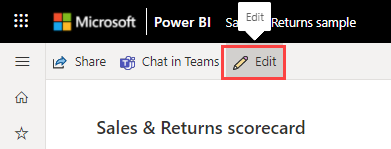
Seleccione el nombre de cualquier métrica o submétrica. Power BI abre el panel Detalles.
Seleccione la pestaña Configuración.
Establezca la frecuencia del ciclo de seguimiento de la métrica y seleccione Seguimiento.
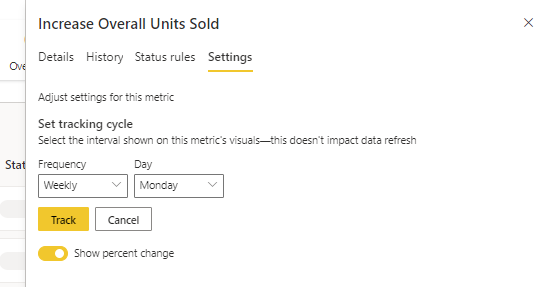
Paso 5 (opcional): Compartir el cuadro de mandos
El uso compartido es la forma más sencilla de proporcionar a los usuarios acceso al cuadro de mandos en el servicio Power BI. Puede compartir con usuarios de su organización o con usuarios que no pertenezcan a ella.
Cuando comparte un cuadro de mandos, los usuarios con quienes lo comparte pueden verlo e interactuar con él. También pueden editarlo si tienen un rol de Administrador, Miembro o Colaborador en el área de trabajo. Los usuarios que tienen acceso al cuadro de mandos ven los mismos datos que los que usted ve. Los compañeros con los que los comparte también pueden compartirlos a su vez con sus propios compañeros, si tienen permiso para hacerlo. Los usuarios que no pertenecen a su organización pueden ver el cuadro de mandos y interactuar con él, pero no pueden compartirlo.
Para compartir, seleccione el botón Compartir la barra de acciones del cuadro de mandos y siga los pasos descritos en la experiencia. El procedimiento es el mismo que para compartir un panel.
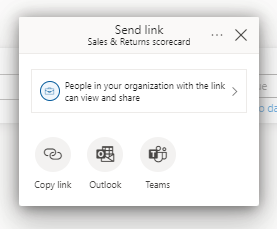
Al compartir cuadros de mandos, ya sea dentro o fuera de la organización, los destinatarios necesitan licencias de Power BI Pro, a menos que el contenido esté en una capacidad de Power BI Premium.
Contenido relacionado
- Introducción a las métricas en Power BI
- Creación de métricas conectadas en Power BI
- Control de las métricas
¿Tiene más preguntas? Pruebe la Comunidad de Power BI.