Inicio de sesión en el servicio Power BI
SE APLICA A: Servicio Power BI para usuarios profesionales
Servicio Power BI para diseñadores y desarrolladores
Power BI Desktop
Requiere una licencia Pro o Premium
Este artículo es para los usuarios empresariales de Power BI que inician sesión en el servicio Power BI por primera vez. Un usuario empresarial es alguien que usa los datos y visualizaciones en los informes creados por sus compañeros. Un usuario empresarial se basa en estos datos para tomar decisiones de inteligencia empresarial basadas en datos.
Cuentas de Power BI
Para poder iniciar sesión en el servicio Power BI, necesita una cuenta y una licencia. Hay varias maneras de obtener una cuenta y una licencia. En este artículo se describe un escenario común en el que los empleados de una empresa usan su correo electrónico profesional para iniciar sesión en su cuenta de Power BI. Además, los empleados usan licencias adquiridas y asignadas para ellos por su corporación.
Iniciar sesión por primera vez
Use el correo electrónico del trabajo para iniciar sesión en el servicio Power BI por primera vez. Siga estos pasos para obtener instrucciones generales. Las pantallas exactas pueden variar de lo que ve aquí, en función de la versión del software de Microsoft, la versión del explorador y cómo el administrador configuró la licencia y el entorno.
Importante
Use una cuenta profesional o educativa para iniciar sesión en el servicio Power BI. No se admiten cuentas comerciales como @hotmail y @gmail .
Paso 1: Abra el servicio Power BI
El servicio Power BI se ejecuta en un explorador. Hay varias formas de empezar.
Si recibe un correo electrónico de un colega con un vínculo a un panel o informe, seleccione el vínculo a Abrir este informe o Abrir este panel.

A veces, el administrador le asigna una licencia de Power BI y le envía un correo electrónico con esta información. Busque un correo electrónico de bienvenida en su bandeja de entrada y siga las instrucciones para iniciar sesión por primera vez. Use esta misma cuenta de correo electrónico para iniciar sesión.
De lo contrario, abra su explorador favorito y escriba app.powerbi.com.

Paso 2: Escriba su dirección de correo electrónico
La primera vez que inicie sesión, Microsoft comprobará si ya tiene una cuenta de Microsoft. Introduzca la dirección de correo electrónico de su trabajo o escuela.
Escriba la contraseña de su cuenta de Microsoft. Es el mismo correo electrónico y la misma contraseña que usa para otros productos de Microsoft, como Outlook y Office. En función de cómo esté configurada la cuenta, es posible que también se le pida escribir un código enviado a su correo electrónico o dispositivo móvil.

Paso 3: revisar la página de aterrizaje principal
En la primera visita, Power BI abre la página de aterrizaje Inicio. Si no se abre la página Inicio, selecciónela en el panel de navegación.
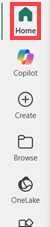
En la página Inicio, verá todo el contenido que puede usar. Es posible que no haya mucho contenido al principio, pero eso cambia a medida que usa Power BI con sus compañeros. Si sus compañeros ya han compartido contenido con usted, lo encontrará en Recientes en Inicio.

Los informes compartidos con usted también se almacenan en Compartido conmigo en la página Examinar.
Interactuar con el contenido de forma segura
Como usuario profesional, otros usuarios comparten contenido con usted y puede interactuar con ese contenido para ver los datos y tomar decisiones empresariales. Al filtrar, segmentar, suscribir, exportar y cambiar el tamaño, los cambios no afectan al modelo semántico subyacente ni al contenido compartido original. Power BI es un espacio seguro para explorar y experimentar.
Eso no significa que no se puedan guardar los cambios. Sí se puede, pero esos cambios solo afectan a su vista del contenido. Y siempre puede restablecer los cambios en la vista predeterminada seleccionando Restablecer.

Cierre de la sesión del servicio Power BI
Cuando cierra Power BI o cierra sesión en el servicio Power BI, los cambios se guardan. Puede continuar desde donde lo dejó.
Para cerrar Power BI, cierre la pestaña del explorador en la que esté trabajando.

Si comparte un equipo, se recomienda cerrar la sesión cada vez que cierre Power BI. En la esquina superior derecha, seleccione su imagen de perfil y elija Cerrar sesión.

Consideraciones y limitaciones
Aunque no tenga una cuenta profesional o educativa, puede registrarse en Power BI con una versión de prueba de Microsoft 365.
Si se ha registrado en Power BI como usuario individual, inicie sesión con la dirección de correo electrónico que haya usado para suscribirse.
Algunas personas utilizan más de una cuenta de Power BI. Si lo hace, se le pedirá que seleccione una cuenta en una lista al iniciar sesión.
Si el registro está deshabilitado, use este artículo para obtener ayuda.