Uso de datos para hacer que las reuniones sean productivas en Microsoft Teams
SE APLICA A: Servicio Power BI para usuarios profesionales
Servicio Power BI para diseñadores y desarrolladores
Power BI Desktop
Requiere una licencia Pro o Premium
En las reuniones, es importante mantener a todos los usuarios centrados en los objetivos compartidos. Use datos, tendencias y métricas para mostrar el impacto del trabajo que usted y el equipo realizan.
Es sencillo usar Power BI en las reuniones para ayudar a tener en cuenta los datos importantes. Ayuda a todos los usuarios a saber qué datos son los más importantes y crea aptitudes que ayudan al equipo a tomar decisiones ágiles en función del progreso hacia los objetivos. Al centrarse en el avance hacia resultados medibles, el equipo se hace una idea del impacto positivo que tiene su trabajo.
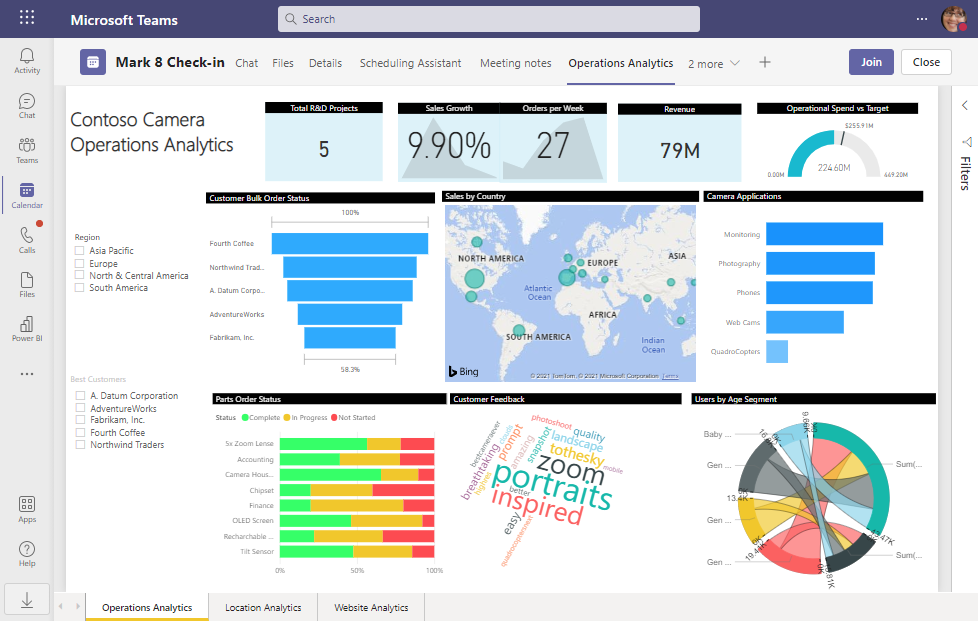
Aquí se muestra cómo puede usar los datos antes, durante y después de las reuniones.
- Antes de la reunión. Agregue los informes y los cuadros de mandos directamente a la invitación de la reunión para que todos los usuarios puedan acceder a ellos.
- Durante la reunión. Abra y presente estos informes desde el calendario. Incluso puede usar el chat para compartir más informes y cuadros de mandos, o para encontrar respuestas a las preguntas que se hayan producido en la reunión.
- Después de la reunión. Envíe un resumen con los resultados clave analizados y las acciones que el equipo ha decidido realizar para ayudar a lograr los resultados deseados.
Formulación de preguntas orientadas a datos
Estas son algunas preguntas que puede agregar a la agenda de la reunión para empezar a hablar y determinar las mejores acciones que debe realizar para lograr los resultados deseados:
- ¿Estamos avanzando hacia los objetivos tan rápido como se esperaba?
- ¿Qué acciones se pueden realizar en la próxima semana o mes que es más probable que mejoren las métricas?
- ¿De qué métricas se puede empezar a realizar el seguimiento para comprender mejor si se avanza hacia los resultados deseados?
Revise los datos semanalmente, o al menos mensualmente, para tener el hábito de hacer preguntas y analizar las mejores acciones que deben realizarse en la próxima semana o dos. Esto ayudará a los miembros del equipo a aprender a sacar provecho de los datos a medida que planean su trabajo.
Antes de la reunión
A fin de prepararse para la reunión, agregue un informe o un cuadro de mandos de Power BI a la invitación de la reunión. Revise los datos del informe o del cuadro de mandos, y anime a otros participantes a hacer lo mismo. Después, todos estarán listos para la reunión.
Adición de Power BI
Aquí se muestra cómo agregar un informe o un cuadro de mandos de Power BI a una reunión.
Programe una reunión en Teams.
Envíe la invitación a la reunión.
Seleccione Editar para abrir la reunión en el calendario. Solo verá la opción de editar si es el organizador de la reunión.
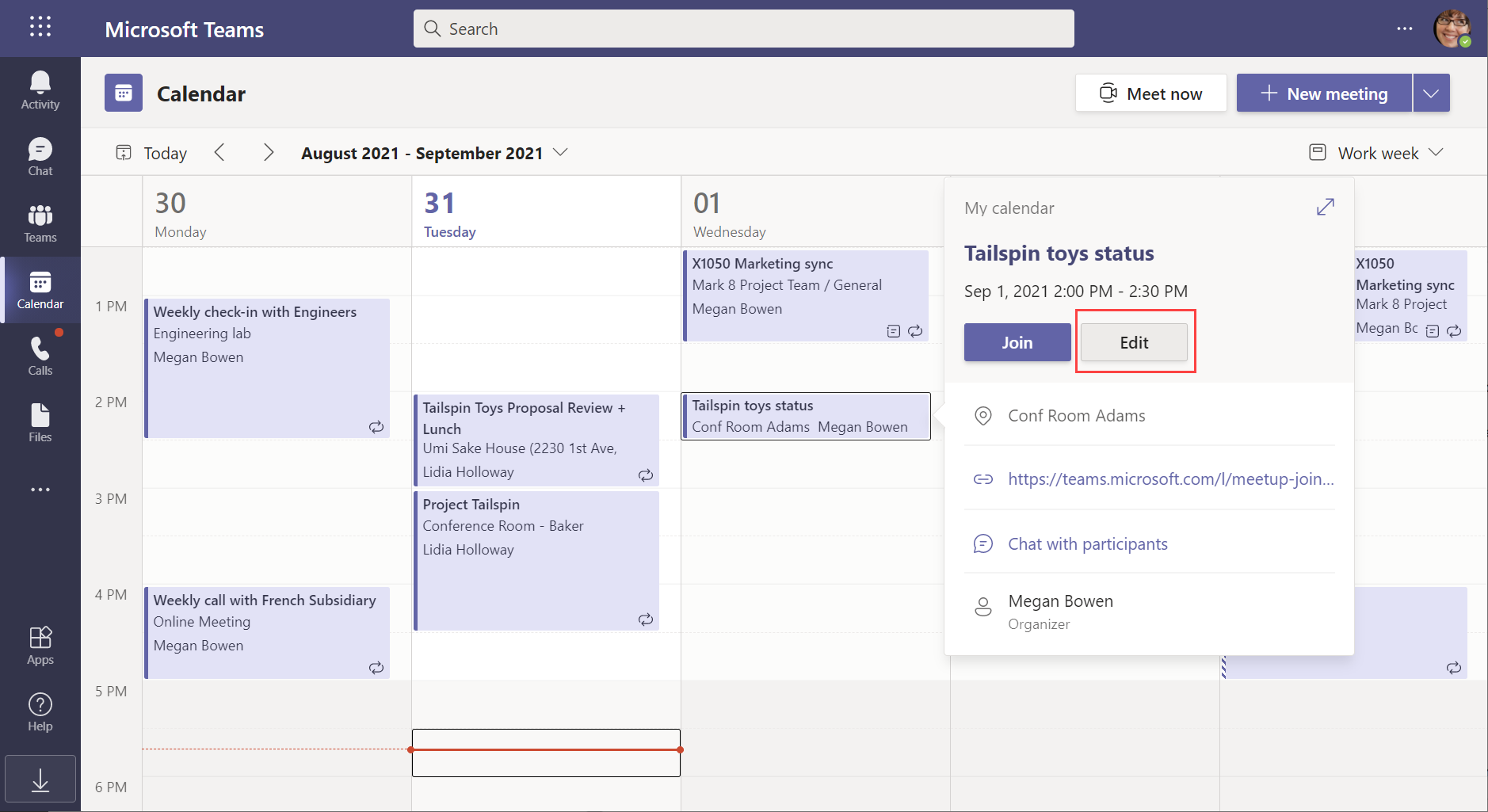
Seleccione el botón + Agregar una pestaña para agregar la pestaña Power BI a la reunión.
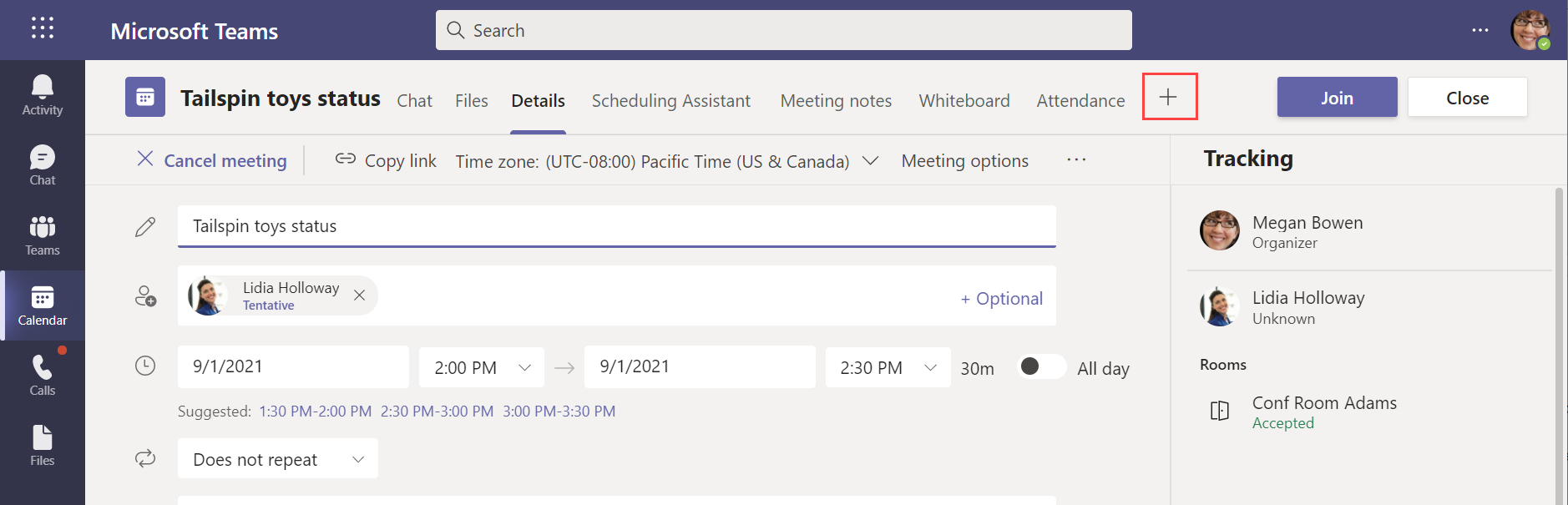
Vaya a un informe o cuadro de mandos y selecciónelo.
Seleccione Guardar.
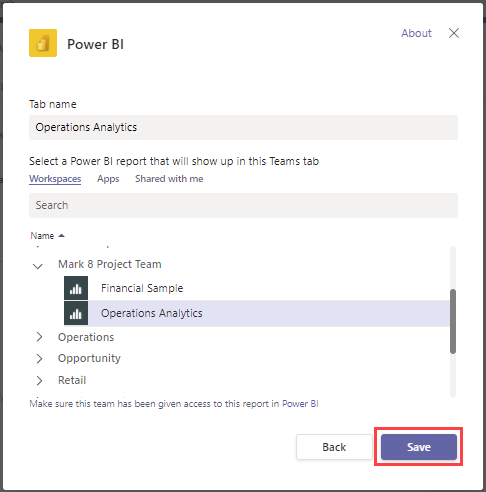
Vea Concesión de permiso a los miembros del equipo en el artículo "Dirección de conversaciones controladas por datos en Microsoft Teams" para saber cómo compartir con los compañeros.
Agregue un elemento de la agenda a la reunión para revisar y analizar los datos.
Revisión de los datos
Es recomendable revisar los datos en Power BI antes de una reunión.
- Abra la reunión desde el calendario.
- Abra la pestaña de Power BI que tiene el informe o el cuadro de mandos.
- Revise el informe o el cuadro de mandos.
Considere la posibilidad de establecer un recordatorio para la reunión a fin de que los asistentes también puedan leer previamente los datos antes de la reunión. Esto ayuda a todos a tener en cuenta los datos más recientes y mejora el debate durante la reunión.
Durante la reunión
Cuando se encuentre en una reunión, los datos pueden ayudar a guiar el debate o responder a las preguntas que formulen los asistentes. Es fácil presentar datos en Power BI durante la reunión, compartir vínculos a datos con los asistentes y buscar datos que puedan responder a preguntas.
Después de unirse a la reunión, vaya a la ventana de Teams.
Abra el calendario en Teams.
Abra la reunión en el calendario.
Cualquier participante de la reunión puede seleccionar la pestaña Power BI para ver el informe que ha agregado a la reunión.
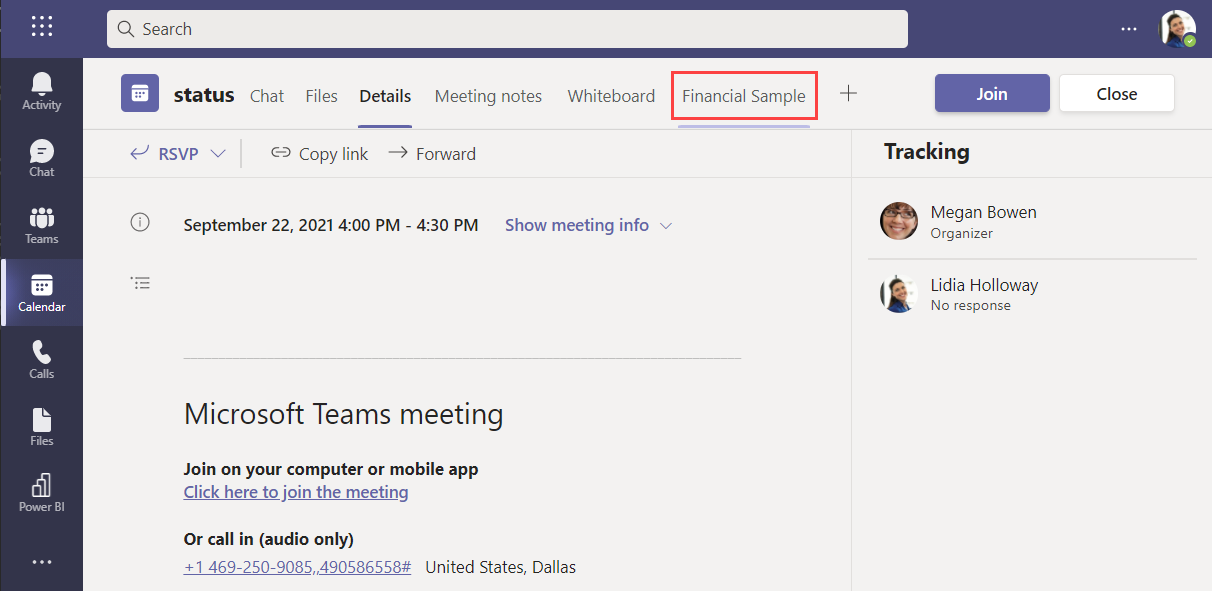
Use la ventana de la reunión para presentar la pantalla.
Captura de objetos visuales que son importantes para que todos los usuarios puedan verlos
Vea el informe en la aplicación Power BI en Teams.
Seleccione un objeto visual.
Seleccione Copiar objeto visual como imagen para copiar el objeto visual.
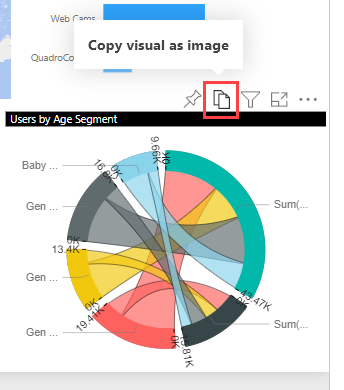
Pegue el objeto visual en el chat de la reunión.
Envío de un mensaje en el chat de la reunión desde un informe
Vea el informe en la aplicación Power BI en Teams o en el servicio Power BI.
Seleccione el informe o un objeto visual específico.
Seleccione el botón Chatear en Teams.
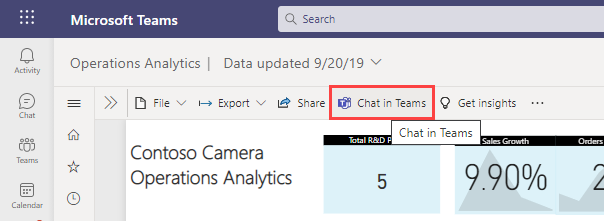
Seleccione el nombre de la reunión a la que se va a enviar.
Escriba el mensaje encima del vínculo que se proporciona.
Seleccione Enviar.
El mensaje aparece como parte del chat de la reunión. Los asistentes pueden abrirlo para ver los datos con los filtros y segmentaciones aplicados.
Respuesta a preguntas con datos en el chat
Abra el chat de la reunión.
Seleccione Extensiones de mensajería (...).
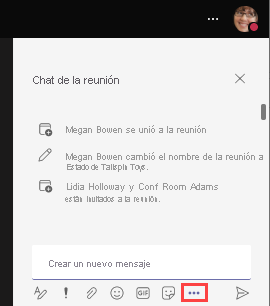
Seleccione Power BI.
Busque contenido o seleccione en la lista de elementos recientes.
Elija un elemento de Power BI.
Seleccione Enviar.
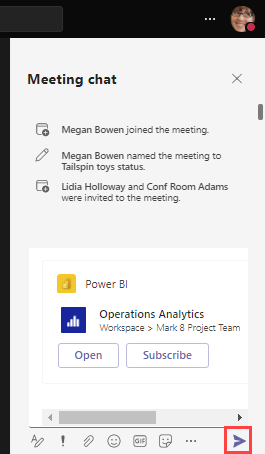
seleccione Open(Abrir).
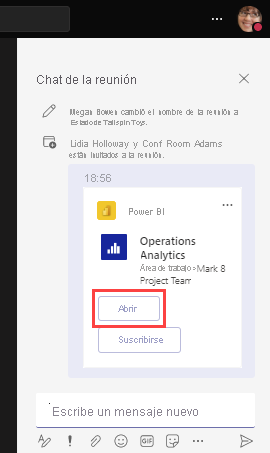
Después de la reunión
Es útil compartir un resumen de los puntos de datos más importantes analizados y las acciones que realizará el equipo para ayudar a lograr los resultados. Si ha capturado objetos visuales durante la reunión en el chat, puede extraerlos en una publicación de resumen de la reunión en el chat o en un mensaje de seguimiento.
Considere la posibilidad de usar puntos de datos clave para crear métricas y realizar su seguimiento en un cuadro de mandos. Realizar un seguimiento constante del progreso en relación con una métrica por medio de una serie de reuniones es una excelente manera de mantener a su equipo o proyecto en el buen camino.
Contenido relacionado
- Adición de la aplicación Power BI a Microsoft Teams
- Uso de métricas de Power BI para mejorar los resultados en Microsoft Teams
- Dirección de conversaciones controladas por datos en Microsoft Teams
- Creación de informes a partir de datos en Microsoft Teams
- Análisis de los datos de colaboración de Teams.