Adición de la aplicación Power BI a Microsoft Teams
En este artículo se describe cómo puede instalar y anclar elementos de Power BI directamente en Microsoft Teams, y cómo interactuar con ellos. La aplicación personal de Power BI aporta la experiencia básica del servicio Power BI a Microsoft Teams.
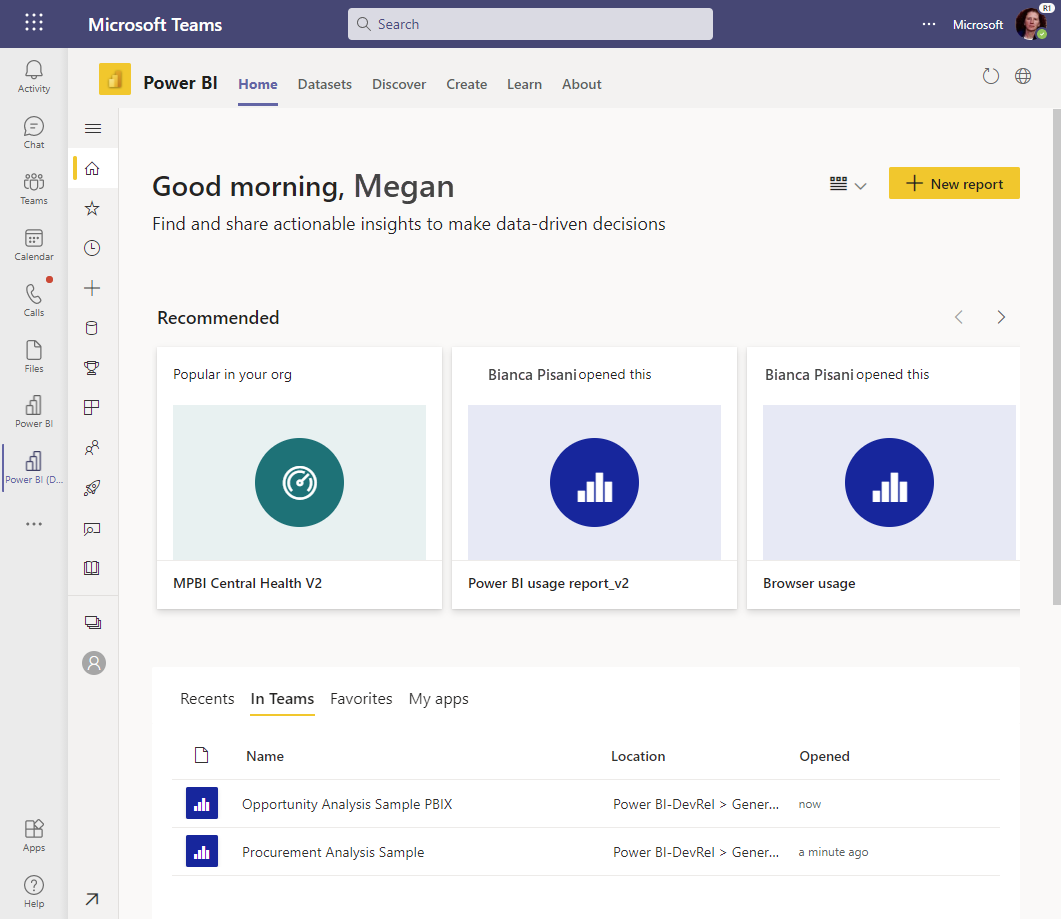
Con la aplicación Power BI de Microsoft Teams puede colaborar con Power BI en Teams. La aplicación es la experiencia personal de Power BI. Es como si Power BI estuviera dentro de Microsoft Teams. Después de instalarlo, puede hacer en Microsoft Teams prácticamente lo mismo que puede hacer en el servicio Power BI.
- Cree, vea y edite paneles, informes y aplicaciones.
- Cree áreas de trabajo y participe en ellas.
- Comparta contenido, ya sea a través del correo electrónico o a través de Microsoft Teams.
Además, hay una característica en la aplicación Power BI en Teams que no se ve al visualizar el servicio Power BI (app.powerbi.com) en un explorador web. En la página de inicio de Power BI en Teams, puede ver todas las pestañas de Power BI que ha visto en Teams.
Solo se puede acceder a algunas características del servicio Power BI en un explorador. Para obtener más información, consulte la sección Problemas conocidos y limitaciones de este artículo.
Nota
Al instalar la aplicación Power BI en Microsoft Teams, si se encuentra en el canal beta de Targeted Release u Office Insiders de Microsoft 365, también se instala la versión preliminar pública de la aplicación Power BI en Microsoft Outlook y Microsoft Office. Para obtener más información, consulte versión preliminar pública en Outlook y Office.
Requisitos
Asegúrese de que los siguientes elementos se han implementado para instalar la aplicación Power BI en Microsoft Teams:
- La aplicación Power BI está habilitada en la lista de aplicaciones del centro de Administración de Teams.
- Los usuarios con una licencia de Fabric (gratis) pueden acceder a análisis personales. Pueden hacer uso del informe de análisis de Teams integrado, y crear informes en la sección Mi área de trabajo.
- Los usuarios con licencias de Fabric (gratis) también pueden acceder al contenido que se les ha compartido desde un área de trabajo que forma parte de una capacidad de Power BI Premium (SKU de tipo P) o una capacidad de Fabric F64 o superior.
- Los usuarios con una licencia de Power BI Pro o Premium por usuario (PPU) pueden compartir contenido con otros usuarios o crear contenido en áreas de trabajo.
- Los usuarios deberán iniciar sesión en la aplicación de Power BI para Teams o el servicio Power BI y activar su licencia de Power BI.
- Los usuarios cumplen los requisitos para usar la pestaña Power BI en Microsoft Teams.
Instalación de la aplicación Power BI
Seleccione More added apps (...) (Más aplicaciones agregadas (...)) en la barra de navegación izquierda y, después, busque y seleccione Power BI.
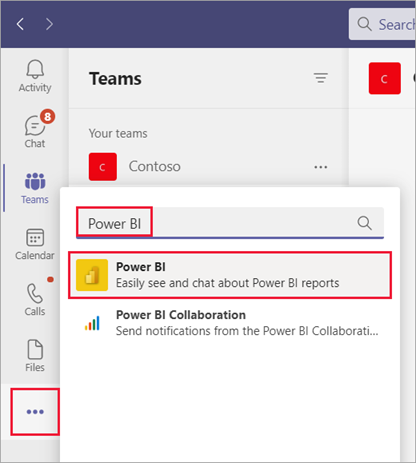
Eso es todo. La aplicación Power BI se instala en Microsoft Teams.
Iniciar sesión en Power BI
La primera vez que abra la aplicación Power BI en Teams, debe iniciar sesión en Power BI.
Si la autenticación multifactor (MFA) para Power BI está configurada para su cuenta, verá un mensaje que solicita permisos adicionales.
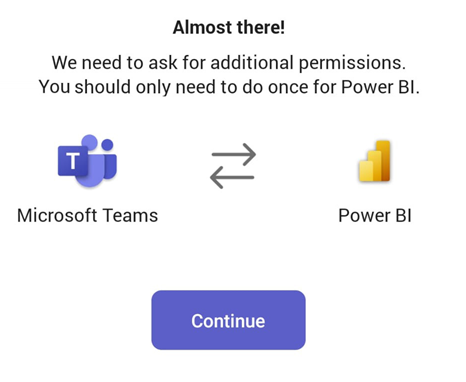
Seleccione Continuar y, a continuación, proporcione el siguiente factor de autenticación (tal como lo ha configurado la organización).
Si MFA para Power BI no está configurado para su cuenta, se le pedirá que pase por el proceso de inicio de sesión normal de Power BI.
Anclaje de la aplicación de Power BI en el panel de navegación de Teams
Para que la aplicación siga estando disponible en Teams, ánclela al panel de navegación de Teams. Haga clic con el botón derecho en el icono de Power BI en el panel de navegación de Teams y seleccione Anclar.
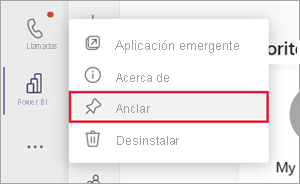
Eso es todo. Ahora puede ver el contenido de Power BI en Teams siempre que quiera.
Interacción con el contenido en Microsoft Teams
La interacción con el contenido en Microsoft Teams es igual que con el servicio Power BI. Se interactúa con los paneles, informes, aplicaciones y áreas de trabajo de la misma manera.
Incluso puede compartir un informe con sus compañeros de trabajo desde la aplicación Power BI en Microsoft Teams.
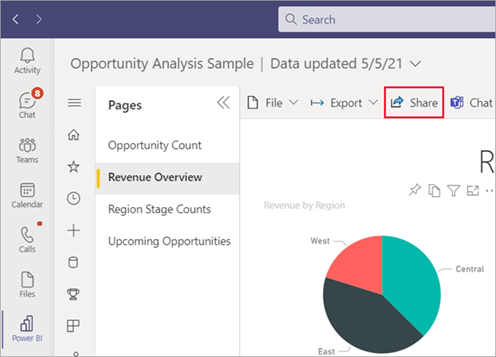
La aplicación Power BI en Microsoft Teams también incluye un centro de aprendizaje. Seleccione Aprender para ver el Centro de aprendizaje.
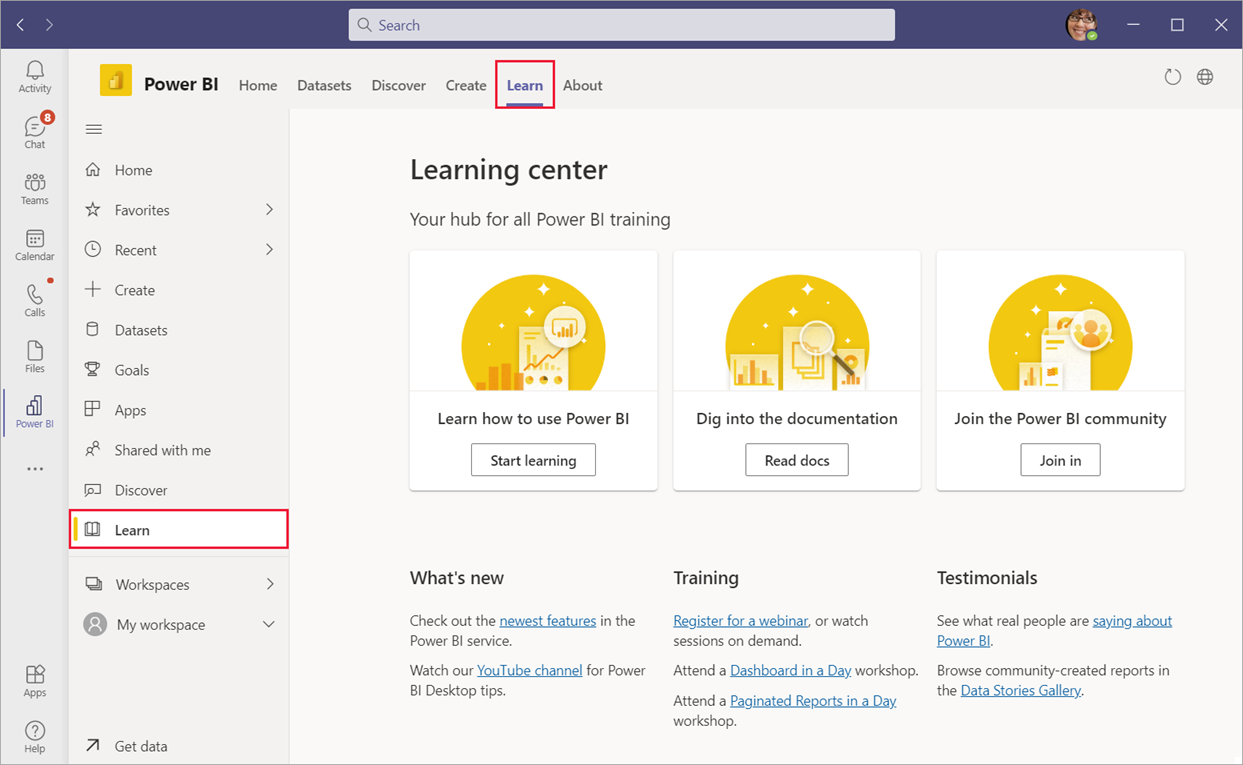
La aplicación Power BI de Microsoft Teams le ayuda a realizar varias tareas recordando por dónde ha navegado durante una hora. Si abandona la aplicación y vuelve en el plazo de una hora, la aplicación le lleva automáticamente al lugar donde estaba trabajando:
- Elementos visitados, como la página del informe en la que estaba y los filtros que aplicó.
- Lugares visitados, como Inicio, Creación, Centro de datos, Áreas de trabajo, etc.
Al usar la aplicación Power BI en la versión de escritorio de Microsoft Teams, puede usar el botón Atrás de Microsoft Teams para volver a la aplicación Power BI. Al usar la aplicación en Microsoft Teams en un explorador web, use el botón Atrás del explorador.
Diferencias en las interacciones
Algunas interacciones son diferentes en la aplicación Teams que en el explorador.
Cuando examine un panel o un informe, no verá el panel de navegación de Power BI. Para acceder al panel de navegación, seleccione Cerrar para volver a Inicio o al área de trabajo.
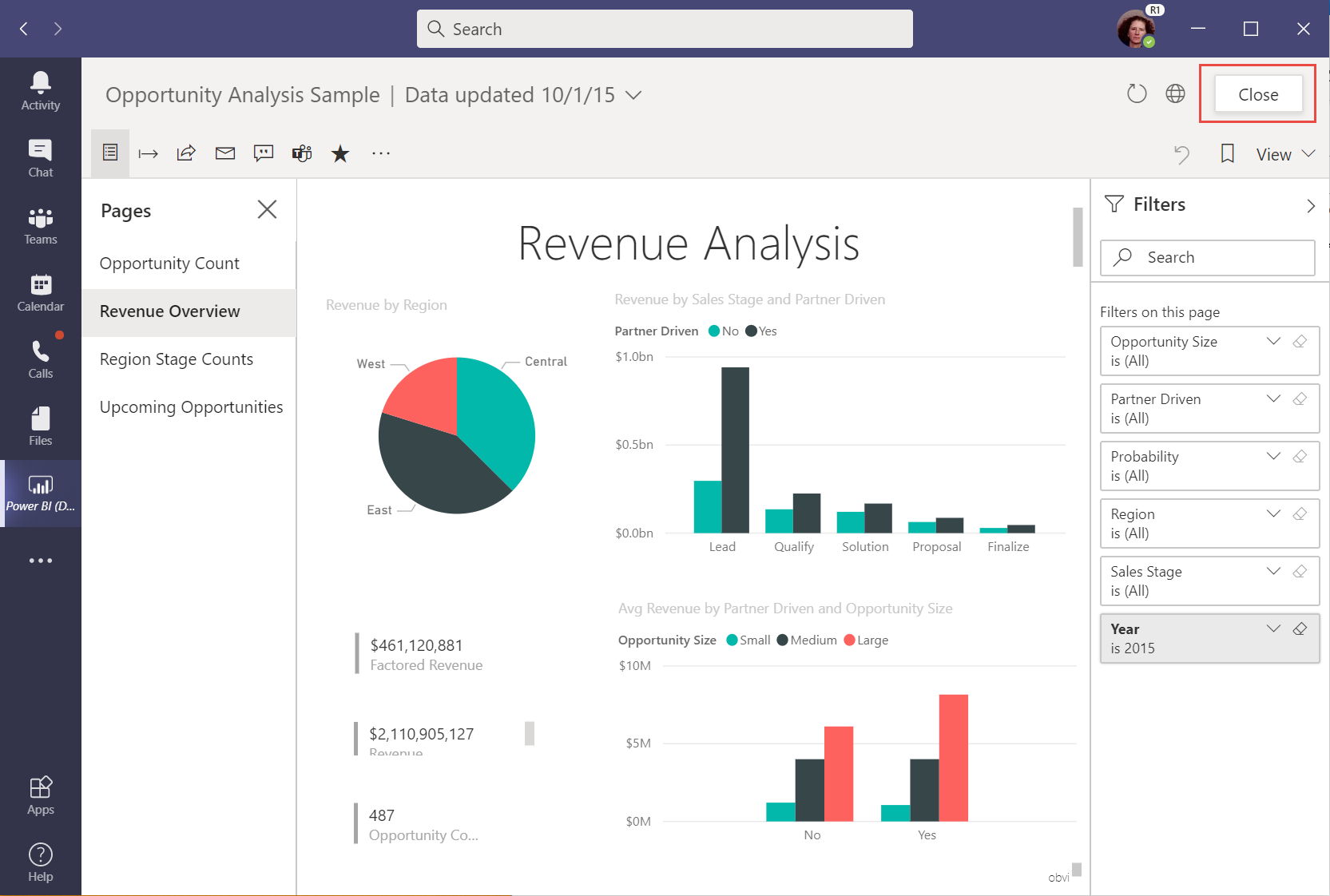
Para abrir el informe en el servicio Power BI en lugar de verlo en Microsoft Teams, seleccione Abrirlo en la Web.
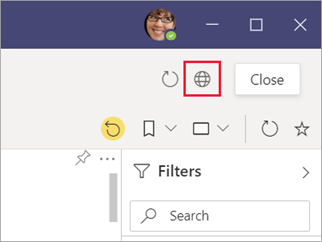
Búsqueda de contenido de Power BI en Teams
Con la experiencia de búsqueda de Teams, puede encontrar aplicaciones, paneles e informes recientes, y abrirlos en la aplicación de Power BI para Teams. No dude en probar la experiencia de búsqueda.
En la barra de búsqueda de Teams, escriba @Power BI.
Nota
No olvide el espacio entre Power y BI.
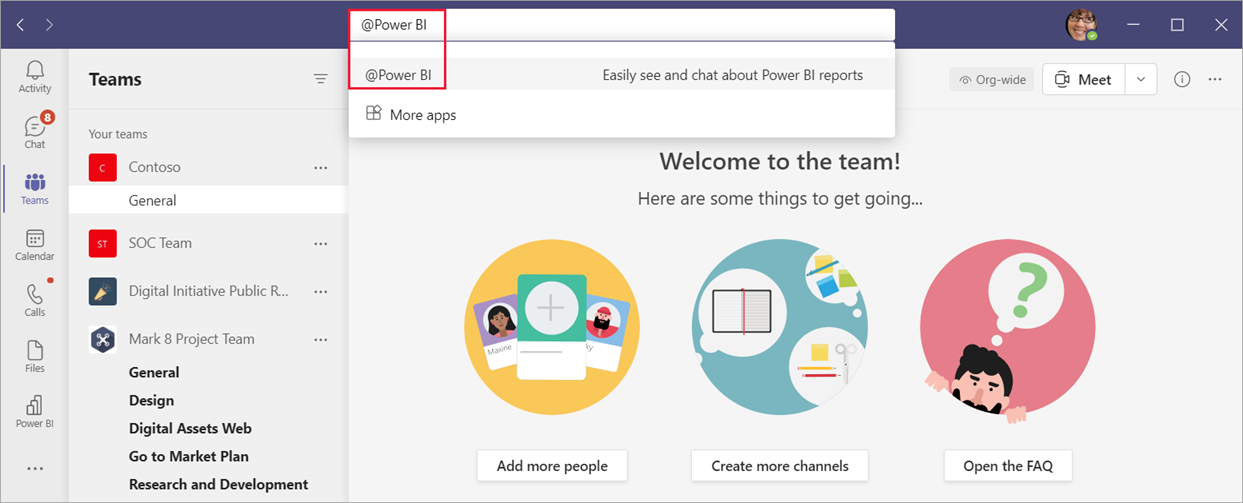
Seleccione un elemento de la lista o escriba algo que quiera buscar.
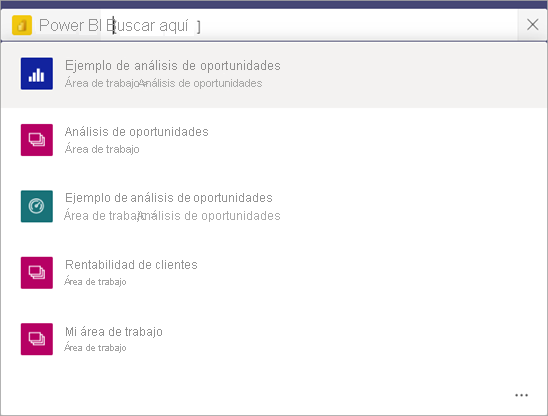
seleccione Open(Abrir).
La primera vez que use esta capacidad deberá iniciar sesión.
Si aún no ha instalado la aplicación de Power BI, Teams le pedirá que lo haga.
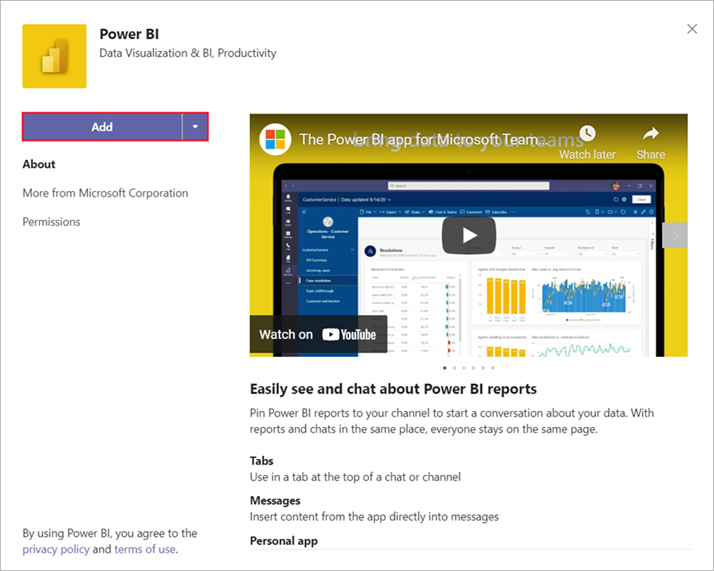
Aumento de la adopción de la aplicación Power BI en Teams
La organización puede facilitar a todos los usuarios la búsqueda y el uso de datos si instala y ancla la aplicación Power BI para Teams para los usuarios. El anclaje es opcional, pero se recomienda.
¿Es un líder de la organización? Puede animar a usuarios y equipos a usar la aplicación Power BI en Teams si la instalan ellos mismos. Lea la Guía para permitir que la organización use Power BI en Microsoft Teams a fin de obtener información sobre las opciones de una implementación amplia y dirigida, y decidir qué es lo adecuado para la organización.
Instalación automática de la aplicación Power BI para Teams
¿Es administrador de Power BI o Teams? De forma predeterminada, la aplicación Power BI para Teams se instala automáticamente en algunas circunstancias. Vea Instalación automática de la aplicación Power BI para Teams para obtener más información. Para animar a los usuarios de su organización a usar la aplicación con más regularidad, ancle la aplicación de forma proactiva en Teams mediante una directiva de configuración de aplicaciones. Resulta útil incluir Power BI como una aplicación anclada, para que los usuarios de Teams puedan encontrar y usar fácilmente los datos. La instalación automática comenzará a producirse después del 1 de noviembre de 2021 para los usuarios que visiten el servicio Power BI y cumplan los criterios.
Los usuarios finales de Power BI pueden ver una notificación en el panel de notificaciones del servicio Power BI que indica que la aplicación Microsoft Teams se ha instalado automáticamente.
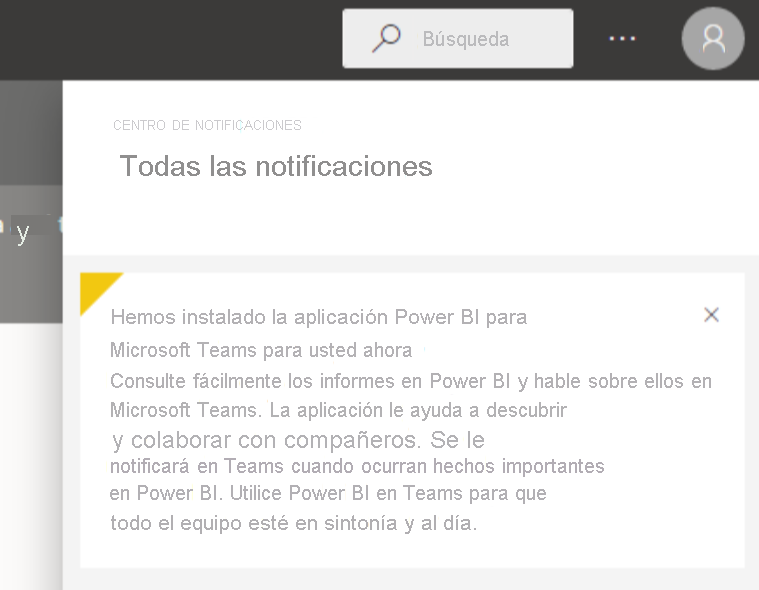
Limitaciones y problemas conocidos
Algunas opciones del servicio Power BI no están disponibles en Microsoft Teams. Entre estas opciones se incluyen:
- Notificaciones.
- Descarga de aplicaciones como Power BI Desktop y Power BI Report Builder.
- Envío de comentarios.
- Configuración como la administración del almacenamiento personal y el acceso al portal de administración.
Power BI no admite los mismos idiomas localizados que Microsoft Teams. En consecuencia, es posible que no vea una localización correcta en un informe.
La aplicación Power BI para Microsoft Teams está disponible para los clientes de la nube comercial y de la nube de EE. UU. Government Community Cloud (GCC).
La experiencia de búsqueda no está disponible en la GCC de EE. UU.
Para llevarle automáticamente de vuelta al navegar por la aplicación, el historial de navegación se guarda aproximadamente cada 15 segundos. El historial se almacena localmente en el equipo o en la ventana del explorador web. Si navega a un lugar y filtra, y luego cambia rápidamente a otra parte de Teams, como Chat, Calendario o Teams, es posible que no se capture su navegación. Si cambia los equipos o inicia una nueva ventana del explorador, el historial no está disponible.
Contenido relacionado
¿Tiene más preguntas? Pruebe a preguntar a la comunidad de Power BI.