Administrar el origen de datos: SAP HANA
Nota
La documentación sobre puertas de enlace de datos locales se ha dividido en contenido específico de Power BI y contenido general que se aplica a todos los servicios que admite la puerta de enlace. Actualmente se encuentra en el contenido de Power BI. Para proporcionar comentarios sobre este artículo o la experiencia general de la documentación sobre puertas de enlace, desplácese hasta la parte inferior del artículo.
Después de instalar la puerta de enlace de datos local, tendrá que agregar orígenes de datos que se puedan usar con ella. En este artículo se describe cómo trabajar con puertas de enlace y orígenes de datos de SAP HANA que se usan para la actualización programada o para DirectQuery.
Agregar un origen de datos
Para más información sobre cómo agregar un origen de datos, consulte Adición de un origen de datos. En Tipo de conexión, seleccione SAP HANA.
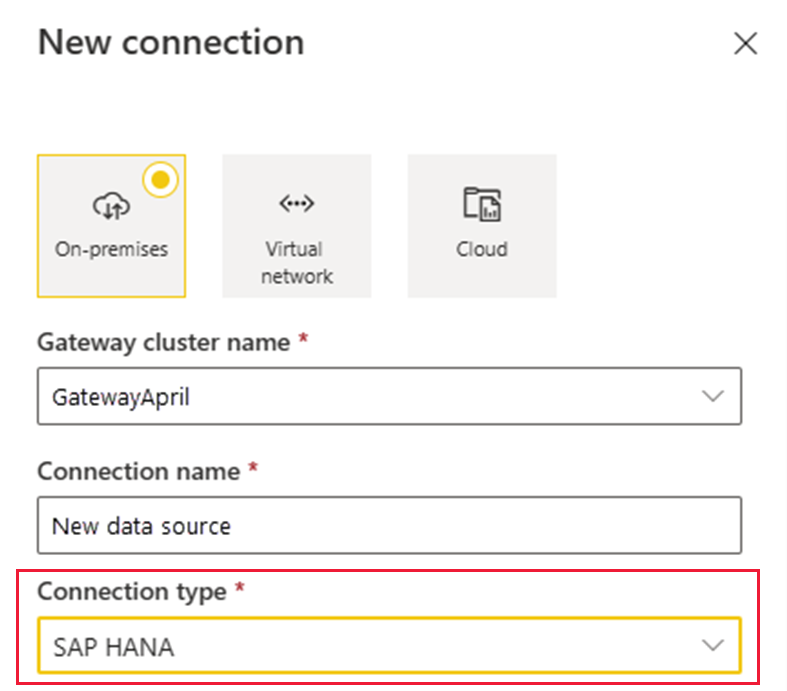
Después de seleccionar el tipo de origen de datos SAP HANA, rellene los campos Servidor, Nombre de usuario y Contraseña del origen de datos.
Nota
Todas las consultas que se realicen al origen de datos se ejecutan mediante estas credenciales. Para más información sobre cómo se almacenan las credenciales, vea Almacenamiento de credenciales cifradas en la nube.
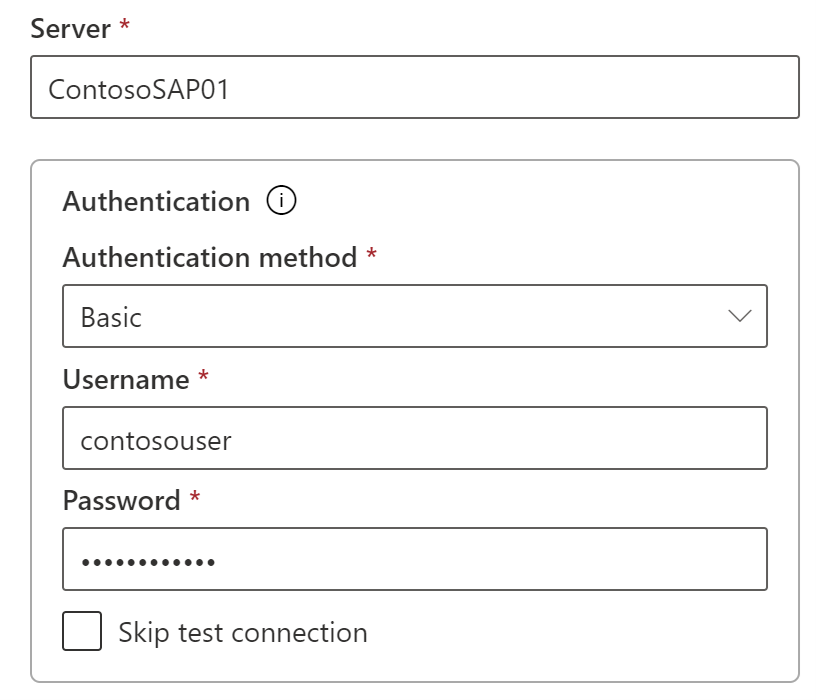
Después de rellenar todo, seleccione Crear. A continuación, podrá usar este origen de datos para actualizaciones programadas o DirectQuery en un servidor de SAP HANA local. Verá Crear nuevo origen de datos si se realizó correctamente.
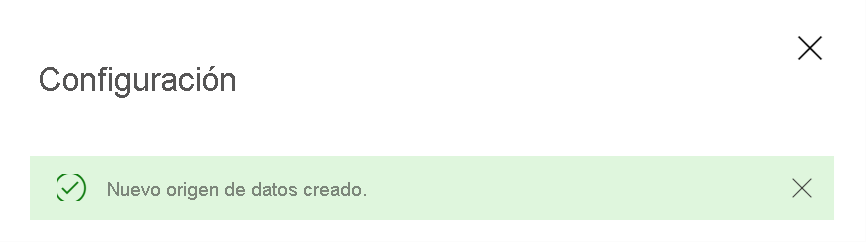
Configuración avanzada
Opcionalmente, puede configurar el nivel de privacidad del origen de datos. Esta configuración controla cómo se pueden combinar los datos. Solo se usa para la actualización programada. La configuración del nivel de privacidad no se aplica a DirectQuery. Para más información sobre los niveles de privacidad del origen de datos, consulte Establecer niveles de privacidad (Power Query).
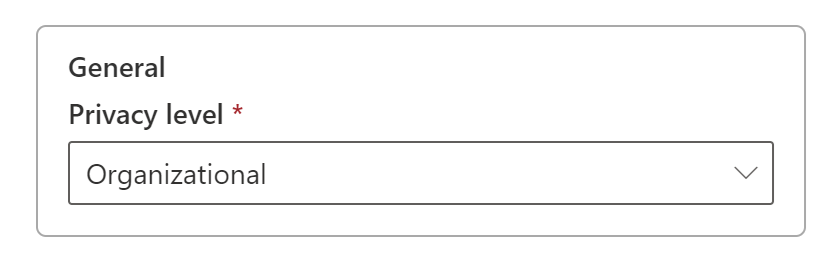
Uso del origen de datos
Después de haber creado el origen de datos, estará disponible para usarse con conexiones DirectQuery, o bien a través de una actualización programada.
Nota
El nombre del servidor y de la base de datos deben coincidir entre Power BI Desktop y el origen de datos dentro de la puerta de enlace de datos local.
El vínculo entre el conjunto de datos y el origen de datos dentro de la puerta de enlace se basa en el nombre del servidor y en el nombre de la base de datos. Estos nombres deben coincidir. Por ejemplo, si proporciona una dirección IP para el nombre del servidor, dentro de Power BI Desktop, tendrá que usar la dirección IP del origen de datos dentro de la configuración de la puerta de enlace. Si usa SERVER\INSTANCE en Power BI Desktop, también tiene que usar lo mismo en el origen de datos configurado para la puerta de enlace.
Este requisito se aplica tanto a DirectQuery como a la actualización programada.
Uso del origen de datos con conexiones de DirectQuery
Asegúrese de que el nombre del servidor y de la base de datos coinciden entre Power BI Desktop y el origen de datos configurado para la puerta de enlace. También tiene que asegurarse de que el usuario aparece en la pestaña Usuarios del origen de datos para publicar conjuntos de datos de DirectQuery. La selección para DirectQuery se produce dentro de Power BI Desktop al importar los datos por primera vez. Para obtener más información sobre cómo usar DirectQuery, vea el artículo sobre el uso de DirectQuery en Power BI Desktop.
Después de publicar, ya sea desde Power BI Desktop o desde Obtener datos, los informes deben empezar a funcionar. La conexión puede tardar varios minutos en poderse usar después de crear el origen de datos dentro de la puerta de enlace.
Uso del origen de datos con la actualización programada
Si aparece en la pestaña Usuarios del origen de datos configurado dentro de la puerta de enlace y los nombres del servidor y de la base de datos coinciden, verá la puerta de enlace como una opción para usar con la actualización programada.
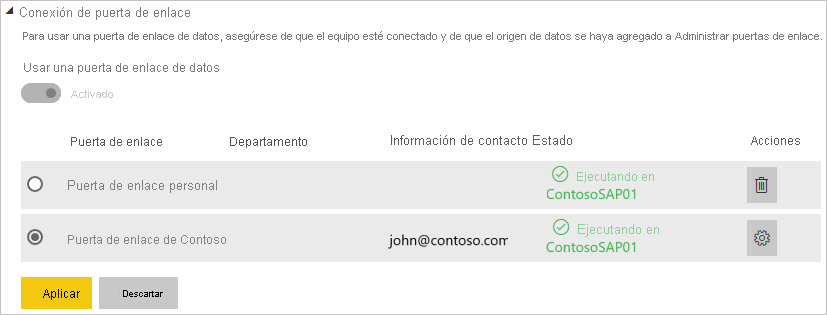
Contenido relacionado
- Solución de problemas con la puerta de enlace de datos local
- Solución de problemas de puertas de enlace: Power BI
¿Tiene más preguntas? Pruebe a preguntar a la comunidad de Power BI.