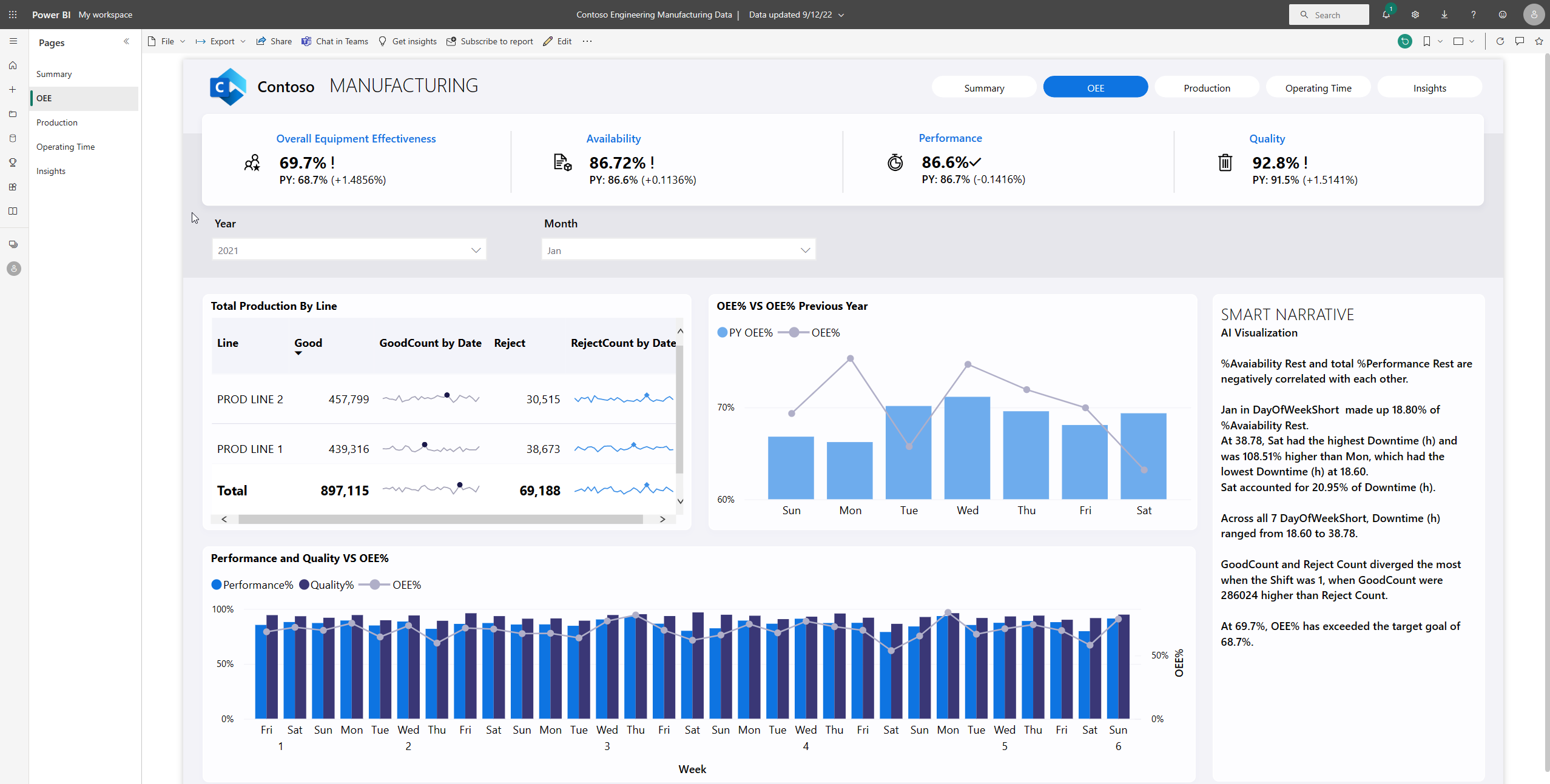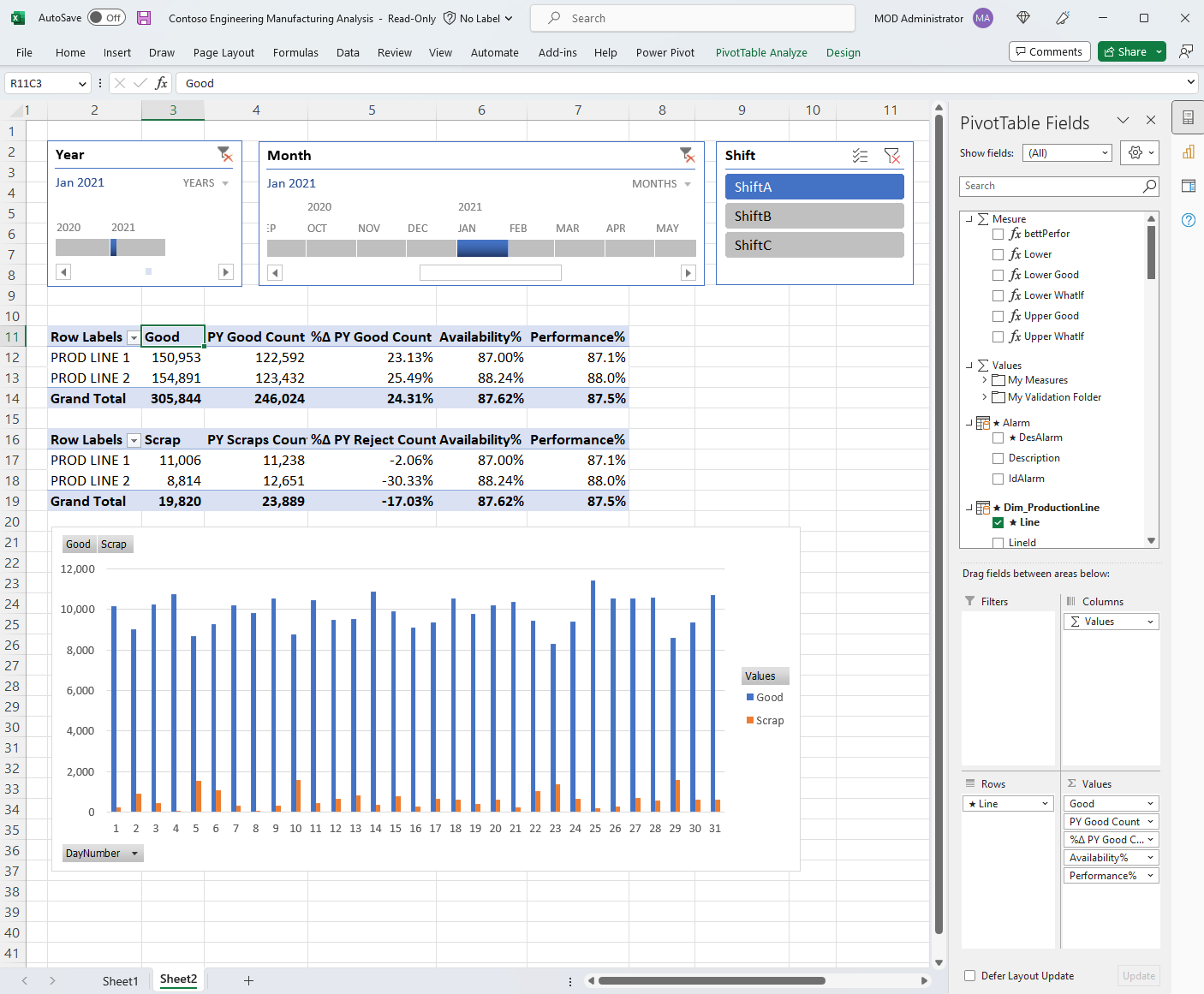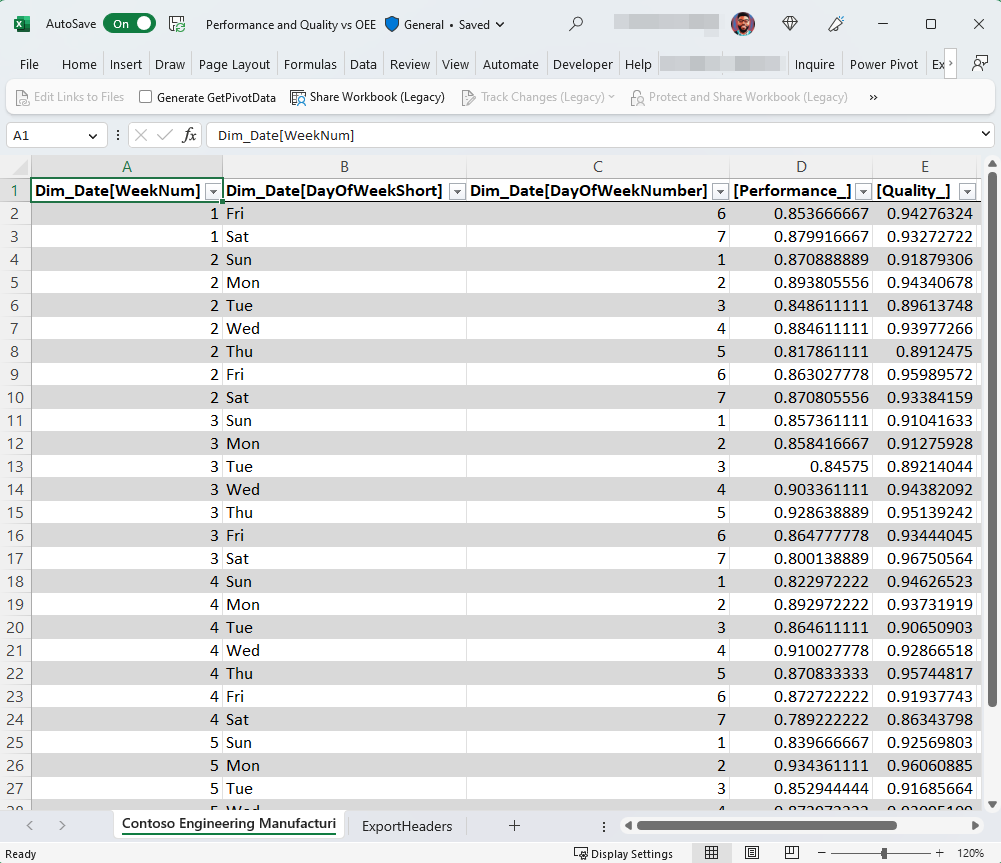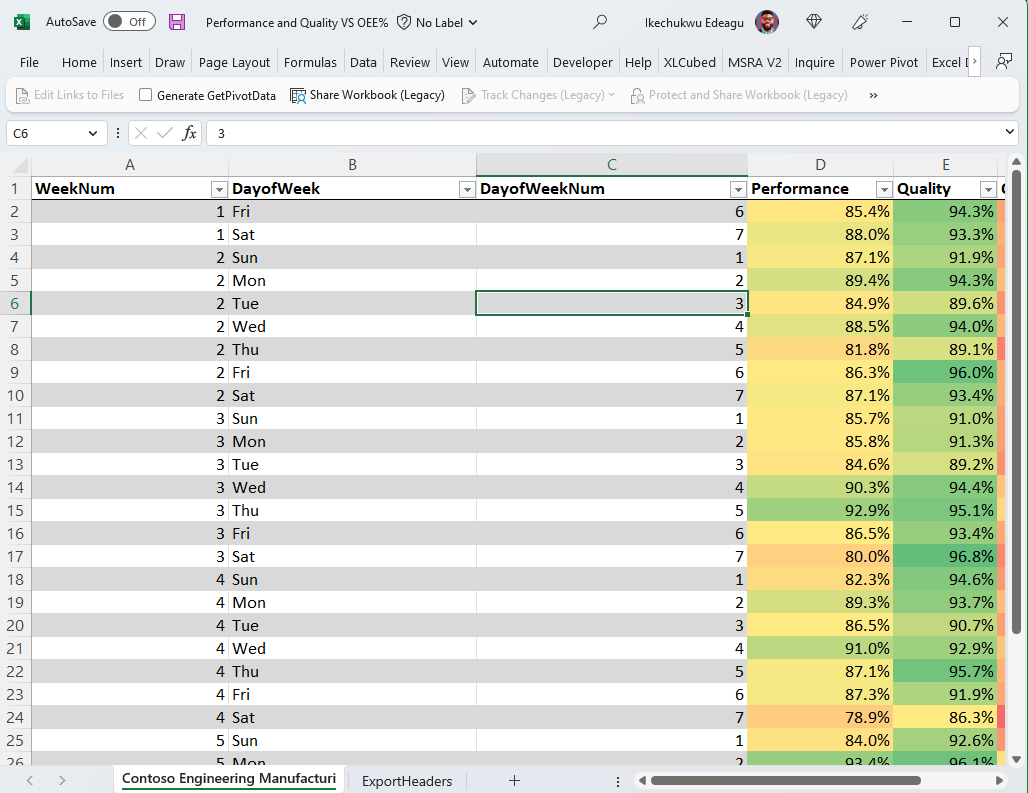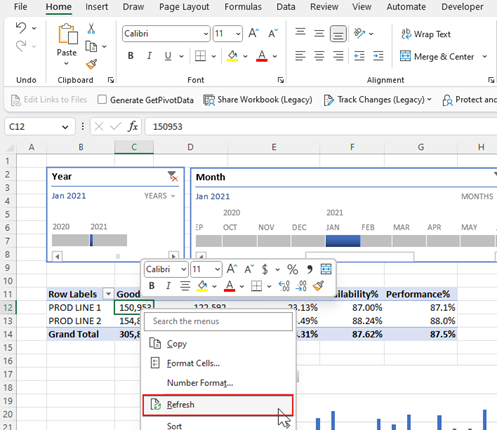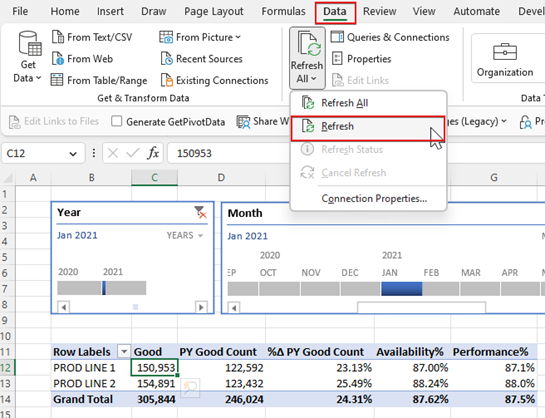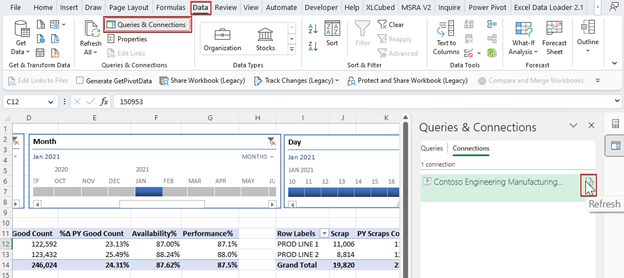Diseño de informes actualizables en Excel con datos de Power BI
Ahora que creó un libro de Excel con datos de Power BI actualizables, puede empezar a analizar los datos y a diseñar informes en el libro mediante una funcionalidad familiar de hojas de cálculo.
Se ha conectado al modelo semántico de Power BI de una de estas dos maneras:
- Si se conectó mediante Analizar en Excel o la experiencia de modelo semántico de Power BI en Excel, el libro de Excel contiene una tabla dinámica vacía y una lista de los campos del modelo semántico de Power BI.
- Si se conectó a través de una exportación con una conexión dinámica, el libro de Excel contiene una tabla de Excel.
Requisitos previos
- El administrador de inquilinos de la organización debe habilitar la opción Los usuarios pueden trabajar con modelos semánticos Power BI en Excel mediante una conexión dinámica en el inquilino. Puede consultar más información sobre la opción de configuración de inquilino de conexión dinámica de Excel en la documentación del portal de administración.
- En el caso de los conjuntos de datos del entorno local, el administrador de inquilinos de la organización también debe habilitar la opción Permitir puntos de conexión XMLA y Analizar en Excel con conjuntos de datos locales en el inquilino. Obtenga más información sobre la configuración de inquilino Permitir puntos de conexión XMLA en la documentación del portal de administración.
- Debe tener el permiso Compilación para el modelo semántico de Power BI o al menos el rol Colaborador en el área de trabajo de Power BI que contiene el modelo semántico.
- Debe tener una licencia de Power BI: Fabric (gratuito), Pro o Premium por usuario (PPU). Los usuarios de licencias (gratuitas) de Fabric solo pueden trabajar con conjuntos de datos en Mi área de trabajo o en una capacidad Premium, o bien una capacidad de Fabric F64 o posterior. Consulte más información sobre las licencias de Power BI.
- Puede usar libros de Excel que contengan datos de Power BI actualizable en Excel Desktop y Excel para la Web.
Análisis de datos de Power BI con tablas dinámicas
Con Analizar en Excel o la experiencia del modelo semántico de Power BI en Excel, se ha conectado a un modelo semántico de Power BI que desea explorar en Excel. El libro de Excel contiene una cadena de conexión de Power BI que vincula el libro con el modelo semántico de Power BI.
Comience a agregar campos de los campos de tabla dinámica a la cuadrícula de Excel para crear su propio informe de tabla dinámica o llevar a cabo un análisis de validación en los datos.
Análisis de los datos de Power BI con tablas de Excel
Con la exportación con conexión dinámica, puede crear un libro de Excel que contenga una tabla de Excel conectada a Power BI. Este libro de Excel también contiene una cadena de conexión de Power BI que vincula el libro con los datos de Power BI.
Puede agregar un formato único a la tabla de Excel para personalizarla. Ese formato se conserva al actualizar los datos en Excel.
Actualización de los datos
Tanto si tiene una tabla dinámica de Excel como una tabla conectada a un modelo semántico de Power BI, puede actualizar los datos del libro de Excel si actualiza un objeto específico (tabla dinámica, gráfico dinámico o tabla) o si actualiza todos los objetos conectados a un modelo semántico de Power BI específico.
Actualización de un objeto único
Para actualizar un objeto específico en Excel, haga clic con el botón derecho en el objeto y seleccione Actualizar en el menú.
Actualización de todos los objetos
Para actualizar todos los objetos conectados a un modelo semántico de Power BI, use cualquiera de estas opciones:
Seleccione la pestaña Datos en Excel y, luego, seleccione Actualizar todo>Actualizar.
Nota
Si tiene otras conexiones en el libro de Excel, la opción Actualizar todo actualizará todos los datos del libro, incluidos los de Power BI.
En la cinta de Excel Desktop, seleccione Datos>Consultas y conexiones. En el panel Consultas y conexiones, seleccione Actualizar.