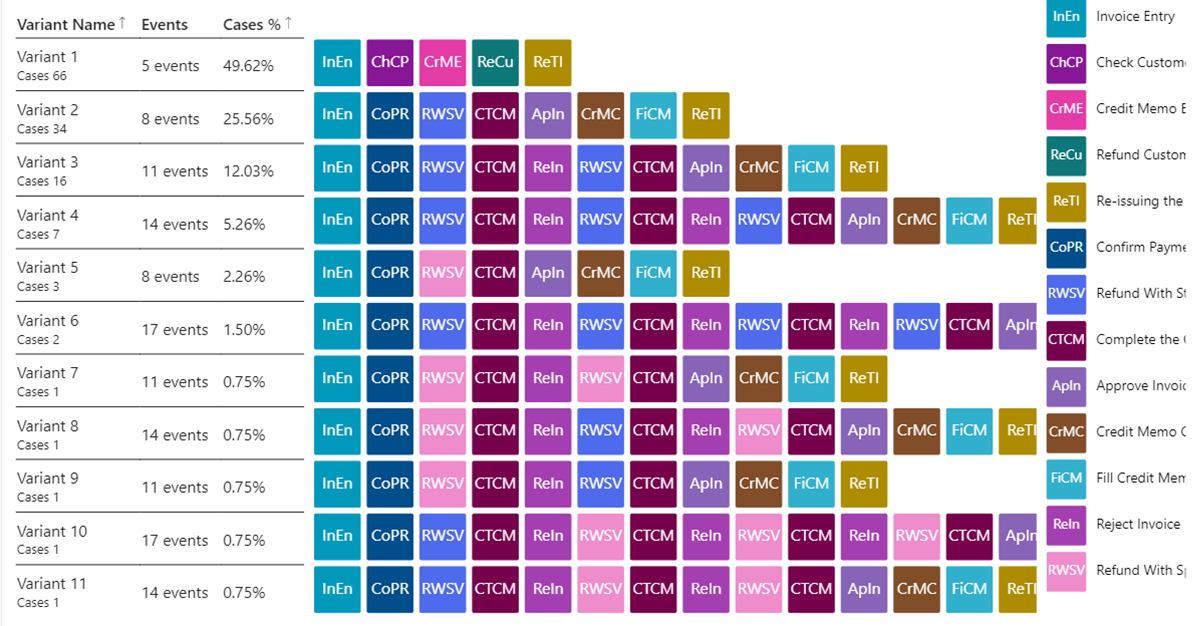Visualizar y obtener información de procesos
Este artículo explica métricas y elementos visuales, y lo que podrían decirle sobre su proceso.
Algunas de las métricas y elementos visuales solo están disponibles en la configuración con su propia espacio de trabajo de Power BI. Estas métricas y elementos visuales están claramente marcados en el texto como Premium. Para poder tener acceso a ellos y obtener una visión completa, asegúrese de completar los pasos de los siguientes artículos:
- Conecte su espacio de trabajo de Power BI a la capacidad minería de procesos
- Crear su propio espacio de trabajo personalizado de Power BI
- Cargar sus análisis de procesos en Power BI
Después de completar estos pasos, regrese a la página de análisis de su proceso en la capacidad minería de procesos.
Nota
El informe estándar aplica el filtro de informe Power BI establecido en ViewID = 1, que normalmente es la vista denominada Predeterminada. Todas las páginas de informes y visualizaciones reflejan este filtro de forma predeterminada, a menos que se modifique.
Mapa de procesos
El mapa de procesos le capacita para visualizar y obtener conocimientos de los procesos. Al observar una representación gráfica de cómo se realizan sus procesos de negocio, puede obtener información sobre dónde están las oportunidades.
Las actividades describen tareas o acciones, cuya secuencia compone un proceso de negocio. Las actividades pueden ser realizadas por humanos o máquinas, en un escenario de automatización. En el mapa de procesos, las diferentes actividades aparecen como nodos y las transiciones entre actividades aparecen como contornos. Cada secuencia de proceso tiene un comienzo y un final.
Las diferentes combinaciones y variantes de actividades se muestran por separado en el mapa de proceso. Una variante de proceso es una secuencia única de principio a fin del proceso. Cada variante se diferencia de las demás por al menos una actividad.
Puede cambiar fácilmente entre diferentes capas y métricas asociadas en el mapa de procesos utilizando los controles en la parte superior izquierda de la visualización del mapa de procesos.
Las métricas para las siguientes capas visualizan la misma métrica tanto en los nodos como en las transiciones. Puede cambiar entre el valor absoluto y la relación relativa a la métrica de nivel de proceso haciendo clic en el icono de % junto a la métrica seleccionada.
Capa de frecuencia
Recuento total: La frecuencia total de una actividad/transición capturado en los datos del proceso.
Recuento de casos: El número de instancias de proceso en las que ocurrió una actividad/transición.
Máximas ocurrencias en el caso: El número máximo de veces que se repite una actividad/transición en una instancia de proceso.
Capa de rendimiento
Duración total: La duración total de una actividad/transición capturada en los datos. El valor también se puede mostrar como una relación (porcentaje) entre la duración total de una actividad/transición capturado en los datos y la duración total de todos los casos.
Duración media: La duración media de una actividad/transición capturada en los datos. El valor también se puede mostrar como una relación (porcentaje) entre la duración media de una actividad/transición capturado en los datos y la duración media del caso.
Duración máxima: La duración máxima de una actividad/transición capturada en los datos.
Duración mínima: La duración mínima de una actividad/transición capturada en los datos.
Capa de reelaboración
Seleccione diferentes métricas para visualizarlas en los nodos y en las transiciones para obtener mejores perspectivas. Si selecciona el icono de enlace entre ellos, se bloquea la selección de las mismas métricas tanto para los nodos como para las transiciones. Puede cambiar entre el valor absoluto y la relación relativa a la métrica de nivel de proceso seleccionando el icono de % junto a la métrica.
Recuento de reelaboración: El recuento de reelaboración representa la suma de todos los bucles unívocos y bucles.
Recuento de bucles unívocos: Bucle unívoco representa una repetición específica en la que una actividad es seguida directamente por la misma actividad. En términos de bordes/transiciones, la actividad inicial y final del borde es la misma.
Grado anterior: El grado anterior de bucle representa las repeticiones de los predecesores de una actividad.
Grado posterior: El grado posterior de bucle representa las repeticiones de los sucesores de una actividad.
Recuento de bucles: El bucle representa una repetición específica en la que una actividad es seguida directamente por la misma actividad, pero no directamente. Por ejemplo, siempre interviene al menos una actividad más.
Resultado neto del bucle: Disponible solo para actividades. Esta métrica de actividad representa la diferencia entre el Grado posterior del bucle y el Grado anterior del bucle. Si el valor es positivo, la actividad es seguida directamente por más actividades repetidas de las que le precedieron. Tales actividades inician nuevos bucles en los procesos. Si el valor es negativo, la actividad es seguida directamente por menos actividades repetidas de las que le precedieron. Tales actividades terminan, cierran o salen de los bucles en los procesos. El color del efecto halo también nos ayuda a ver tendencias positivas y negativas en el proceso: el color rojo representa un problema (inicio de nuevos bucles); el color azul representa un cambio favorable (fin de bucles).
Para obtener más información sobre la representación del proceso visual, vaya a Información general de la representación del proceso.
Utilizar los KPI y visualizaciones para análisis
Obtendrá varios KPI predefinidos y visualizaciones para ayudarle a conocer su proceso. Puede filtrar por selectores, como Actividad e Identificación del caso (Premium) y filtros personalizados (Premium) si agregó los atributos personalizados (columnas de datos) cuando cargó sus datos para el análisis.
La siguiente captura de pantalla es un ejemplo de visualizaciones y análisis que ve en la versión premium.
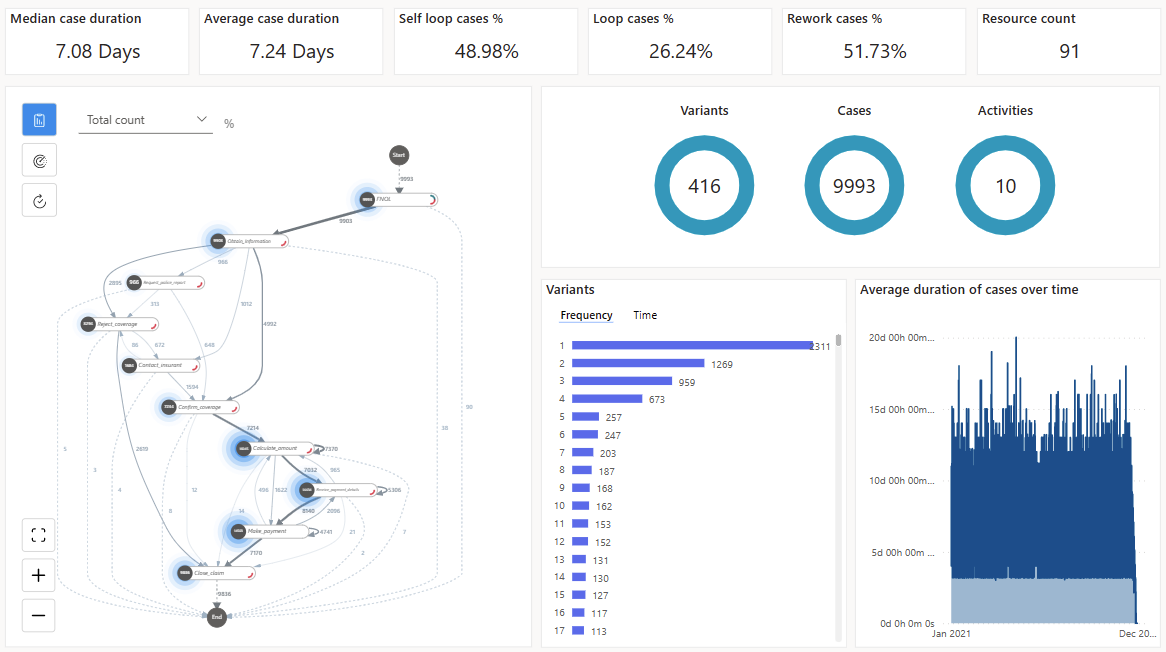
Si no compró la versión premium, tiene acceso a la versión predeterminada. La parte superior de la versión predeterminada muestra solo los cuatro KPI enumerados en la sección KPI de este artículo y no los dos KPI con (Premium) en el título. Además, no verá el gráfico Promedio de duración de los casos a lo largo del tiempo.
KPI
Estos KPI son las mismas métricas que ve en la parte superior de su informe.
Duración media del caso (Premium): la duración media del caso muestra el centro de todas las duraciones de los casos que son más resistentes a los valores atípicos en los datos.
Duración media del caso: muestra la duración media del caso, que puede verse muy afectada por valores atípicos en los datos.
% de casos de bucle automático: porcentaje de casos que tienen una actividad que se repite.
% de casos de bucle: porcentaje de casos que tienen una secuencia de actividades que tiene al menos una actividad que se repite.
% de casos de reelaboración: porcentaje de casos que tienen un bucle automático o un bucle.
Recuento de recursos (Premium): recuento de cuántos recursos hay en el proceso.
Para ampliar la vista y profundizar en su proceso, seleccione la pestaña Mapa.
Panel de filtros
Para explorar en profundidad en el proceso, use los filtros en el cuadro de diálogo de filtros. Para ver los filtros, seleccione Filtros en la parte superior derecha de la pestaña Resumen.
El cuadro de diálogo de filtros contiene los siguientes filtros:
Selector de actividad: le permite seleccionar casos que contienen la actividad seleccionada.
Filtro de casos (Premium): Le permite ver la visualización del proceso y el análisis filtrado al caso.
Filtro de fecha de inicio (Premium): le permite ver la visualización del proceso en un período en particular.
Filtros de atributos personalizados (Premium): le permite filtrar tanto su evento como los atributos personalizados en el nivel de caso para su proceso.
Para seleccionar varias actividades o casos, también puede utilizar Ctrl + clic.
Si no compró la versión premium, tiene acceso a la versión predeterminada. El panel Filtros muestra solo el selector de actividad. No tiene acceso a los otros filtros enumerados en esta sección con (Premium) en el título.
Visualizaciones
Variantes por frecuencia: muestra qué variantes son las más comunes, ordenadas por las más comunes a las menos comunes. Puede seleccionar una o varias variantes en el gráfico de barras para analizar los detalles de las variantes al filtrarlas con esa finalidad. Esto actualizaría el mapa de procesos, los KPI y otras visualizaciones. Para seleccionar múltiples variantes, presione Ctrl y seleccione las variantes deseadas.
Variantes por tiempo: muestra un gráfico de barras de la variante de mayor duración a la más corta. El filtrado de variantes específicas actualiza el mapa de procesos y los KPI para que pueda obtener información sobre el comportamiento de las variantes seleccionadas.
Duración media de casos por tiempo (Premium): muestra cómo cambia la duración del proceso a lo largo del tiempo.
Casos, Actividades y Variantes: muestra el número de casos, actividades y variantes en función de la configuración de filtro actual.
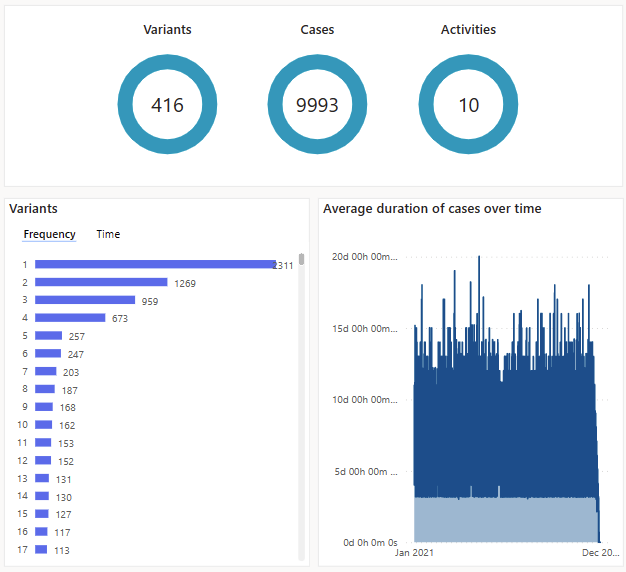
Análisis de tiempo (Premium)
El Análisis de tiempo (Premium) no tiene una vista predeterminada alternativa. Permite explorar en profundidad en cuellos de botella de tiempo por casos, variantes y actividad. El Análisis de tiempo (Premium) también muestra el tiempo promedio invertido por caso y por variantes ordenadas por el tiempo invertido.
La vista de análisis aparece a la derecha y el mapa correspondiente aparece a la izquierda.
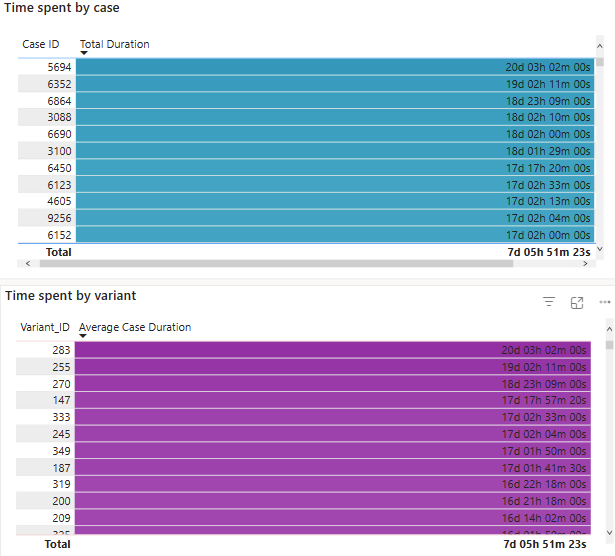
Variante de ADN
La vista Genealogía de la variante está disponible en las vistas predeterminada y premium. Para mostrar el orden de todas las actividades en cada variante clasificadas en función de las variantes que suceden con más frecuencia, seleccione la pestaña Genealogía de la variante. Las actividades están codificadas por colores y abreviadas para mostrar rápidamente una vista de alto nivel del orden de las actividades que ocurren. Esto también ayuda a identificar procesos no conformes, bucles automáticos y bucles rápidamente.