Personalizar un informe con su propio espacio de trabajo de Power BI
Puede utilizar su propia área de trabajo personalizada de Power BI y aprovechar una mayor capacidad para analizar procesos con muchos más datos. También puede personalizar la apariencia del informe.
Configurar su espacio de trabajo
Necesita configurar su espacio de trabajo de Power BI para conectarla a la capacidad minería de procesos y luego personalizarla. Las siguientes secciones de este artículo le explican cómo configurar su área de trabajo.
Conecte su espacio de trabajo de Power BI a la capacidad minería de procesos
Inicie sesión en el portal Azure.
Busque Azure Active Directory en la barra de búsqueda y seleccione Microsoft Entra ID.
En Administrar, seleccione Usuarios.
Seleccione Configuración de usuario y revise la selección de Registros de aplicaciones.
- Si Registros de aplicaciones es Sí, cualquier usuario puede registrar la capacidad minería de procesos como una aplicación.
- Si Registros de aplicaciones es No, solo los administradores pueden registrar aplicaciones. Si es administrador, puede optar por activarlo para permitir que otros registren la capacidad minería de procesos como una aplicación.
En la barra de tareas de Windows, seleccione Buscar.
Escriba powershell y, a continuación, seleccione Ejecutar como administrador.
Instalar herramientas de Azure
Si aún no lo ha hecho, instale las herramientas de Azure.
En la pantalla Administrador: Windows PowerShell, escriba Install-Module AzureAD y, a continuación, seleccione Entrar.
Cuando se le solicite que confirme la instalación, introduzca Y y luego seleccione Entrar.
Conecte su cuenta de Azure escribiendo Connect-AzureAD y luego inicie sesión.
Valide que ha iniciado la sesión.
Registre la entidad de servicio de minería de procesos escribiendo este comando:
New-AzureADServicePrincipal -AppId dad3c6de-ed58-42ef-989f-9c0303aaeedc -DisplayName ‘Producto de información de procesos’
Inicie sesión en Microsoft Power BI.
Seleccione los puntos suspensivos (...) >Configuración>Portal de administración.
Desplácese hacia abajo hasta Configuración de desarrollador y haga los paos siguientes:
- Expanda el menú desplegable para Incrustar contenido en aplicaciones y habilítelo alternando el control deslizante.
- Expanda el menú desplegable para Permitir que las entidades de servicio utilicen API de Power BI y habilítelo alternando el control deslizante.
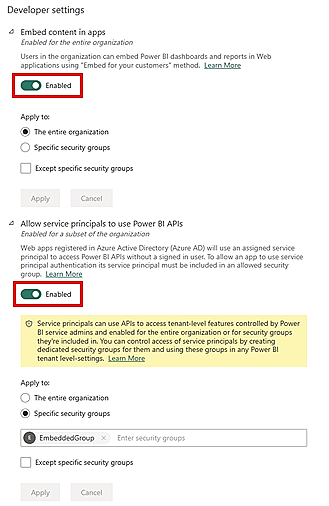
Vuelva a la página principal de Power BI.
Crear su propia área de trabajo personalizada de Power BI
Ahora que ha conectado su espacio de trabajo de Power BI a la capacidad de minería de procesos e instalado las herramientas de Microsoft Azure, puede crear su propio espacio de trabajo de Power BI.
En el panel izquierdo, seleccione Áreas de trabajo>Crear una área de trabajo.
En Opciones avanzadas, seleccione una licencia premium de Power BI. (Recomendamos una licencia premium por capacidad.)
Seleccione Aplicar.
En el espacio de trabajo creado, seleccione Administrar acceso.
Seleccione Agregar personas o grupos.
Seleccione Buscar por y después agregue Detalles del proceso Prod.
Asígnele acceso de administrador.
Importante
Es necesario que la entidad de servicio se agregue como administrador. Si omite este paso, la función no funcionará.
Cargar sus análisis de procesos en Power BI
Cargue sus análisis de procesos en Power BI para comenzar a personalizar su informe.
Después de analizar un proceso, vaya a la página Detalles del proceso seleccionando el nombre del proceso en las rutas de navegación.
En la tarjeta Detalles, seleccione Editar.
En el menú desplegable Espacio de trabajo de Power BI (opcional), seleccione un espacio de trabajo de su elección.
Si selecciona un espacio de trabajo, asigne al informe un nombre exclusivo en el campo Nombre de informe requerido.
Se recomienda usar un nombre único. Si utiliza el nombre de un informe que ya existe, la capacidad minería de procesos sobrescribe el informe existente de otro proceso. Esto podría provocar la pérdida de informes personalizados y conjuntos de datos compuestos de ese proceso. Después de actualizar el proceso, si decide cambiar el nombre del informe, deberá publicar un informe nuevo.
A continuación, puede alternar la opción Actualizar informe al actualizar datos entre activado y desactivado.
Si la opción está activada, se publica un nuevo informe en Power BI y está integrado en la página de análisis de la capacidad minería de procesos. Si la opción está desactivada después de actualizar los datos, el informe existente no se actualiza en la capacidad minería de procesos.
Personalizar informes en el área de trabajo de Power BI
Con la potente integración de la capacidad minería de procesos con Power BI, puede personalizar sus informes de procesos en un espacio de trabajo de Power BI adjunta. En este ejemplo, realiza una personalización sencilla del informe de Power BI para incluir una tarjeta que contenga o rastree una de las medidas de análisis.
Para poder hacer esto, asegúrese de haber completado estos pasos de este artículo:
Después de completar estos pasos, regrese a la página de análisis de su proceso en la capacidad minería de procesos.
Actualice y vuelva a analizar el procesoj seleccionando Actualizar.
Seleccione Abrir en Power BI. Si no ve este botón, asegúrese de que ha completado los pasos de la sección Cargar sus análisis de procesos en Power BI de este artículo.
Se le envía a una pantalla web de Power BI que le muestra un informe del proceso.
Comience a personalizar su informe descargándolo a su máquina local. Para hacer esto, seleccione Archivo>Descargar este archivo.
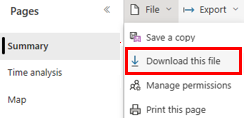
Seleccione el botón de opción Una copia de su informe con una conexión en vivo a datos en línea (.pbix). El informe se descarga con conexión en vivo.
Abra el informe descargado en Power BI Desktop. Asegúrese de que tiene la versión más reciente de Power BI Desktop.
Vaya a la pestaña Modelado y seleccione Hacer cambios en este modelo. Es posible que deba tener el rol colaborador para poder ver esa opción en la pestaña Modelado.
Seleccione Agregar un modelo local.
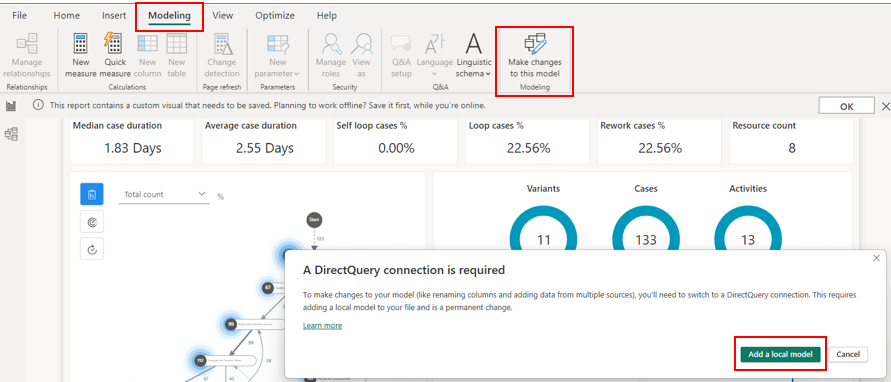
Seleccione las tablas que le gustaría incluir en el modelo local. Le recomendamos que mantenga la selección predeterminada.
Seleccione Enviar.
Se crea el modelo local. Ahora puede realizar cambios en las imágenes existentes o agregar un nuevo origen de datos al informe.
Mueva las tarjetas que contienen los anillos (círculos azules) para las métricas Variantes, Casos y Actividades a la derecha, seleccionado y arrastrando cada tarjeta.
En el panel Visualizaciones, seleccione el elemento de tarjeta.
Aparece una nueva tarjeta. Cambie su tamaño y arrástrela a la izquierda del anillo Variantes (círculo azul).
En el panel Datos, expanda ReportMeasures y seleccione Self Loop %.
En la barra de comandos, seleccione Guardar.
En su proceso, no tiene bucles automáticos, por lo que debería ver 0,00 % en esa tarjeta.
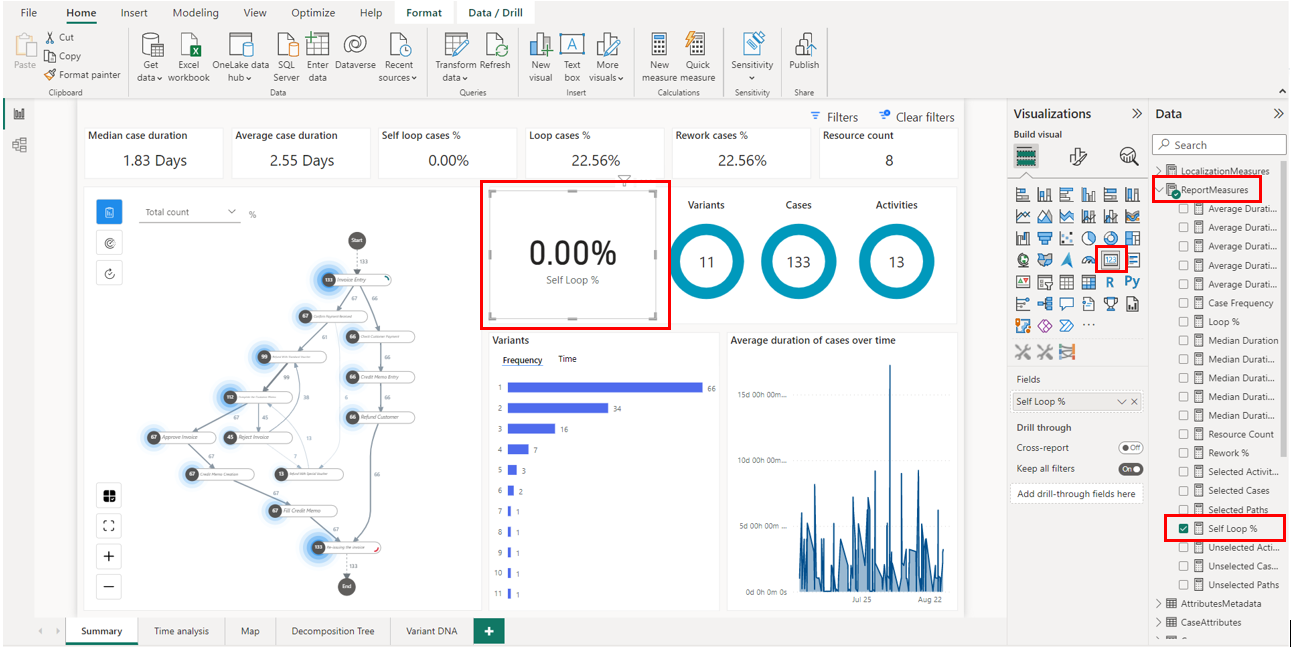
Guarde el informe.
En la pestaña Inicio, seleccione Publicar.
Seleccione su espacio de trabajo y luego elija Seleccionar para publicar el informe en el sevicio Power BI.
Una vez que el informe se publique correctamente, puede abrirlo desde la ventana emergente.
Ha personalizado correctamente su espacio de trabajo de Power BI. Cada vez que actualice su proceso y vuelva a abrir su informe de Power BI, se actualizan sus métricas y personalizaciones. Pruebe Power BI y personalice sus informes para aprender cómo pueden ayudarle a analizar su proceso de manera efectiva.
Una vez realizado este paso, ve el informe en su espacio de trabajo de Power BI con el nombre del informe que haya especificado. Puede editarlo y guardarlo. Su informe se actualiza con todos los cambios que realice con Power BI.
Si encuentra problemas o mensajes de error, vaya a Problemas con su propio espacio de trabajo de Power BI.