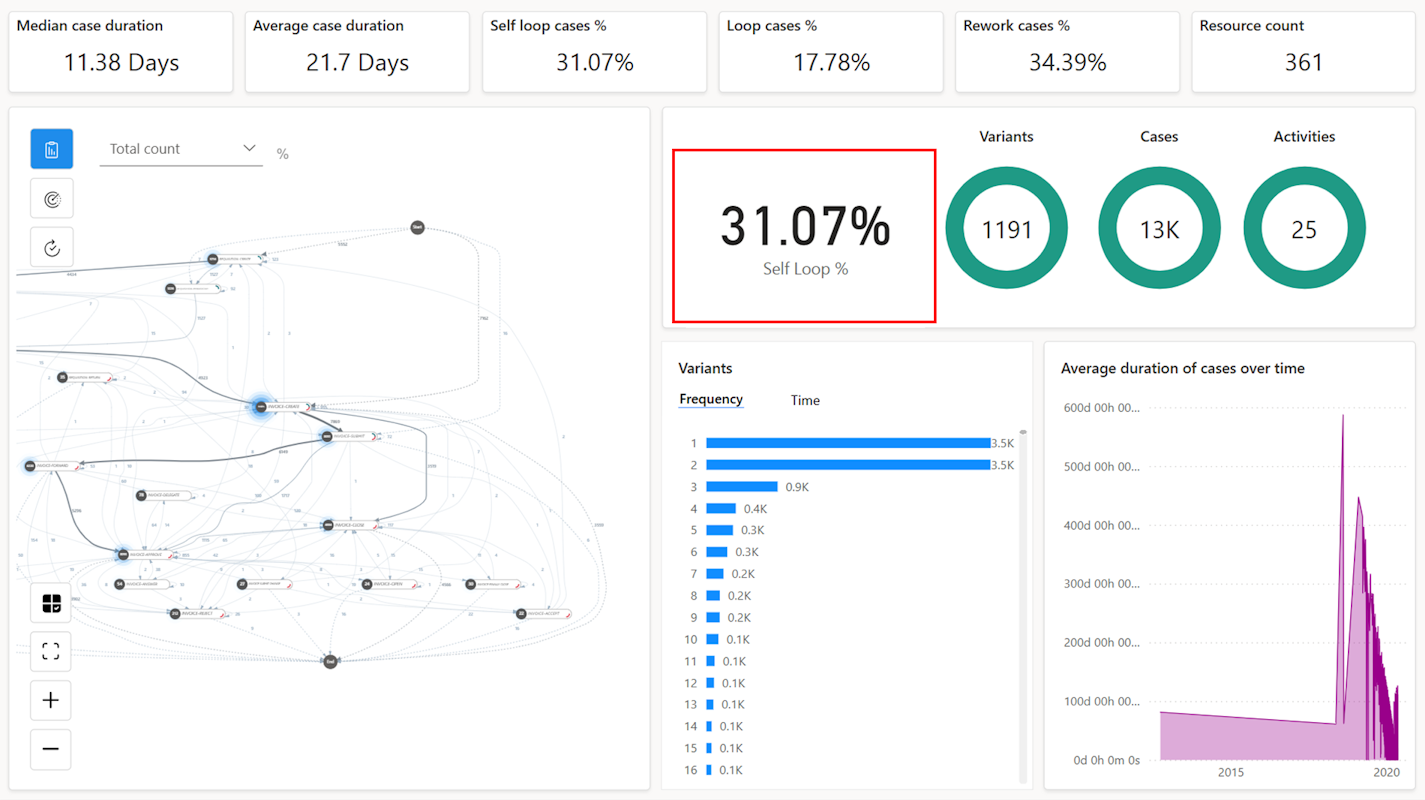Volver a vincular informes utilizando un modelo compuesto (espacios de trabajo distintos)
Para migrar personalizaciones de su informe de Process Mining de un espacio de trabajo a otro, siga los pasos de este artículo. Obtenga más información sobre los modelos compuestos en Usar modelos compuestos en Power BI Desktop y Personalizar informes en el espacio de trabajo de Power BI.
Si vinculó su proceso en el entorno de prueba a un espacio de trabajo (por ejemplo, WkSpace B) que es diferente del que usa el proceso en el entorno de desarrollo (por ejemplo, WkSpace A), siga los pasos de esta sección.
Vincular un espacio de trabajo a su proceso
En el menú desplegable Entornos de la parte superior de la pantalla, seleccione el entorno de prueba .
En el panel de navegación de la izquierda, seleccione Process mining.
Si el proceso se copió recientemente en el entorno de prueba , hay un signo de exclamación dentro de un globo de diálogo en el proceso. Esta marca indica que el proceso se importó.
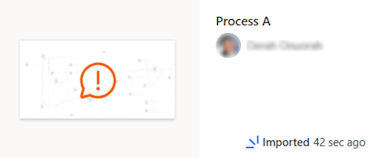
Seleccione el proceso y luego seleccione Confirmar.
Si acaba de importar el proceso, continúe con el paso 5. Si no ha importado el proceso recientemente, vaya al paso 6.
Seleccione un nuevo espacio de trabajo para este proceso siguiendo estos pasos:
En el menú desplegable del espacio de trabajo de Power BI, seleccione un espacio de trabajo diferente, que usará en el entorno de Prueba.
En el campo Nombre de informe, escriba el mismo nombre de informe que el informe anterior.
Importante
El nombre del informe debe ser idéntico al del informe anterior.
Para continuar configurando el proceso, seleccione Continuar.
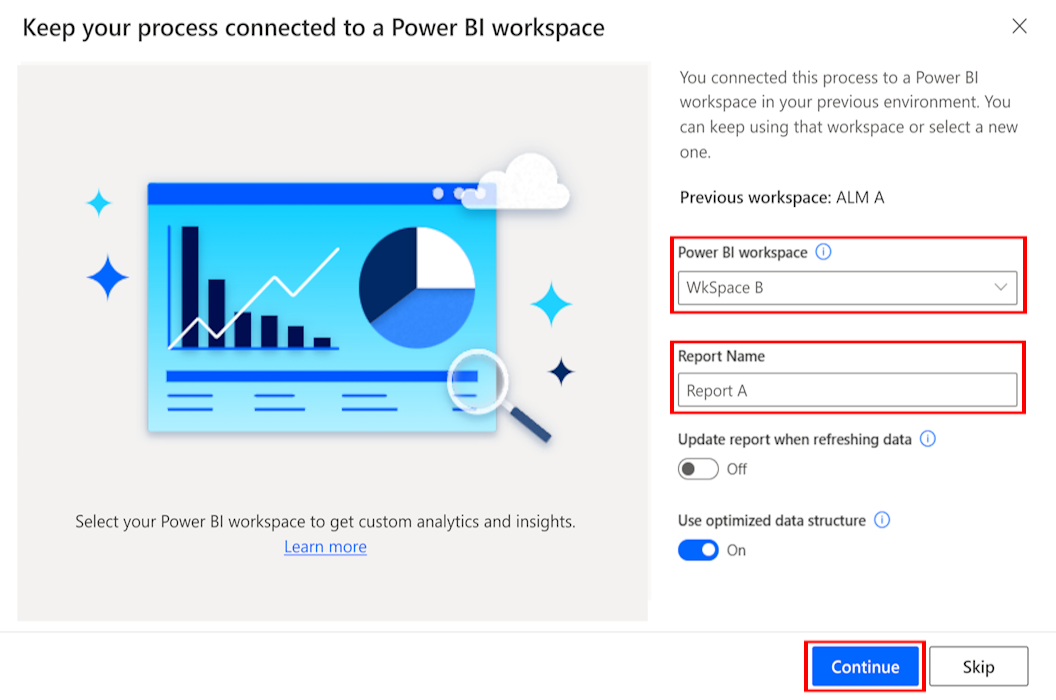
(Si no acaba de importar el proceso) Adjunte un espacio de trabajo personalizado de Power BI al proceso:
Vaya a la página de detalles del proceso.
En la tarjeta Detalles, seleccione Editar.
Desde el menú desplegable del espacio de trabajo de Power BI (opcional), seleccione su espacio de trabajo de Power BI WkSpace B al que desea migrar las personalizaciones.
Proporcione el mismo nombre de informe que el nombre que usó para el proceso en el entorno de desarrollo.
Importante
El nombre del informe debe ser idéntico al nombre del informe del proceso en el entorno de desarrollo.
Seleccione Guardar>Continuar.
En la barra de comandos o en la vista de informe, seleccione Actualizar datos.
- Inicie sesión en Power BI.
Antes de comenzar, asegúrese de que los estados de sus informes, áreas de trabajo y sus linajes se correspondan con lo que se indica en las siguientes secciones.
Estado de su Informe A
El siguiente informe y su modelo compuesto se encuentran en WkSpace A. Su informe puede tener este aspecto o tener personalizaciones de su elección.
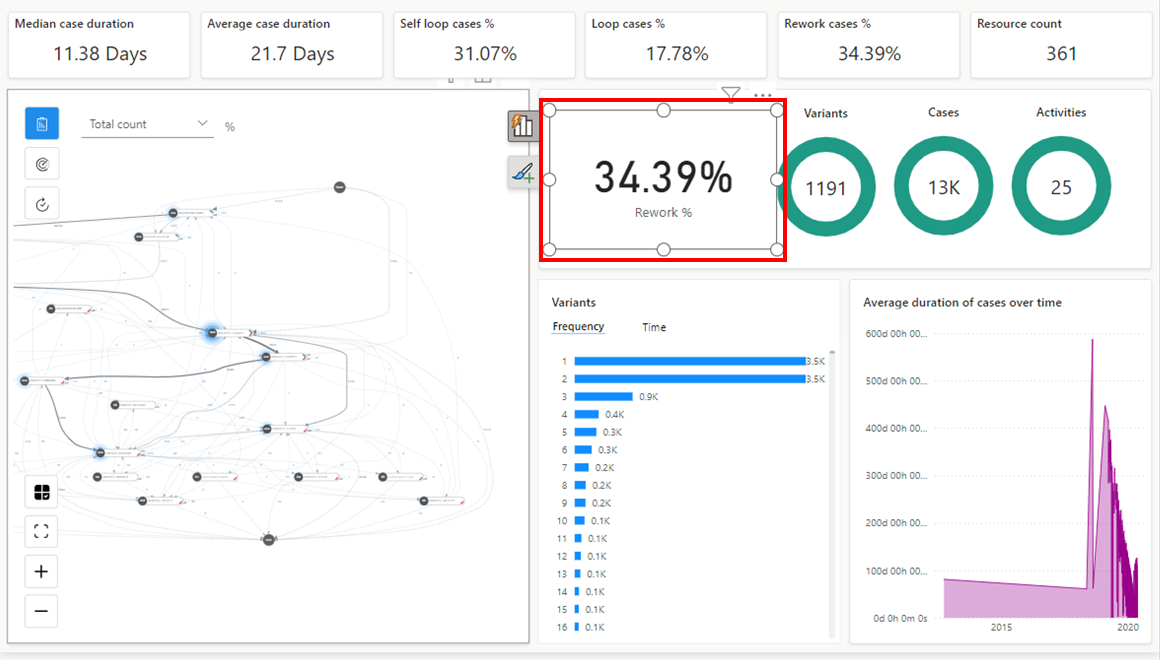
Estado de su WkSpace A
Su WkSpace A debe tener las siguientes entidades:
| Número | Descripción | Entidad |
|---|---|---|
| 1 | El informe original de su proceso. | Informe A |
| 2 | El modelo semántico original de su proceso. | Report_A_Dataset_206… |
| 3 | El informe actualizado con el modelo compuesto. | Informe A |
| 4 | El modelo compuesto. | Informe A |
La numeración se corresponde con la numeración de las entidades en la siguiente captura de pantalla.
Hay tres (3) entidades tituladas Informe A. Puede diferenciarlos por sus iconos y sus horas de Actualización:
El icono con las barras amarillas representa los informes. El otro icono es el del modelo compuesto o modelo semántico.
El informe con la misma marca de tiempo Actualizado que el modelo compuesto es el informe del modelo compuesto.
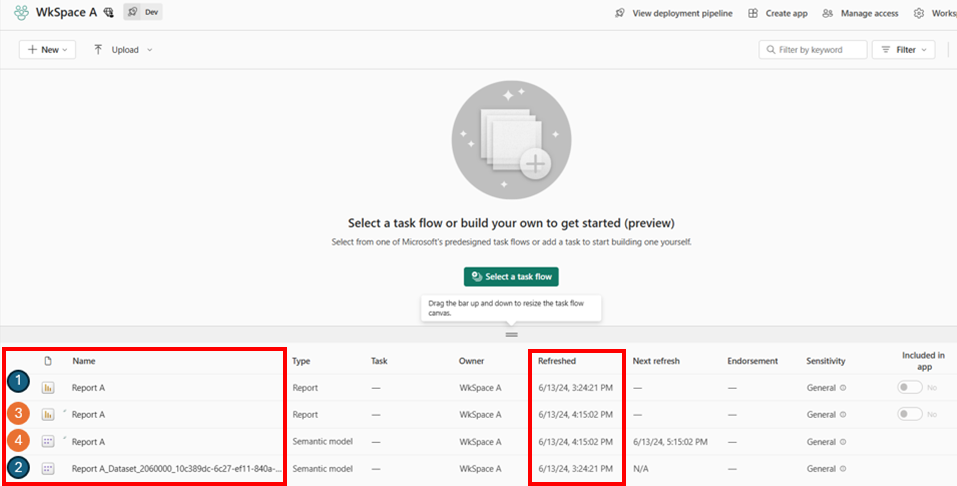
Su vista de linaje debería tener la apariencia de la siguiente captura. El modelo semántico apunta al modelo compuesto, que a su vez apunta a un informe.
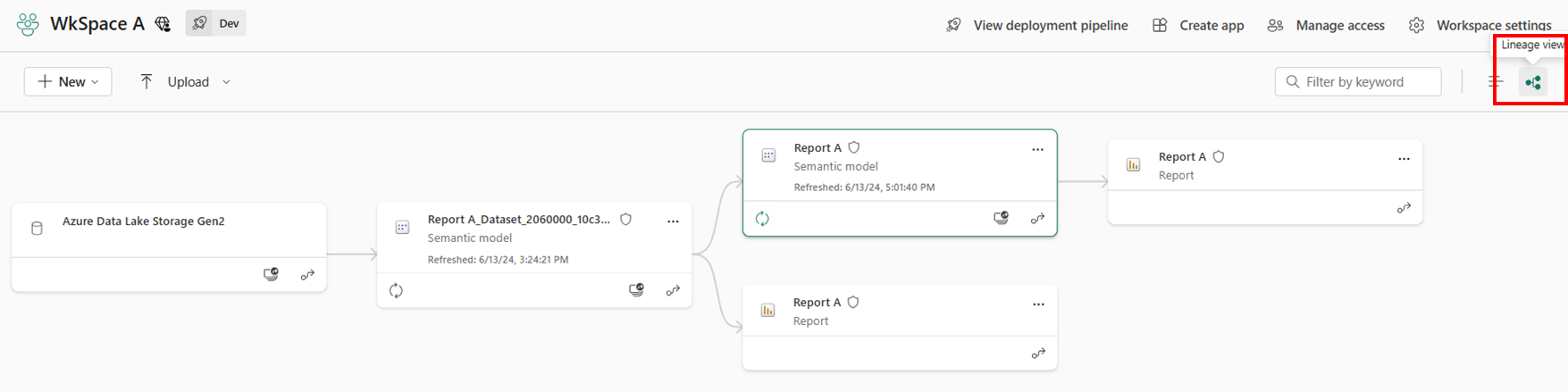
Estado de tu WkSpace B
Su WkSpace B debe tener las siguientes entidades:
| Número | Descripción | Entidad |
|---|---|---|
| 1 | El informe original del proceso que transfirió desde el ambiente de desarrollo. | Informe A |
| 2 | El modelo semántico original del proceso que transfirió desde el ambiente de desarrollo. | Report_A_Dataset_206… |
La numeración se corresponde con la numeración de las entidades en la siguiente captura de pantalla.
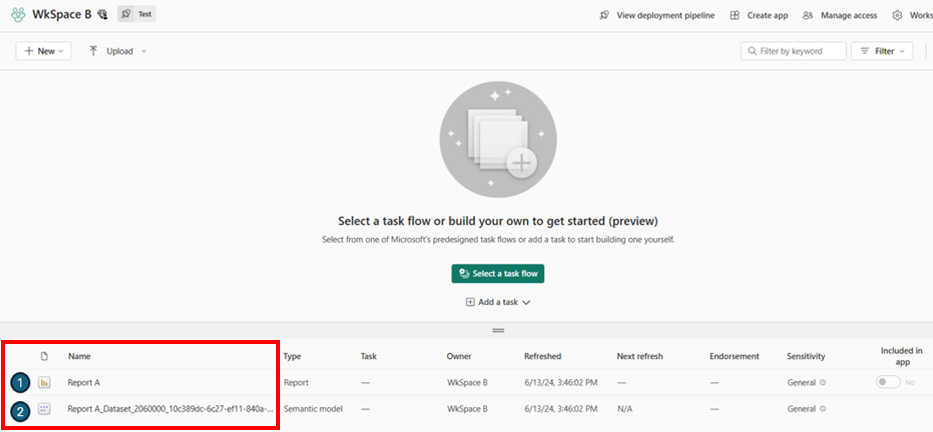
Su vista de linaje debería tener la apariencia de la siguiente captura. Un modelo semántico apunta a un informe:

Para comprender las distinciones entre cada entidad, familiarícese con las entidades antes de continuar.
Revincular el informe en Power BI
Inicie sesión en Power BI.
Navegue a su WkSpace A.
En la lista de entidades, seleccione los tres puntos junto al modelo compuesto y, a continuación, seleccione Descargar este archivo.
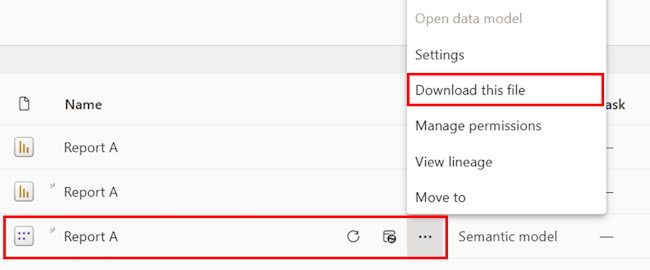
En Power BI desktop, abra el archivo descargado.
En la pestaña Inicio, seleccione Transformar datos>Configuración de origen de datos. Observe la conexión de Direct Query en la configuración del origen de datos.
Seleccione Cambiar origen.
Busque y seleccione el modelo semántico del proceso que se creó en Prueba. Su modelo semántico está en su WkSpace B.
Seleccione Crear.
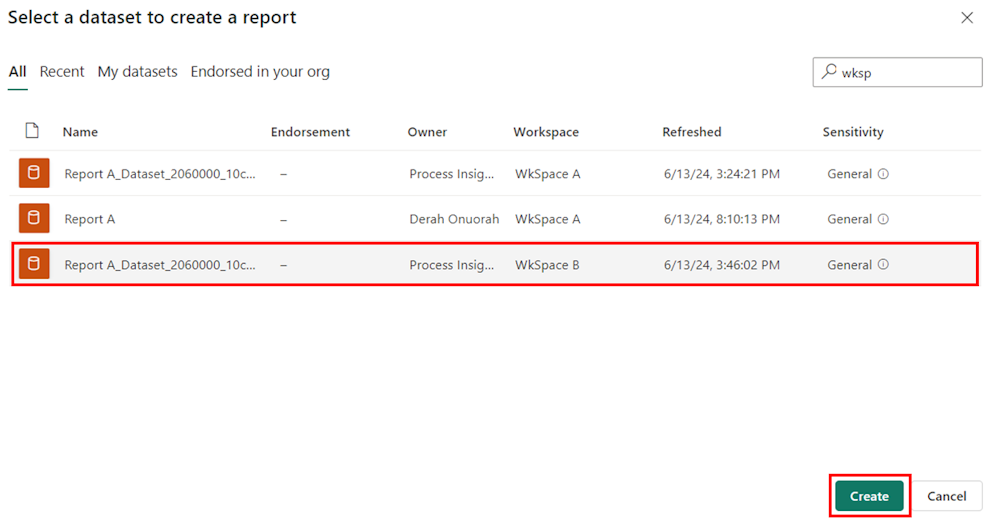
Cuando aparezca el mensaje Conectarse a sus datos, seleccione las tablas relevantes y luego seleccione Presentar.
Cuando se apliquen los cambios de la consulta, seleccione Cerrar.
Guarde el informe.
En la pestaña Inicio, seleccione Publicar.
Seleccione su WkSpace B como destino y, a continuación, elija Seleccionar.
Cuando finalice la publicación, vaya a su WkSpace B en Power BI para confirmar que se aplicaron los cambios.
La vista de linaje ahora muestra el modelo compuesto. En la siguiente captura de pantalla, es el primer cuadro rojo.
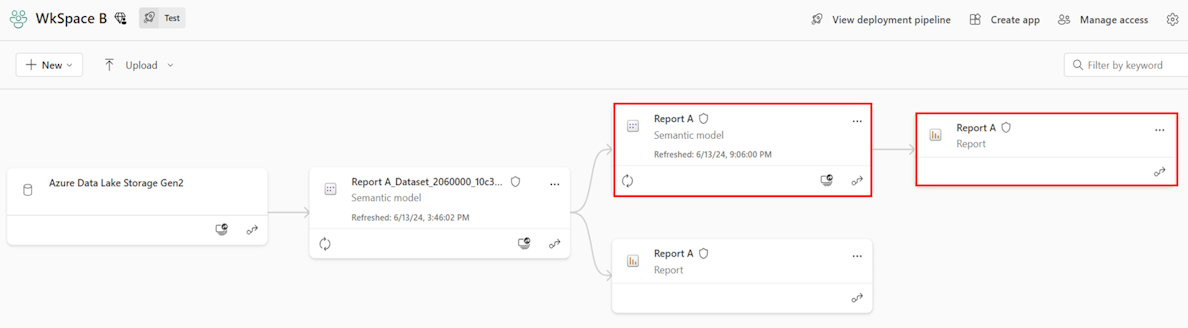
Seleccione el Informe A al que apunta el modelo compuesto. En la captura de pantalla anterior, es el segundo cuadro rojo.
Seleccione Abrir informe.
El informe se parece al del modelo compuesto de WkSpace A con el porcentaje de Self Loop en el informe.