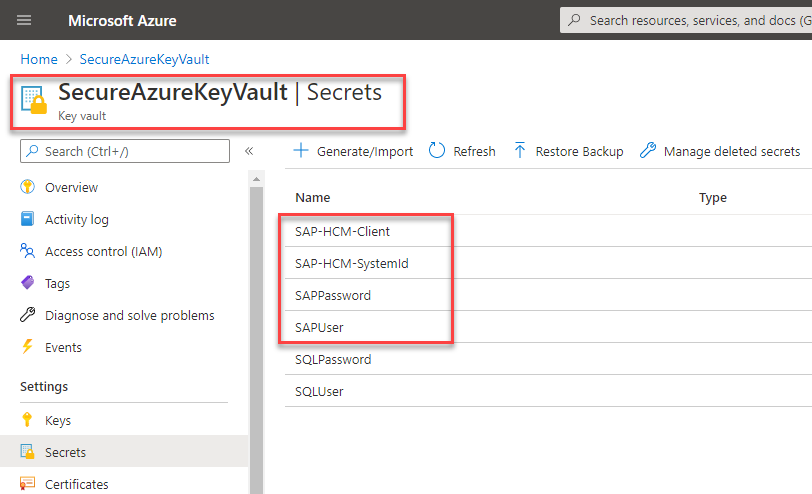Requisitos previos para automatizar las cargas de trabajo basadas en la GUI de SAP
Los requisitos previos siguientes deben cumplirse antes de que pueda comenzar a automatizar sus cargas de trabajo basadas en GUI de SAP.
Requisitos de licencia
Para construir soluciones RPA con Power Automate, necesitará una o más de las siguientes licencias o complementos:
Power Automate Premium (o prueba, antes, plan Power Automate por usuario con RPA asistida)
Plan Power Automate Process (antes Power Automate por flujo y complemento de RPA desasistida de Power Automate)
Requisitos de software
Antes de que pueda usar su dispositivo para crear flujos de escritorio y procesos de Power Automate Desktop, deberá asegurarse de que cumpla con los requisitos descritos en Configurar Power Automate Desktop.
Los siguientes componentes de software son necesarios en los dispositivos con Windows 10 Pro:
La última versión de .NET Framework (es posible que sea necesario reiniciar)
La última versión de flujos de escritorio, que incluye Power Automate Desktop y extensiones de navegador (asegúrese de haber habilitado las extensiones de navegador)
Microsoft Edge o el navegador Google Chrome
Pasarela de datos local (asegúrese de que la región de la puerta de enlace de datos coincida con la región de su entorno) o utilice la última opción de conectividad directa a la máquina.
GUI de SAP para Windows (pregunte a su administrador para más detalles).
Configuración de scripts de GUI de SAP
Antes de poder utilizar el motor de scripts de SAP, configure o confirme lo siguiente:
Habilite los scripts de SAP.
Abra GUI de SAP.
Abra la transacción RZ11.
Introduzca sapgui/user‑scripting en el campo Nombre del parámetro.
Seleccionar Presentación.
Confirme que, en Valor del parámetro de perfil sapgui/userscripting, el Valor actual esté establecido en TRUE. Si es FALSE, seleccione Valor de cambio, introduzca TRUE en el campo Nuevo valor y luego seleccione Guardar.
Confirme con el equipo de SAP que la autorización S_SCR esté asignada a todos los usuarios de automatización.
Nota
Después de cambiar el valor, es posible que reciba una advertencia que diga: "El cambio no es permanente, se perderá al reiniciar el servidor". Para evitar este problema, haga que la configuración sea permanente en el lado del servidor utilizando la transacción RZ10 en su lugar. Necesitará reiniciar el servidor SAP para que esta configuración surta efecto.
Abra Opciones de GUI de SAP, vaya a Accesibilidad y scripts>Accesibilidad>Usar el modo de accesibilidad y luego seleccione cualquier otra casilla que necesite.
Abra Opciones de GUI de SAP>Accesibilidad y scripts>Scripts y, en Ajustes de usuario, seleccione Habilitar scripts. Borre el resto de opciones.
En la pantalla Opciones de GUI de SAP, vaya a Seguridad>Configuración de seguridad y, en Módulo de seguridad, seleccione Configuración de seguridad abierta. Cambie la Acción predeterminada para cumplir con sus requisitos específicos y luego seleccione Aceptar.
Propina
Puede elegir Permitir como Acción predeterminada para evitar que aparezca un cuadro de diálogo de seguridad durante las operaciones de guardado de archivos.
Recopile datos de prueba de referencia de casos de uso: busque un empleado activo en su sistema SAP y anote su Número personal. También tome nota de un Subtipo de información válido (por ejemplo, 2 = Dirección temporal).
Nota
El formato de dirección que usamos en el caso de uso de muestra se basa en los requisitos de EE. UU. Dependiendo de sus requisitos, la lista de campos y los campos obligatorios pueden ser diferentes, así que asegúrese de seleccionar los controles que sean relevantes para su configuración.
Cierre todas las sesiones y ventanas de SAP.
Credenciales de Azure Key Vault (opcional)
Aunque este paso de configuración no es obligatorio para crear y ejecutar flujos de escritorio, le recomendamos encarecidamente que utilice Azure Key Vault como repositorio central en la nube para sus cadenas seguras, como contraseñas de SAP y nombres de usuario de SAP. Para el escenario de este cuaderno de estrategias, hemos creado cuatro secretos específicos de casos de uso en Key Vault. Usaremos estos secretos más adelante para pasar a nuestro flujo de escritorio como entradas seguras. Más información: Key Vault