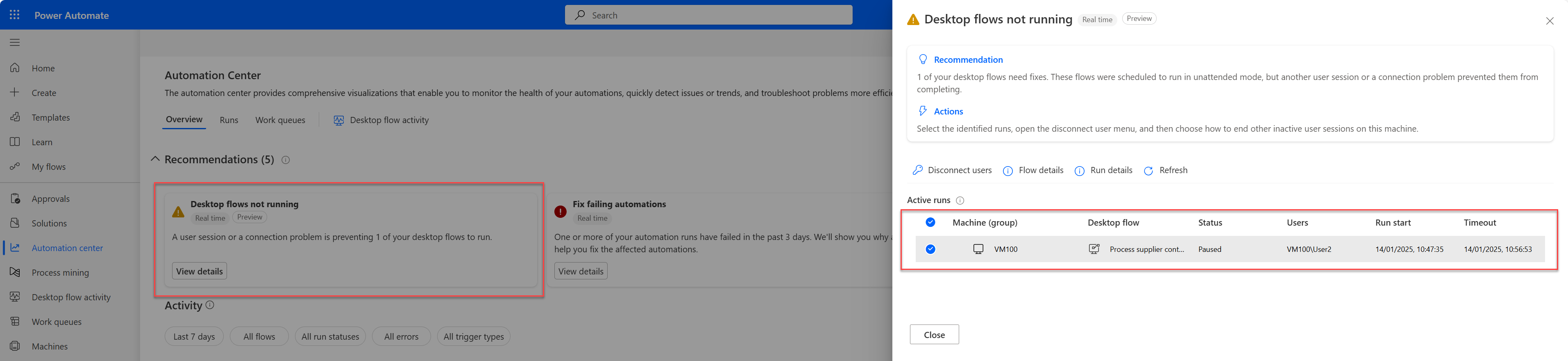Administrar máquinas
Las máquinas son los dispositivos físicos o virtuales que utiliza para automatizar los procesos de escritorio. Cuando conecta su máquina a Power Automate, puede iniciar instantáneamente la automatización de su escritorio con cualquiera de los activadores disponibles, como las programaciones predefinidas.
Conectar la máquina directamente a Power Automate y la nube le permite aprovechar todo el poder de la automatización robótica de procesos (RPA).
La forma más sencilla de conectar su máquina a la nube es con nuestra conectividad directa. Inicie sesión en la última versión de Power Automate para escritorio, y su máquina se registrará automáticamente. Una vez registrado, puede crear de inmediato una conexión en sus flujos de nube.
Importante
- La conectividad directa solo está disponible para Power Automate 2.8.73.21119 o posterior. Si está utilizando actualmente una versión anterior, actualice a la última.
- La conectividad directa no está disponible para máquinas que ejecutan Windows 10 Home o Windows 11 Home.
- Para registrar su máquina y usar las funciones de administración de la máquina, es preciso que su entorno de Power Platform tenga una versión de la solución MicrosoftFlowExtensionsCore que sea posterior o igual a la versión 1.2.4.1.
- Antes de registrar una máquina para ejecutar flujos de escritorio desde la nube, asegúrese de que la máquina esté protegida y de que los administradores de máquina sean de confianza.
Registrar una nueva máquina
Su máquina se registra automáticamente en el entorno seleccionado actualmente en Power Automate para escritorio. Si no tiene permiso para registrar sus máquinas en ese entorno o desea utilizar otro entorno, actualice el entorno manualmente.
Instale la versión más reciente de Power Automate en su dispositivo. Si ya tiene la última versión, salte este paso. Asegúrese de haber marcado la opción Instale la aplicación en tiempo de ejecución de máquina para conectarse al portal en la nube de Power Automate del instalador.
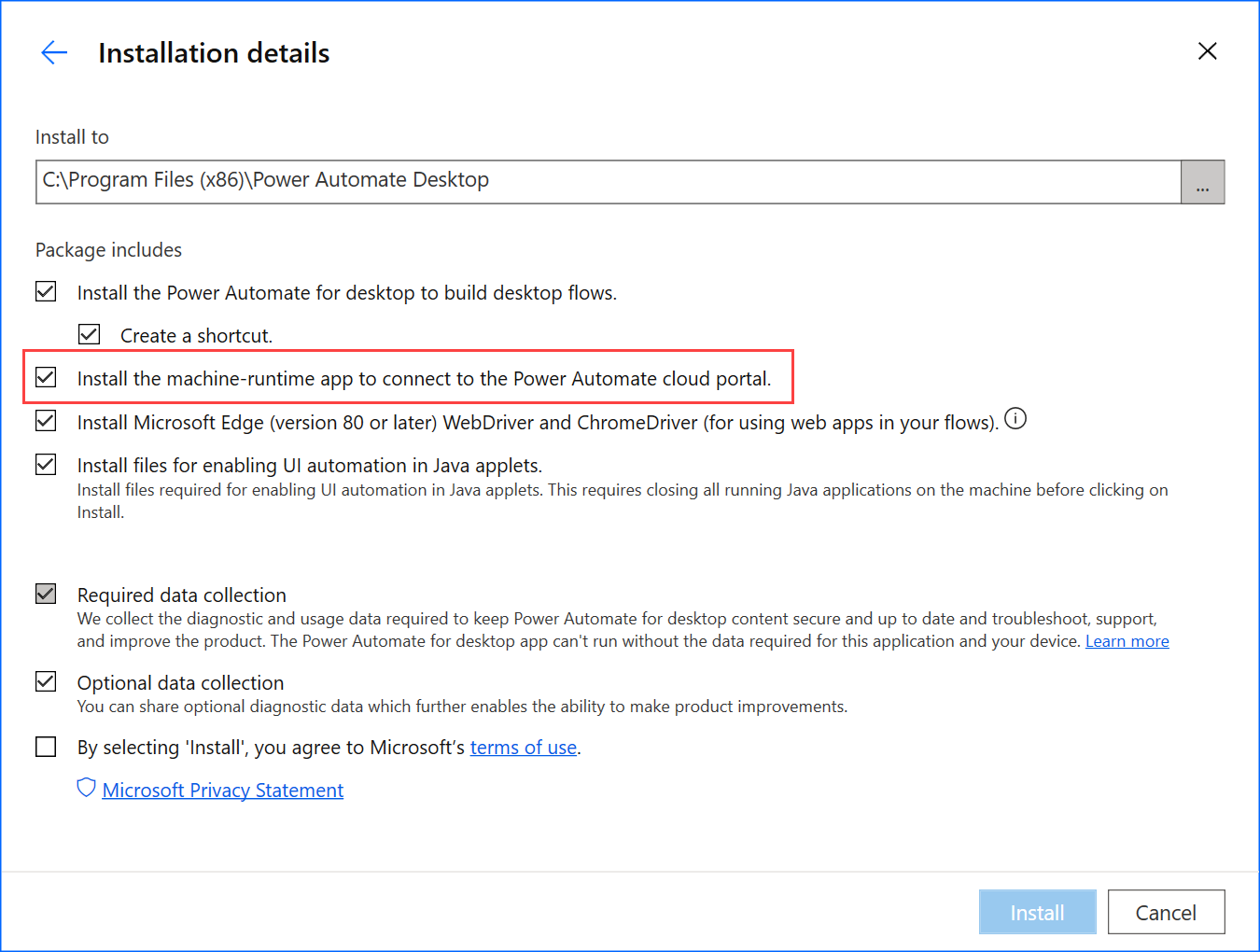
Inicie Power Automate tiempo de ejecución de máquina
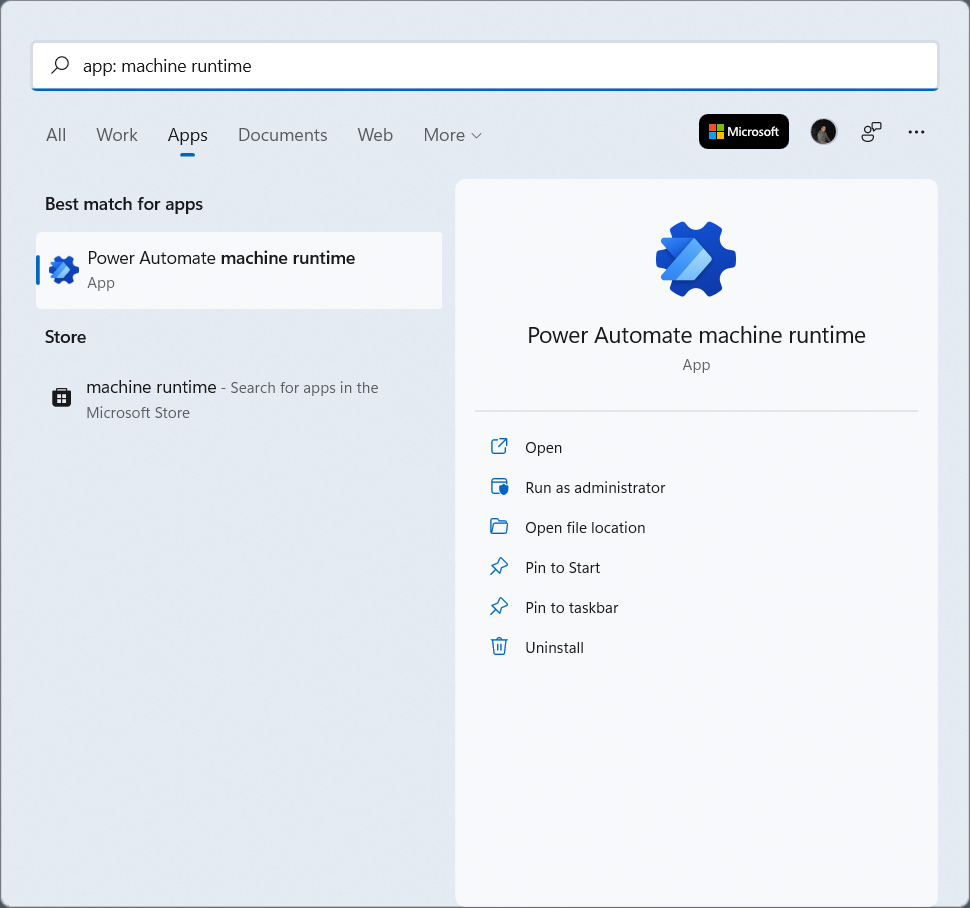
Inicie sesión en el tiempo de ejecución de la máquina de Power Automate. Su máquina debería registrarse automáticamente en el entorno seleccionado actualmente.
Si la máquina todavía no se ha registrado, un mensaje le pedirá que seleccione un entorno de ejecución de máquinas. Power Automate utilizará este entorno para ejecutar todos los flujos de escritorio activados.
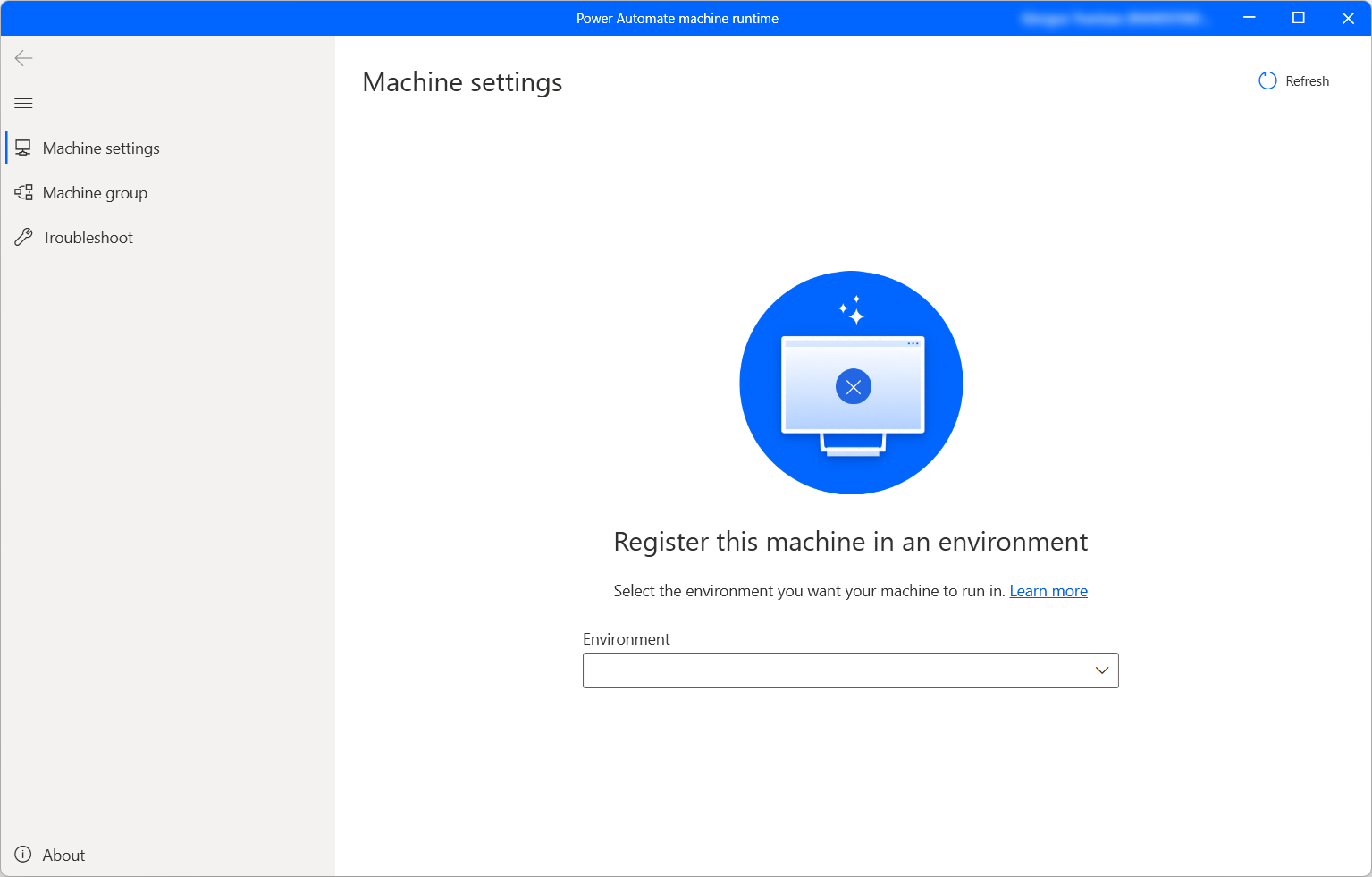
Cuando la conexión se establece correctamente, la configuración de la máquina mostrará los siguientes campos relacionados con la máquina:
- Nombre de la máquina: un nombre único para identificar la máquina.
- Descripción de la máquina: descripción opcional de la máquina.
- Entorno de máquinas: el entorno de ejecución de máquina.
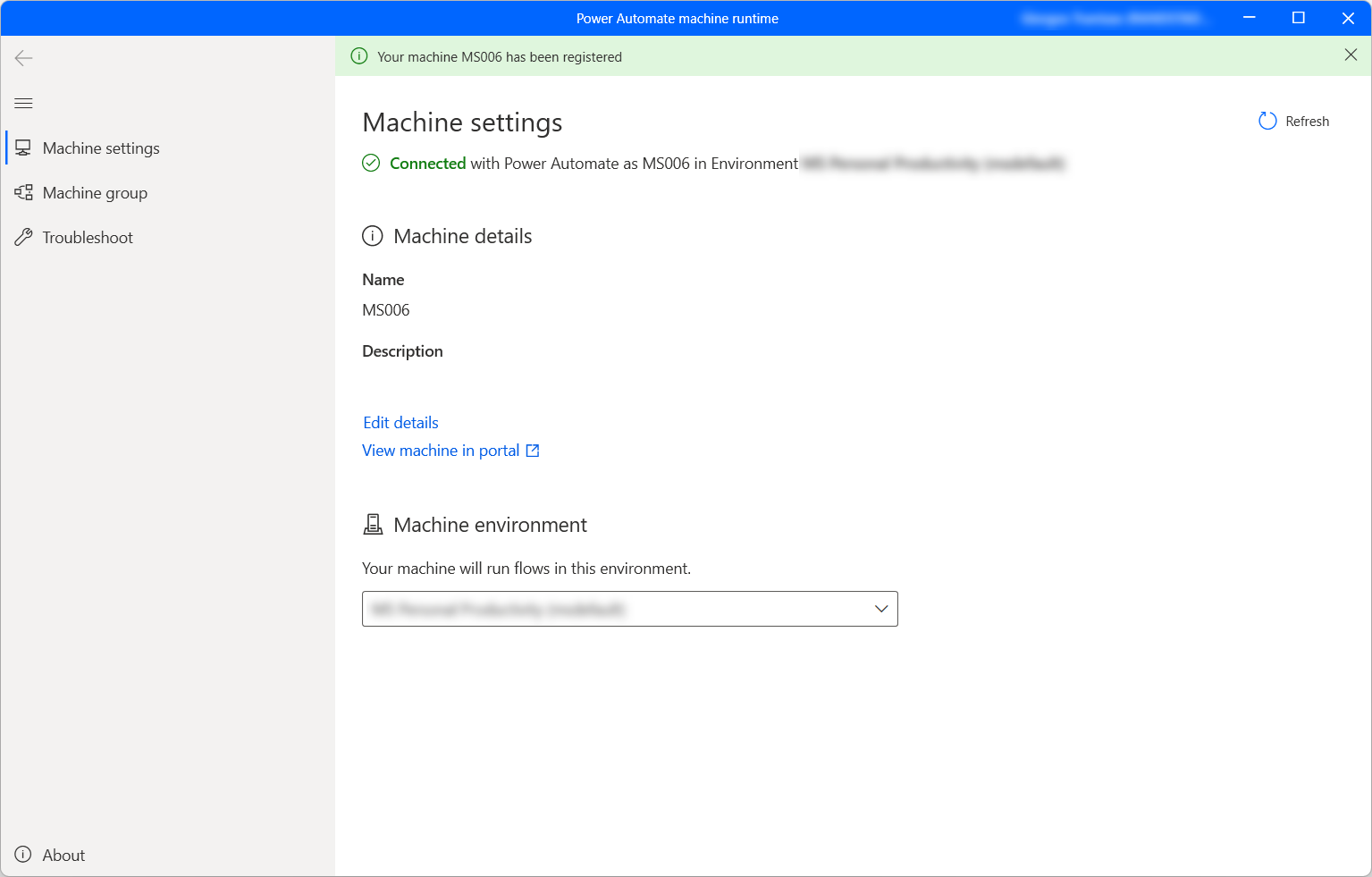
Nota
- Para registrar correctamente una máquina, asegúrese de que los servicios especificados en los servicios requeridos para el tiempo de ejecución del flujo de escritorio sean accesibles.
- Los usuarios necesitan un rol de Creador de entorno o Propietario de máquina de flujos de escritorio para registrar las máquinas. Antes de registrar una máquina, asegúrese de tener los permisos necesarios y de que haya un entorno disponible para registrar la nueva máquina.
- En el caso de una máquina virtual, asegúrese de no clonar la máquina virtual después de instalar el entorno de tiempo de ejecución de la máquina de Power Automate.
- Las máquinas no se ven afectadas por cambios en la organización de Power Automate para escritorio.
- Aunque puede crear y depurar flujos de escritorio en entornos de Teams, no puede registrar máquinas en ellos.
- Si reinicia su PC, se perderá el registro de su máquina.
Actualizar el entorno de ejecución de su máquina
Cada máquina solo puede ejecutar flujos de escritorio desde la nube en un entorno a la vez. Para actualizar el entorno de ejecución en el que una máquina puede ejecutar flujos de escritorio:
En la aplicación de tiempo de ejecución de la máquina de Power Automate, seleccione Configuración de la máquina.
En Entorno de máquinas, seleccione un entorno en la lista desplegable.
Nota
Cambiar el entorno de ejecución de una máquina elimina todas sus conexiones actuales.
Active un flujo de escritorio para que se ejecute en su máquina
Power Automate le permite activar flujos de escritorio desde flujos en la nube mediante eventos, programas y botones.
Edite un flujo de nube existente o cree un nuevo flujo de nube.
Cree una conexión de flujo de escritorio con las instrucciones en Crear conexiones de flujo de escritorio.
Siga las instrucciones en Desencadenar flujos de escritorio desde flujos en la nube para desencadenar un flujo de escritorio desde su flujo en la nube.
Importante
- Para aplicar esta funcionalidad, debe poseer un plan premium por usuario con RPA atendida.
- Cuando crea una conexión de flujo de escritorio, permite que Power Automate cree una sesión de Windows en su máquina para ejecutar sus flujos de escritorio. Asegúrese de confiar en los copropietarios de sus flujos antes de usar su conexión en un flujo.
- Si constantemente encuentra problemas al crear una conexión en una máquina nueva, primero intente eliminarla y luego regístrela nuevamente.
Habilitar la máquina para el modo desasistido
Para activar flujos de escritorio en modo desasistido en su máquina, necesita algunos bots desasistidos en la máquina. Cada bot desasistido en una máquina puede ejecutar un flujo de escritorio desasistido a la vez. Entonces, si una máquina necesita ejecutar varias ejecuciones desasistidas simultáneamente, necesitará tantos bots desasistidos como ejecuciones desasistidas simultáneas tenga que realizar.
Para crear bots desasistidos, asigne capacidad de proceso o capacidad de RPA desasistida a su máquina. Aprenda a asignar capacidad de proceso como un bot desasistido en una máquina.
Modo de mantenimiento para máquinas
El modo de mantenimiento le permite detener todas las ejecuciones de flujo de escritorio en máquinas o grupos de máquinas. Esta función es útil cuando necesita realizar instalaciones o implementaciones en máquinas y evitar errores de ejecución.
Para usar el modo de mantenimiento:
Inicie sesión en el Power Automate portal.
Seleccione Supervisar>Máquinas.
Seleccione una máquina, vaya a su página de detalles y seleccione Configuración.
Activa el interruptor para Habilitar el modo de mantenimiento.
En el diálogo, seleccione Activar.
Todas las máquinas que están en modo de mantenimiento se indican con un pictograma rojo en la lista de máquinas.
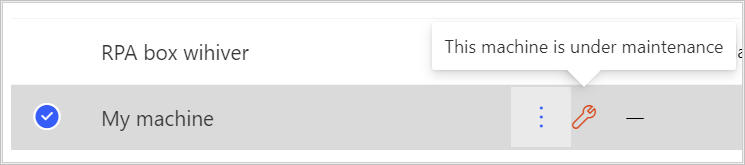
Nota
- Si un grupo de máquinas está en modo de mantenimiento, todas las máquinas del grupo están en modo de mantenimiento y no puede cambiarlas individualmente.
- Cuando las máquinas requieren algunas acciones específicas (como la rotación de claves), el modo de mantenimiento está deshabilitado.
- Si un flujo de escritorio se está ejecutando actualmente en su máquina cuando el modo de mantenimiento está habilitado, la ejecución no se cancela.
- Cuando una máquina está en modo de mantenimiento, no se le asigna ninguna ejecución nueva. Si la máquina es independiente, la ejecución del flujo de escritorio se coloca en la cola de ejecución. Si la máquina forma parte de un grupo de máquinas, el flujo de escritorio se asigna a una máquina activa. El tiempo de espera sigue siendo el mismo de forma predeterminada.
Ver lista de máquinas
Una vez que se registra una máquina en un entorno, puede ver los detalles en cualquier momento en el portal de Power Automate. También puede ver todas las demás máquinas a las que tiene acceso.
Inicie sesión en el Power Automate portal.
Seleccione Supervisar>Máquinas.
Seleccione la máquina deseada. Para cada máquina, puede ver:
- Nombre de máquina.
- Descripción de máquina.
- Versión de máquina.
- Grupo del que forma parte la máquina, si procede.
- Estado de la máquina.
- Número de flujos que se ejecutan en la máquina.
- Número de flujos en cola en la máquina, si procede.
- Tipo de acceso que tiene a la máquina.
- Propietario de la máquina.
Nota
La versión de la máquina se actualiza con el primer registro y después de cada ejecución de flujo de escritorio.
Compartir una máquina
Puede compartir una máquina con otros usuarios de su organización, otorgando a esos usuarios permisos específicos para acceder a ella.
Inicie sesión en el Power Automate portal.
Seleccione Supervisar>Máquinas.
Seleccione su máquina de la lista y, a continuación, seleccione Administrar acceso.
Seleccione el campo Agregar personas y, a continuación, introduzca el nombre de la persona de su organización con la que le gustaría compartir la imagen.
Seleccione el nombre de la persona para elegir con qué permisos puede acceder a la máquina.
Hay dos niveles de permisos que puede asignar al administrar el acceso a su máquina:
Copropietario. Este nivel de acceso otorga permisos completos a esa máquina. Los copropietarios pueden ejecutar flujos de escritorio en la máquina, compartirla con otros, editar sus detalles y eliminarla.
Usuario. Este nivel de acceso solo otorga permiso para ejecutar flujos de escritorio en la máquina. No es posible editar, compartir ni eliminar permisos con este acceso.
Acciones Copropietario Usuario Ejecutar un flujo de escritorio en la máquina X X Compartir la máquina X Agregar máquina al grupo X Editar detalles X Eliminar máquina X Seleccione Guardar.
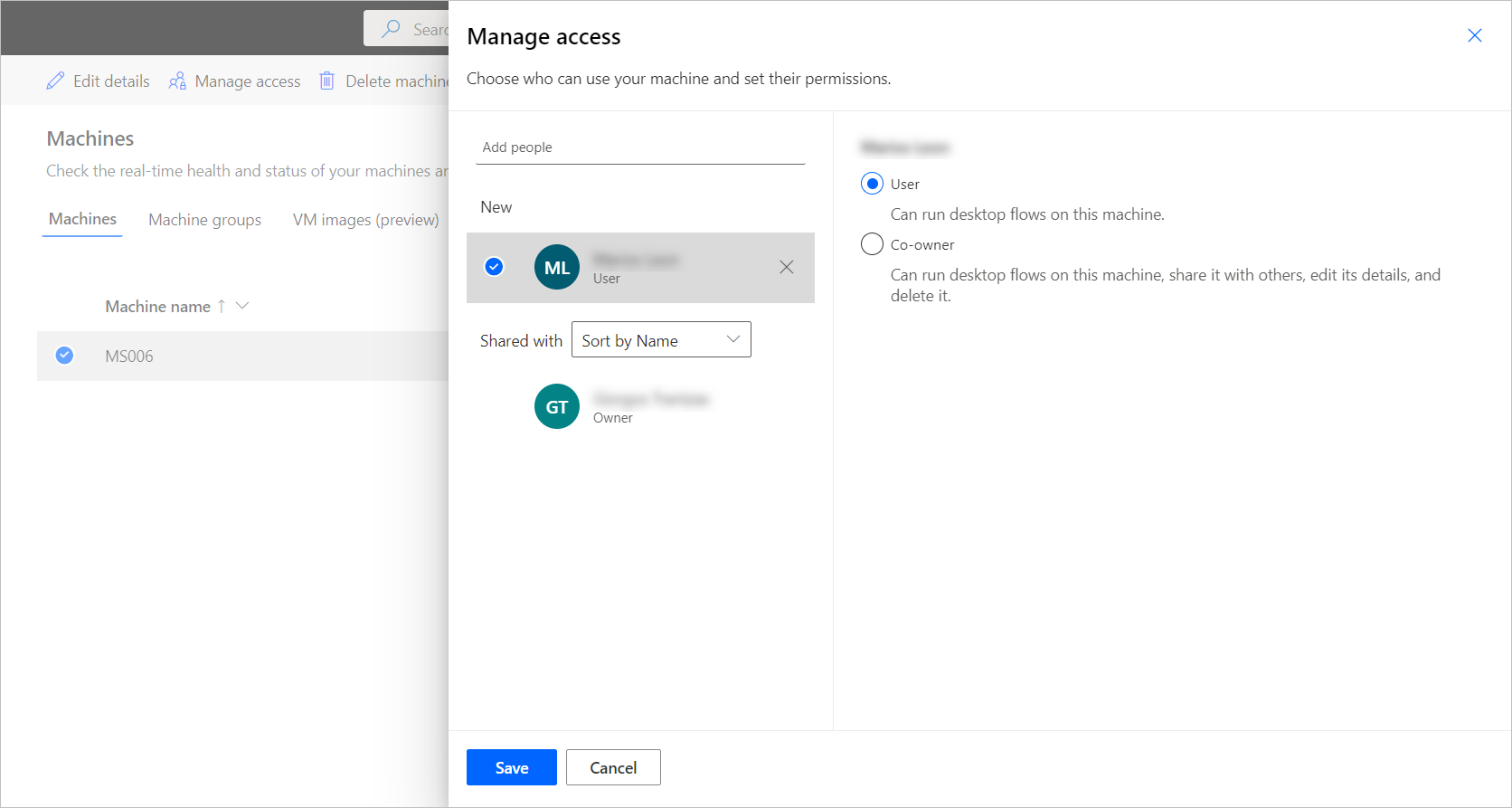
Nota
Cuando un usuario ya no forme parte de un entorno, seguirá viéndolo como desactivado. Se le notificará en la sección Administrar acceso de la máquina si se comparte con usuarios desactivados. En esta situación, elimine el acceso a ellos.
Recibir recomendaciones relacionadas con la sesión de usuario (versión preliminar)
Importante
- Esta es una característica en versión preliminar.
- Las características en vista previa no se han diseñado para un uso de producción y pueden tener una funcionalidad restringida. Estas características están sujetas a condiciones de uso adicionales y están disponibles antes del lanzamiento oficial para que los clientes puedan tener un acceso anticipado y proporcionar comentarios.
La configuración Recibir recomendaciones relacionadas con la sesión de usuario (versión preliminar) envía notificaciones basadas en la orquestación cuando una ejecución de flujo de escritorio desatendida está en cola pero no puede iniciarse debido a una sesión de usuario bloqueada o desconectada del mismo usuario en el equipo. Cuando está activada, los usuarios reciben una Recomendación del centro de automatización titulada «Flujos de escritorio no ejecutándose» que detalla todas las ejecuciones de flujo de escritorio afectadas, lo que le permite tomar medidas correctivas dentro de un intervalo de tiempo de espera de 10 minutos.
Acciones compatibles
| Acción | Details |
|---|---|
| Usuarios desconectados | Desconecte los usuarios de las ejecuciones activas seleccionadas. |
| Det. del flujo | Abre la página de detalles de flujo del flujo de escritorio que aparece en la ejecución seleccionada. |
| Detalles de ejecución | Abre la página de detalles de la ejecución del flujo de escritorio del flujo de escritorio que aparece en la ejecución seleccionada. |
| Actualizar | Actualiza la lista de ejecuciones activas. |
Quién recibe recomendaciones basadas en la sesión del usuario
Para recibir recomendaciones de orquestación de usuarios en el centro de automatización, debe ser propietario de la conexión de flujo de escritorio que creó y asignó la conexión de flujo de escritorio dentro de un flujo de nube.
Eliminar una máquina
Aunque no puede eliminar una máquina desde el tiempo de ejecución de máquinas de Power Automate, puede hacerlo desde el portal de Power Automate:
Inicie sesión en el Power Automate portal.
Seleccione Supervisar>Máquinas.
En la lista, seleccione la máquina que desea eliminar.
En la barra de comandos, seleccione Eliminar máquina.
Cambiar de puertas de enlace a conectividad directa
Importante
Las puertas de enlace para flujos de escritorio ya no se admiten. Cambie a nuestras funcionalidades de administración de máquinas.
Nota
Para determinar qué conexiones de flujo de escritorio siguen utilizando una puerta de enlace:
- Inicie sesión en Power Automate.
- Vaya a Datos>Puertas de enlace.
- Seleccione una puerta de enlace, vaya a su página de detalles y luego seleccione la pestaña Conexiones. Todas las conexiones de flujo de escritorio enumeradas deben cambiarse a conectividad directa.
- Repita el paso 3 para cada puerta de enlace en la lista.
Puede cambiar fácilmente al uso de conectividad directa cambiando la conexión de flujo de escritorio y usando una conexión con la opción directamente a la máquina.
Puede editar la conexión o crear una nueva para cada una de las acciones de flujo de escritorio en su flujo de nube:
Si aún no lo ha hecho, actualice Power Automate para escritorio a la versión 2.8.73.21119 o posterior.
Si ya ha creado una conexión con flujos de escritorio, seleccione los tres puntos en la parte superior derecha de la acción y en Mis conexiones seleccione +Agregar nueva conexión.
Seleccione Directamente a la máquina en el campo Conectar.
Seleccione el nombre de la máquina.
Introduzca las credenciales que usa para iniciar sesión en su máquina.
Seleccione Crear.
También puede cambiar las conexiones que utiliza el flujo de nube en su página de detalles al seleccionar Ejecutar.
Actualizar los permisos según rol de seguridad
De forma predeterminada, todos los usuarios con un rol de Creador de entorno pueden registrar sus máquinas en un entorno. Puede restringir las acciones en las máquinas y grupos de máquinas modificando los permisos Máquina de flujo y Grupo de máquina de flujo para un rol de seguridad en particular.
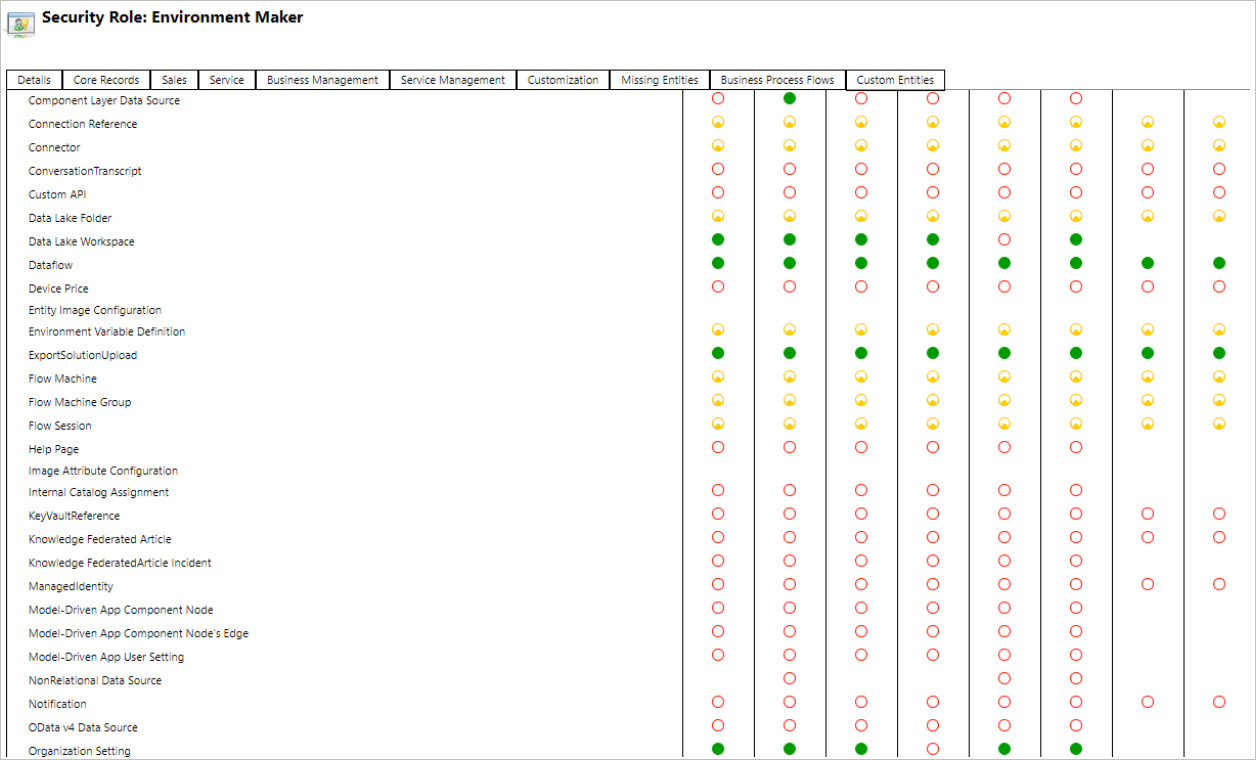
Los administradores de entorno también pueden restringir el registro de máquinas a un conjunto específico de usuarios mediante el uso de los tres roles de seguridad que vienen con la administración de la máquina.
| Acciones | Propietario de Máquina de flujos de escritorio | Usuario de Máquina de flujos de escritorio | El usuario de Máquina de flujos de escritorio puede compartir |
|---|---|---|---|
| Registrar una máquina | X | ||
| Ejecutar un flujo de escritorio | X | X | X |
| Compartir una máquina | X | X | |
| Compartir un grupo de máquinas | X | X | |
| Agregar máquina al grupo | X | ||
| Editar detalles de la máquina | X | ||
| Editar detalles de grupo de máquinas | X | ||
| Eliminar máquina | X | ||
| Eliminar grupo de máquinas | X |
Limitaciones de máquinas y grupos de máquinas
| Nombre | Límite |
|---|---|
| Número máximo de máquinas en un grupo | 50 |
| Cantidad máxima de tiempo que puede ejecutarse un flujo de escritorio | 24 horas |
| Cantidad máxima de tiempo que puede ponerse en cola un flujo de escritorio | Seis horas |