Configuración manual del kit de aprobaciones empresariales
El kit y las instrucciones de aprobaciones empresariales están dirigidos a la persona o departamento responsable de configurar un sistema de aprobación en la organización. Las secciones clave explican los requisitos previos, las instrucciones de configuración y los componentes individuales del kit de aprobaciones.
Introducción
El kit de aprobaciones empresariales es una colección de componentes diseñados para ayudarlo a comenzar a digitalizar los procesos de aprobación de su organización utilizando Microsoft Power Platform. Puede encontrar más información sobre componentes individuales en el kit de aprobaciones empresariales.
Nota
El kit de aprobaciones solo se puede utilizar actualmente en entornos de Dataverse y no admite la configuración en entornos de Dataverse for Teams y entornos predeterminados.
Requisitos previos
Entorno de Microsoft Dataverse (no se puede utilizar un entorno predeterminado)
Licencias necesarias:
Licencia de Power Apps por usuario o por aplicación para usuarios que:
Configurarán aprobaciones
Aprobarán solicitudes Y necesitarán verificar el progreso entre cada paso de aprobación
Crearán solicitudes de aprobación Y necesitarán verificar el progreso entre cada paso de aprobación
Administrarán procesos de aprobación
Licencia de proceso de Power Automate para:
Aprobarán solicitudes pero NO necesitarán verificar el progreso entre cada paso de aprobación utilizando la plantilla
Crearán solicitudes de aprobación pero NO necesitarán verificar el progreso entre cada paso de aprobación utilizando la plantilla
Los planes de pago por uso de Power Apps y Power Automate ofrecen alternativas a las licencias mensuales de usuario, aplicación o flujo. Más información: Descripción general de licencias para Microsoft Power Platform
Directiva de prevención de pérdida de datos categorizada para ser utilizable para los siguientes conectores en el mismo grupo (Empresariales o No empresariales):
Conectores personalizados con patrón permitido https://*.crm.dynamics.com (para directiva de múltiples entornos)
Conector personalizado del kit de aprobaciones (para directiva de nivel de entorno)
Más información: Directivas de prevención de pérdida de datos
Capacidad del conector de aprobaciones de Power Automate habilitada (consulte los pasos en la sección sobre cómo habilitar capacidad de aprobaciones de Power Automate)
Licencias personales
Asignación de personas desde el Recorrido del usuario hasta las licencias
| Rol | Referencia de recorrido del usuario | Licencia |
|---|---|---|
| Aprobador | Rebecca | Microsoft Office 365 (para licencia de usuario estándar de Office 365 o Microsoft Teams) o Power Platform (para Power Automate Maker Portal) |
| Administrador de aprobaciones | Charlotte | Licencia de Microsoft Power Apps (por usuario, por aplicación o pago por uso). |
| Creador | Charlotte o Gibson | Power Automate Premium para crear flujos de nube |
| Administrador de entorno | Gibson | Licencia de Power Automate asignada para ejecutar flujos de nube con conectores premium incluidos. |
Nota
Consulte Comparar planes de Power Automate para conocer los planes que incluyen la capacidad de incluir conectores premium.
(Opcional) Configurar un nuevo entorno para instalar
Cree un entorno en el que configurar el kit de aprobaciones.
a. Vaya al centro de administración de Power Platform.
b. Seleccione Entornos, + Nuevo y luego ingrese un nombre, tipo y propósito.
c. Seleccione Sí para crear la base de datos y, a continuación, seleccione Siguiente.
d. Compruebe que Aplicaciones y datos de muestra está establecido en No.
e. Seleccione Guardar.
Vaya a su nuevo entorno para importar la solución del kit de aprobaciones para una instalación manual.
Habilitar capacidad de aprobaciones de Power Automate
El kit de aprobaciones se basa en la funcionalidad de aprobaciones lista para usar de Power Automate. Si está utilizando la función de aprobaciones por primera vez, primero debe habilitar la función mediante la interfaz de la línea de comando de Power Platform o manualmente ejecutando un flujo en la nube que incluya una aprobación.
Configuración de la línea de comandos
Utilice la línea de comandos de Power Platform para instalar la solución de aprobaciones de flujo en el entorno. En el entorno asignado para el kit de aprobaciones, utilice los siguientes comandos de PowerShell como script de inicio:
$envs = (pac admin list --json | ConvertFrom-Json) | Where-Object { $_.DisplayName -eq "Your Environment Name" }
pac application install --environment $envs[0].EnvironmentId --application-name "msdyn_FlowApprovals"
Configuración manual
En entornos nuevos, utilice el Centro de administración de Power Platform para instalar la característica Aprobaciones de Power Automate:
En el panel de navegación izquierdo, seleccione Recursos.
Seleccione Aplicaciones de Dynamics 365.
En la lista, seleccione Aprobaciones de Microsoft Flow.
Seleccionar el menú ... para Aprobaciones de Microsoft Flow.
Seleccionar Instalar.
Seleccione el entorno en el que se instalará el kit de aprobaciones.
Revise los términos del servicio.
Acepte los términos del servicio y seleccione Instalar.
Nota
La instalación puede tardar hasta 10 minutos.
Instalar los componentes principales
Le recomendamos que configure un entorno de kit de aprobaciones designado para todos los usuarios de su organización que necesiten acceder al proceso de aprobaciones empresariales. Para obtener más información sobre los entornos, consulte Información general de entornos. Si usted es un usuario empresarial, normalmente necesitará una persona con acceso administrativo a Power Platform para crear un entorno para usted. Comuníquese con su departamento de TI para solicitar ayuda con la configuración del entorno.
Nota
- El kit de aprobaciones utiliza capacidades de administración de soluciones de Dataverse para empaquetar todos los activos.
- Para garantizar la coherencia y la misma experiencia para todos los clientes, se proporciona la plantilla como soluciones administradas.
- Si desea ampliar la plantilla, deberá utilizar una solución no administrada aparte porque no puede modificar esta plantilla directamente.
Importar el Kit de Creator
Instale el kit de creador usando una de las opciones de Instalar el kit de creador.
Importar la solución
Usar una cuenta con permisos del Personalizador del sistema en un entorno. Abierto https://make.powerapps.com. Vaya al entorno que creó o le asignaron, en el que se debe hospedar el kit de aprobaciones.
El primer paso del proceso de instalación es instalar la solución. Este paso es necesario para que funcionen todos los demás componentes del kit de aprobaciones. Deberá crear un entorno o importarlo al entorno existente (excluyendo el entorno predeterminado).
Abra el sitio de lanzamiento de GitHub del kit de aprobaciones empresariales de Power CAT.
En la sección ampliada Activos para obtener la última versión, descargue el archivo del kit de aprobaciones BusinessApprovalsKit_*_managed.zip.
Vaya a Power Apps.
En el panel izquierdo, seleccione Soluciones.
Seleccione Importar y luego Examinar.
Seleccione la solución de componentes principales del kit de aprobaciones en el Explorador de archivos.
Una vez que el valor comprimido (.zip) esté disponible, seleccione Siguiente.
Revise la información y luego seleccione Siguiente.
Establezca las conexiones para activar la solución. Si las conexiones no existen, cree nuevas conexiones para continuar con la importación.
Nota
Si crea una nueva conexión, debe seleccionar Actualizar.
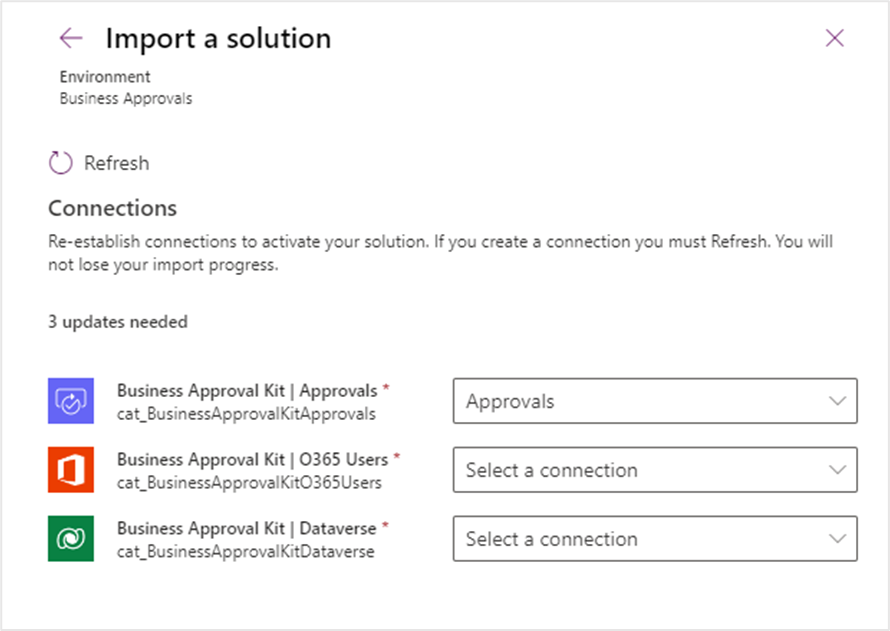
Seleccione importar.
Una vez completada la importación, debería ver el kit de aprobaciones empresariales en la lista de soluciones
Nota
El proceso de importación puede durar hasta 10 minutos.
Después de los pasos de importación
Una vez que la solución del kit de aprobaciones se haya importado correctamente a un entorno, debe actualizar el conector personalizado del kit de aprobaciones para que apunte al proveedor de identidad del inquilino de destino y active los flujos de nube.
Actualizar el conector personalizado
Debe tener una aplicación registrada para interactuar con la tabla de Dataverse y la API personalizada.
Registro de aplicaciones
Siga estos pasos para realizar el registro de la aplicación.
Abra el Centro de administración de Microsoft Entra en una ventana nueva.
Seleccione Registro de aplicaciones en la sección Aplicación en Identidad.
Seleccione Nuevo registro y escriba un nombre, a continuación, seleccione Registrar.
En Permiso de API, seleccione Agregar un permiso y elija Dynamics CRM.
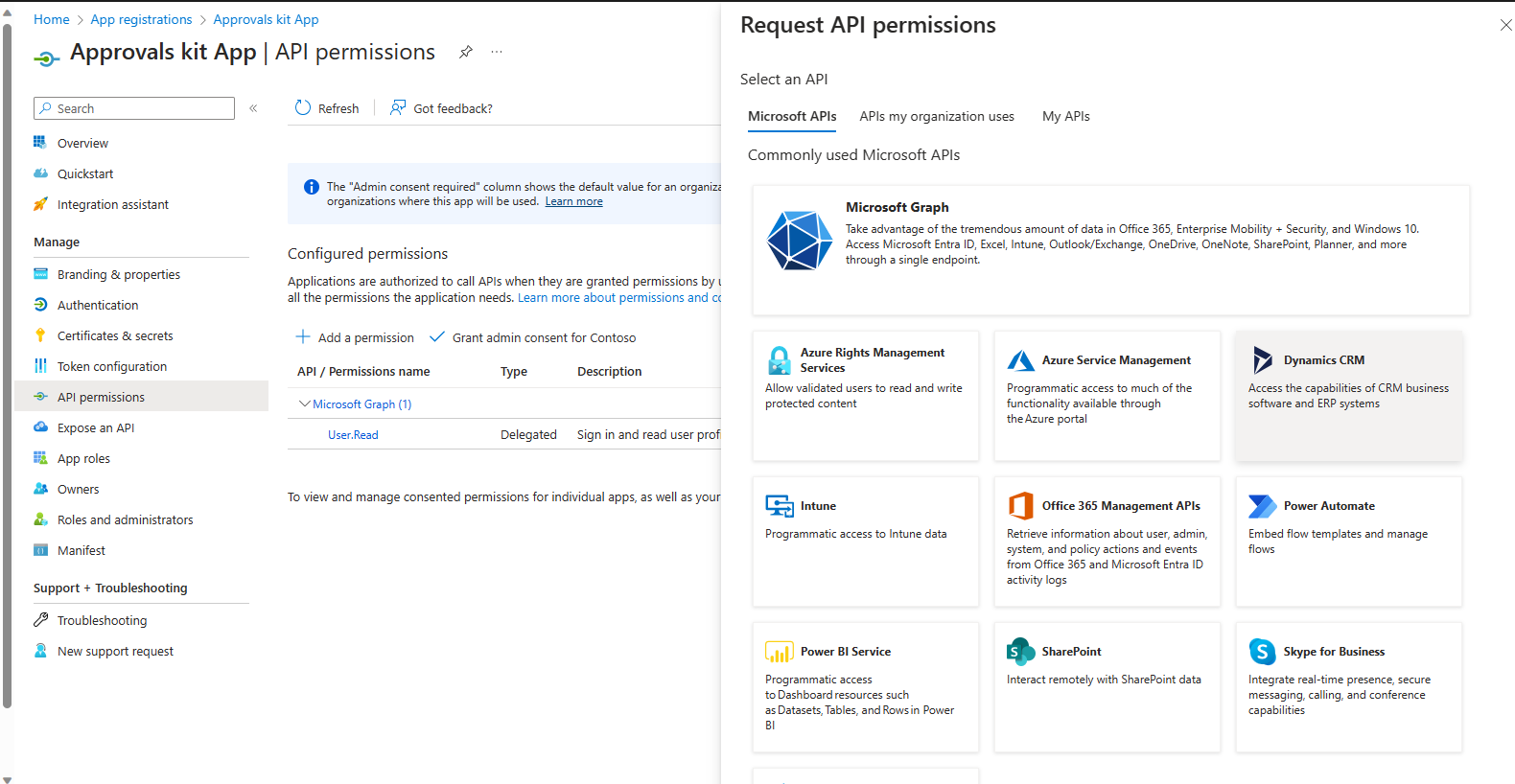
Elija Permisos delegados y seleccione user_impersonation.
Seleccione Agregar permisos.
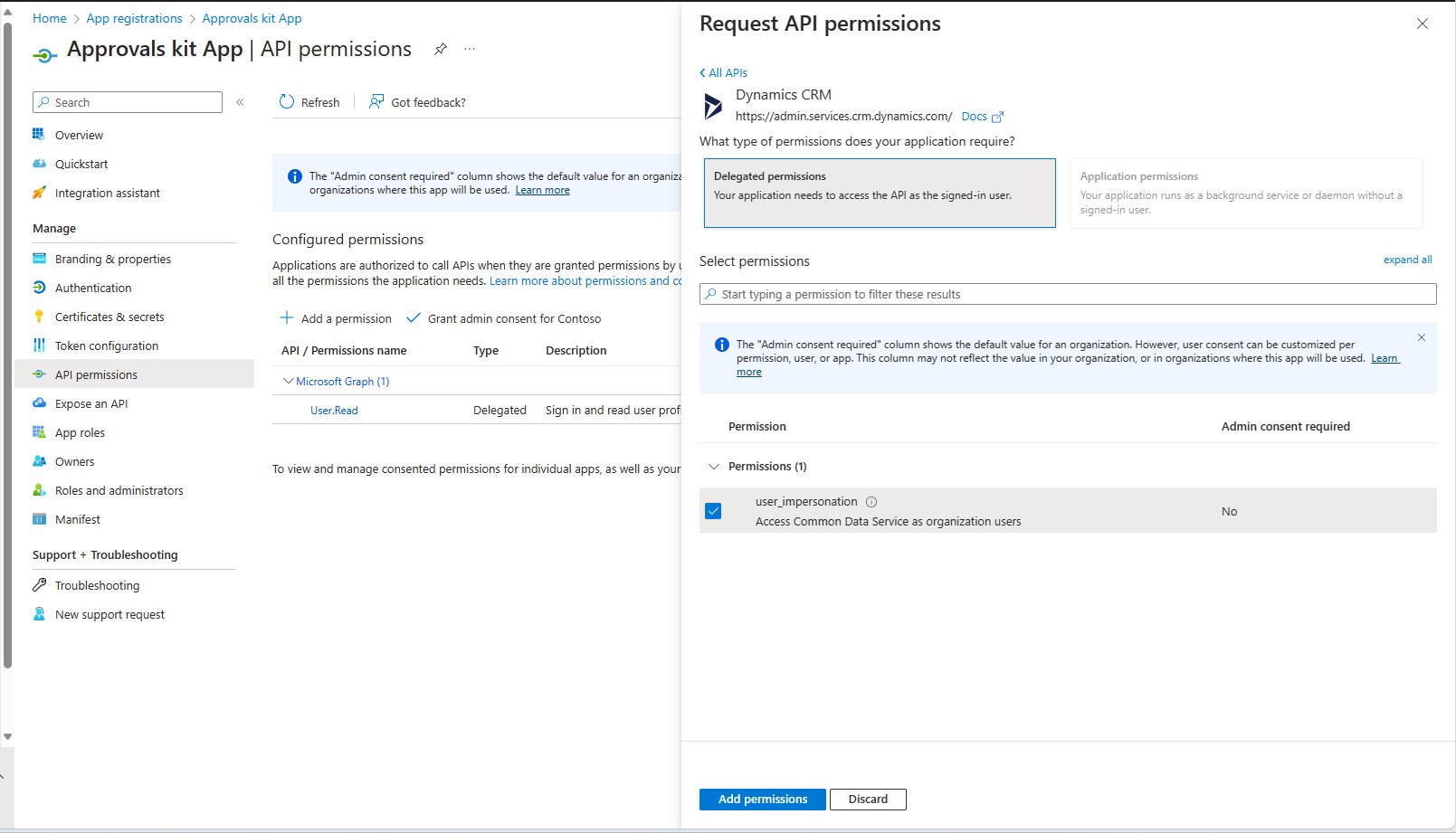
Consentimiento del administrador de registro de aplicaciones
Para los permisos de API, es posible que deba otorgar permisos a todos los inquilinos para la aplicación creada. Siga las instrucciones de Conceder consentimiento del administrador para proporcionar los permisos necesarios.
Si no se otorga el consentimiento de administrador, cuando los usuarios intentan crear una conexión con el conector personalizado, pueden recibir un error similar al siguiente:
Nota
user@contoso.com
Se necesita aprobación del administrador
Se necesita permiso para tener acceso a los recursos de la organización que solo un administrador puede conceder. Póngase en contacto con un administrador que conceda permisos en esta aplicación para poder usarla.
¿Tiene una cuenta de administrador? Iniciar sesión con esa cuenta.
Volver a la aplicación sin dar el consentimiento.
Secreto de registro de aplicaciones
Para la aplicación creada, agregue el secreto de aplicaciones que utilizará el conector personalizado siguiendo los siguientes pasos:
- Para crear un secreto pase a la sección Certificados y secretos y seleccione Nuevo secreto de cliente.
- Agregue una descripción y seleccione una fecha de vencimiento adecuada.
- Seleccione Agregar.
Importante
- Copie el valor secreto y guárdelo. Utilizará el valor copiado cuando configure el conector personalizado en la siguiente sección.
- También necesitará el ID de cliente de la sección Descripción general.
Actualice el kit de aprobaciones con un conector personalizado
Ahora editará el conector personalizado del Kit de aprobaciones presente en la solución Aprobación empresarial.
En la pestaña General, modifique lo siguiente:
- Especifique que el Host es el nombre de host de su instancia de Dataverse. Por ejemplo, contoso.crm.dynamics.com
En la pestaña Seguridad, modifique lo siguiente:
- Seleccionar tipo de autenticación como OAuth 2.0.
- Introduzca el id. del cliente
- Ingrese el secreto anotados en la sección anterior.
- Especifique la URL del entorno en la sección URL de recursos. Esta URL de recurso contiene el enlace a su entorno. Esto está en formato https://yourenv.crm[x].dynamics.com donde [x] es opcional dependiendo de su región
Copiar la URL de redireccionamiento.
Abra el registro de la aplicación Entra creado.
Seleccione Autenticación.
En los URI de redireccionamiento web, agregue la URL de redireccionamiento.
Seleccione Guardar para actualizar el registro de la aplicación.
Vuelva al conector personalizado.
Seleccione Actualizar conector.
En la pestaña Prueba, cree una Nueva conexión.
- Especifique los detalles de la cuenta para la conexión y permita el acceso si se le solicita.
- Edite el Conector personalizado nuevamente y pruebe la operación GetPublishedWorkflow.
La operación debería ejecutarse correctamente con el estado 200.
Nota
- ¿No está seguro de su región? Puede revisar /power-platform/admin/new-datacenter-regions
- Puede obtener la URL de su entorno desde entornos https://aka.ms/ppac o el Power Apps Portal en la configuración del entorno.
- Problema #144 [Kit de aprobaciones empresariales - FALLO] Actualización del kit de aprobaciones: documenta la necesidad de actualizar el conector personalizado OAuth está realizando un seguimiento de la necesidad de actualizar el conector personalizado después de la actualización
Activar los flujos de nube principales
La plantilla incluye varios componentes principales que se utilizan para gestionar la experiencia de aprobación. Para usar la plantilla, debe activar los flujos de nube que se incluyen con la plantilla.
Abra make.powerapps.com en una ventana nueva.
Seleccione Soluciones y abra la solución Kit de aprobaciones empresariales para ver los flujos.
Active los flujos de nube utilizando la lista para garantizar que no se produzcan errores, ya que existen dependencias entre los flujos. Algunos flujos de nube se pueden habilitar al importar la solución en los pasos anteriores.
- Activar: BACore | Tiempo de espera de aprobación
- Activar: BACore | Aprobador fuera de la oficina
- Activar: BACore | Poner en cascada el estado de proceso
- Activar: BACore | Poner en cascada la activación de publicación
- Activar: BACore | Secundario | Obtener aprobador dinámico
- Activar: BACore | Secundario | Obtener instancia de datos dinámicos
- Activar: BACore | Secundario | Obtener configuración predeterminada
- Activar: BACore | Secundario | Registrar ejecuciones
- Activar: BACore | Secundario | Evaluar regla
- Activar: BACore | Diariamente | Calcular tiempos de espera de aprobación
- Activar: BACore | Publicar proceso
- Activar: BACore | Tiempo de ejecución -- Iniciar aprobación
- Activar: BACore | Tiempo de ejecución -- Iniciar nodo
- Activar: BACore | Tiempo de ejecución -- Iniciar fase
- Activar: BACore | Tiempo de ejecución -- Iniciar flujo de trabajo
- Activar: BACore | Tiempo de ejecución -- Actualizar aprobación
- Activar: BACore | Tiempo de ejecución -- Actualizar instancia de nodo
- Activar: BACore | Tiempo de ejecución -- Actualizar instancia de fase
- Activar: BACore | Sincronizar aprobador fuera de la oficina
Una vez que se completa la instalación de los componentes principales, el siguiente paso es configurar los procesos de aprobación en la sección Cómo utilizar el kit de aprobaciones.