Introducción a una cuenta profesional o educativa
Power Automate permite a los usuarios automatizar tareas de escritorio repetitivas a través de una colección de acciones predefinidas.
Usando las acciones disponibles y la grabadora incorporada, puede automatizar cualquier procedimiento empresarial, como rellenar formularios, recuperar datos de la Web o aplicaciones de escritorio, y enviar correos electrónicos estandarizados.
La combinación de estas características permite crear flujos robustos que desvinculan a los humanos de procedimientos repetitivos e improductivos. Tareas como copiar datos entre diferentes sistemas son comunes en entornos empresariales y Power Automate puede manejarlos por completo.
Aparte de las aplicaciones de terceros, Power Automate automatiza aplicaciones y funciones integradas de Windows. La creación de copias de seguridad de archivos críticos y la ejecución de diagnósticos o scripts personalizados se pueden realizar de forma eficaz a través de los flujos de escritorio.
Se puede utilizar Power Automate con una cuenta profesional o educativa sin coste adicional. Para usar Power Automate para escritorio, su entorno predeterminado debe contener una base de datos Dataverse. Para desbloquear más funciones de RPA, como ejecutar flujos automáticamente, conectores premium en la nube y compartir y monitorear flujos, inicie una prueba o actualice a una Cuenta premium de la organización.
Para iniciar una prueba, seleccione Cambiar a Premium en la consola de Power Automate.
Ejemplo de flujo
Para familiarizarse con las funciones disponibles de Power Automate Desktop, siga los pasos a continuación para crear un flujo de escritorio.
El flujo presentado copia todos los archivos ubicados en la carpeta de documentos y crea una copia de seguridad en una unidad secundaria. La ubicación original de cada archivo se adjunta a un archivo de registro existente.
Nota
Para implementar este ejemplo, se debe conectar una unidad secundaria a su máquina. Si no hay una unidad secundaria disponible, seleccione una carpeta de destino diferente para los archivos.
Para crear el flujo de escritorio:
Inicie Power Automate y seleccione el botón Nuevo flujo en la Consola.
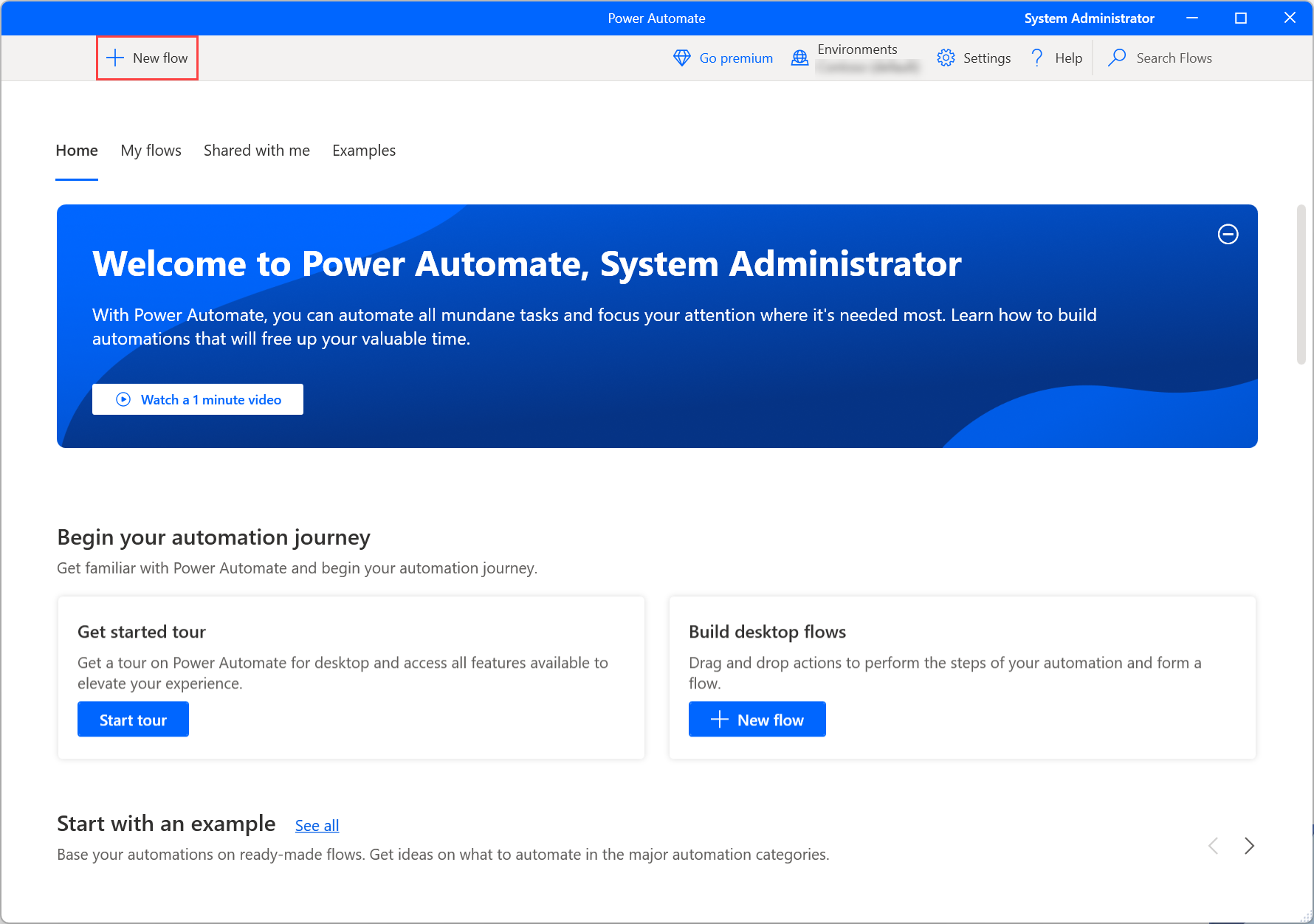
Introduzca un nombre para el flujo y después seleccione Crear. En este ejemplo, el nombre del flujo es Flujo de copia de seguridad.
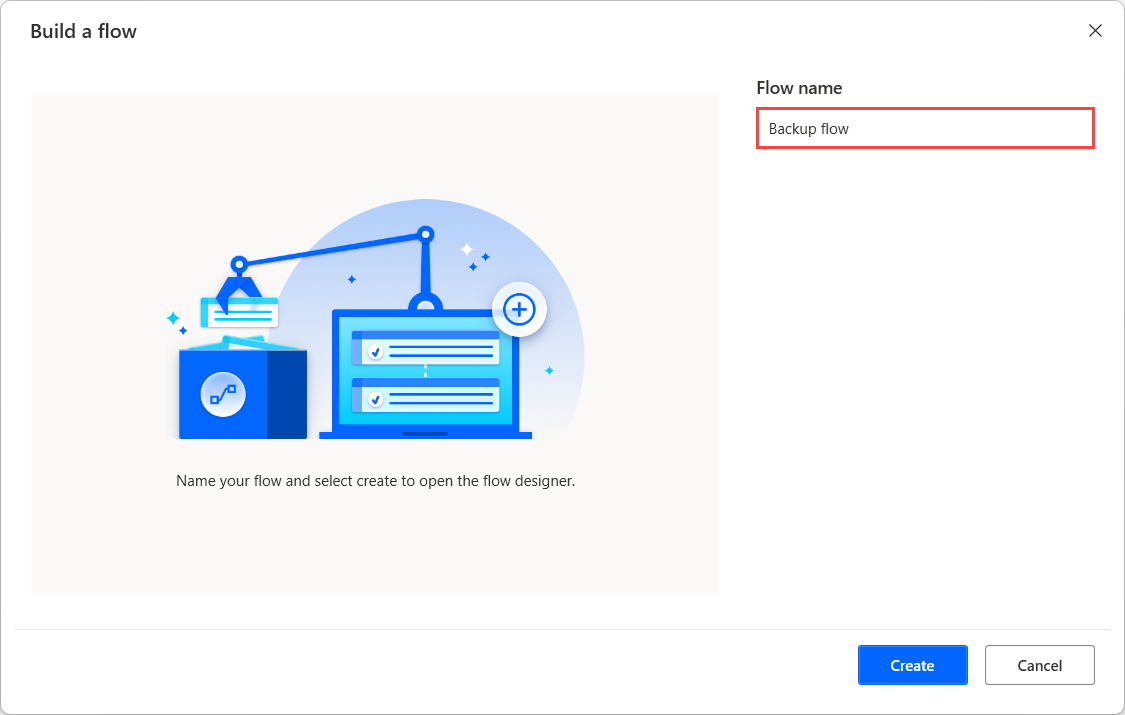
Cuando el diseñador de flujos esté abierto, agregue la acción Obtener carpeta especial en el área de trabajo y recupere la ruta de la carpeta de documentos.
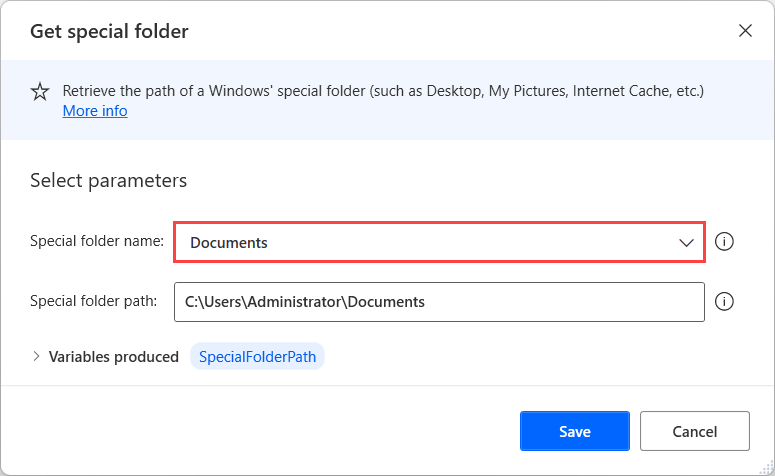
Agregue la acción Obtener archivos en carpeta para recuperar todos los archivos ubicados en la carpeta recuperada anteriormente. Opcionalmente, configure la acción para recuperar los archivos ubicados en subcarpetas de la carpeta seleccionada.
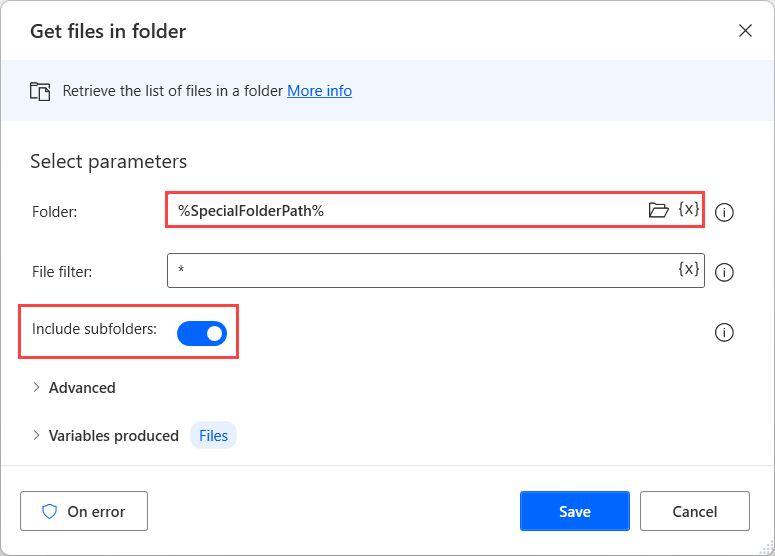
Implemente un bucle Para cada para obtener acceso y gestionar cada archivo de la lista recuperada de forma independiente.
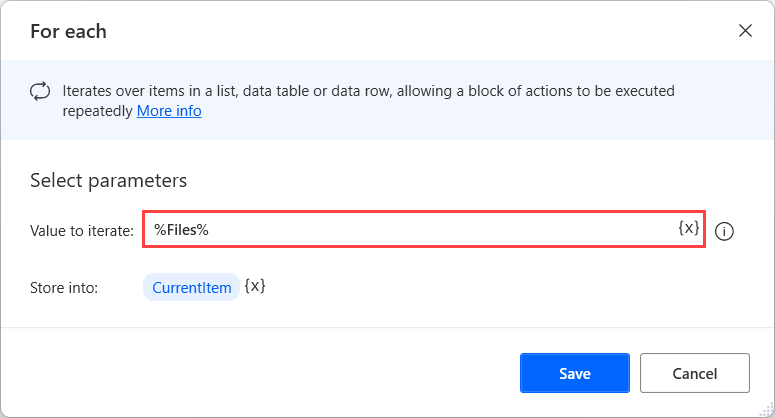
Dentro del bucle Para cada, agregue la acción Obtener parte de la ruta del archivo para recuperar la ruta del archivo seleccionado actualmente.
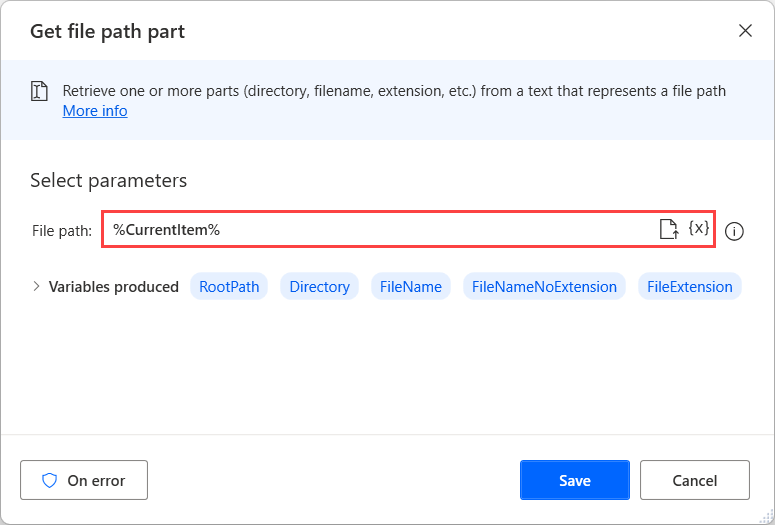
Agregue la acción Copiar archivo para copiar el archivo seleccionado actualmente a la ubicación deseada. En este ejemplo, la carpeta de destino se llama Copia de seguridad y está ubicada en la unidad D.
Nota
Si no hay una unidad secundaria disponible, seleccione una carpeta de destino diferente para el archivo copiado.
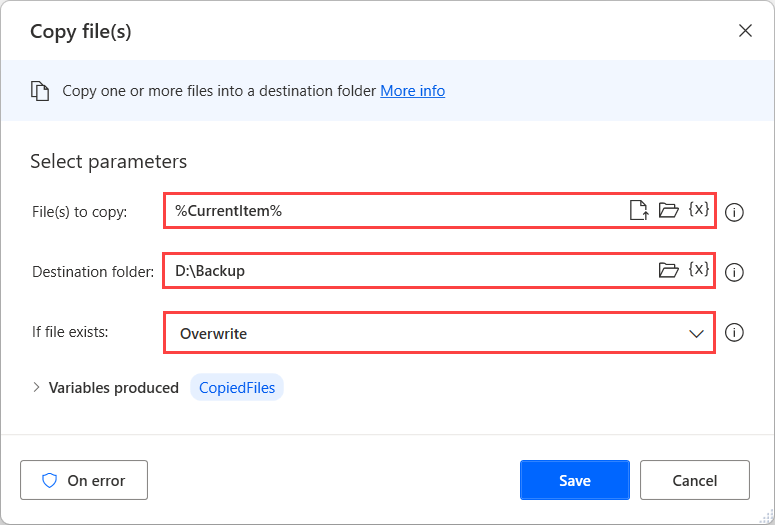
Use la acción Escribir texto en un archivo para agregar un nuevo registro en el archivo de registro. En este ejemplo, el archivo se llama Logs.txt y cada registro contiene la ruta original del archivo copiado.
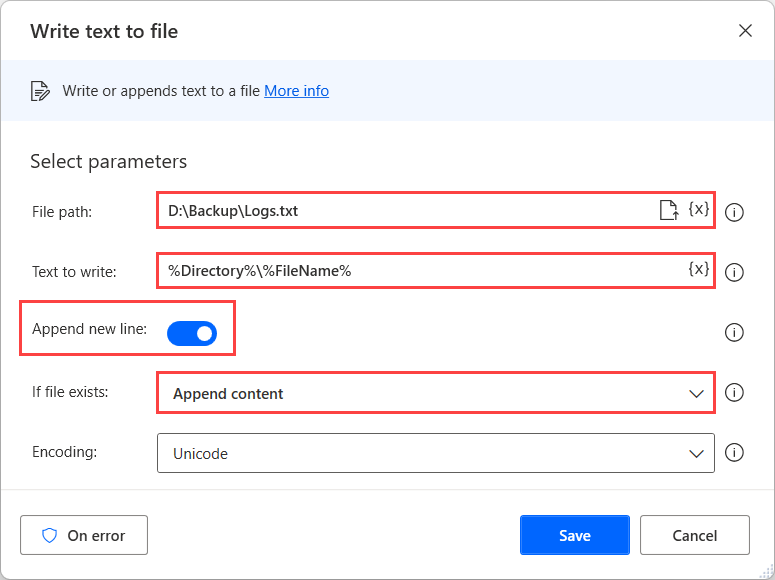
Para probar si el flujo se ejecuta como se esperaba, seleccione el botón Ejecutar en la parte superior del diseñador de flujos.
Para comprobar cómo se implementa cada acción, ejecute el flujo paso a paso mediante el botón Ejecutar acción siguiente.
Si el flujo se ejecuta como se esperaba, seleccione Guardar y cierre la ventana del diseñador de flujos.
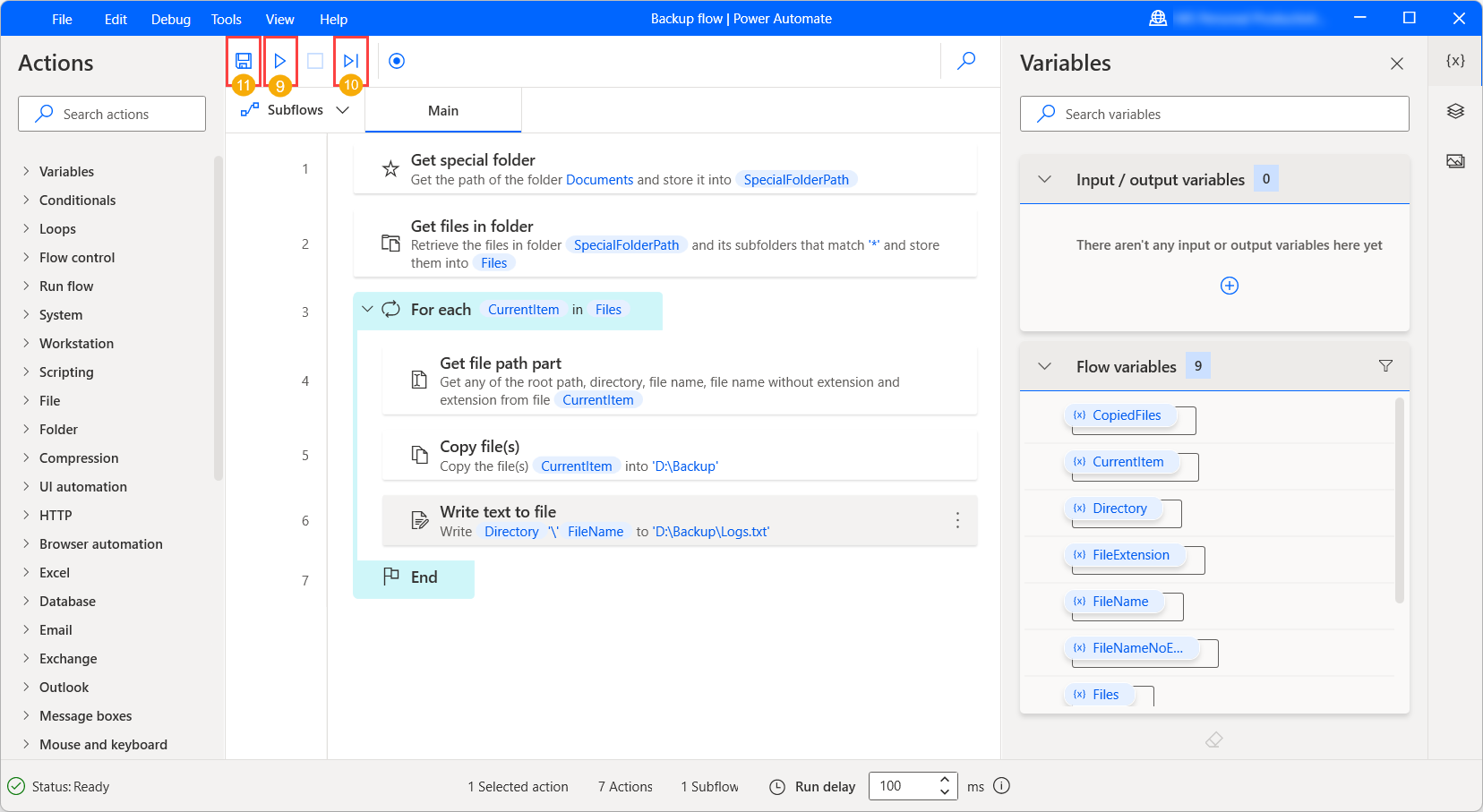
Ahora puede ejecutar su flujo directamente a través del botón Ejecutar de la consola. Para detener el flujo antes de su finalización, seleccione Detener.
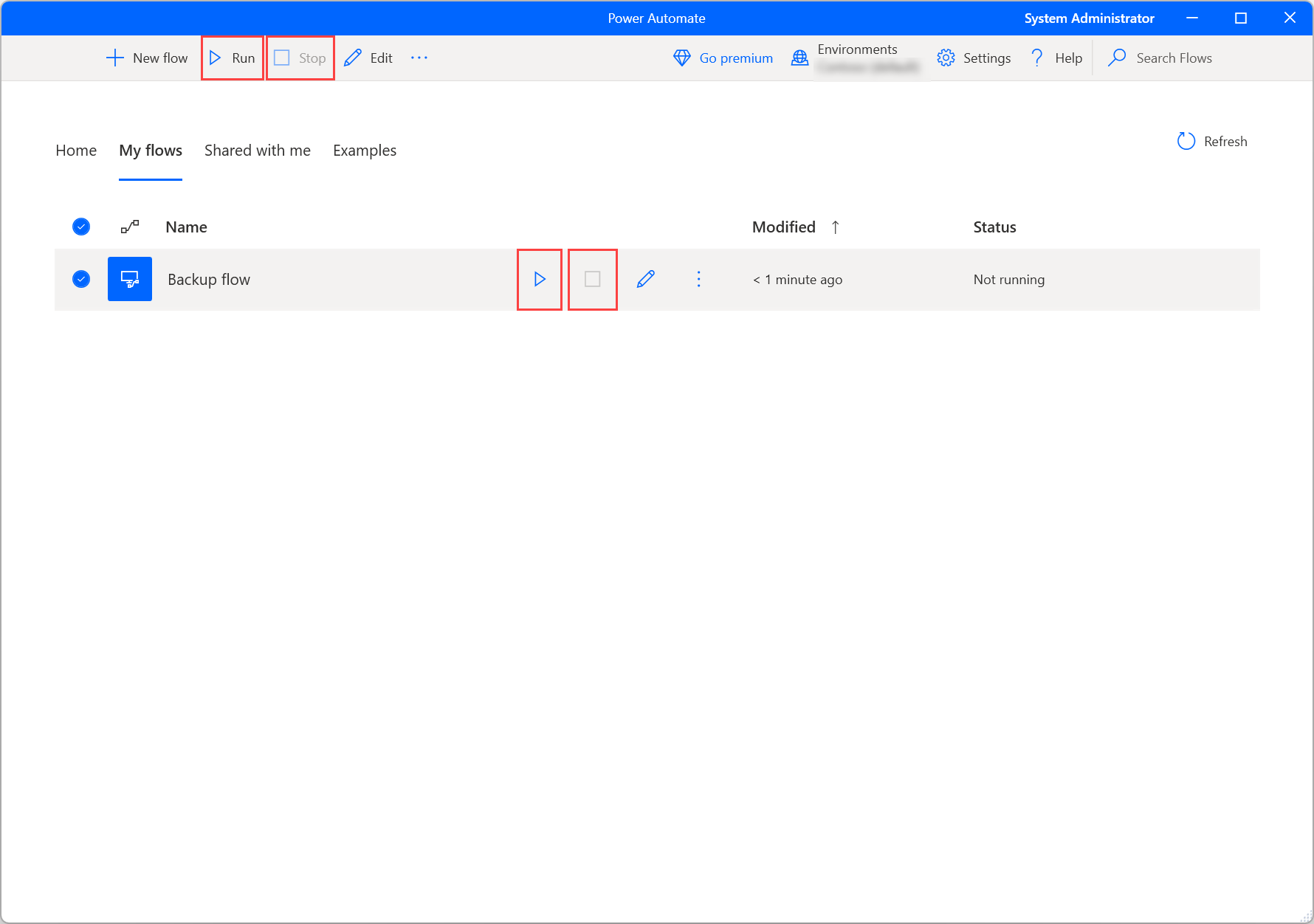
Pasos siguientes
Aprenda a configurar Power Automate para escritorio.
Comience su viaje en Power Automate creando un flujo de escritorio de Power Automate.
Familiarícese con la consola y el diseñador de flujos.
Busque la lista de acciones disponibles en la Referencia de acciones.