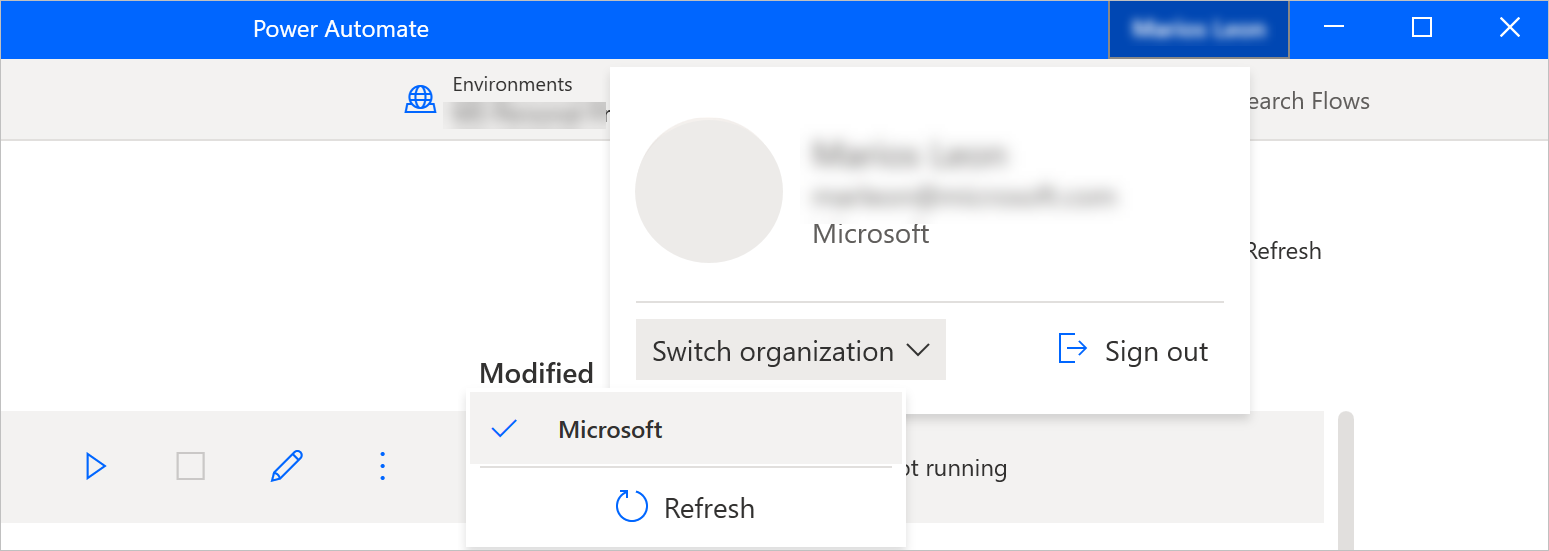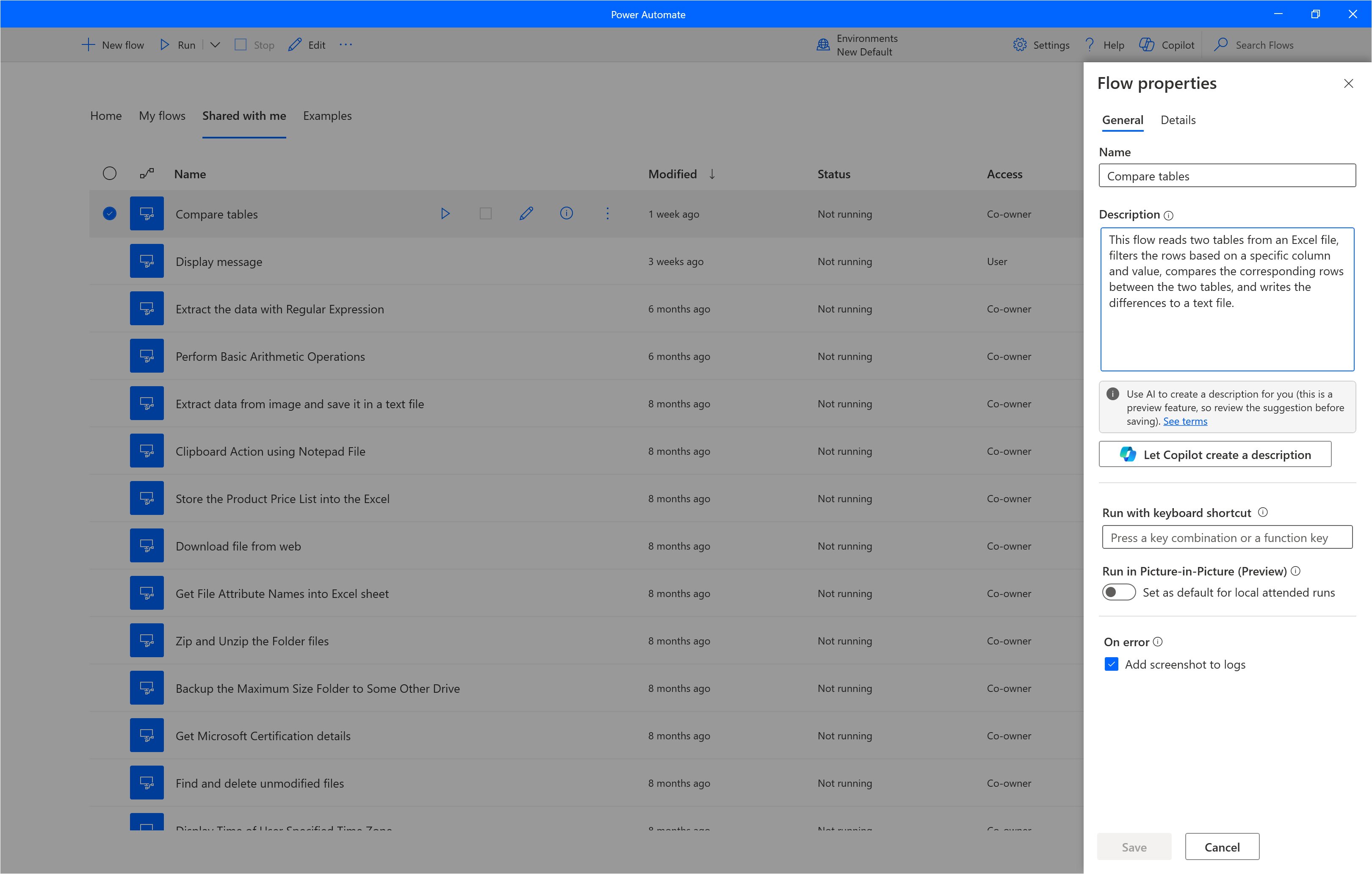Consola de Power Automate
La consola es la interfaz central de Power Automate para escritorio.
El área principal de la consola contiene cuatro pestañas que muestran diferentes tipos de información: una pantalla principal, sus flujos de escritorio, flujos compartidos, y ejemplos integrados.
En la parte superior de la ventana, puede ver el usuario actual, mientras que en la barra de comandos, puede ver todas las acciones disponibles, una lista desplegable para cambiar de entorno, los botones Configuración y Ayuda y una barra de búsqueda.
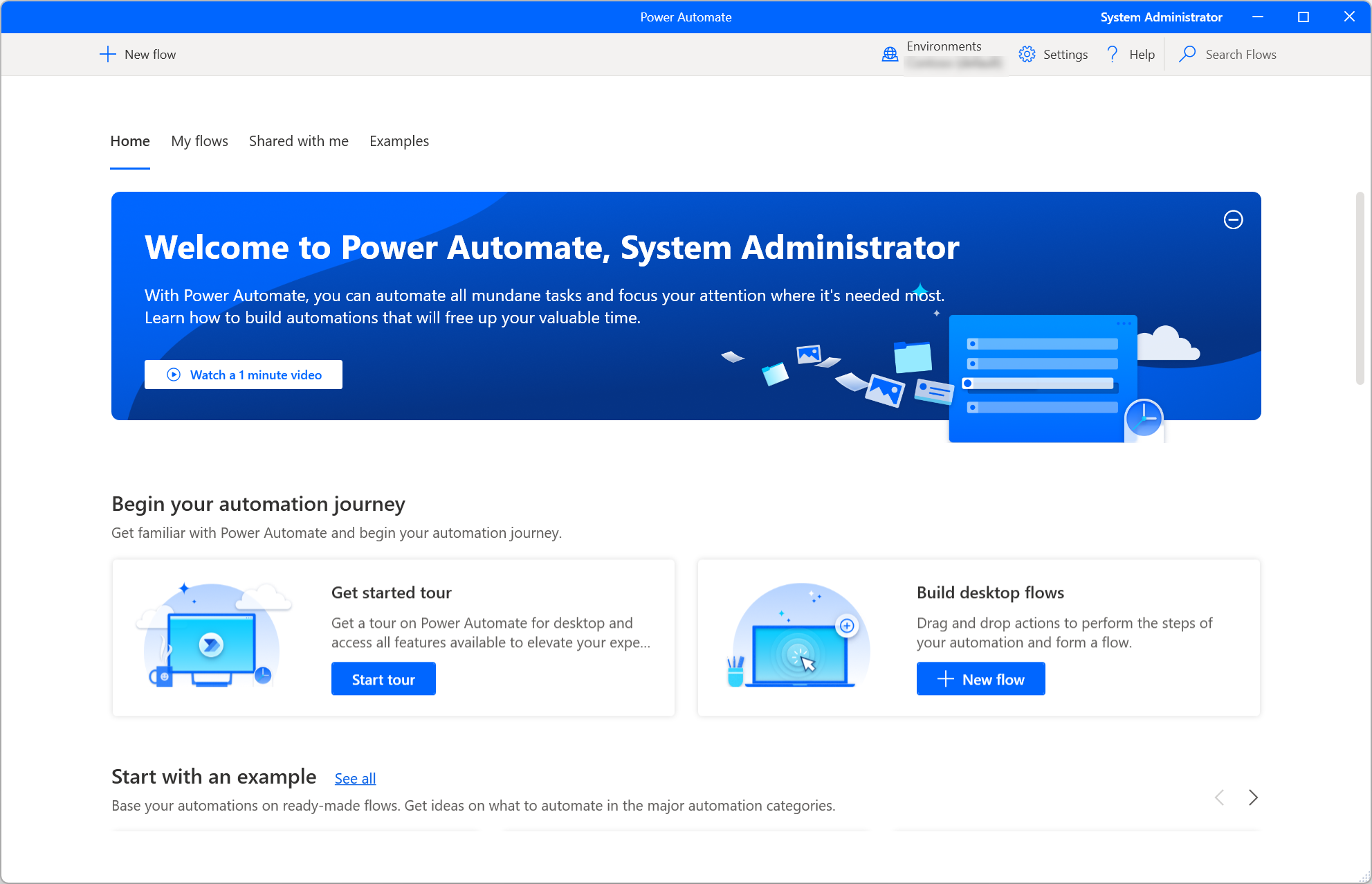
Nota
Algunas opciones en la consola pueden estar deshabilitadas debido a permisos insuficientes en el entorno actual. Comuníquese con su Administrador para otorgarle acceso o cambiar a otro entorno. Para obtener más información sobre roles de seguridad, consulte Configurar la seguridad de usuarios.
Inicio de un flujo de escritorio
Para ejecutar un flujo de escritorio como local atendido, use el botón Iniciar junto a flujo seleccionado o en la barra de comandos. La columna Estado le permite revisar el estado actual de cada flujo.
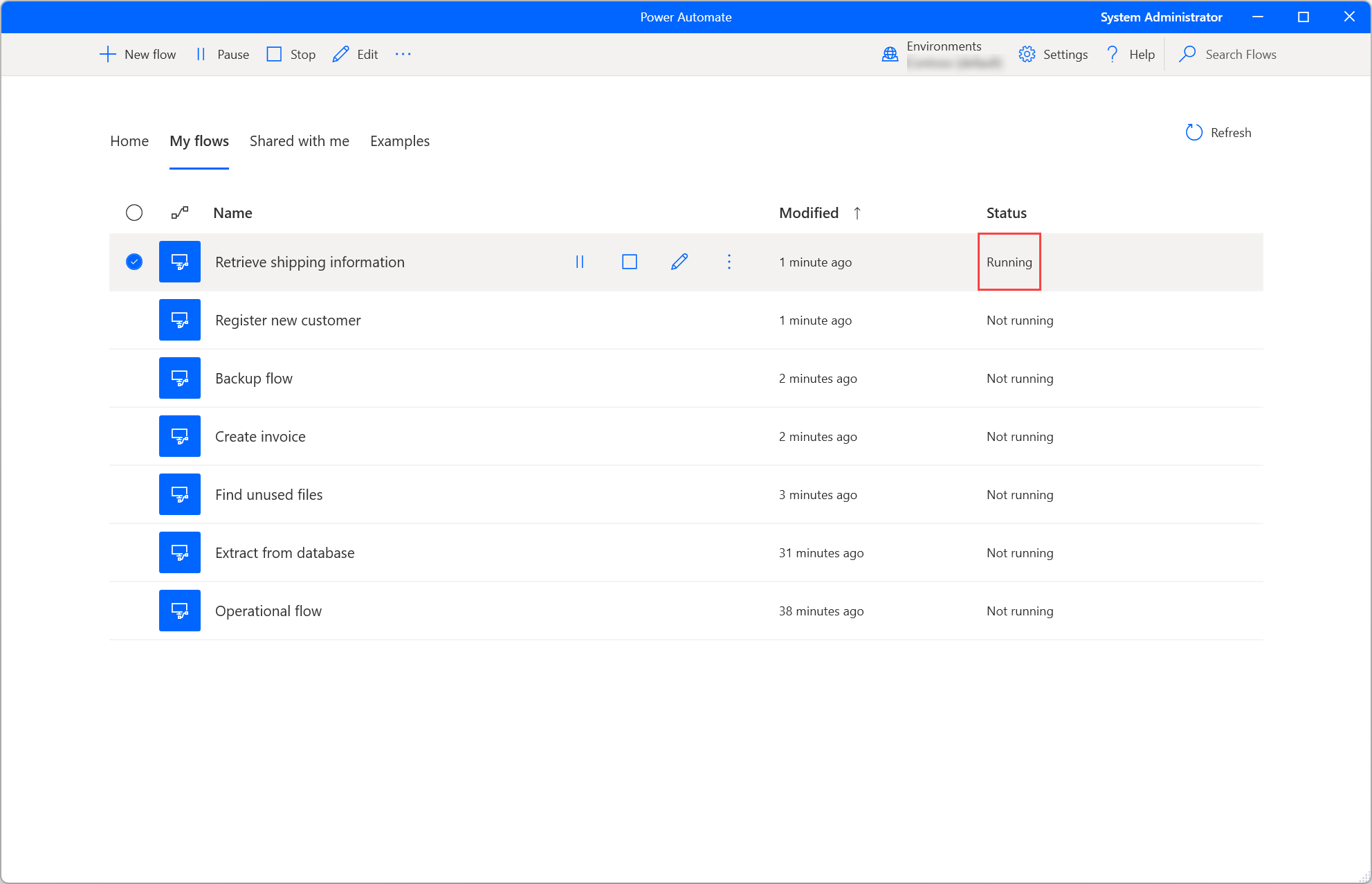
Si el flujo en ejecución contiene variables de entrada, un cuadro de diálogo le solicita que proporcione los valores adecuados.
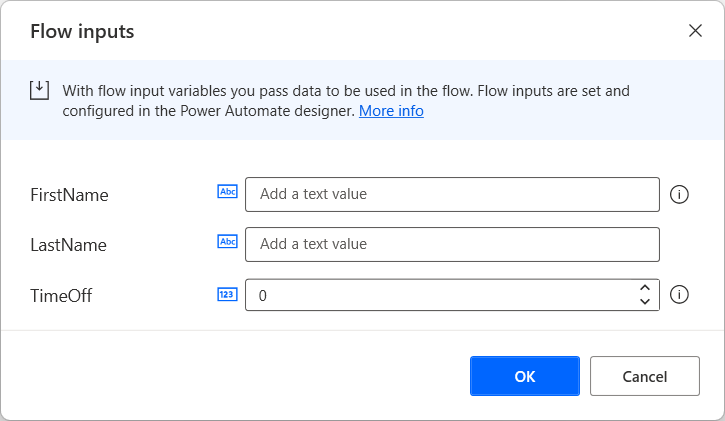
Editar un flujo de escritorio
Aparte de creando nuevos flujos de escritorio, puede editar los flujos existentes utilizando el botón Editar junto al flujo seleccionado o en la barra de comandos.
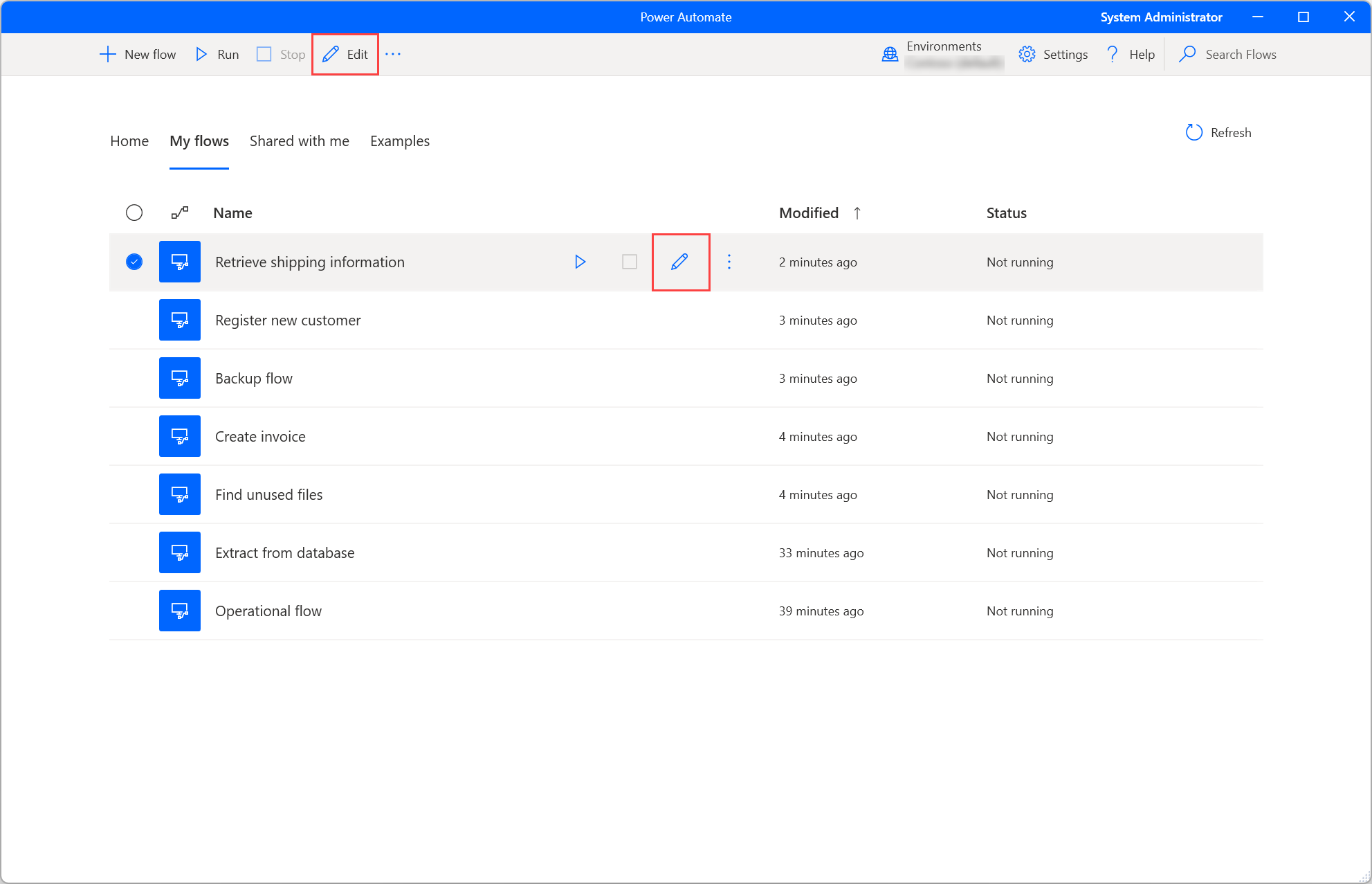
El desarrollo de nuevos flujos y la edición de flujos existentes ocurren en el diseñador de flujo. Para encontrar más información sobre el diseñador de flujo y cómo desarrollar flujos de escritorio, consulte Diseñador de flujo de escritorio.
Importante
Cuando más de una persona realiza cambios en un flujo de escritorio compartido, la última persona que guarda el flujo anula todas las acciones anteriores.
Configuración de la consola
Para configurar Power Automate para escritorio a su gusto, seleccione el botón Configuración.
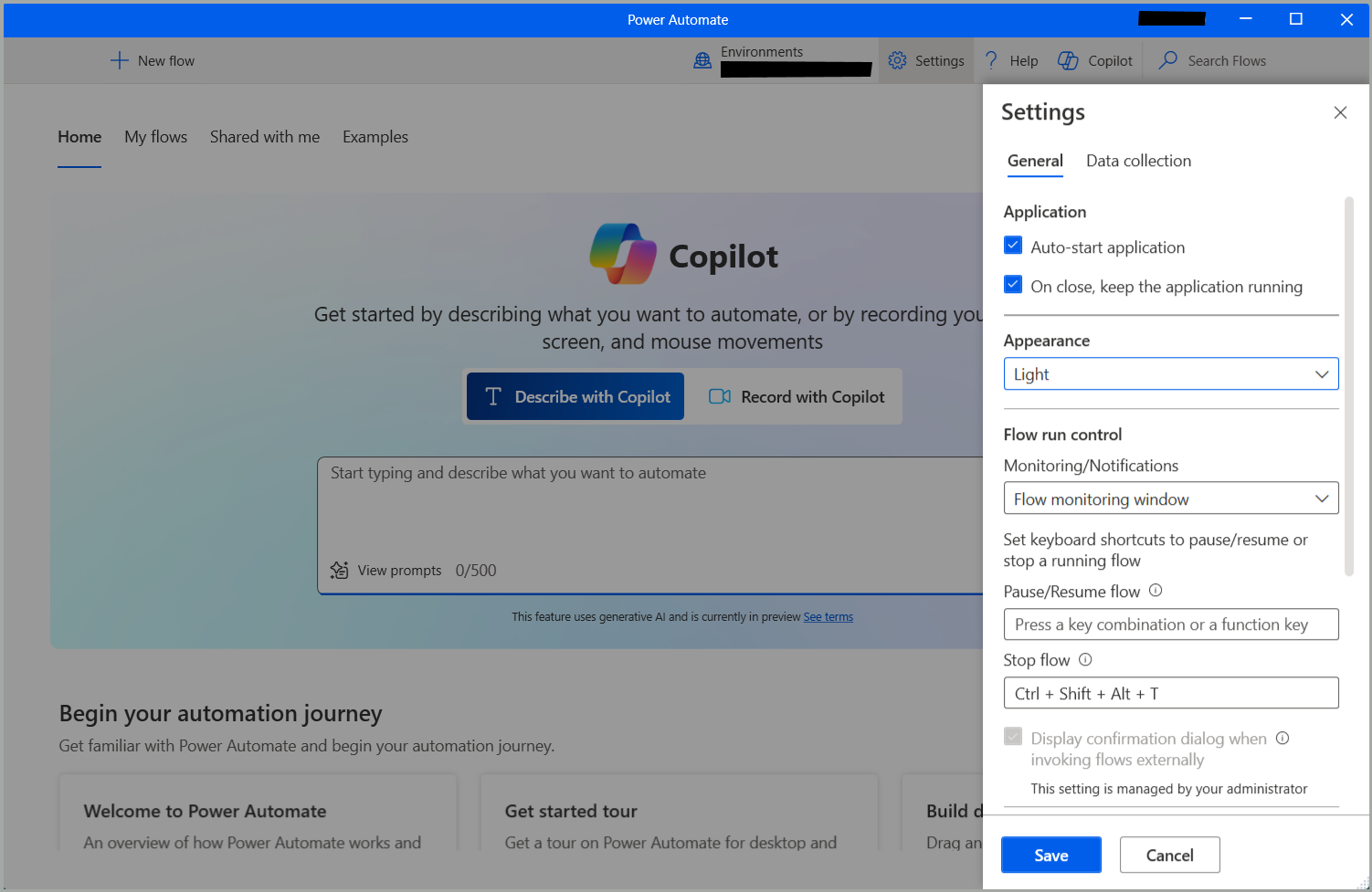
En Apariencia, elija si Power Automate debería funcionar en modo claro u oscuro (versión preliminar).
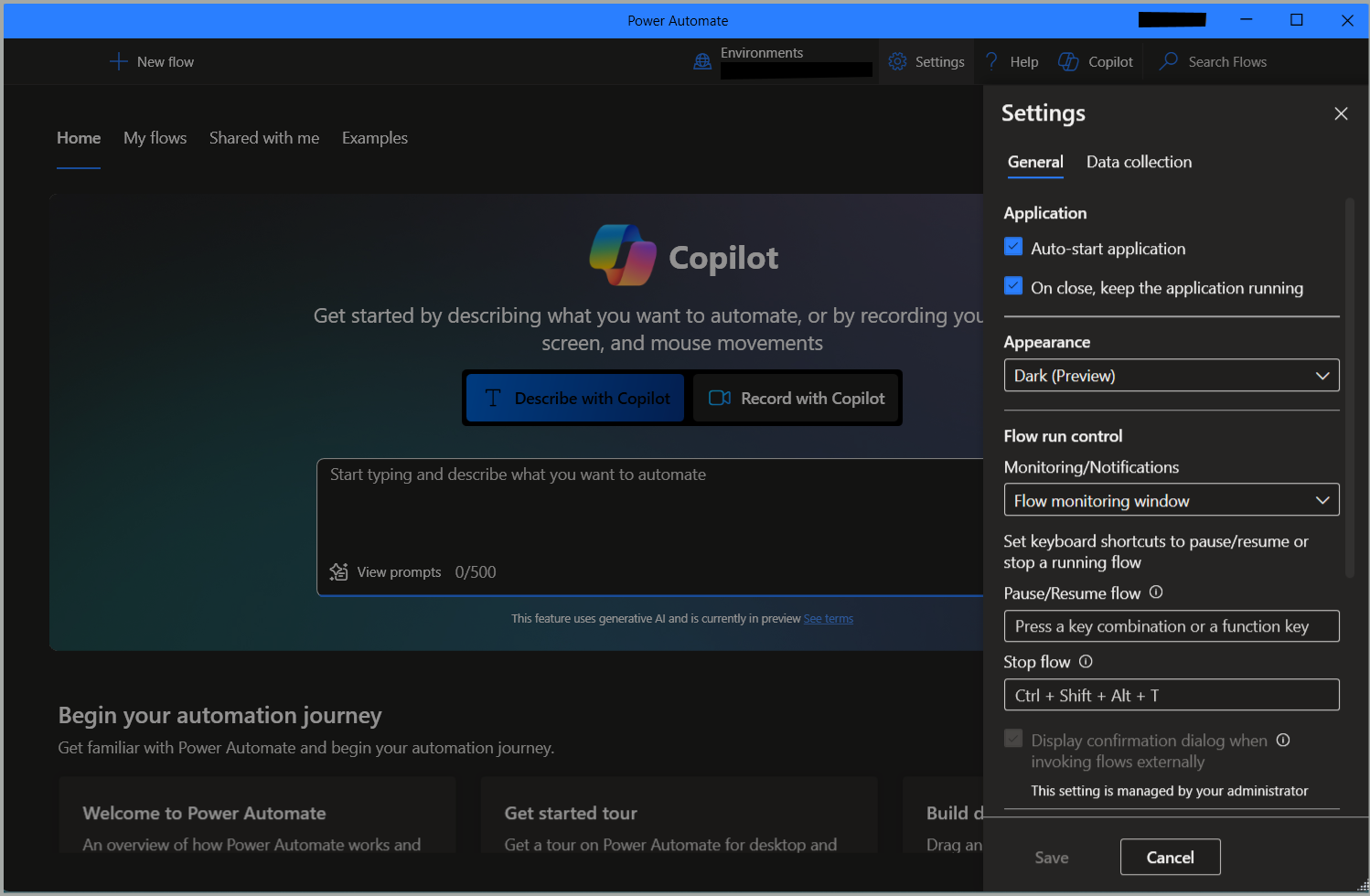
En Control de ejecución de flujo, utilice el menú desplegable Supervisión/Notificaciones para elegir si Power Automate debería mostrar notificaciones integradas de Windows, una ventana de supervisión personalizada o ninguna notificación. Obtenga más información sobre las notificaciones de Power Automate en Notificaciones en tiempo de ejecución.
También puede configurar una combinación de teclas de acceso rápido para pausar o reanudar un flujo en ejecución, y otra tecla de acceso rápido para detener instantáneamente los flujos en ejecución.
Por defecto, Power Automate siempre le solicita que confirme la activación de un flujo de escritorio a través de una URL o un acceso directo del escritorio. La opción Mostrar diálogo de confirmación al invocar flujos externamente le permite deshabilitar esta funcionalidad. Puede encontrar más información sobre enlaces externos en Ejecute flujos de escritorio a través de URL o accesos directos de escritorio.
Para decidir si Microsoft debe recopilar datos de diagnóstico para mejorar la experiencia del usuario, vaya a la pestaña de configuración Recopilación de datos.
Importante
Solo un administrador puede cambiar la configuración de recopilación de datos.
Propiedades de flujo de escritorio
Para revisar las propiedades de un flujo de escritorio, haga clic derecho sobre él y seleccione Propiedades, o seleccione la misma opción en el acceso directo correspondiente. En la pestaña General , puede editar el nombre y la descripción del flujo, configurar un método abreviado de teclado para activar el flujo localmente, definir el comportamiento en caso de error de la ejecución del flujo, y determinar si el flujo de escritorio debe tiempo de espera después de un período de tiempo establecido.
Si la opción Agregar captura de pantalla a los registros está habilitada, se realiza una captura de pantalla cuando falla la ejecución del flujo y se carga en detalles de la acción de ejecución de flujo.
La propiedad Tiempo de espera de flujo está deshabilitada de forma predeterminada. Si se habilita, puede especificar el tiempo máximo permitido durante el cual se permite ejecutar el flujo. Si se alcanza ese límite de duración máximo durante el tiempo de ejecución (iniciado en la consola o en la nube), el flujo de escritorio se ve obligado a detenerse y se agota el tiempo de espera. Puede usar el valor de tiempo de espera propuesto o proporcionar el suyo propio mediante una combinación de un valor entero con la unidad de tiempo preferida (segundos, minutos u horas).
Importante
- El acceso a los registros de ejecución de flujo es una característica premium que requiere una suscripción a Power Automate.
- La propiedad Tiempo de espera del flujo también es una característica premium que requiere la licencia anterior.
- Las propiedades Agregar captura de pantalla a los registros y Tiempo de espera del flujo se aplican solo a los flujos almacenados en Esquema de Power Automate v2.
En la pestaña Detalles, puede ver el propietario, las fechas de creación y última modificación, el ID del flujo y la versión del esquema de almacenamiento del flujo Dataverse. Para obtener más información sobre el esquema mejorado de flujos de escritorio, vaya al Esquema Power Automate v2.
Además, hay una URL de ejecución que se puede usar para ejecutar el flujo a través de muchos orígenes diferentes, como navegadores, la aplicación Ejecutar de Windows y el símbolo del sistema. Puede encontrar más información sobre esta funcionalidad en Ejecute flujos de escritorio a través de URL o accesos directos de escritorio.
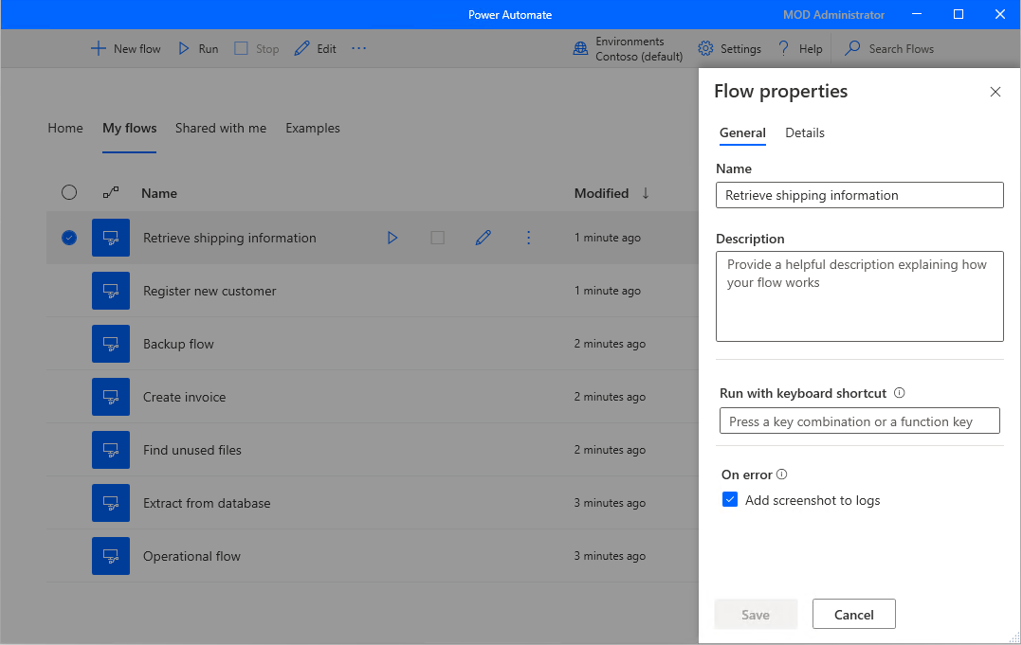
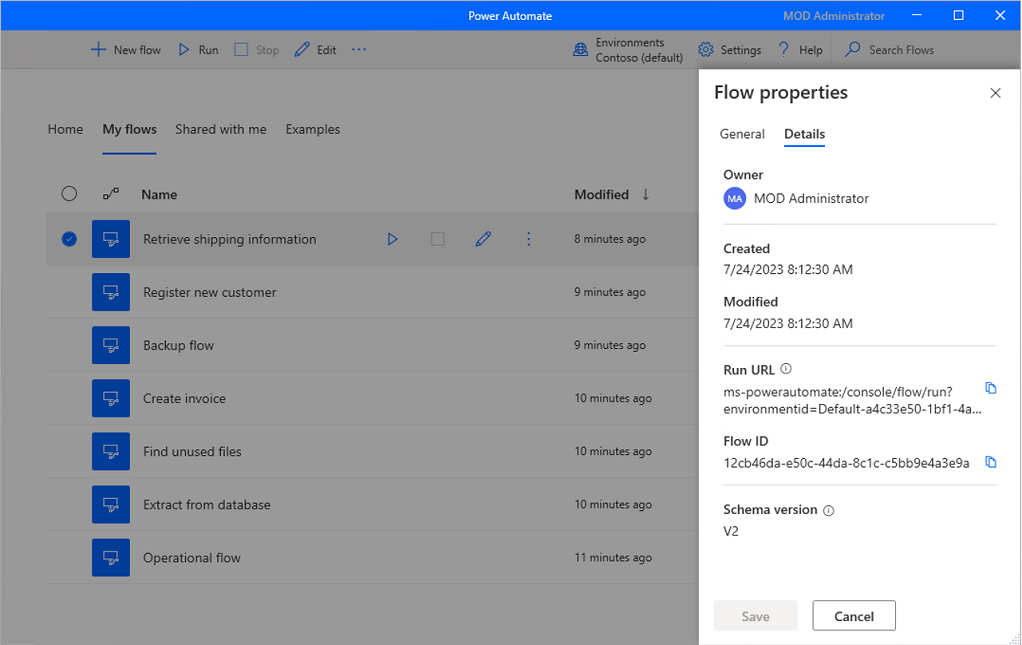
Generar la descripción de flujo mediante Copilot (versión preliminar)
[Este tema es documentación preliminar y está sujeto a modificaciones.]
Genere una descripción de los flujos de los que es propietario o copropietario pulsando un botón. A continuación, Copilot analiza el flujo y genera una descripción del mismo. Esta característica también está disponible en los detalles del flujo en make.powerautomate.com. Más información: Administrar flujos de escritorio
Importante
- Esta es una característica en versión preliminar.
- Las características en vista previa no se han diseñado para un uso de producción y pueden tener una funcionalidad restringida. Estas características están disponibles antes del lanzamiento oficial para que los clientes puedan tener un acceso anticipado y proporcionar comentarios.
- Para comprender las capacidades y limitaciones de esta función, vaya a Preguntas frecuentes para generar una descripción de flujo usando Copilot.
Requisitos previos
- Actualmente, la descripción de flujo generado mediante la funcionalidad Copilot solo está disponible en entornos ubicados en los Estados Unidos.
- Actualmente, la descripción del flujo generado mediante la funcionalidad Copilot solo está disponible para usuarios con una cuenta profesional o educativa.
Use Copilot para generar la descripción
Para generar una descripción de flujo, navegue hasta las propiedades del flujo donde desea generar la descripción. En el área de texto Descripción, seleccione Permitir que Copilot cree una descripción. Copilot analiza su flujo y completa la descripción con un resumen de su flujo.
Ayúdenos a mejorar esta característica
Envíe comentarios seleccionando el icono del pulgar hacia arriba o hacia abajo debajo del contenido generado por IA. Una vez que lo haga, aparecerá un cuadro de diálogo, que puede utilizar para enviar comentarios a Microsoft.
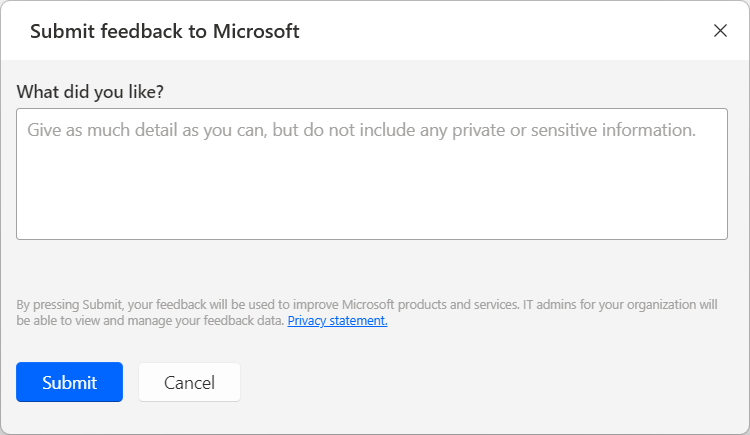
Nota
Si no puede ver el cuadro de diálogo, es posible que el administrador de Power Platform lo haya desactivado. Más información: Desactivar la función de comentarios del usuario
Deshabilitar la descripción del flujo de generación usando la funcionalidad Copilot
Para deshabilitar la descripción del flujo de generación usando la funcionalidad Copilot, los administradores de Power Platform pueden comunicarse con el soporte técnico de Microsoft. Más información: Obtener ayuda + Soporte
Desactivar la función de comentarios del usuario
Como administrador de Power Platform, puede evitar que los usuarios envíen comentarios a Microsoft deshabilitando la configuración de inquilino disableSurveyFeedback mediante PowerShell. Más información:
Solicitudes de derechos de los temas sobre los comentarios de los usuarios
Los administradores de inquilinos pueden ver, exportar y eliminar los comentarios de los usuarios iniciando sesión en el Centro de administración de Microsoft 365 y luego seleccionando Salud>Comentarios sobre el producto.
Información relacionada
Preguntas frecuentes para generar la descripción de flujo mediante Copilot
Actualizar Power Automate para escritorio
Power Automate buscará actualizaciones con frecuencia y mostrará las notificaciones apropiadas.
Actualización de notificaciones le ofrece la opción de retrasar la actualización y continuar con ella en un momento posterior. Si no desea recibir ninguna notificación de actualización, desactive la opción Mostrar notificaciones de actualización en la configuración general.
Para actualizar manualmente Power Automate para escritorio, seleccione Comprobar actualizaciones en la configuración general.
Cambiar de organización
Si es miembro de más de un inquilino, puede cambiar entre organizaciones seleccionando el nombre de la organización en la esquina superior derecha de la consola y seleccionando Cambiar de organización.