Administrar variables y el panel de variables
El panel de variables muestra las variables de entrada y salida pasadas hasta y desde flujos de escritorio de Power Automate. También muestra todas las variables utilizadas en el flujo de escritorio actual en Variables de flujo.
A través de este panel, puede buscar variables, renombrarlas, encontrar sus usos, marcarlas como confidenciales, fijarlas y filtrarlas por tipo. El filtrado le permite seleccionar si aplicarlo a las variables ancladas o no.
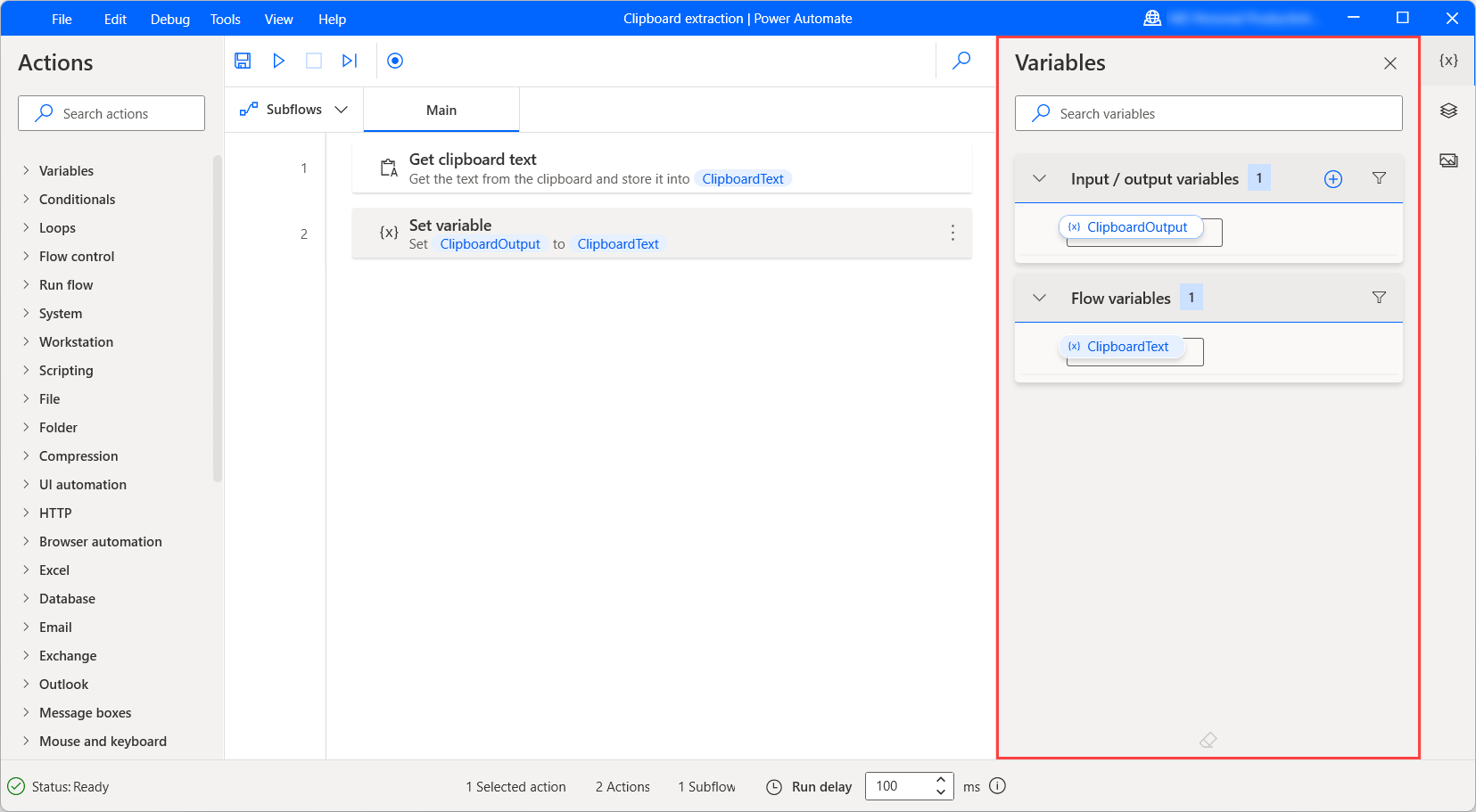
Visor de valores de variable
Cuando se ejecuta el flujo, el valor actual de cada variable se muestra junto a su nombre. Para borrar los valores de todas las variables actuales, seleccione el icono de borrador en la parte inferior del panel.
Nota
Power Automate omite automáticamente las variables de acciones deshabilitadas. Habilite una acción deshabilitada para que sus variables estén disponibles en el panel de variables.
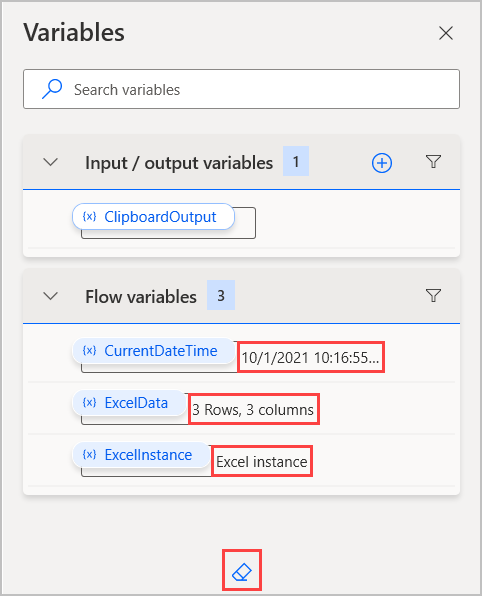
Para examinar el valor de una variable con más detalle, haga doble clic sobre ella. El visor de valor variable muestra el tipo de datos de la variable seleccionada y expande cualquier fila de datos o tabla de datos para mostrar su contenido.
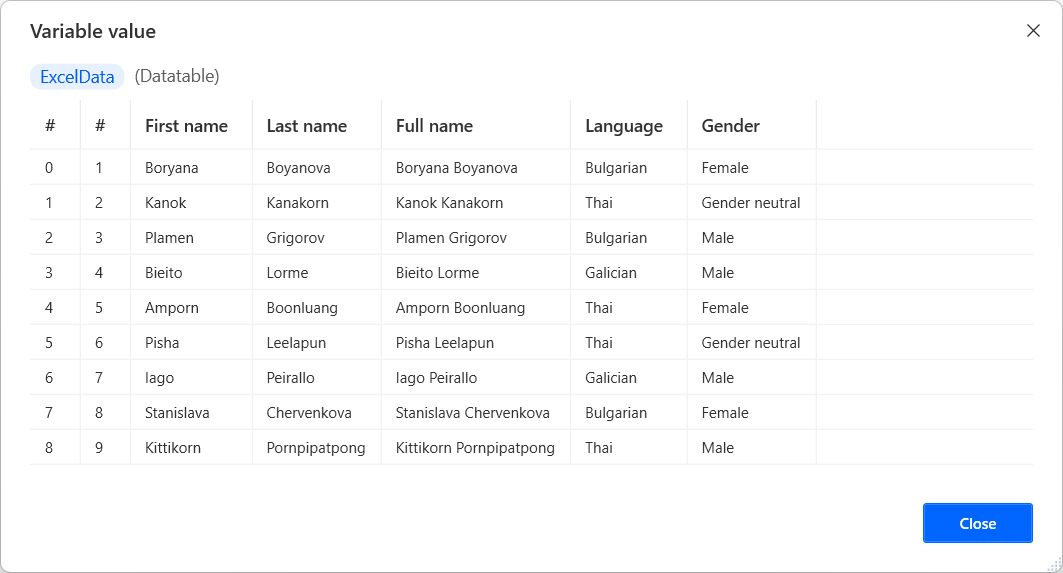
Ciertos tipos de datos podrían contener elementos anidados. Por ejemplo, un objeto personalizado podría contener otro objeto personalizado en sus propiedades. Para ver las propiedades del elemento anidado, seleccione Más.
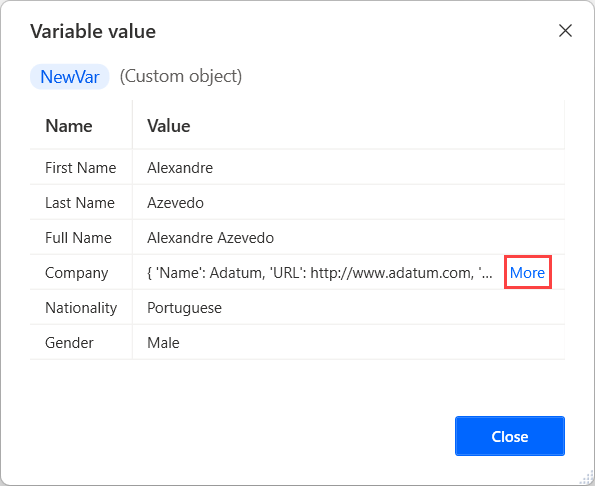
Seleccione el icono de flecha en la parte superior del cuadro de diálogo para volver al elemento principal.
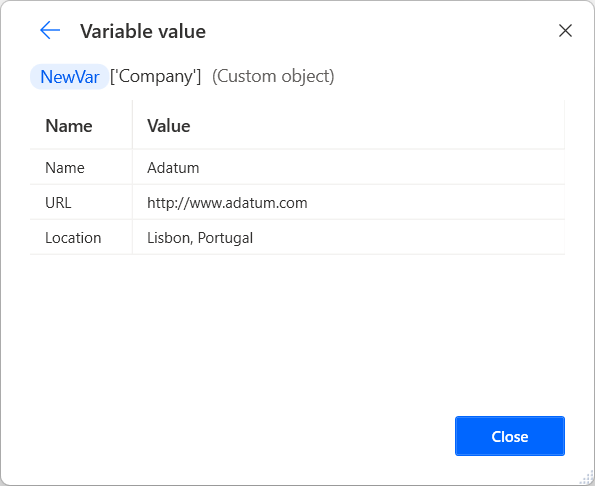
Cambiar el nombre de una variable de escritorio
Para cambiar el nombre de una variable de flujo de escritorio, haga clic con el botón derecho en su nombre y seleccione Cambiar nombre. Power Automate actualiza automáticamente el nombre de la variable en todas sus apariciones.
Importante
Si intenta cambiar el nombre de una variable a un nombre existente, Power Automate le pedirá que confirme la fusión de las dos variables. La fusión no intencional puede afectar la funcionalidad de su flujo y causar errores, así que asegúrese de que la fusión sea deseable.
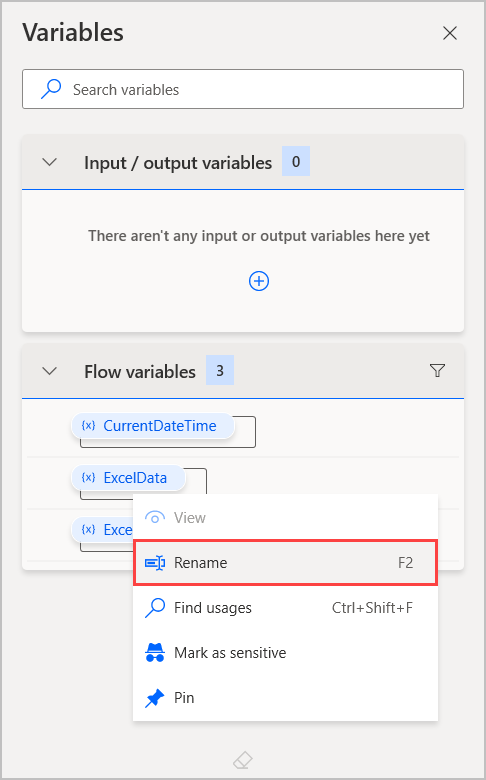
Variables de entrada y salida
Power Automate permite el intercambio de datos entre la nube y los flujos de escritorio a través de las variables de entrada y salida, lo que le permite ampliar las capacidades de automatización
Además, puede usar variables de entrada para establecer valores manualmente cuando los flujos se desencadenan a través de la consola.
Para encontrar más información sobre cómo pasar datos entre flujos de nube y flujos de escritorio, consulte Desencadenar un flujo de escritorio desde otro flujo.
Crear una variable de entrada
Para crear una variable de entrada:
Seleccione el botón más (+) en el panel de variables y luego Entrada.
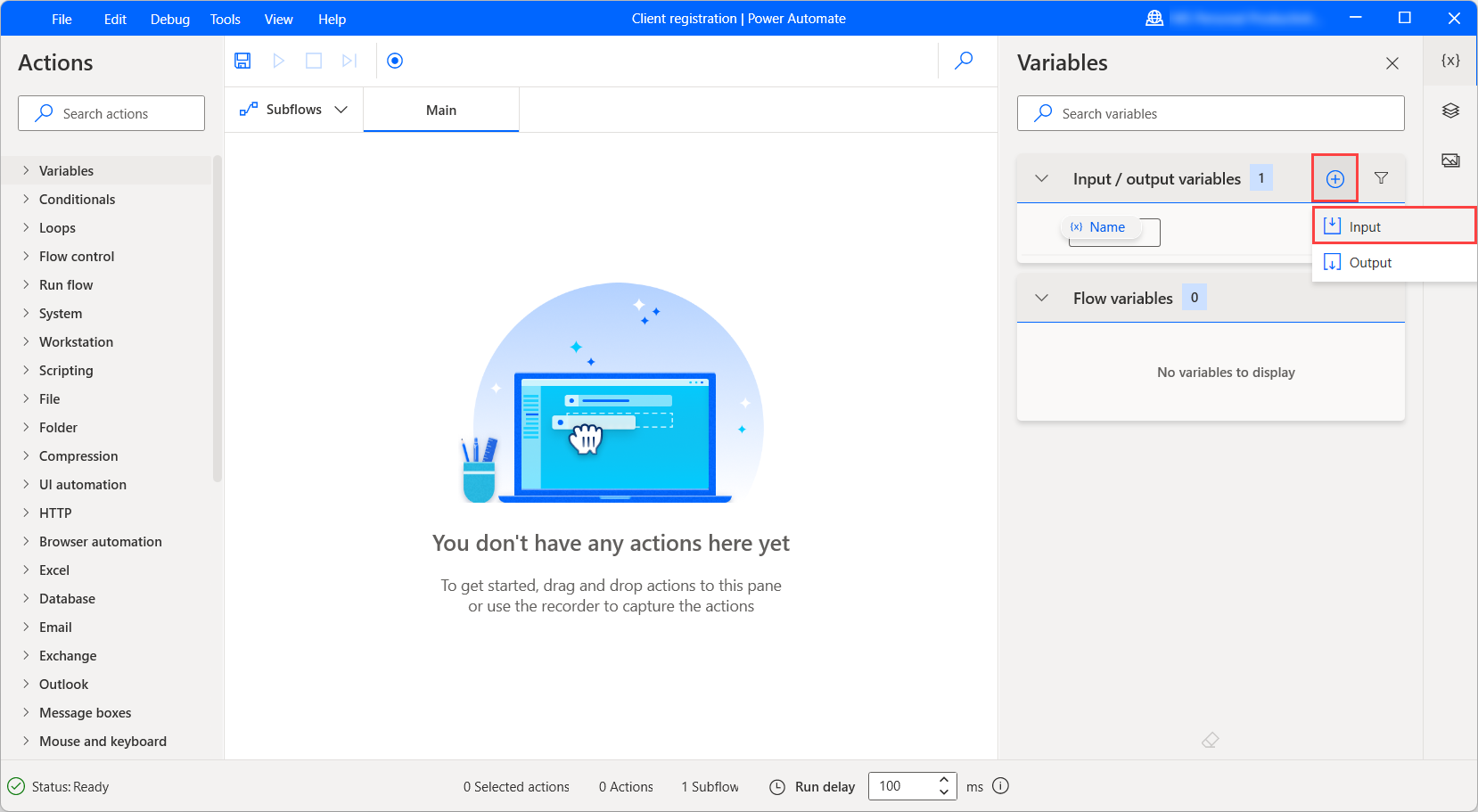
Cuando aparece el cuadro de diálogo Nueva variable de entrada complete los siguientes campos:
- Nombre de la variable: el nombre de la variable en el flujo de escritorio.
- Tipo de datos: el tipo de la variable text, number, boolean, custom object, list o datatable.
- Valor predeterminado: el valor predeterminado cuando el flujo se ejecuta desde el diseñador de flujos o la consola. Cuando crea un objeto personalizado, una lista o una variable de entrada de tabla de datos, Power Automate le permite construir el valor predeterminado a través de un editor visual o JSON.
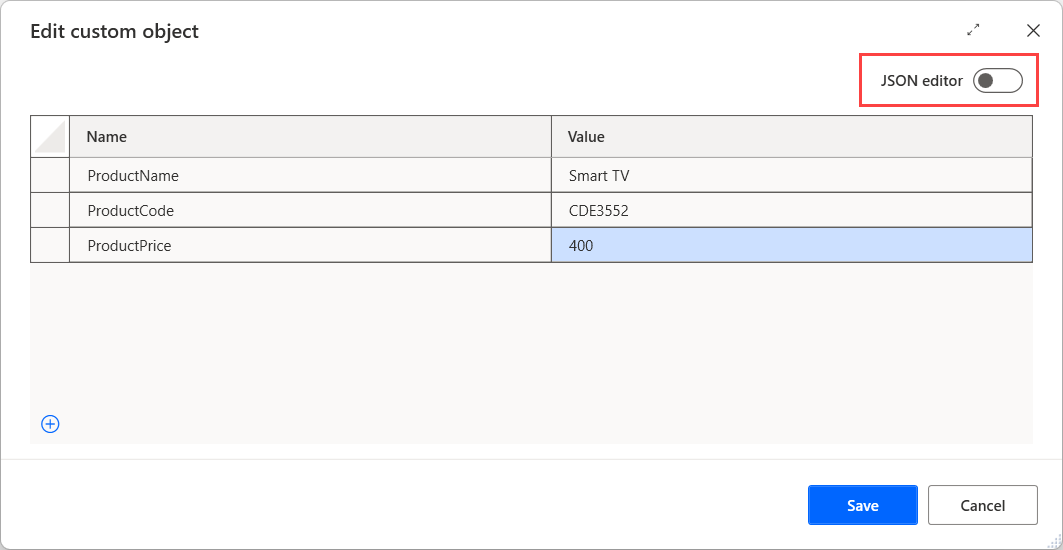
- Nombre externo: el nombre externo es el nombre que aparece en el diseñador de flujos en la nube y en el cuadro de diálogo de entradas de flujo cuando se llama al flujo desde la consola.
- Descripción: la descripción de la variable que aparece en el diseñador de flujo de escritorio y nube mientras se llama al flujo.
- Marcar como confidencial: define si marcar la variable como confidencial o no. Puede encontrar información sobre variables confidenciales en Variables confidenciales.
- Marcar como opcional: define si completar esta variable de entrada es obligatorio o no. Al marcar una variable de entrada como opcional, le permite recibir valores en blanco y omitir pasar un valor real, lo que no genera un error. Puede encontrar más información sobre las variables de entrada opcionales en Variables de entrada opcionales.
Nota
Los campos Nombre de variable, Tipo de datos y Nombre externo son obligatorios para crear una variable de entrada.
Importante
Si elige un nombre de variable existente para una nueva variable de entrada, Power Automate le pedirá que confirme la fusión de las dos variables. La fusión no intencional puede afectar la funcionalidad de su flujo y causar errores. Además no puede usar el nombre de una variable de entrada o salida ya existente.
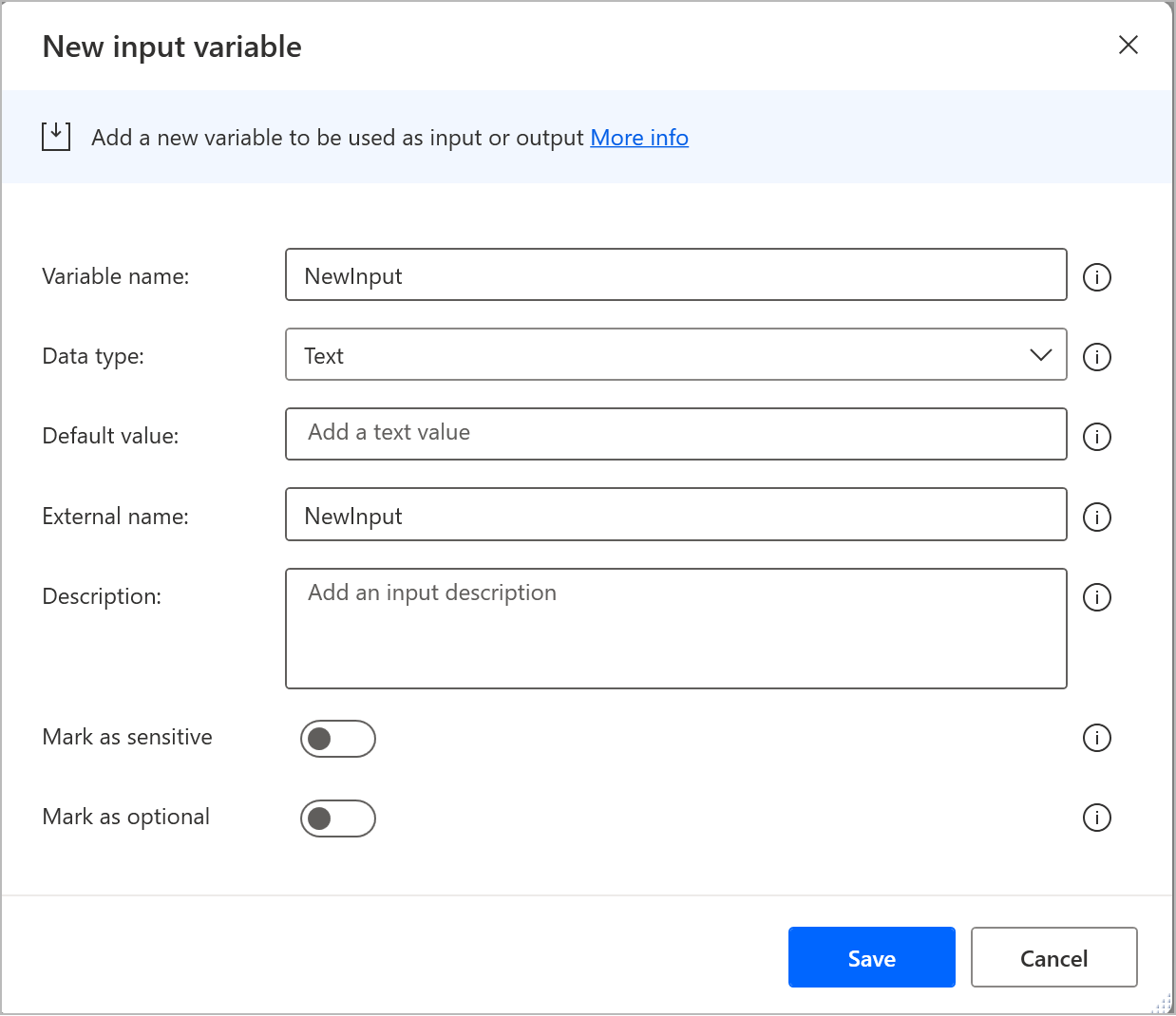
Cuando desencadena flujos de escritorio directamente a través de la consola, no un flujo de nube, el cuadro de diálogo Entradas de flujo le solicita que establezca valores para las variables de entrada manualmente. Para objetos, listas y tablas de datos personalizados, el cuadro de diálogo le permite completar valores mediante un editor visual o JSON.
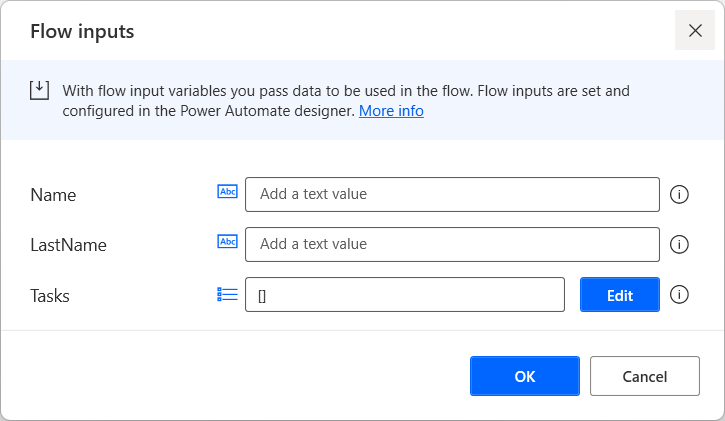
Crear una variable de salida
Para crear una variable de salida:
Seleccione el botón más (+) en el panel de variables y luego Salida.
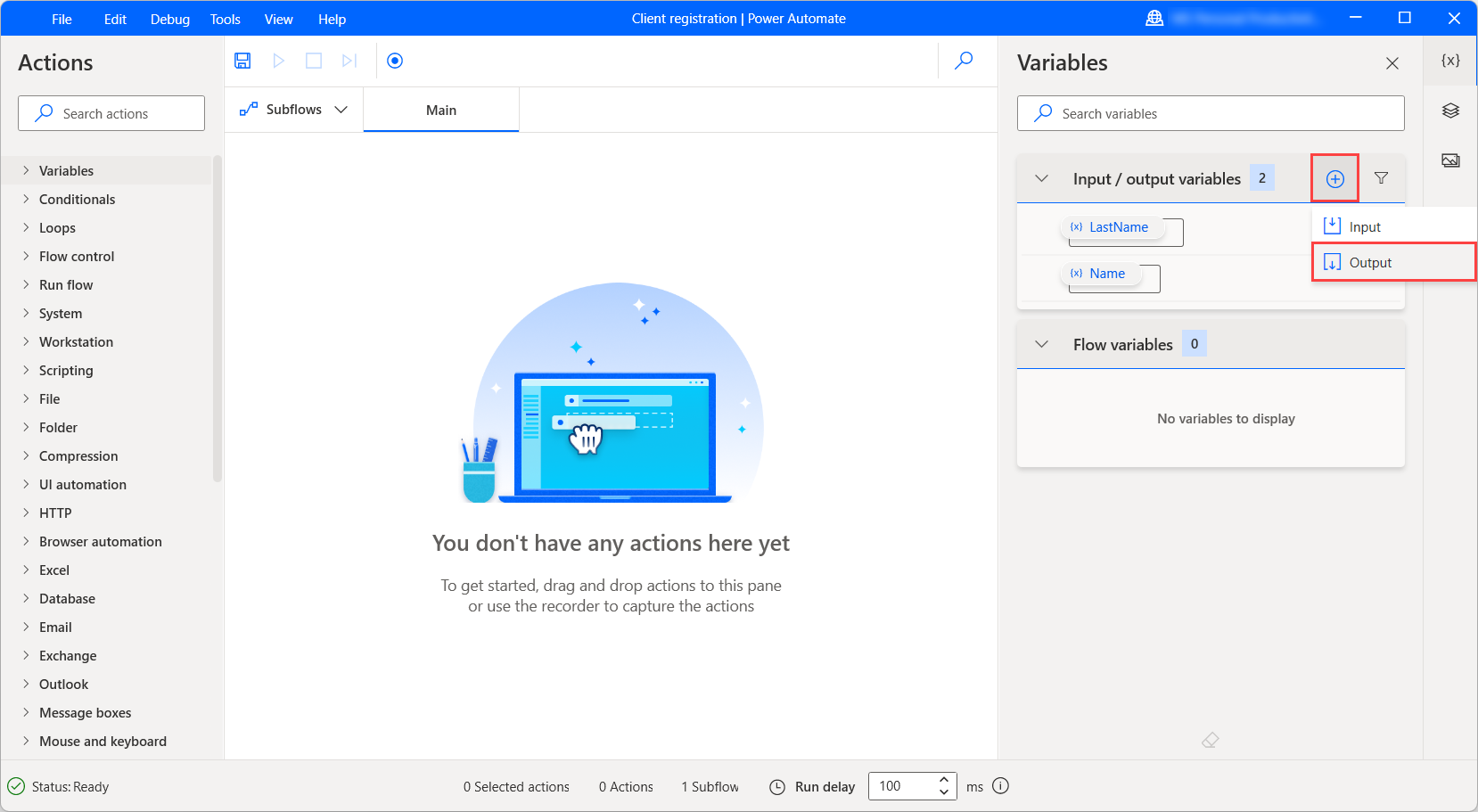
Cuando aparece el cuadro de diálogo Nueva variable de salida complete los siguientes campos:
- Nombre de la variable: el nombre de la variable en el flujo de escritorio.
- Tipo de datos: el tipo de la variable text, number, boolean, custom object, list o datatable.
- Nombre externo: el nombre externo es el nombre que aparece en el diseñador de flujo de nube.
- Descripción: la descripción de la variable que aparece en el diseñador de flujo de escritorio o nube mientras se llama al flujo.
- Marcar como confidencial: define si marcar la variable como confidencial o no. Puede encontrar información sobre variables confidenciales en Variables confidenciales.
Nota
Los campos Nombre de variable, Tipo de datos y Nombre externo son obligatorios para crear una variable de salida.
Importante
Si elige un nombre de variable existente para una nueva variable de salida, Power Automate le pedirá que confirme la fusión de las dos variables. La fusión no intencional puede afectar la funcionalidad de su flujo y causar errores. Además no puede usar el nombre de una variable de entrada o salida ya existente.
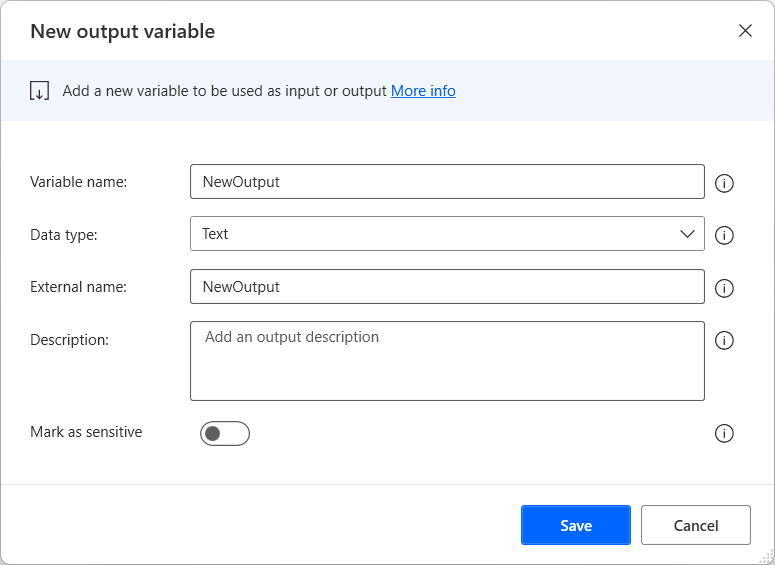
Administrar variables de entrada y salida
Todas las variables de entrada y salida creadas están disponibles en la sección correspondiente del panel de variables.
A través de este panel, puede cambiar el nombre, actualizar, eliminar, fijar, filtrar y encontrar los usos de cada variable de entrada/salida. El filtrado le permite seleccionar si aplicarlo a las variables ancladas o no.
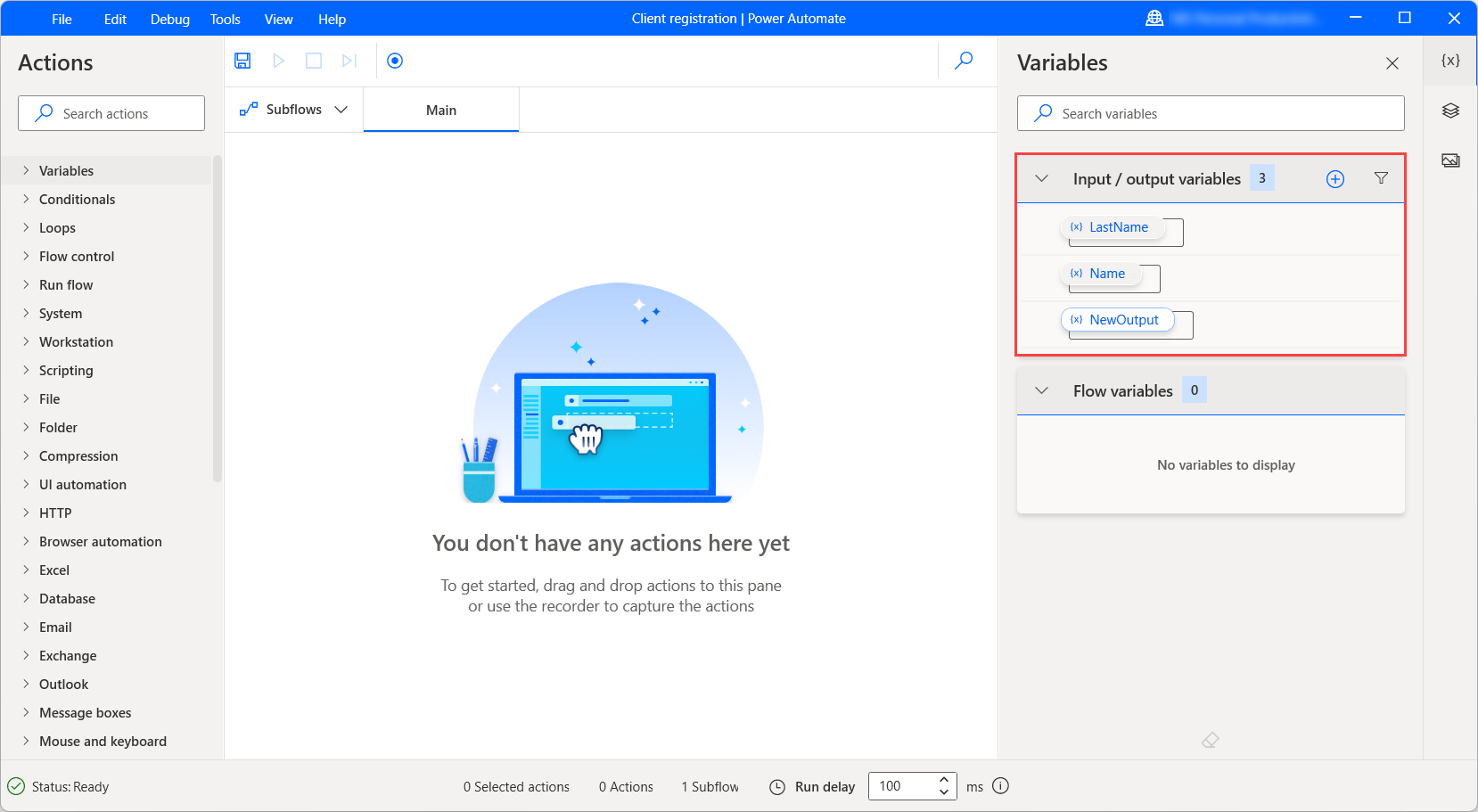
Para actualizar una variable de entrada/salida:
Haga clic derecho en su nombre en el panel de variables y seleccione Editar.
Importante
Si intenta renombrar una variable de entrada o salida al nombre de una variable de flujo ya existente, Power Automate le pedirá que confirme la fusión de las dos variables. La fusión no intencional puede afectar la funcionalidad de su flujo y causar errores. Además no puede usar el nombre de una variable de entrada o salida ya existente.
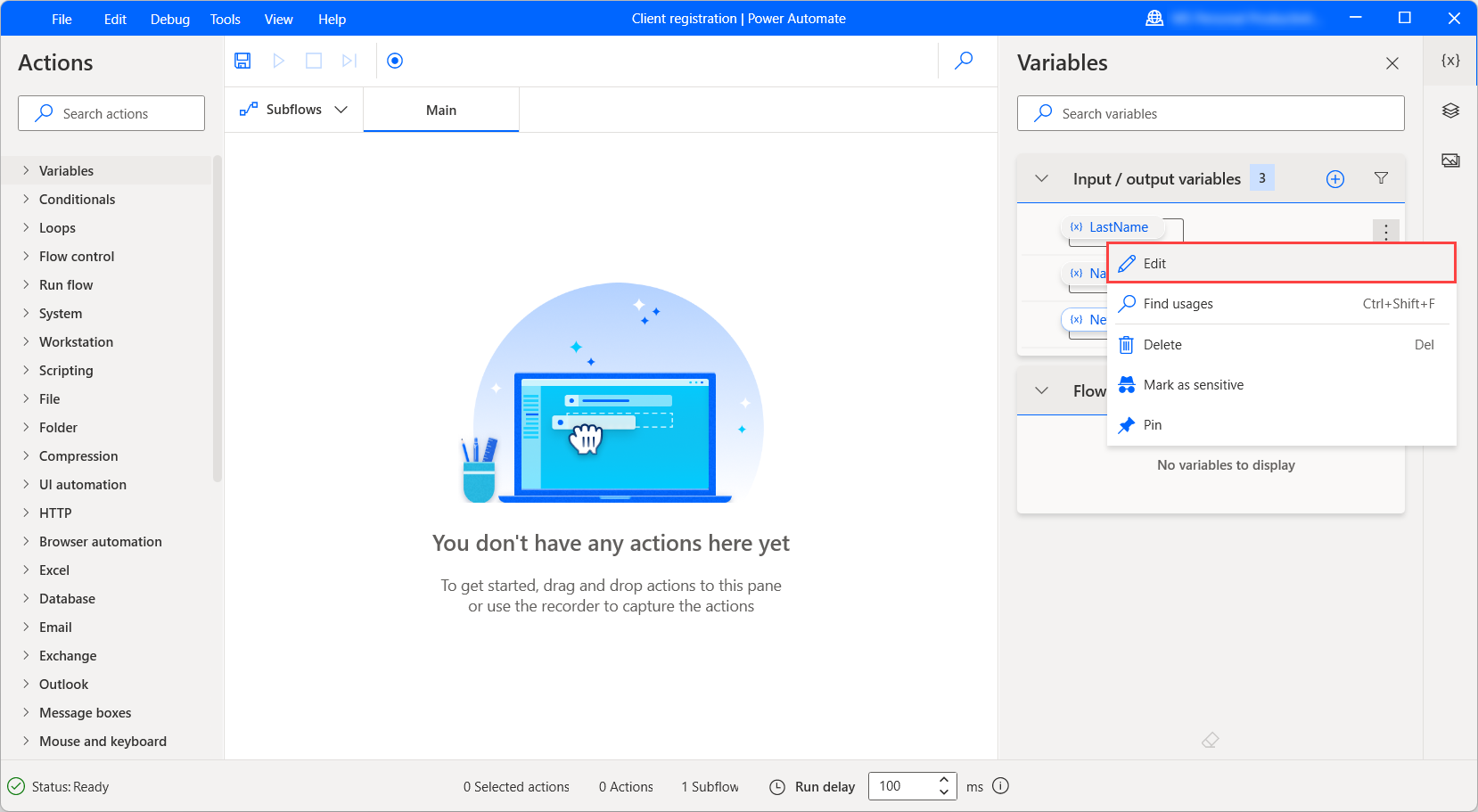
En el cuadro de diálogo Editar variable de entrada o salida actualice los campos deseados y seleccione Guardar para aplicar los cambios.
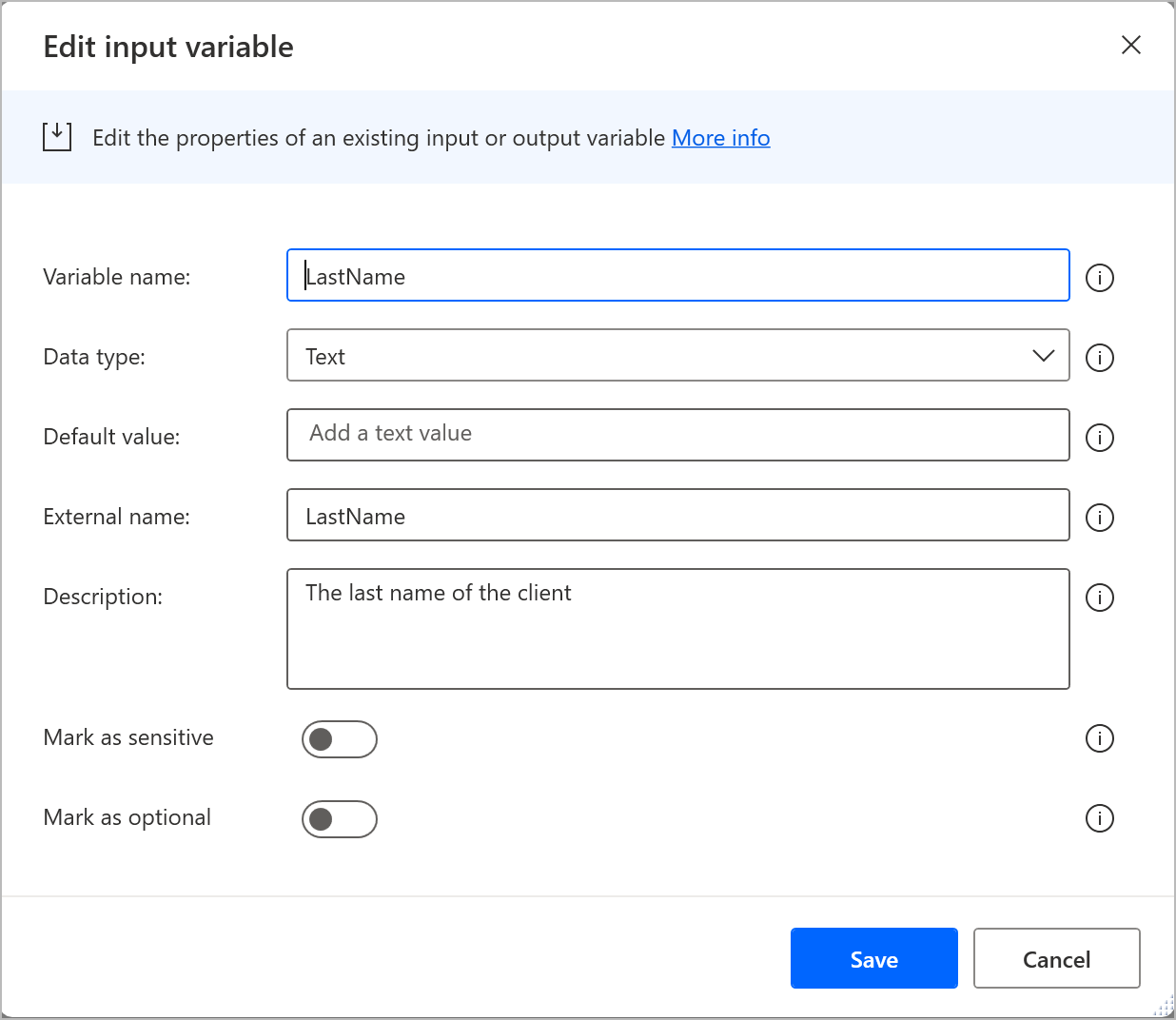
Variables confidenciales
Importante
Los flujos desarrollados en versiones anteriores de Power Automate para escritorio (v.2.13 o anteriores) no se ven afectadas por la funcionalidad de variables confidenciales, siempre que no se editen. Si ejecuta flujos existentes desde la consola o el portal sin editarlos, seguirá teniendo el comportamiento anterior y funcionarán como antes.
Para aplicar la nueva funcionalidad, edite y guarde los flujos con Power Automate para escritorio v.2.14 o posteriores. Power Automate convertirá las variables de entrada de tipo encriptado anteriores y las variables de tipo encriptado producidas por la acción Obtener contraseña de CyberArk, a las variables de tipo de texto marcadas como confidenciales.
Algunos escenarios de automatización manejan información confidencial y requieren un manejo especial de variables que almacenan y usan datos confidenciales durante el tiempo de ejecución. Los flujos de escritorio admiten la creación de variables confidenciales, cuyos valores se enmascaran durante la depuración en el panel de variables del diseñador de flujo.
Además, si ha iniciado sesión con una cuenta premium de la organización, los valores de las variables sensibles no se almacenan en el Historial de ejecución en el portal, cuando los flujos de escritorio se ejecutan desde la consola o flujos de nube.
Cualquier variable puede ser confidencial, con independencia de su tipo. Sensibilidad se aplica en el nivel de variable, por lo que las listas, las filas de datos, las tablas de datos y los objetos personalizados se vuelven confidenciales en su conjunto. No hay forma de marcar solo un elemento de una lista o una columna de una tabla de datos o una propiedad de variable como confidencial en una variable que de otro modo no sería confidencial.
Puede usar, manipular y procesar variables confidenciales en cada acción sin limitación, como cualquier otra variable. Además, puede combinarlas con otras variables e incluirlas en expresiones. En este caso, los registros manejan toda la expresión como confidencial.
El diseñador de flujos gestiona la confidencialidad como una máscara que puede activar y desactivar. Por lo tanto, puede desenmascarar variables confidenciales para ver sus valores y enmascararlas nuevamente para ocultar sus valores.
Importante
Las variables confidenciales no están destinadas a brindar protección sobre los datos codificados. No debe codificar datos críticos en texto sin formato, como contraseñas y PIN, en las propiedades de acciones como Establecer variable, incluso si dichas variables están marcadas como confidenciales. Los registros de flujo de escritorio estarán protegidos, pero los valores codificados son visibles en el modal y la definición de flujo en Microsoft Dataverse.
Para obtener más información sobre entradas confidenciales en flujos de nube, consulte Administrar entradas confidenciales como contraseñas.
Nota
- El valor de una variable confidencial es visible cuando lo envía fuera de flujos de escritorio externos o lo muestra mediante la acción Mostrar mensaje.
- La confidencialidad no se puede heredar en las variables. Si agrega o asigna una variable confidencial a otra variable, la variable resultante no será confidencial de forma predeterminada. La excepción a esta regla solo se aplica a los tipos de variables de credenciales. Las variables de credenciales, producidas por la acción respectiva o por reasignación desde otra variable, son siempre sensibles, y su sensibilidad es forzada. La misma excepción también se aplica a la propiedad "Contraseña" de los tipos de variables de credenciales.
- Marcar una variable como confidencial oculta sus valores del resumen de la acción Establecer variable.
- Los detalles de entrada de la acción Establecer variable no son visibles en los registros de flujo del escritorio cuando las variables contenidas se han marcado como confidenciales.
- Enmascarar variables confidenciales durante la depuración proporciona solo una forma básica de protección a los desarrolladores de terceros que miran sus pantallas.
Para marcar una variable como confidencial, haga clic con el botón derecho sobre ella en el panel de variables y seleccione Marcar como confidencial. Para eliminar el carácter de confidencialidad de una variable, haga clic con el botón derecho sobre ella en el panel de variables y seleccione Marcar como no confidencial.
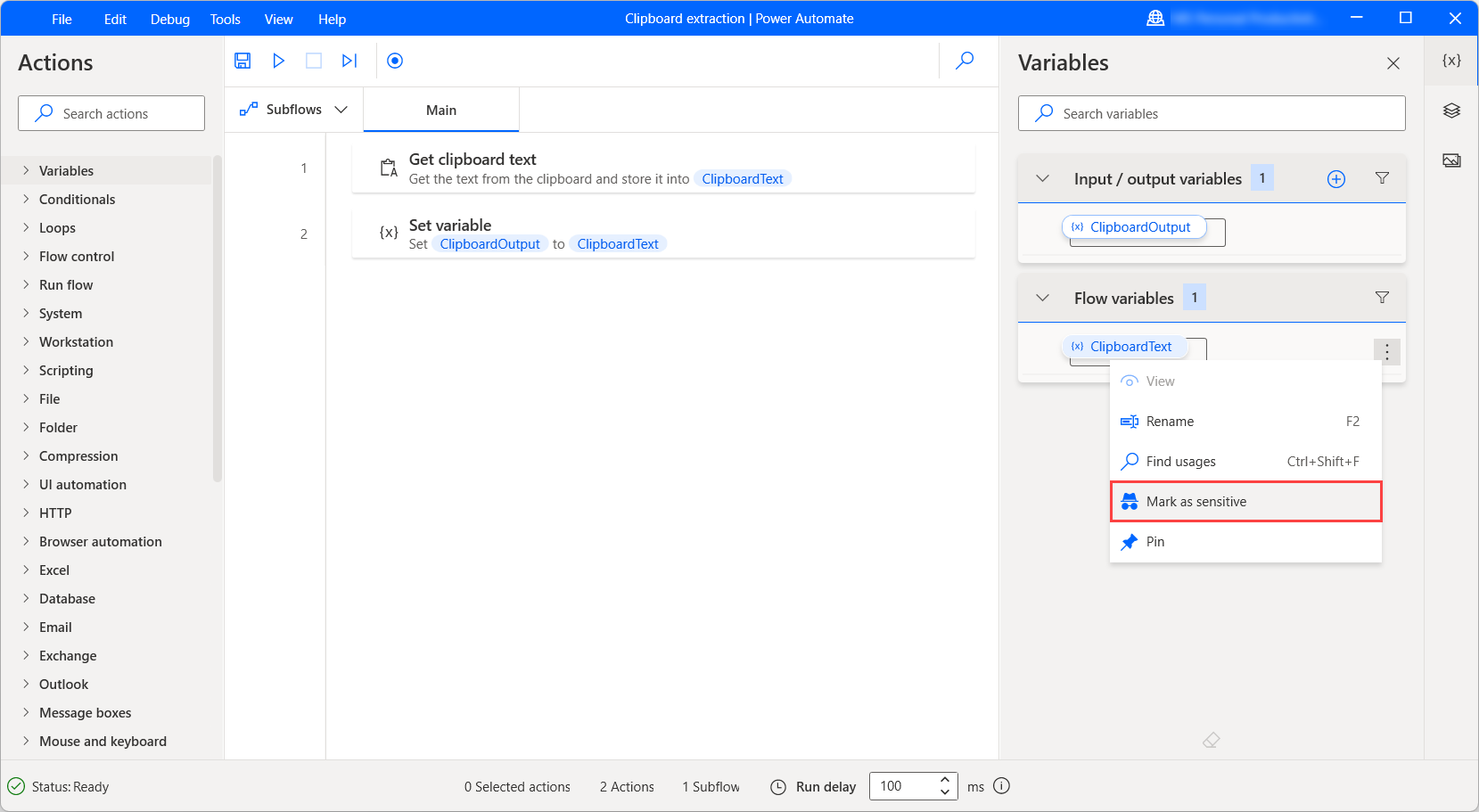
Aparte de los menús contextuales, puede utilizar el icono dedicado junto a cada variable para marcarla como sensible o no sensible.
![]()
Variables de entrada y salida confidenciales
Al crear o editar una variable de entrada o salida, puede seleccionar Marcar como confidencial en el cuadro de diálogo respectivo para hacerla confidencial.
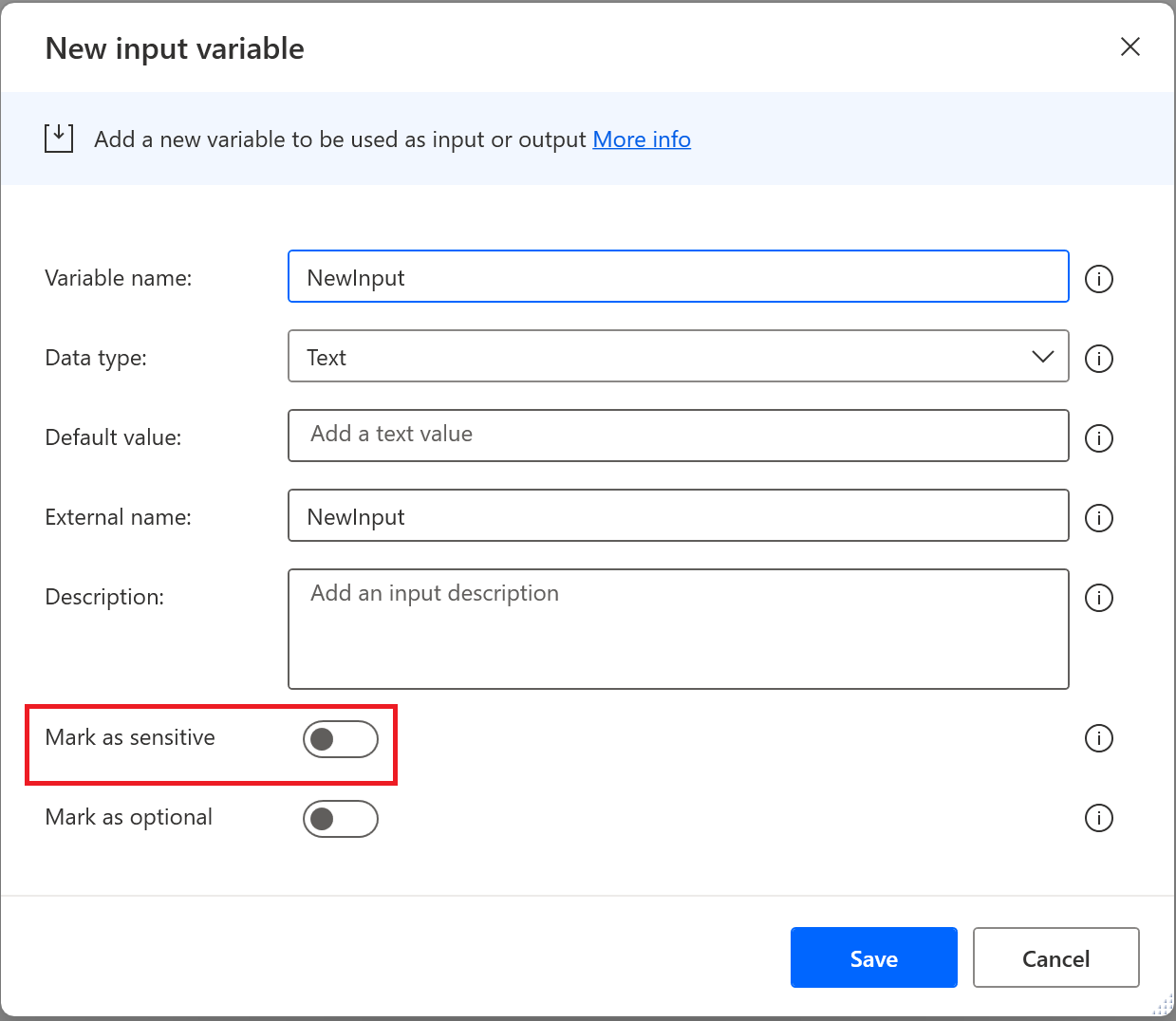
El valor predeterminado de una variable de entrada está visible en el cuadro de diálogo de creación o edición cuando se hablita la confidencialidad. Este valor existe solo con fines de prueba y depuración, ya que debe inicializar cada entrada en las ejecuciones de producción a través del portal o la consola. Los valores predeterminados no están protegidos en los modales de acción y la definición de flujo en Dataverse.
Por otro lado, el valor predeterminado de una variable no está visible en el panel variables y el cuadro de diálogo Entrada de flujo, que aparece cuando ejecuta un flujo de escritorio que contiene variables de entrada a través de la consola.
El icono del ojo para ver el valor no está disponible a menos que elimine el valor de texto predeterminado y proporcione uno nuevo. Los nuevos valores son visibles al completar otros tipos de datos además del texto.
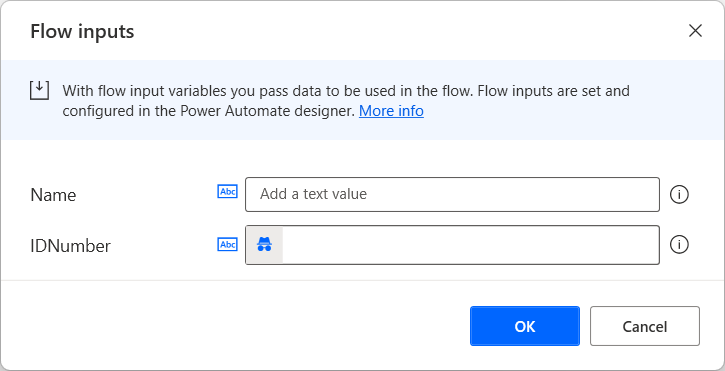
Variables de entrada opcionales
Al crear o editar una variable de entrada o salida, puede seleccionar Marcar como opcional en el cuadro de diálogo respectivo para convertir la variable en opcional.
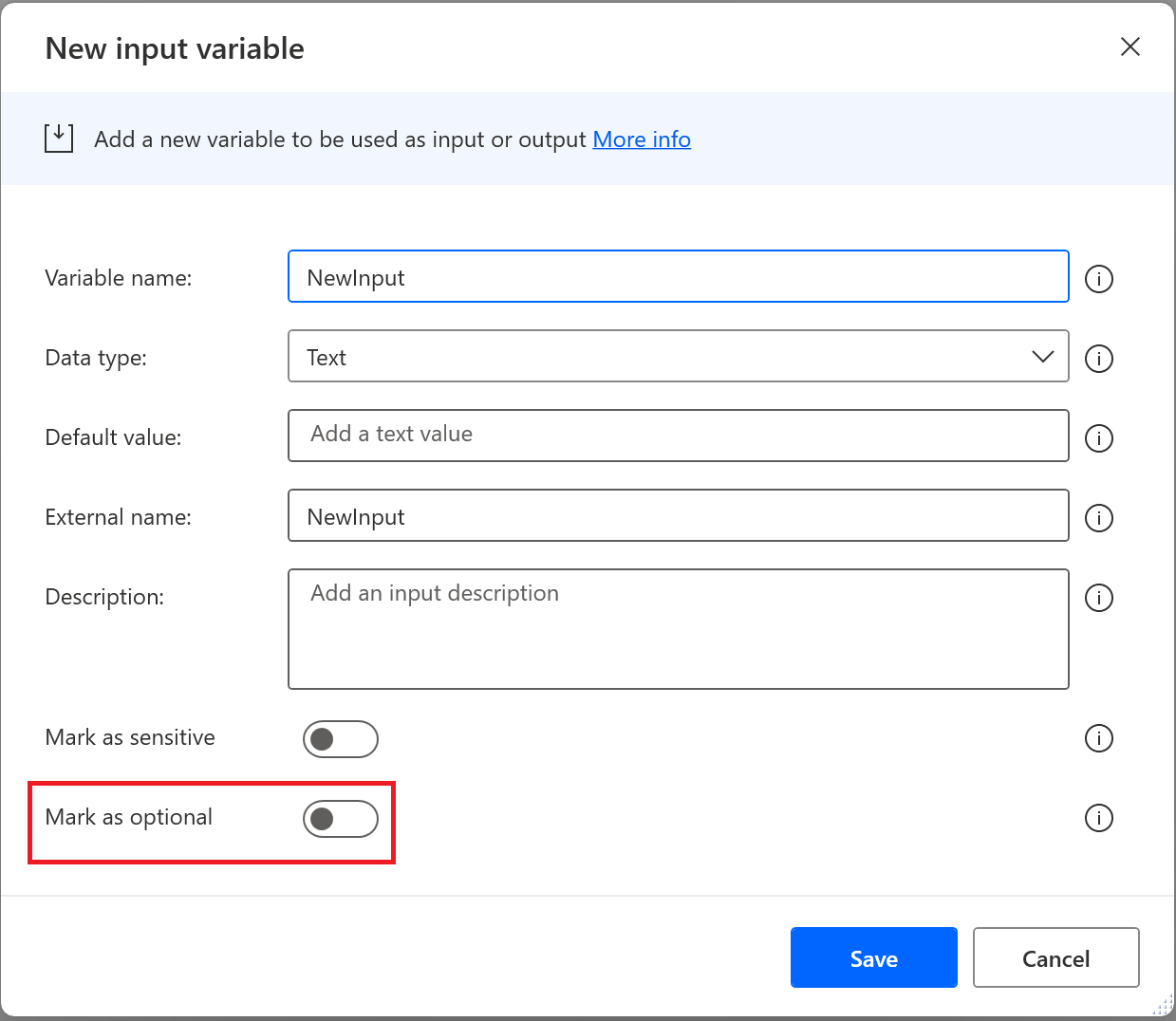
De forma predeterminada, las variables de entrada son obligatorias, lo que significa que debes proporcionar:
- Un valor predeterminado al crearlo para que pueda usarse durante las ejecuciones de depuración (iniciadas por la consola) en caso de que no pase otro valor.
- Un valor del tipo respectivo para garantizar una ejecución adecuada.
Si una variable de entrada está marcada como opcional, ambas opciones anteriores se pueden omitir porque puede recibir valores en blanco.
Establecer el valor predeterminado de las entradas opcionales en Blanco
Variables de texto
Para establecer el valor predeterminado de una variable de texto en En blanco:
- Establezca la propiedad Tipo de datos en Texto.
- Habilite el control Marcar como opcional.
- Asegúrese de que la propiedad Valor predeterminado esté vacía.
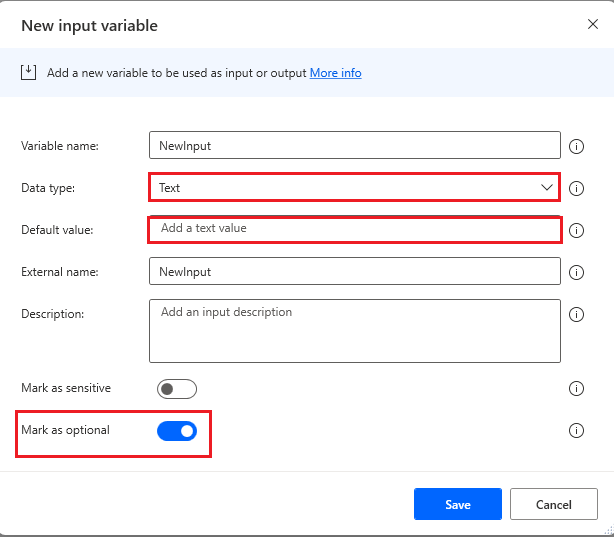
Entrada numérica en blanco
Para establecer el valor predeterminado de una variable numérica en En blanco:
- Establezca la propiedad Tipo de datos en Número.
- Habilite el control Marcar como opcional.
- Asegúrese de que la propiedad Valor predeterminado esté vacía.
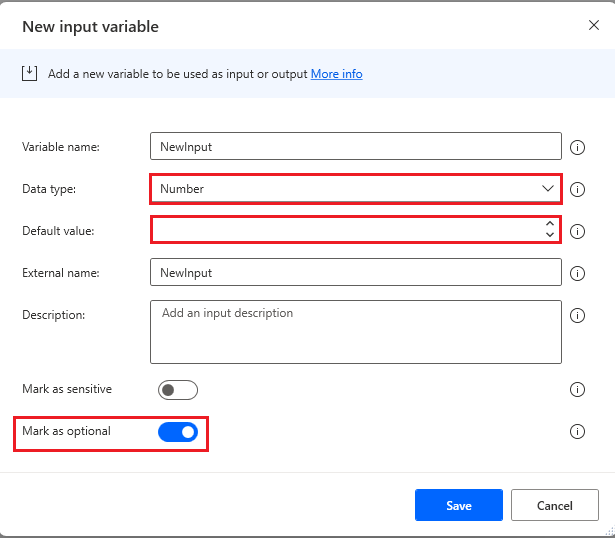
Entrada booleana en blanco
Para establecer el valor predeterminado de una variable booleana en En blanco:
- Establezca la propiedad Tipo de datos en Booleano.
- Habilite el control Marcar como opcional.
- Asegúrese de que la propiedad Valor predeterminado esté establecida en <En blanco>.
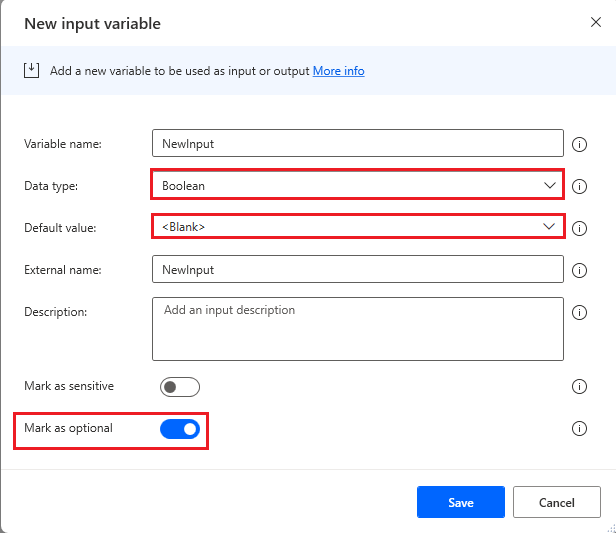
Entrada de objeto personalizado en blanco
Para establecer el valor predeterminado de un objeto personalizado en En blanco:
- Establezca la propiedad Tipo de datos en Objeto personalizado.
- Habilite el control Marcar como opcional.
- Asegúrese de que la propiedad Valor predeterminado esté establecida en <En blanco>. Para lograr esto, seleccione Editar al lado de la propiedad y en la ventana Editar objeto personalizado, habilite el control editor JSON. Elimine todo el contenido y luego seleccione Guardar.
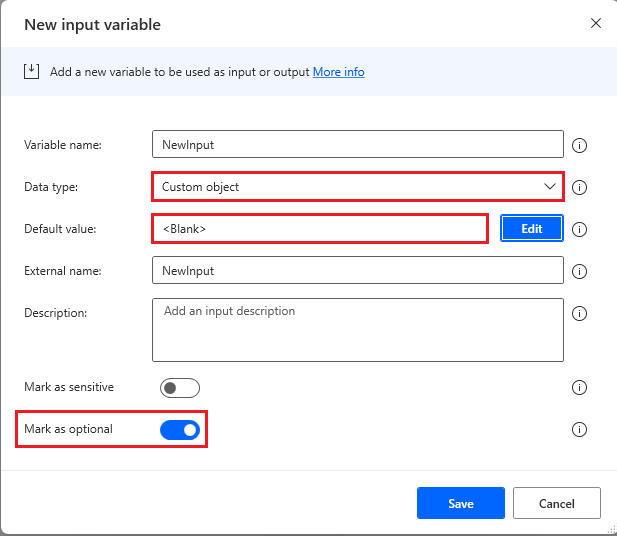
Entrada de lista en blanco
Para establecer el valor predeterminado de una lista en En blanco:
- Establezca la propiedad Tipo de datos en Lista.
- Habilite el control Marcar como opcional.
- Asegúrese de que la propiedad Valor predeterminado esté establecida en <En blanco>. Para lograr esto, seleccione Editar al lado de la propiedad y en la ventana Editar lista, habilite el control editor JSON. Elimine todo el contenido y luego seleccione Guardar.
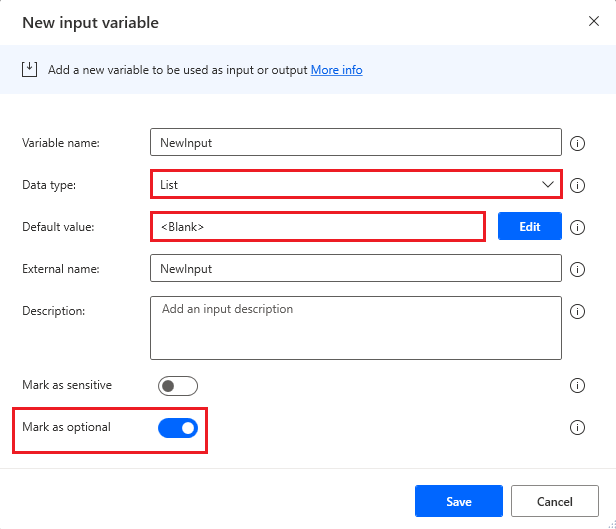
Entrada de la tabla de datos en blanco
Para establecer el valor predeterminado de una tabla de datos en En blanco:
- Establezca la propiedad Tipo de datos en Tabla de datos.
- Habilite el control Marcar como opcional.
- Asegúrese de que la propiedad Valor predeterminado esté establecida en <En blanco>. Para lograr esto, seleccione Editar al lado de la propiedad y en la ventana Editar tabla de datos, habilite el control editor JSON. Elimine todo el contenido y luego seleccione Guardar.
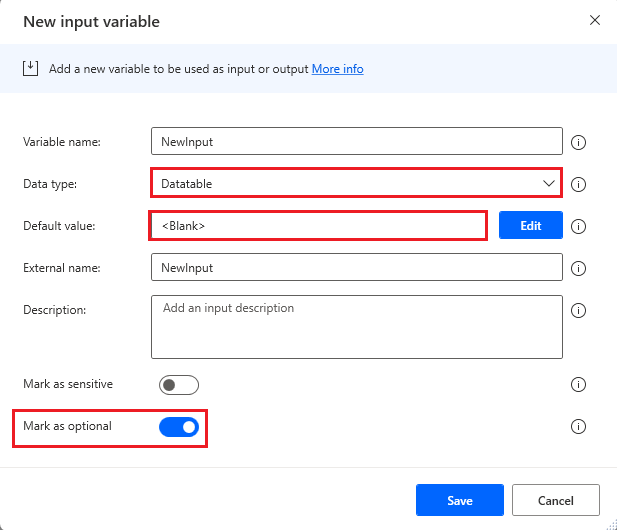
Edite variables mientras depura un flujo de escritorio
En la consola de diseño, Power Automate desktop admite la edición de tipos de variables comunes mientras se ejecuta el flujo en el depurador. Actualmente, los tipos de datos admitidos incluyen valores de texto, numéricos, de fecha y hora y booleanos.
Cómo editar variables mientras se ejecuta un flujo en el depurador
Existen dos métodos que puede emplear para comenzar a modificar manualmente los valores de las variables de flujo en la consola de diseño.
Coloque un punto de interrupción en algún punto antes de que desee cambiar el valor de la variable de flujo. Ejecute el flujo y luego espere hasta que el flujo se detenga en el punto de interrupción seleccionado. El panel de variables de flujo se encuentra en la esquina inferior derecha de la consola: busque el nombre de la variable en la lista y haga doble clic junto a él para abrir el visor de variables.
Modificar un valor numérico:
Abra la variable que requiere edición, coloque el cursor en el campo de entrada y edite manualmente el valor numérico. Alternativamente, hay botones para contar hacia arriba o hacia abajo desde el valor actual en el lado derecho de la entrada en el visor de variables. Tenga en cuenta que no puede cambiar el valor a algo que no sea numérico.
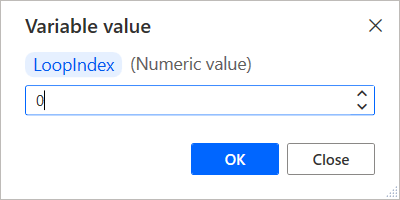
Modificar un valor de texto:
Abra la variable que requiere edición, coloque el cursor en el campo de entrada y edite manualmente el valor de texto. Hay una casilla de verificación para ajustar el texto dentro del campo de entrada, lo que facilita la visualización en el editor. Las variables de valor de texto aceptan números como entradas, pero tenga en cuenta que si modifica este valor e intenta pasarlo a una acción con un parámetro de entrada que solo acepta valores numéricos, el flujo genera un error de excepción cuando llega a ese punto.
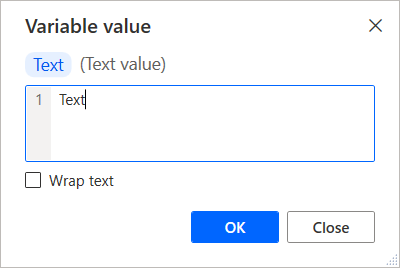
Modificar un valor booleano:
Abra la variable que requiere edición, coloque el cursor en el campo de entrada y luego edite manualmente el valor booleano. Use la lista desplegable para seleccionar verdadero o falso.
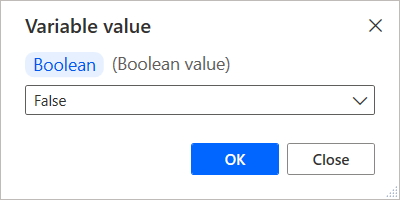
Modificar un valor datetime:
Abra la variable que requiere edición, coloque el cursor en el campo de entrada y edite manualmente el valor datetime. Hay un mensaje de advertencia que aparece en el visor de variables si ingresa un valor que no es aceptable.
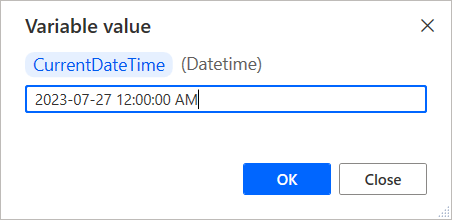
Problemas y limitaciones conocidos
Problema: los flujos creados o editados con Power Automate para escritorio versión 2.14 o superiores son incompatibles con versiones anteriores de Power Automate para escritorio. No puede usar versiones anteriores de Power Automate para escritorio para abrir o ejecutar estos flujos.
Soluciones alternativas: Ninguna.