Crear y administrar vistas personales en una página de cuadrícula
En las aplicaciones basadas en modelos, las vistas definen los datos que se muestran en forma tabular en una página de cuadrícula. Las vistas del sistema son vistas creadas por su Administrador y compartidas con usted. Normalmente no podrá modificarlas. Sin embargo, puede crear y administrar vistas personales. Las vistas personales solo están disponibles para usted a menos que las comparta.
Una vista consta de los siguientes elementos:
- Las columnas que aparecen
- Opciones de ordenación predeterminadas
- Filtros para mostrar filas que coincidan con criterios específicos, si es necesario
Importante
Para garantizar la funcionalidad adecuada de todas las vistas, se recomienda crear todas las vistas con el diseñador de vistas en el portal de creadores o el panel Editar filtros en la página de vistas. Las vistas personalizadas importadas de soluciones pueden incluir fetchXML no válido y es posible que no sean compatibles.
Para más información, vea Conocer las vistas de las aplicaciones basadas en modelos.
Seleccione columnas en el editor de columnas
Seleccione Editar columnas para quitar, reordenar o agregar columnas para obtener una vista más clara de sus datos.
Seleccione Aplicar para ver sus cambios en la página de cuadrícula.
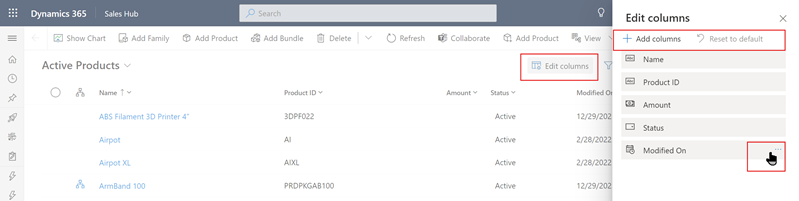
Las siguientes acciones están disponibles en el editor de columnas:
Para eliminar una columna, coloque el cursor sobre el nombre de la columna, seleccione … y luego seleccione Quitar.
Para cambiar el orden de las columnas, seleccione ... y a continuación seleccione Subir o Bajar. O bien, arrastre la columna en la posición deseada en la lista.
Para agregar columnas a la vista, seleccione Agregar columnas y, a continuación, realice una o varias de las siguientes acciones:
Seleccione una columna de una serie predeterminada de columnas del sistema en la tabla.
Seleccione Predeterminado, luego seleccione Todos o Personalizado y, a continuación, seleccione del conjunto de columnas de la tabla.
Escriba un nombre de columna en la sección Búsqueda para encontrar una columna específica y luego selecciónela.
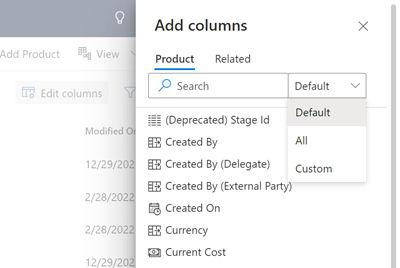
Para agregar columnas de otras tablas, seleccione la pestaña Relacionadas. Expanda la tabla que contiene la columna que desea agregar y luego seleccione la columna. Cuando termine de agregar columnas, seleccione Cerrar.
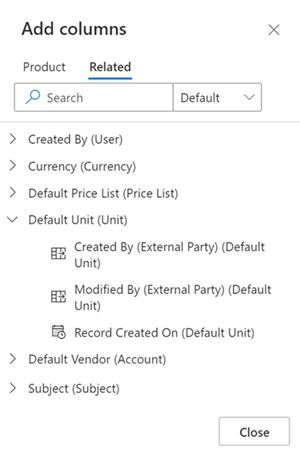
Para deshacer cambios en las columnas de la vista en cualquier momento, seleccione Restablecer a los predeterminados.
Seleccione condiciones de filtro en el editor de filtros
Utilice el editor de filtros para ver o cambiar la consulta que subyace a los datos en la vista actual.

Editar o eliminar una condición
Para cambiar una condición, seleccione la columna, el operador o el valor y edítelo según sea necesario.
Para eliminar una condición, seleccione el botón Más comandos (…) junto a la fila y luego seleccione Eliminar.
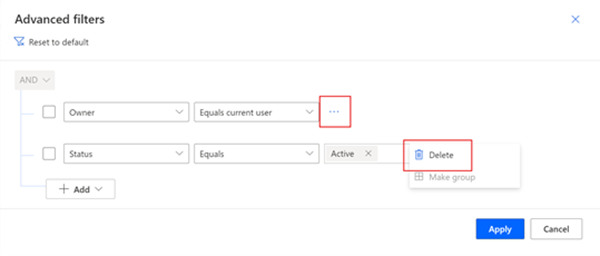
Agregar condiciones
- Para agregar una o más condiciones, seleccione Agregar.
- Cuando haya terminado de editar los filtros de vista, seleccione Aplicar para ver sus cambios en la página de cuadrícula.
Las siguientes opciones están disponibles cuando agrega condiciones en el editor de filtros:
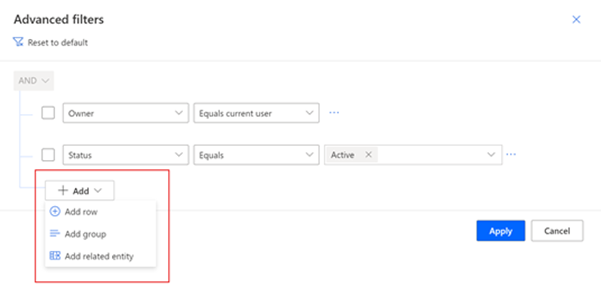
Para agregar una condición, seleccione Agregar fila y luego seleccione una columna, un operador y un valor.
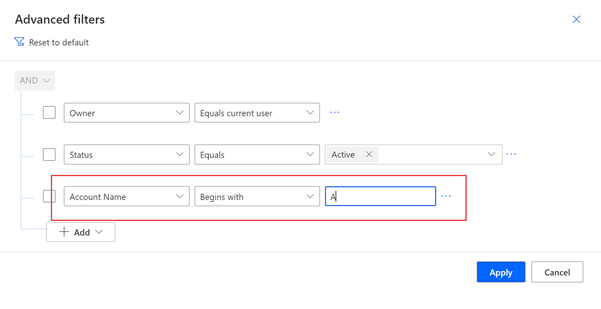
Si está agregando una condición a una columna con búsquedas, puede buscar el registro en el campo Valor. En el menú desplegable de búsqueda, puede elegir Búsqueda avanzada para ver más campos y buscar registros dentro de una vista específica.
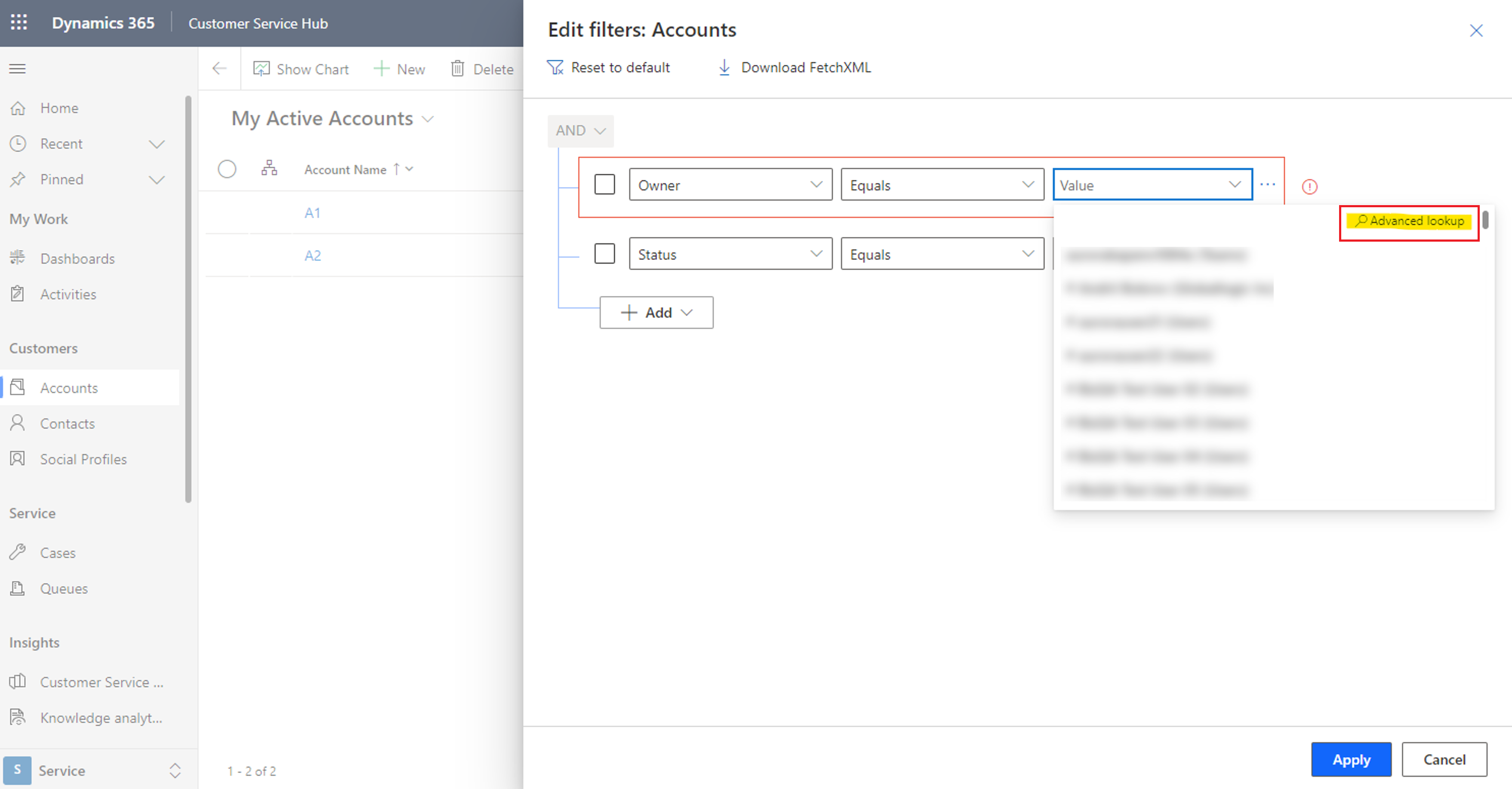
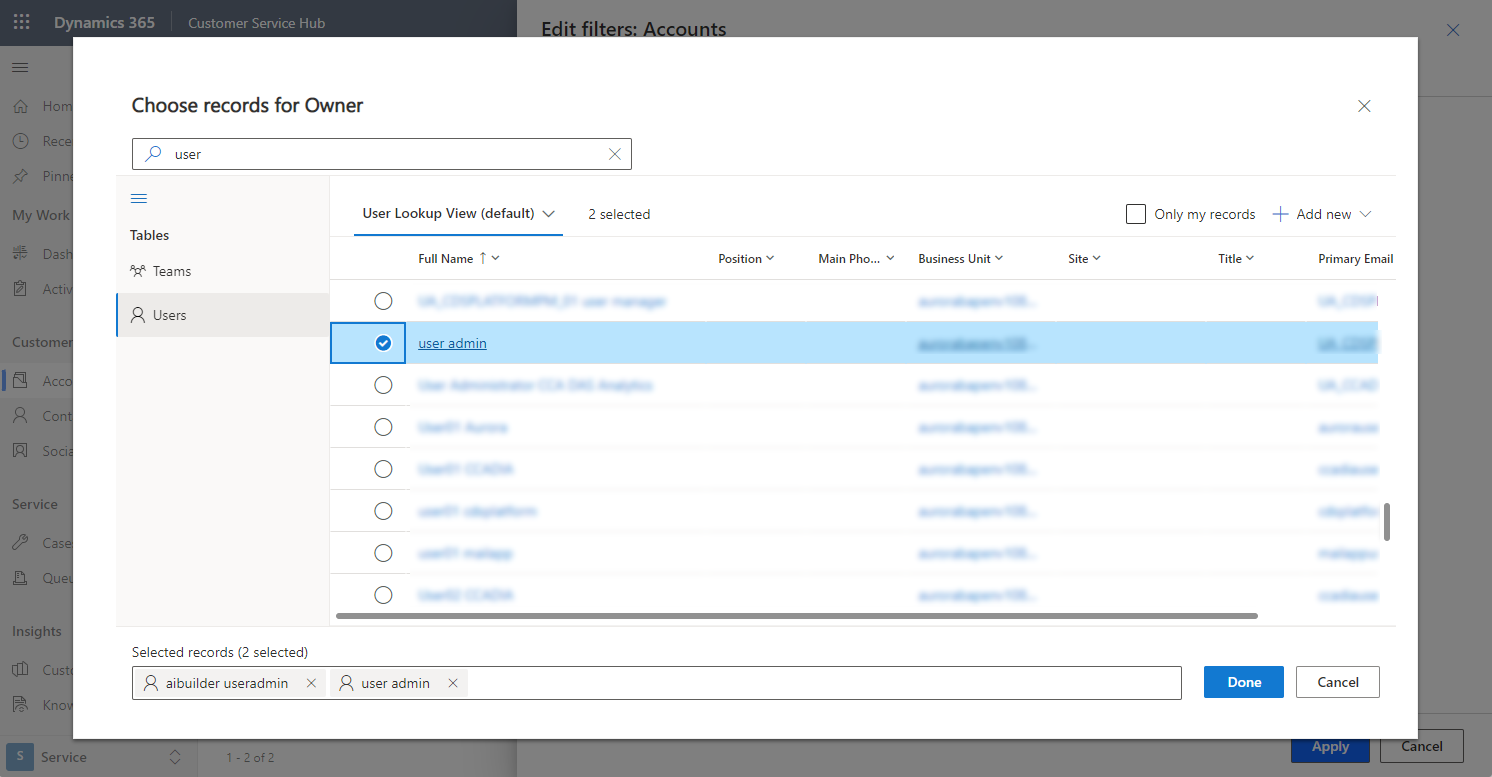
Para agregar un grupo de condiciones, seleccione Agregar grupo. Puede crear múltiples subcondiciones y agruparlas usando operadores AND y OR para crear una expresión.
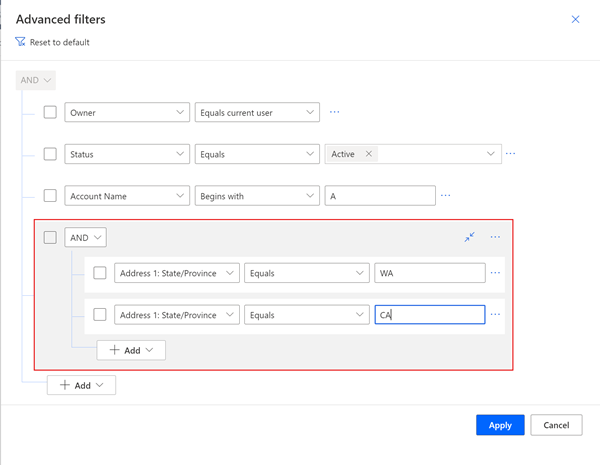
Para agregar una sola condición a un grupo, seleccione la casilla de verificación de la condición, luego seleccione … y luego seleccione Hacer grupo.
Para separar un grupo de condiciones, seleccione la casilla de verificación del grupo, luego seleccione … y luego seleccione Desagrupar.
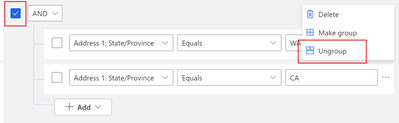
Para agregar una condición basada en una columna en una tabla relacionada, seleccione Agregar entidad relacionada y luego seleccione una tabla. Contiene datos es el único operador condicional que se puede usar con una tabla relacionada en un filtro de vista. Luego, seleccione una columna en la tabla relacionada, un operador y un valor.
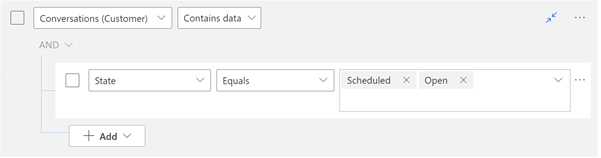
Para deshacer cambios en el filtro de la vista en cualquier momento, seleccione Restablecer a los predeterminados.
Propina
Si tiene el privilegio de seguridad Habilitar Descargar FetchXML, que se encuentra en la sección Privilegios diversos de la pestaña Personalización en la página de definición del rol de seguridad, puede descargar la expresión FetchXML para una vista. Contacte con su administrador si necesita esta capacidad.
Ordenar los datos
Seleccione un encabezado de columna y luego seleccione cómo la vista debe ordenar los datos en la columna. Puede ordenar en una columna a la vez.
Las opciones de clasificación dependen del tipo de datos. Las columnas alfanuméricas se pueden clasificar en orden de la A a la Z (ascendente) o de la Z a la A (descendente). Las columnas de fecha se pueden ordenar de más antiguas a más nuevas (ascendente) o de más nuevas a más antiguas (descendente). Una flecha a la derecha del nombre de la columna indica que la vista está ordenada en esa columna. La dirección a la que apunta la flecha indica si la columna está ordenada en orden ascendente o descendente.
Editar el ancho de columna
Si su Administrador ha activado la búsqueda avanzada moderna, puede arrastrar la barra separadora de columna vertical para cambiar el ancho mínimo de una columna. Al cambiar el ancho de una columna, aparece un asterisco junto al nombre de la vista para indicar que ha editado la vista y no la ha guardado. Vea Guardar sus ediciones como una nueva vista para obtener más información sobre las diferentes opciones para guardar una vista.
Propina
Dado que las ediciones del ancho de la columna cambian el ancho mínimo de la columna, es posible que vea que los anchos de las columnas se ajustan después de guardar la vista para llenar el espacio horizontal disponible en la pantalla.
Guardar su vista
Un asterisco junto al nombre de la vista indica que editó la vista y no la guardó. Si cambia a otra vista o sale de la página, la vista volverá a su definición original. Para conservar sus cambios y agregar la nueva vista a la lista de vistas disponibles, asegúrese de guardarla.
Guardar sus ediciones como una vista nueva
Para mantener la vista original, guarde su versión editada como una nueva vista con un nombre diferente. Si realizó cambios en un vista para la que no tiene permiso de Escritura, tanto si es una vista del sistema o una vista personal, solo podrá guardar la vista como vista nueva.
En la barra de comandos, seleccione Más comandos (⁝) >Crear vista>Guardar como nueva vista.
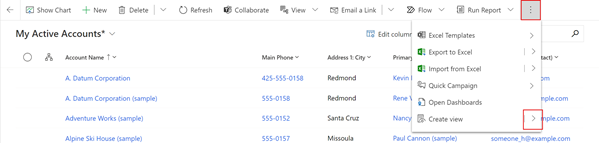
Introduzca un nombre nuevo para la vista y una descripción si quiere y después seleccione Guardar.
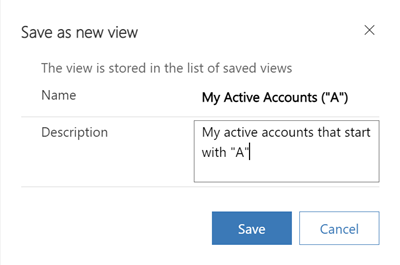
Nota
Si quiere mantener la vista original, asegúrese de dar a su vista editada un nombre distinto. Si no lo hace, sus cambios sobrescribirán la vista existente sin confirmación, aunque haya seleccionado guardarla como una nueva vista.
Cambiar la definición de una vista existente
Si no desea mantener la vista original, puede reemplazarla con su versión editada. Necesitará el permiso de Escritura a la vista para sobrescribir la definición original con sus cambios.
En la barra de comandos, seleccione Más comandos (⁝) >Crear vista>Guardar cambios de la vista actual.

Guardar cambios en las vistas en la búsqueda avanzada moderna
Si su administrador ha activado la búsqueda avanzada moderna, puede crear y administrar vistas directamente desde el selector de vistas.
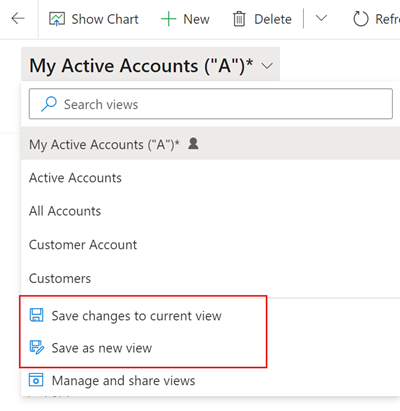
Cambiar la vista predeterminada
La vista predeterminada de una tabla se indica mediante la etiqueta Predeterminada en el selector de vista. Su administrador establece una vista predeterminada para cada tabla en su aplicación. Sin embargo, puede configurar una vista diferente como su valor predeterminado personal.
En el siguiente ejemplo, Administrador establece la vista Mis cuentas activas como predeterminado para la tabla Cuentas. Para cambiar su vista predeterminada a Cuentas activas:
En el selector de vista, seleccione Cuentas activas para aplicar la vista a la página de cuadrícula.
Abra el selector de vista de nuevo y seleccione Establecer la vista actual como mi vista predeterminada.
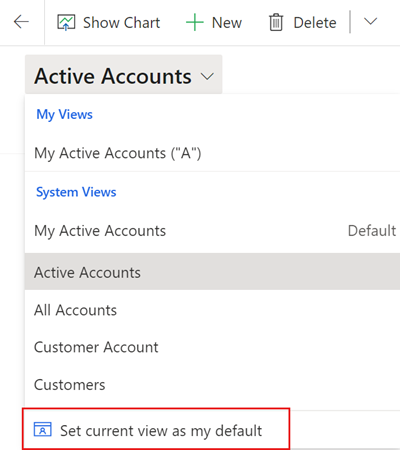
Para volver a cambiar su vista predeterminada personal a la vista establecida por su Administrador, seleccione Restablecer vista predeterminada en el selector de vistas.
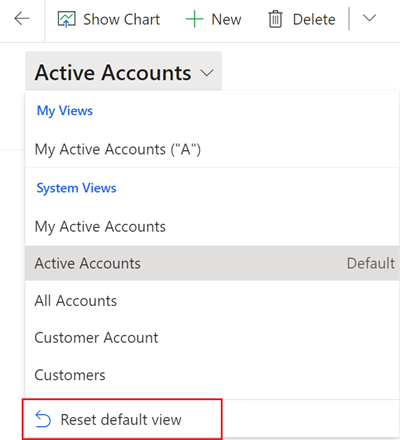
Nota
Si no ve Restablecer vista predeterminada, significa cuando la vista predeterminada actual para la tabla sea la establecida por el administrador.
Cambiar la vista predeterminada en la búsqueda avanzada moderna
Si su administrador ha activado la búsqueda avanzada moderna, puede cambiar y restablecer la vista predeterminada directamente desde el selector de vistas.
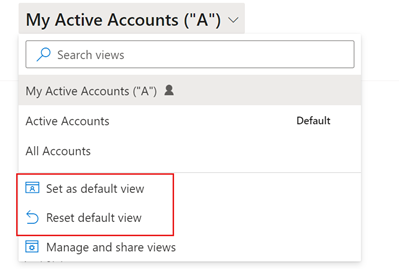
Administrar y compartir vistas personales
Si su administrador ha activado la búsqueda avanzada moderna, puede compartir, ocultar, cambiar el nombre y eliminar vistas.
En el selector de vista, seleccione Administrar y compartir vistas.
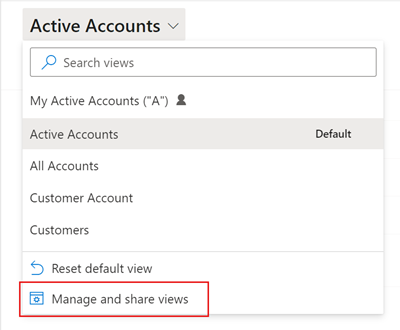
Seleccione Ver comandos (...) y luego elija su opción.
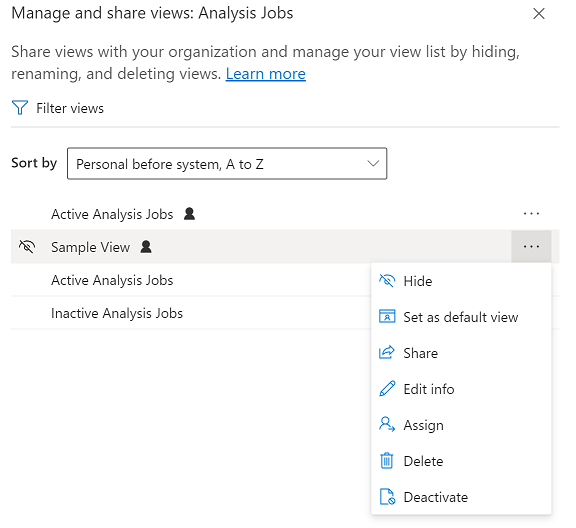
Cambiar el orden de las vistas en el selector de vistas
De forma predeterminada, el selector de vistas enumera las vistas en dos grupos, vistas personales y vistas del sistema, cada una ordenada alfabéticamente. Puede cambiar el orden de clasificación dentro de los grupos o eliminar la agrupación por completo y ordenar la lista completa alfabéticamente.
En el selector de vista, seleccione Administrar y compartir vistas.
Cambie el orden de clasificación del selector de vista y luego seleccione Aplicar.
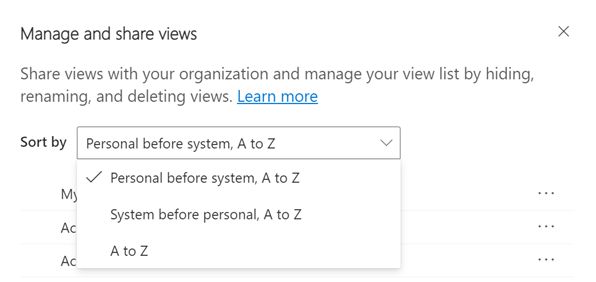
Las siguientes opciones de ordenación están disponibles:
Personal antes que del sistema, de la A a la Z: Es el valor predeterminado. Ambos grupos están ordenados alfabéticamente. Las vistas personales aparecen sobre las vistas del sistema.
Sistema antes de personal, de la A a la Z: ambos grupos están ordenados alfabéticamente. Las vistas del sistema aparecen sobre las vistas personales.
De la A a la Z: se elimina la agrupación. Todas las vistas (del sistema y personal) se presentan en orden alfabético.
Nota
Si su Administrador ha activado la experiencia de búsqueda avanzada moderna, la lista de vistas no está dividida. Para saber fácilmente qué tipo de vista está mirando, las vistas personales tienen un ícono de usuario
 . También puede pasar el cursor sobre el icono
. También puede pasar el cursor sobre el icono  de información para ver el tipo de vista.
de información para ver el tipo de vista.
Ocultar vistas
Puede ocultar vistas en el selector de vistas para personalizar la lista y reducir el desorden. Debes tener algunas cosas en cuenta:
- Cuando oculta una vista, se oculta de las vistas de esa tabla en todas las aplicaciones basadas en modelos en todos los dispositivos.
- Si la vista se comparte con usted y otros miembros del equipo, ocultarla solo oculta la vista para usted. No está oculto para todos los demás que tienen acceso a la vista.
- Puede ocultar sus vistas personales de forma predeterminada. Puede ocultar las vistas del sistema solo si el Administrador lo ha permitido.
- No puede ocultar la vista predeterminada de una tabla. Si desea ocultar la vista predeterminada, configure primero otra vista como predeterminada.
- No puede establecer una vista oculta como vista predeterminada para una tabla.
Para ocultar una vista:
En el selector de vista, seleccione Administrar y compartir vistas.
Pase el cursor sobre la vista y luego seleccione Ocultar. O seleccione Ver comandos (…) a la derecha de la vista y luego seleccione Ocultar.
Seleccione Aplicar.
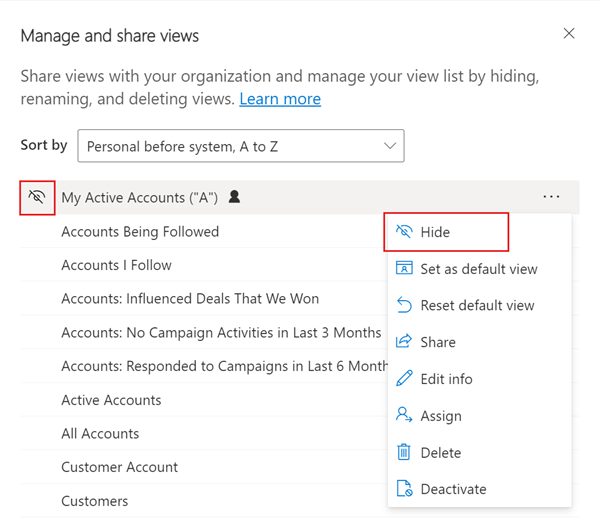
Para restaurar una vista oculta:
En el selector de vista, seleccione Administrar y compartir vistas.
Pase el cursor sobre la vista y luego seleccione Mostrar. O seleccione Ver comandos (…) a la derecha de la vista y luego seleccione Mostrar.
Seleccione Aplicar.
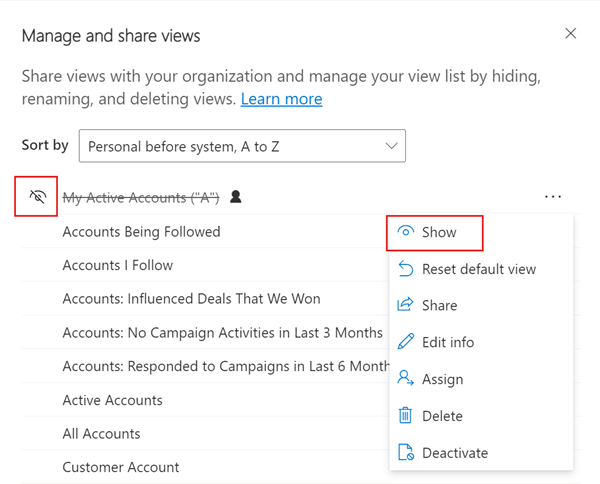
Otras tareas de administración de vistas
- Establecer como predeterminada: convierta una vista en predeterminada para esa tabla en todas las aplicaciones basadas en modelos del entorno. Esta opción no aparece en una vista oculta o en una vista que ya es predeterminada.
- Restablecer predeterminada : cambia la vista predeterminada de una tabla a lo que configuró el Administrador, en todas las aplicaciones basadas en modelos en el entorno.
- Compartir: comparte la vista con otros miembros de su organización. Esta opción solo aparece en vistas personales para las que tiene el permiso Compartir. Para más información, consulte Compartir filas con un usuario o equipo.
- Editar información: cambie el nombre y la descripción de la vista. Esta opción solo aparece en vistas personales para las que tiene el permiso Escritura.
- Asignar: asigne la propiedad de la vista a otro usuario del equipo de su organización. Esta opción solo aparece en las vistas personales de las que es propietario.
- Eliminar: elimina la vista. Si elimina una vista personal, la vista se elimina para todos los que tienen acceso a ella. Esta opción solo aparece en vistas personales para las que tiene el permiso Eliminar.
- Activar/Desactivar: activa o desactiva la vista. Si desactiva o activa una vista personal, la vista se vuelve inactiva o activa para todos los que tienen acceso a ella. Esta opción solo aparece en vistas personales para las que tiene el permiso Escribir.
- Descargar FetchXML: descargue la expresión FetchXML para la vista. Esta capacidad la habilita un administrador con el privilegio de seguridad Habilitar Descargar FetchXML, que se encuentra en la sección Privilegios diversos de la pestaña Personalización en la página de definición del rol de seguridad, puede descargar la expresión FetchXML para una vista.