Transferir datos del hospital al sistema regional
Microsoft le proporciona las siguientes soluciones para la respuesta de emergencia:
La Solución de respuesta a emergencias para hospitales le permite recopilar datos que les permitan conocer la situación respecto a las camas y los suministros disponibles, los pacientes relacionados con la COVID-19, el personal y las altas hospitalarias pendientes a un nivel hospitalario.
La Solución de respuesta y seguimiento de emergencias para el gobierno regional le permite recopilar datos que les permitan conocer la situación respecto a las camas y los suministros disponibles, los pacientes relacionados con la COVID-19, el personal y las altas hospitalarias pendientes a un nivel de organización sanitaria regional. Cada hospital bajo la jurisdicción de la organización regional puede enviar sus datos utilizando el portal de la organización regional, que también es parte de la Solución de respuesta y seguimiento de emergencias para el gobierno regional.
Los clientes de la Solución de respuesta a emergencias hospitalarias pueden transferir sus datos hospitalarios a las organizaciones médicas regionales que tienen la Solución de respuesta y seguimiento de emergencias para el gobierno regional.
La solución lista para usar utiliza el Protocolo seguro de transferencia de archivos (SFTP) como mecanismo de transmisión de datos. Los clientes pueden usar otras formas de transferir datos a / desde estas soluciones, como importar y exportar datos como archivos CSV y utilizando servicios web para interactuar programáticamente con datos en Microsoft Dataverse, que es el almacén de datos subyacente para estas soluciones.
Este artículo proporciona información sobre cómo usar SFTP para realizar la transferencia de datos.
¿Cómo se realiza la transferencia de datos?
Así es como se realiza la transferencia de datos:
Los hospitales pueden publicar sus datos desde la solución del hospital, como información sobre camas, suministros, equipos y personal, en una carpeta en un servidor SFTP alojado por su organización médica regional. Los hospitales pueden publicar datos bajo demanda o pueden programarlos.
Los datos del hospital publicados en la carpeta en el servidor SFTP se descargan automáticamente a la solución regional y se utilizan para crear registros de datos respectivos (camas, suministros, equipos y personal) para el hospital en la solución regional.
Requisitos previos
Estos son los requisitos previos para que la transferencia de datos funcione correctamente.
Servidor SFTP: la organización regional de salud debe tener un servidor SFTP configurado con una carpeta para cada hospital en el servidor SFTP donde el hospital puede publicar sus datos. El hospital debe obtener las credenciales de la organización de salud regional para conectarse a la carpeta en el servidor SFTP.
Para obtener información sobre cómo crear un servidor SFTP, consulte SFTP en AzureNombre corto de los CDC: cada registro de Suministro y Tipo de personal debe tener el valor Nombre corto de los CDC. Puede crear y administrar estos registros en la Aplicación de administración de soluciones hospitalarias y regionales.
Número DOH: cada registro de Instalaciones debe tener una valor válido de Número DOH. Puede crear y administrar estos registros en la Aplicación de administración de soluciones hospitalarias y regionales.
Configure sus soluciones para la transferencia de datos
Los administradores de TI deben realizar algunos pasos para configurar la transferencia de datos de la solución de Respuesta a emergencias hospitalarias al servidor SFTP y del servidor SFTP a la Solución de respuesta y seguimiento de emergencias para el gobierno regional.
Paso 1: Crear conexiones
Tanto el hospital como los sistemas regionales utilizan flujos de Power Automate para transferir datos entre el hospital / soluciones regionales y el servidor SFTP. En este paso, crearemos conexiones para Dataverse y SFTP para que las usen los flujos para la transferencia de datos.
Este paso es necesario tanto para soluciones hospitalarias como regionales.
Importante
Asegúrese de crear conexiones en su entorno Power Apps antes de instalar el hospital y las soluciones regionales de respuesta a emergencias o actualizar a la última versión. Esto le ahorrará muchos pasos más adelante mientras habilita los flujos que se instalan como parte de estas soluciones.
Inicie sesión en Power Apps.
Desde la esquina superior derecha, seleccione su hospital o entorno regional.
En el panel de navegación izquierda, expanda Datos y seleccione Conexiones.
Seleccione Nueva conexión y después escriba Common Data Service en la ventana de búsqueda.
En los resultados de búsqueda, seleccione + junto al conector Common Data Service para agregar una conexión.
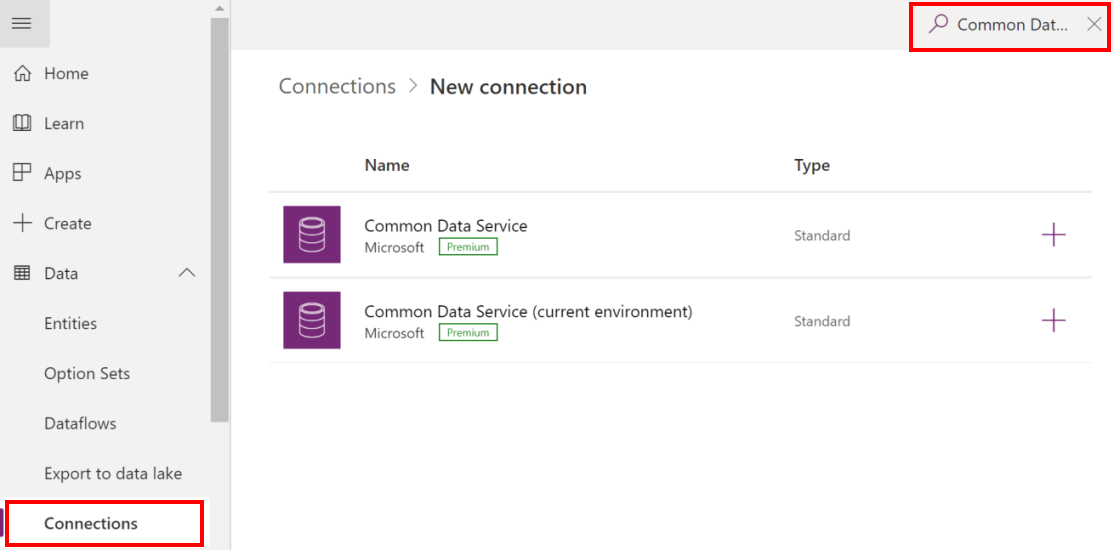
En la pantalla siguiente, seleccione Crear. Seleccione o especifique las credenciales para crear el conector. Con una autenticación exitosa, se creará su conexión.
Seleccione Nueva conexión y después escriba Common Data Service en la ventana de búsqueda.
En los resultados de búsqueda, seleccione + junto al conector Dataverse (entorno actual) para agregar una conexión.
En la pantalla siguiente, seleccione Crear. Seleccione o especifique las credenciales para crear el conector. Con una autenticación exitosa, se creará su conexión.
Seleccione Nueva conexión y después escriba SFTP en la ventana de búsqueda.
En los resultados de búsqueda, seleccione + junto al conector SFTP - SSH para agregar una conexión.
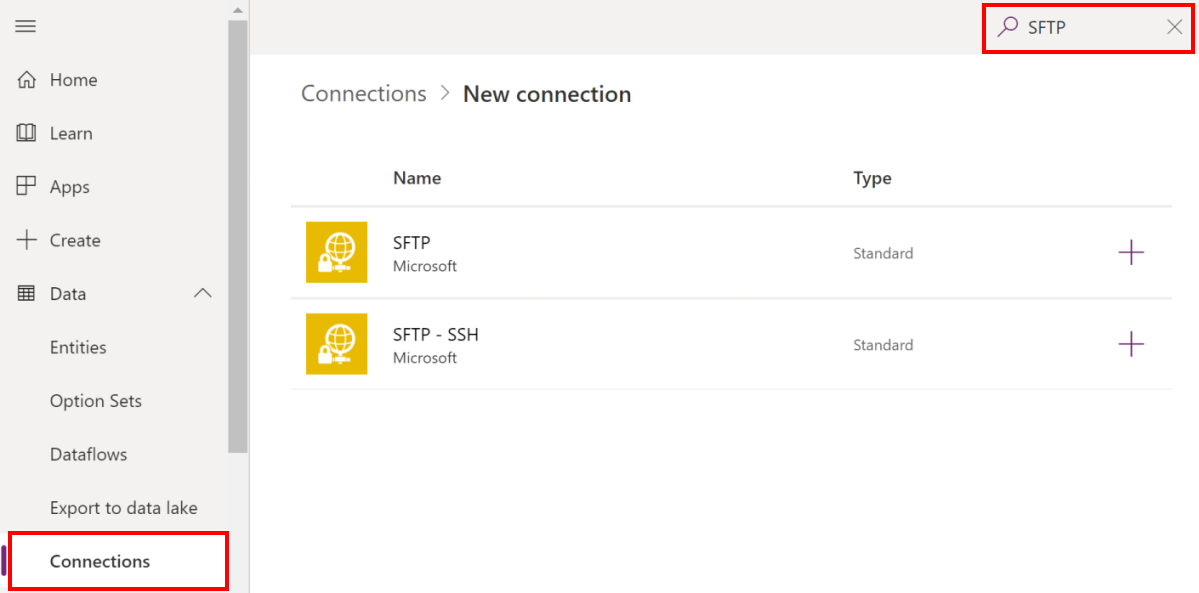
En el cuadro de diálogo SFTP - SSH, proporcione las credenciales para conectarse a la carpeta en el servidor SFTP. Su organización regional de salud ya le habría proporcionado estos detalles como se mencionó anteriormente en la sección Prerrequisitos.
Seleccione Crear. Power Apps valida los detalles de la conexión y con una autenticación con éxito, crea una conexión SFTP.
Al final de este paso, debe tener tres conexiones: dos para Dataverse y una para SFTP.
Paso 2: Habilite los flujos para publicar datos en SFTP (Hospital)
Los administradores de la solución de respuesta a emergencias del hospital deben realizar este paso después de haber instalado la solución.
En este paso, habilitaremos los siguientes flujos que publicarán datos revisados desde la solución del hospital al servidor SFTP en un horario establecido y bajo demanda:
- Publicar datos del censo de camas
- Publicar datos de COVID
- Publicar datos de todos los centros
- Publicar datos de necesidades de equipamiento
- Publicar actualizaciones de personal
- Detalles de publicación de elemento de suministro
- Actualizar sincronización del censo
- Actualizar sincronización de necesidades de equipamiento
Para habilitar estos flujos:
Inicie sesión en Power Automate.
En el panel izquierdo, seleccione Soluciones. De la lista de soluciones, seleccione Solución hospitalaria de respuesta a emergencias para abrir la solución.
En la solución, filtre Flujo para encontrar todos los flujos.
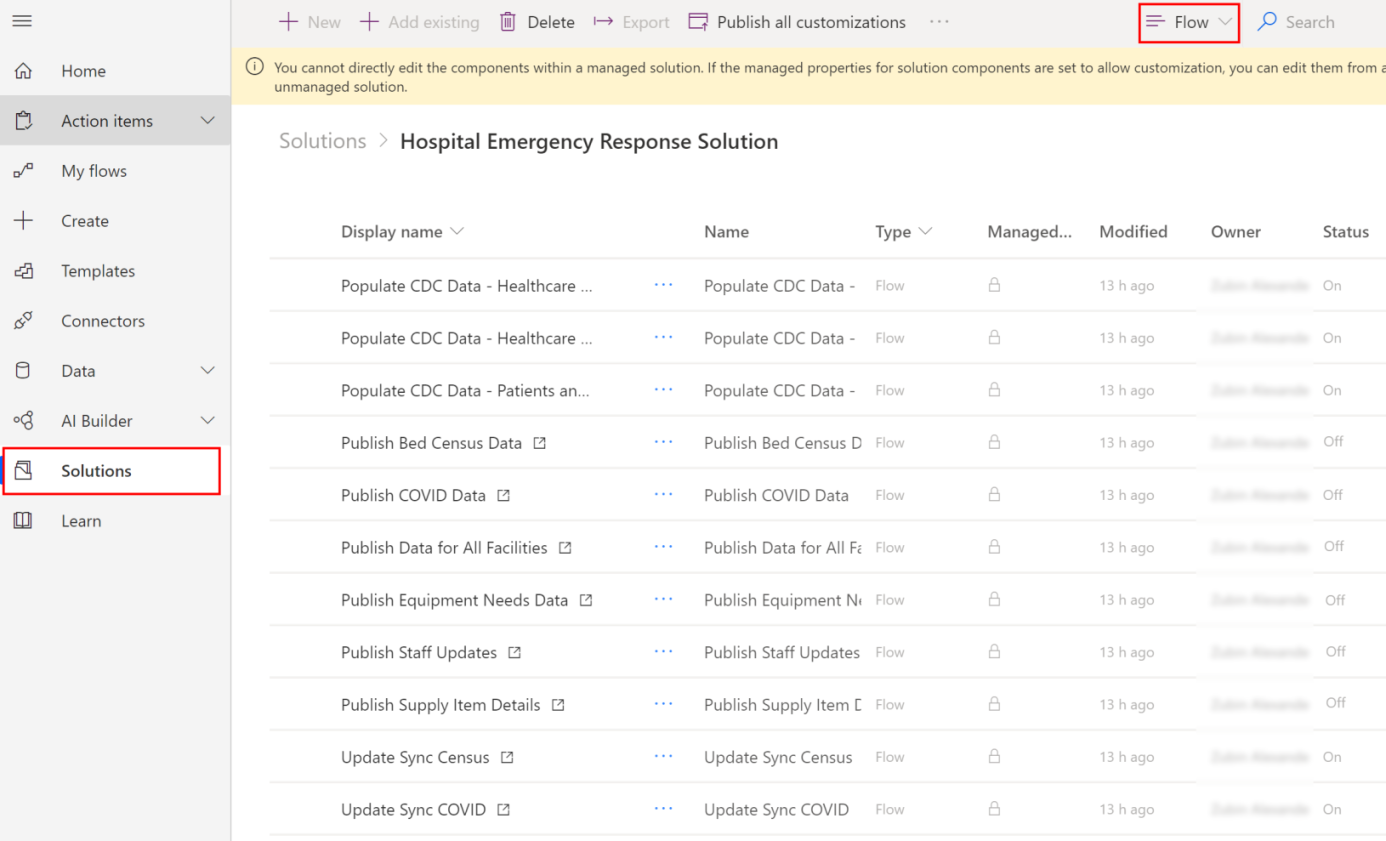
Seleccione un nombre de flujo para abrir la definición del flujo. Por ejemplo, seleccione Publicar datos del censo de camas.
Seleccione Editar en la barra de herramientas y verifique las conexiones incrustadas para este flujo. Estas deberían ser las mismas conexiones que creó anteriormente.
Seleccione Guardar para guardar los cambios y seleccione Encender.
Repita los pasos 4-6 para otros flujos enumerados anteriormente.
Si tiene problemas para trabajar con flujos, pruebe Solución de problemas de un flujo.
Paso 3: Especifique el programa de publicación de datos (Hospital)
El flujo Publicar datos para todas las instalaciones contiene la información sobre la programación de publicación de datos. Puede definir la programación de recurrencia cuando el flujo se ejecutará automáticamente y publicar los datos que ha revisado y marcado como listos para su publicación.
Inicie sesión en Power Automate.
En el panel izquierdo, seleccione Soluciones. De la lista de soluciones, seleccione Solución hospitalaria de respuesta a emergencias para abrir la solución.
En la solución, busque "Publicar datos para". Aparecerá el flujo Publicar datos para todas las instalaciones en el resultado de búsqueda.
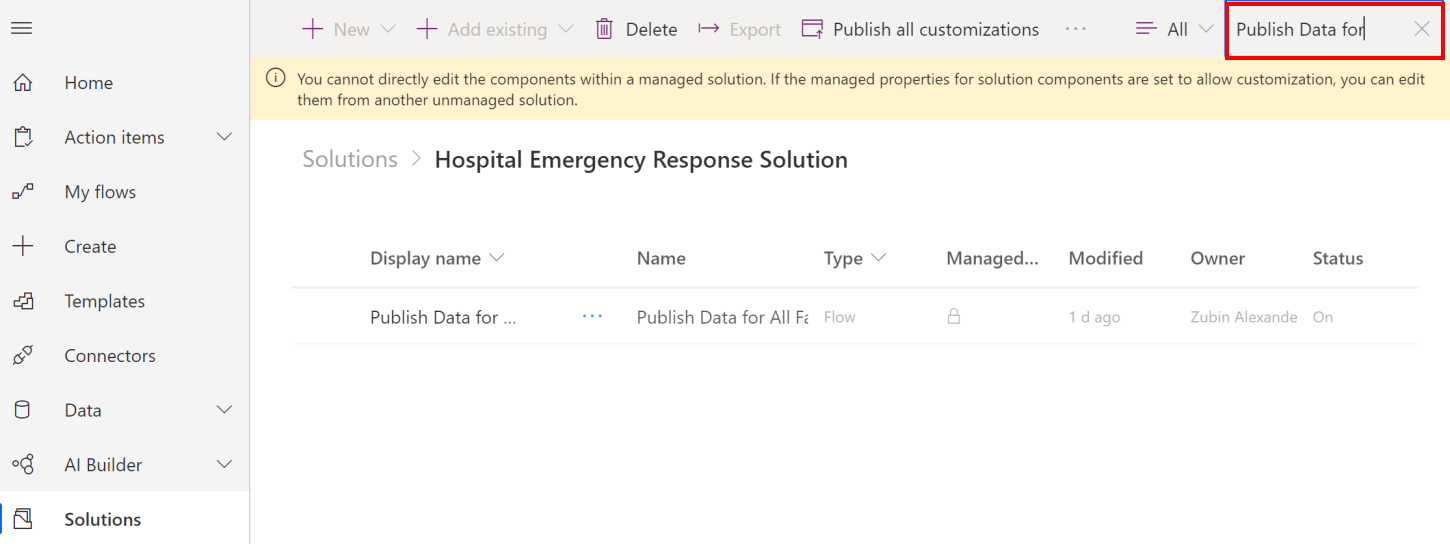
Seleccione el nombre del flujo para abrir la definición del flujo y luego seleccione Editar en la barra de herramientas.
En la definición de flujo, seleccione Periodicidad y luego seleccione Editar.
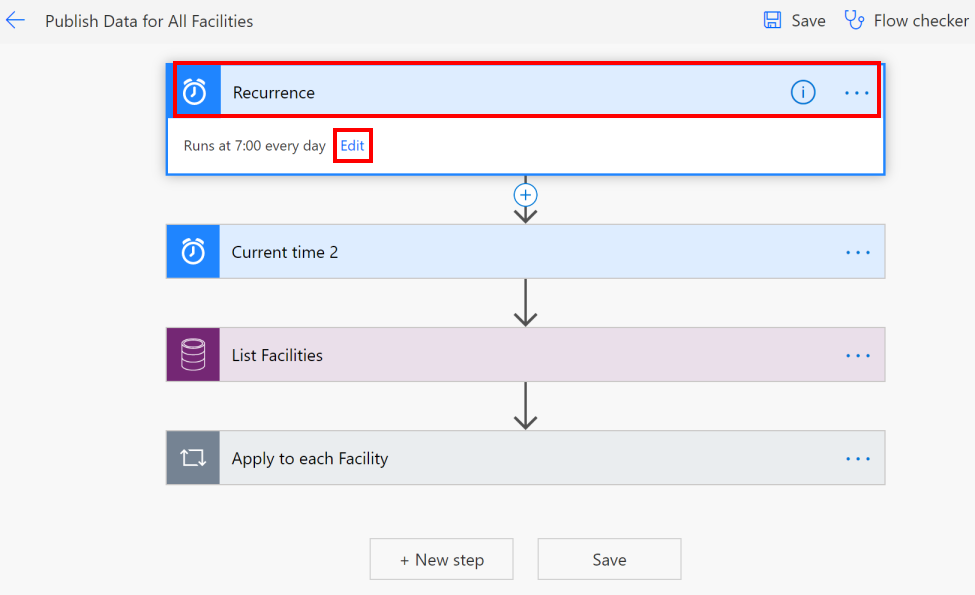
Especifique el programa de periodicidad de publicación de datos.
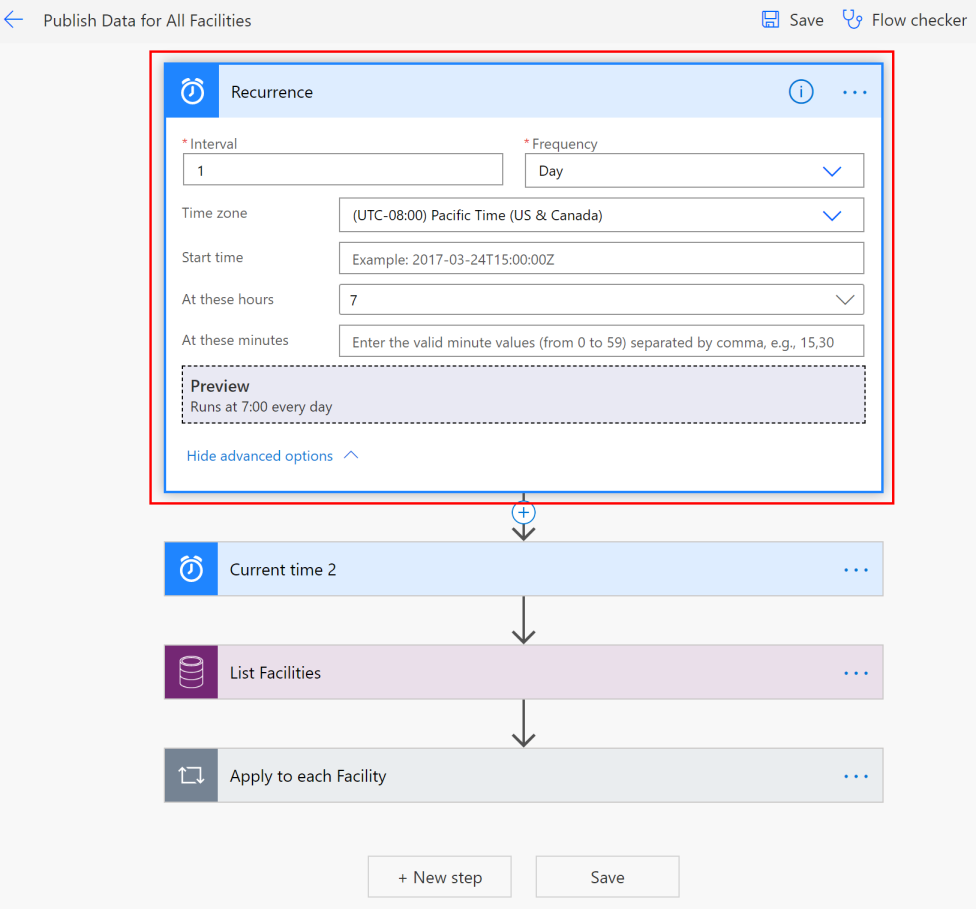
Seleccione Guardar para guardar los cambios.
Paso 4: Habilite el flujo para extraer datos del hospital desde SFTP (Regional)
Este paso debe ser realizado por los administradores de la Solución de respuesta y seguimiento de emergencias para el gobierno regional.
En este paso, habilitaremos el flujo Crear registro cuando se crea un archivo en la ubicación SFTP que creará automáticamente un registro para el hospital en la solución regional basada en los datos cargados desde el sistema del hospital en el servidor SFTP.
Importante
Para cada hospital que se registre con una organización regional para enviar datos, los administradores regionales deberán realizar una de las siguientes acciones para garantizar que los datos de cada hospital se copien del servidor SFTP a la solución regional:
Copie datos de todos los hospitales a una sola carpeta en el servidor SFTP para habilitar el flujo Crear registro cuando se crea un archivo en la ubicación SFTP para copiar todos los datos.
Crear una copia del flujo Crear registro cuando se crea un archivo en la ubicación SFTP para cada hospital que se registra con ellos para enviar datos, y en cada instancia de flujo cambie la ruta de la carpeta del servidor SFTP según el hospital. Le mostraremos cómo hacerlo más adelante en esta sección.
Inicie sesión en Power Automate.
En el panel izquierdo, seleccione Soluciones. De la lista de soluciones, seleccione Solución regional de respuesta a emergencias para abrir la solución.
En la solución, filtre Flujo para encontrar todos los flujos.
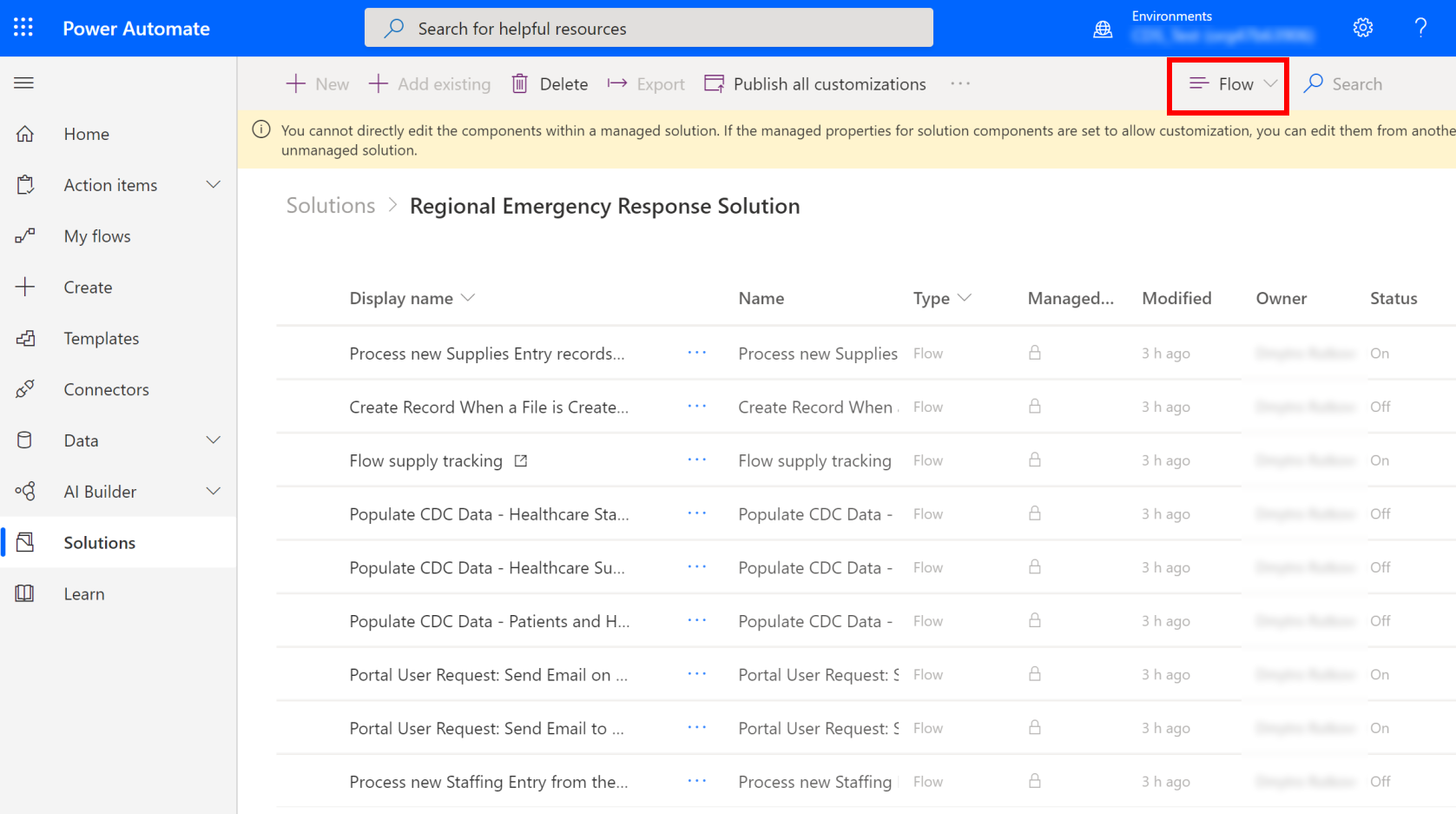
Seleccione el flujo Crear registro cuando se crea un archivo en la ubicación SFTP para abrir la definición de flujo.
Verifique las conexiones incrustadas para este flujo. Estas deberían ser las mismas conexiones que creó anteriormente.
Seleccione Guardar para guardar los cambios y seleccione Encender.
Si los administradores regionales esperan datos de varios hospitales que se almacenan en diferentes carpetas en el servidor SFTP, pueden crear copias del flujo Crear registro cuando se crea un archivo en la ubicación SFTP para crear uno para cada hospital y actualizar el nombre de la carpeta SFTP en consecuencia en la instancia de flujo copiada. Para hacerlo:
Seleccione Guardar como en la barra de herramientas para crear una copia del flujo.
Cambie el nombre del flujo en consecuencia y guárdelo. Este flujo estará disponible bajo Mis flujos.
Seleccione el flujo para abrirlo y editarlo. Seleccione Editar en la barra de herramientas.
Seleccione Cuando se agrega o modifica un archivo y seleccione el valor apropiado en el campo Carpeta:
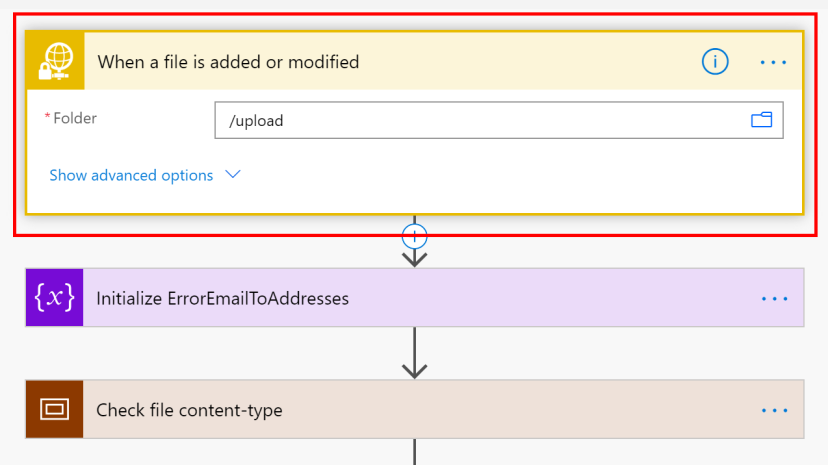
Seleccione Guardar para guardar los cambios y seleccione Encender.
Revisar y publicar datos en el SFTP
Después de que su administrador de TI haya configurado la solución para la transferencia de datos desde la solución del hospital, puede usar la aplicación basada en modelos Revisar y publicar datos para revisar los datos y marcarlos como completados para su publicación en la carpeta en el servidor SFTP.
Inicie sesión en Power Apps.
Desde la esquina superior derecha, seleccione su entorno de hospital.
Seleccione Aplicaciones en el panel de navegación izquierdo y luego seleccione la aplicación Revisar y publicar datos.
En la aplicación, se enumeran todas las instalaciones. Seleccione una instalación de tiempo para la que desee revisar los datos y publicarlos. Se abrirá el registro de de la instalación.
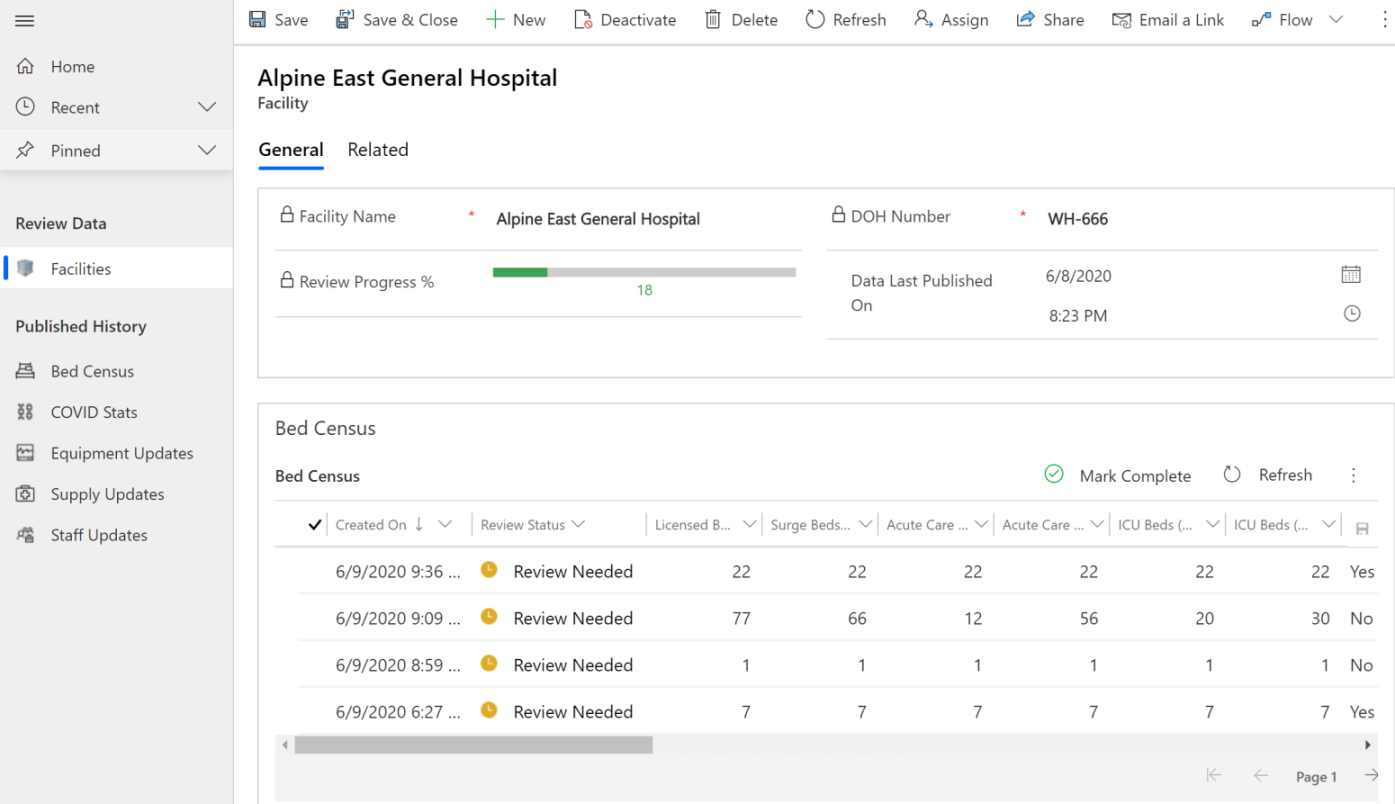
Desplácese hacia abajo en la página para revisar los siguientes datos de su instalación: censo de camas, estadísticas COVID, necesidades de equipos, seguimiento de suministros y actualizaciones del personal. Si es necesario, actualice los datos en cuadrículas y luego seleccione el icono de guardar para guardar sus cambios.
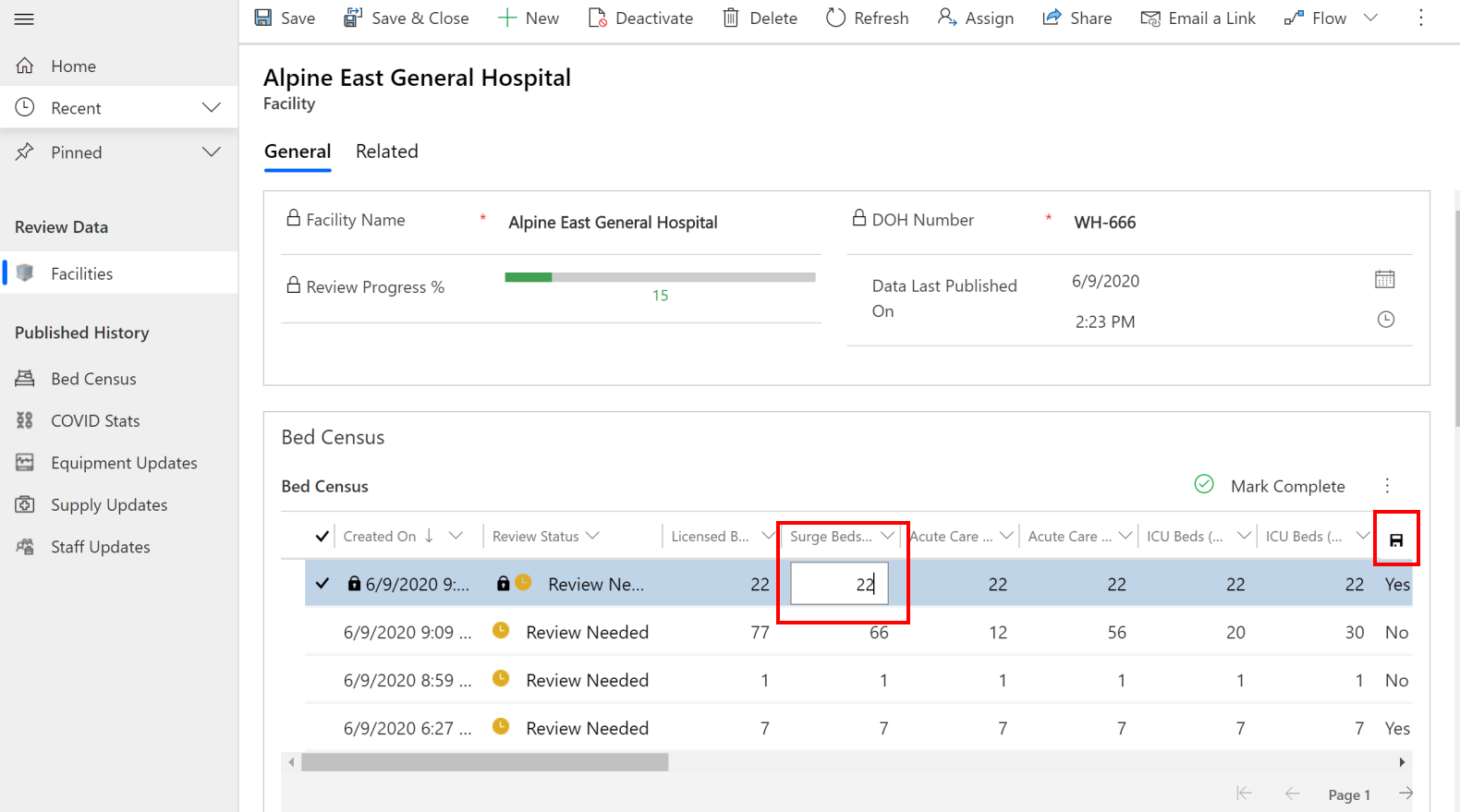
Una vez revisados, puede seleccionar una fila de datos y seleccionar Marcar completa. Para completar la acción, seleccione Aceptar en el cuadro de diálogo de confirmación.
El estado de revisión del registro cambia a Completado.
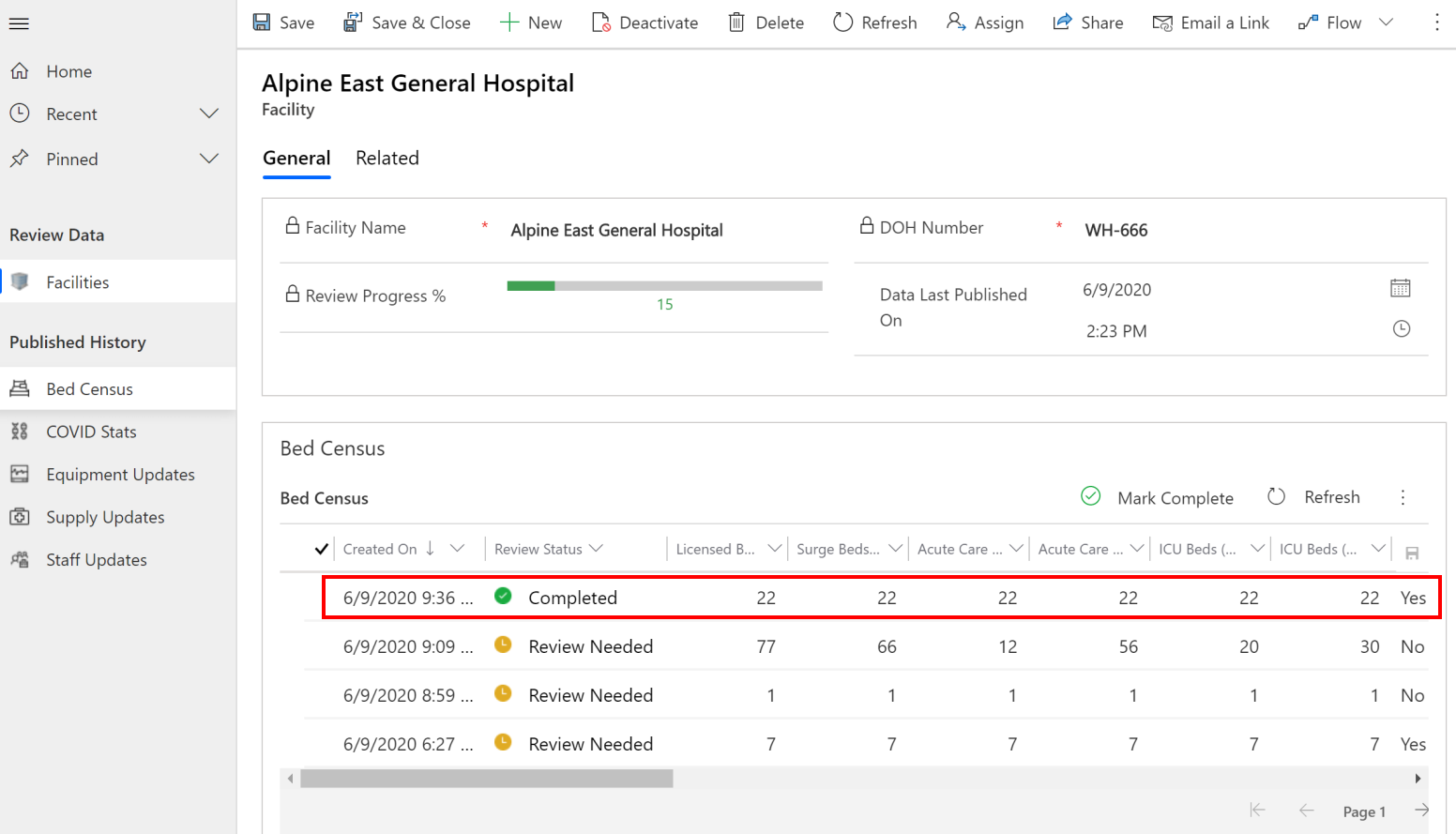
Los flujos programados recogerán los elementos completados para su publicación en la carpeta SFTP que configuró anteriormente (Paso 3: Especifique el programa de publicación de datos (Hospital)).
Publicar datos manualmente
El flujo programado publica datos en un momento determinado, pero qué sucede si desea publicar los datos de forma manual o inmediata después de revisarlos.
En la aplicación Revisar y publicar datos, seleccione el registro que desea publicar desde Historial publicado en el panel izquierdo. Se muestran todos los datos publicados para la entidad seleccionada. Si desea ver los registros activos de la entidad, use el selector de vista.
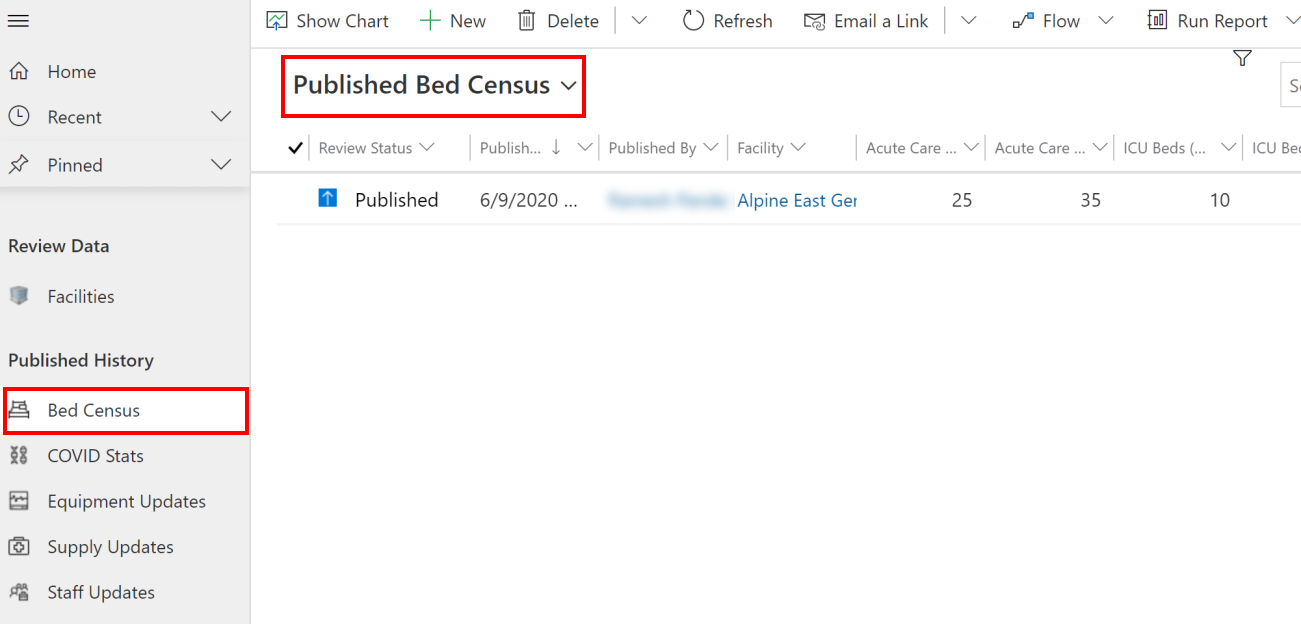
En este caso, publicaremos los datos que revisamos en la sección anterior. Seleccione la vista Censo de camas activas, seleccione la fila que se marcó como completada y luego seleccione Flujo > Publicar datos del censo de camas.
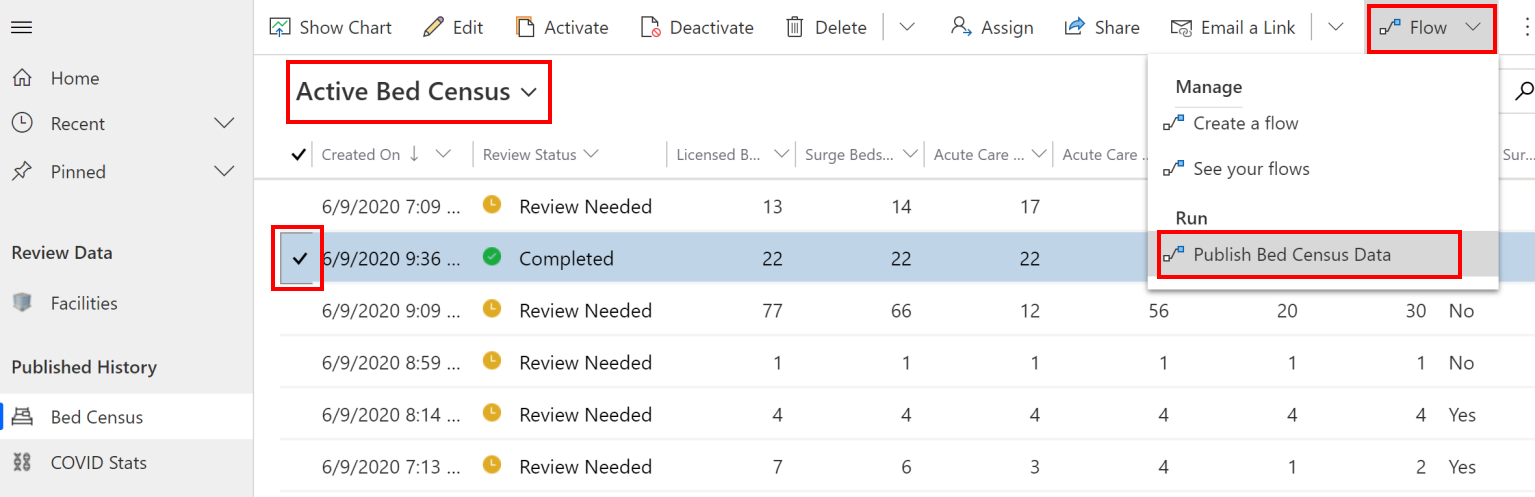
En la siguiente pantalla, revise que las conexiones sean válidas y seleccione Continuar.
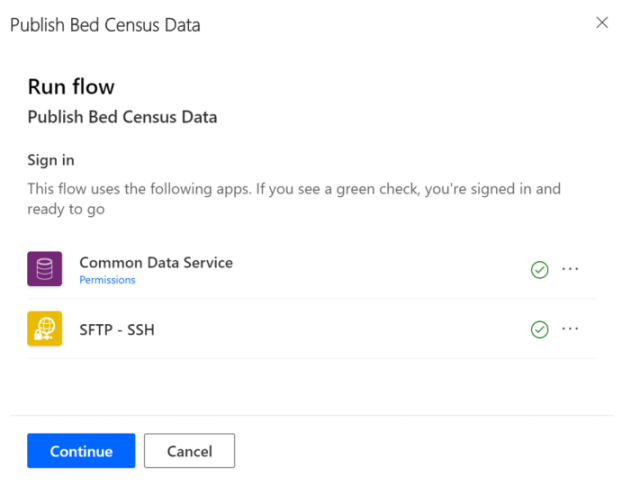
En la pantalla siguiente, seleccione Ejecutar flujo. Aparece un mensaje que indica que la ejecución del flujo se inició correctamente y cómo puede supervisar el progreso.
Problemas y comentarios
Para informar un problema con la aplicación de muestra Hospital Emergency Response, visite https://aka.ms/emergency-response-issues.
Para comentarios sobre la aplicación de muestra Hospital Emergency Response, visite https://aka.ms/emergency-response-feedback.
Nota
¿Puede indicarnos sus preferencias de idioma de documentación? Realice una breve encuesta. (tenga en cuenta que esta encuesta está en inglés)
La encuesta durará unos siete minutos. No se recopilan datos personales (declaración de privacidad).