Información general del editor de formularios clásico
Este artículo describe el editor de formularios clásico.
Importante
A partir de octubre de 2023, los diseñadores de aplicaciones, formularios y vistas clásicos quedarán obsoletos y todas las aplicaciones, formularios y vistas basados en modelos solo se abrirán en los diseñadores modernos. De forma predeterminada, el comando Cambiar al clásico para volver al diseñador clásico desde el diseñador moderno ya no estará disponible. Más información: Los diseñadores de aplicaciones, formularios y vistas clásicos están obsoletos
Le recomendamos que transicione usando el diseñador de formularios moderno para crear y editar subcuadrículas para sus formularios de aplicaciones basados en modelos. Más información: Información general del diseñador de formularios controlado por modelos
El editor de formularios muestra comandos en tres pestañas: Archivo, Inicio e Insertar.
El editor de formularios se divide en tres áreas: navegación, cuerpo y explorador.
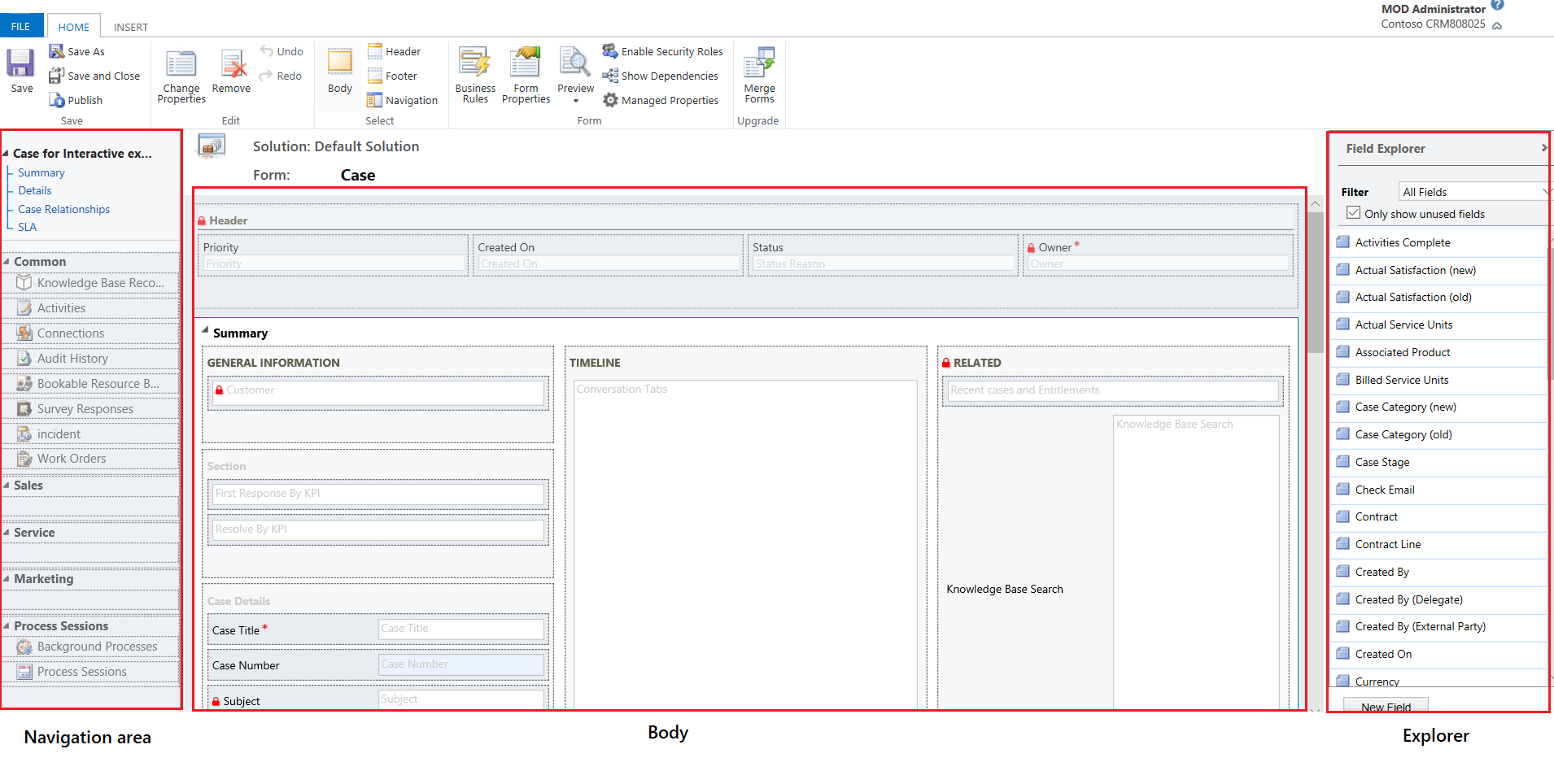
Navegación
Ubicada en la parte izquierda, use el área de navegación para controlar el acceso a las tablas relacionadas o agregar vínculos a las direcciones URL que deben mostrarse en el panel principal del formulario. Para modificar la navegación debe seleccionar primero el comando Navegación en el grupo Seleccionar de la ficha Inicio.
Los formularios principales proporcionan opciones de navegación a través de la barra de navegación, pero usan los mismos datos en el área de navegación para controlar las opciones de navegación que están disponibles. Más información: Editar navegación
Cuerpo
Ubicada en el centro, use el área del cuerpo para controlar el diseño del formulario. Puede seleccionar y arrastrar elementos de formulario para colocarlos. Al hacer doble clic en un elemento se abrirán las propiedades del elemento.
De manera predeterminada, para los formularios principales de Caso, Contacto y Cuenta, la primera sección en la pestaña Resumen muestra el formulario de cuenta o tarjeta de contacto del tipo Vista rápida. Para las tablas personalizadas, esta sección no está disponible de forma predeterminada. Puede insertar una sección nueva y un formulario de vista rápida en ella. El formulario de tarjeta muestra un máximo de cinco columnas. Con la excepción de las columnas, no es posible mostrar otros controles en la ventana Azul aunque el formulario de vista rápida lo contenga.
Nota
Para mantener el formato de tarjeta (como se muestra en la siguiente imagen), se recomienda no mover el formulario de vista rápida a ninguna otra sección del formulario.
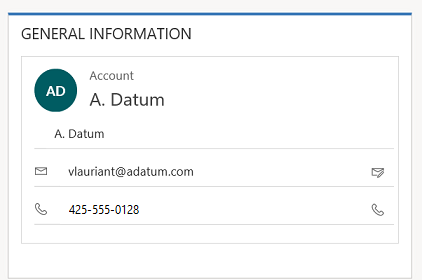
Más información: Crear y editar formularios de vista rápida
Para agregar una columna, selecciónelo en el Explorador de columnas y arrástrelo a una sección.
Para agregar un elemento que no sea una columna, seleccione la ubicación donde desee colocarlo y use el comando adecuado de la ficha Insertar para agregarlo.
Para quitar un elemento, selecciónelo y use el comando Quitar del grupo Editar de la ficha Inicio.
Para editar las opciones de Encabezado o Pie de página del formulario debe seleccionar primero el comando correspondiente en el grupo Seleccionar de la ficha Inicio.
Explorador
Ubicada en el lado derecho, el área del explorador incluye contenido dependiente del contexto.
Al seleccionar Cuerpo, Encabezado o Pie de página en el grupo Seleccionar de la ficha Inicio, verá el Explorador de columnas. Use el Explorador de columnas para arrastrar las columnas que desee mostrar en una sección del formulario o en el encabezado o pie de página. Puede incluir la misma columna varias veces en un formulario. Use el botón Nueva columna como acceso directo para crear una nueva columna.
Al seleccionar Navegación en el grupo Seleccionar de la ficha Inicio, verá el Explorador de relaciones. Arrastre las relaciones a uno de los grupos dentro del área de navegación. No puede agregar la misma relación dos veces. Las relaciones están disponibles en función de su configuración. Si configura una relación para que no se muestre, no aparecerá en el Explorador de relaciones. Para obtener información acerca de cómo configurar las opciones de visualización predeterminadas para las relaciones, consulte Elemento del panel de navegación para una tabla principal.
Puede usar los botones Nueva 1:N y Nueva N:N como acceso directo para agregar nuevas relaciones entre tablas.
Pestaña Archivo
Seleccione la pestaña Archivo para agregar o ver las siguientes opciones:
- Nueva actividad agrega una nueva actividad
- Fila nueva agrega una nueva fila
- Herramientas utiliza opciones como Importar datos, Detección de duplicados y Asistente para eliminación en masa
- Opciones Cambie la configuración de visualización predeterminada para personalizar la solución predeterminada y administre las plantillas de correo
- General
- Sincronización
- Actividades
- Formatos
- Plantillas de correo electrónico
- Firmas de correo electrónico
- Correo electrónico
- Privacidad
- Idiomas
- Ayuda
- Cerrar
Pestaña Inicio
La pestaña Inicio muestra los comandos de la tabla siguiente:

| Agrupar | Comando | Descripción |
|---|---|---|
| Guardar | Guardar (Ctrl+S) | Guarde el formulario. |
| Guardar como | Crear una copia de este formulario con otro nombre. | |
| Guardar y cerrar | Guardar el formulario y cerrar el editor de formularios. | |
| Publicar | Publicar el formulario. Más información: Publicación de personalizaciones | |
| Editar | Cambiar propiedades | Cambiar las propiedades del elemento seleccionado en el cuerpo. Consulte las siguientes secciones en función del elemento seleccionado: - Propiedades de la ficha - Propiedades de las secciones - Propiedades de columna comunes - Propiedades especiales de columna - Propiedades de subcuadrícula - Propiedades de control quick view |
| Quitar | Quite el elemento seleccionado. | |
| Deshacer (Ctrl+Z) | Deshaga la acción anterior. | |
| Rehacer (Ctrl+Y) | Rehacer la acción anterior. | |
| Seleccionar | Cuerpo | Editar el cuerpo principal del formulario. |
| Encabezado | Editar el encabezado del formulario. | |
| Pie de página | Edite el pie de página del formulario. | |
| Navegación | Edite la navegación del formulario. Más información: Editar navegación |
|
| Formulario | Reglas de negocio | Ver, editar o crear nuevas reglas de negocio con el explorador de reglas de negocio. Nota: Para los formularios interactivos, solo se admite el ámbito de "Entidad" y "Todos los formularios". Más información: Crear y editar reglas de negocio |
| Propiedades del formulario | Más información: Propiedades de formularios | |
| Versión preliminar | Utilice esta para ver el aspecto del formulario después de que se ha publicado. También puede obtener una vista previa para probar secuencias asociadas desde eventos. | |
| Habilitar roles de seguridad | Use esta opción para establecer los roles de seguridad que tendrán acceso a los formularios. Más información: Controlar el acceso a los formularios Importante: si crea un nuevo formulario, solo los roles de seguridad de administrador del sistema y de personalizador del sistema tendrán acceso al formulario. Debe asignar el acceso a otros roles de seguridad para que los usuarios puedan usarlo. | |
| Mostrar dependencias | Vea los componentes de la solución que dependen de este formulario y los componentes de la solución necesarios para este formulario. | |
| Propiedades administradas | El comando de propiedades administradas tiene dos propiedades Personalizable y Puede eliminarse. Si se configuran estas propiedades como falso, el formulario no se podrá personalizar y no se podrá eliminar una vez que se haya incluido en una solución, exportado la solución como una solución administrada e importado la solución administrada en otro entorno. Más información: Propiedades administradas | |
| Actualizar | Combinar formularios | Si procede, esta opción permite combinar este formulario con un formulario de una versión anterior del formulario de Dynamics 365 |
Insertar la ficha

La pestaña Insertar muestra los comandos en la tabla siguiente:
| Grupo | Comando | Descripción |
|---|---|---|
| Sección | Agregue una sección a una pestaña seleccionada. Puede incluir una sección con una a cuatro columnas. También puede insertar un panel de referencia en los formularios interactivos. El panel de referencia también se agrega como sección al formulario Principal: experiencia interactiva. De forma predeterminada la sección Panel de referencia se agrega los formularios de caso, cuenta, contacto y tabla personalizada. Más información: Propiedades de sección |
|
| 3 Pestañas | Tres columnas | Inserte una pestaña de tres columnas del mismo ancho. Más información: Propiedades de pestaña |
| Tres columnas | Inserte una pestaña de tres columnas con la columna central más ancha. | |
| 2 Pestañas | Dos columnas | Insertar una pestaña de dos columnas con la columna derecha más ancha. |
| Dos columnas | Insertar una pestaña de dos columnas con la columna izquierda más ancha. | |
| Dos columnas | Insertar una pestaña de dos columnas del mismo ancho. | |
| 1 Pestaña | Una columna | Insertar una pestaña de una columna. |
| Control | Subcuadrícula | Dé formato a una subcuadrícula e insértela en el formulario. Más información: Propiedades de subcuadrícula |
| Separador | Inserte un espacio vacío. | |
| Formulario de vista rápida | Insertar un formulario de vista rápida. Más información: Propiedades de control quick view |
|
| Recurso de web | Inserte un recurso web para incrustar contenido de otras ubicaciones en una página. Más información: Propiedades de recursos web |
|
| IFRAME | Puede agregar un IFRAME a un formulario para integrar contenido de otro sitio web en un formulario. | |
| Escala de tiempo | Inserte un control timeline en el formulario. Este control muestra la escala de tiempo de actividades relacionadas con la tabla en un formulario. | |
| Vínculo de navegación | Con esta opción, puede insertar un vínculo en una navegación del formulario. | |
| Temporizador | Inserte un control Temporizador en un formulario de tabla para realizar un seguimiento del tiempo con un SLA. Más información: Agregar un control Temporizador | |
| Busque en Knowledge Base | Inserte un control search que los usuarios pueden usar para buscar en los artículos de conocimientos. Más información: Control de búsqueda de Knowledge Base | |
| Asistente de relaciones | Con esta opción, puede insertan un control del asistente de relaciones en el formulario. |
Nota
No se admiten los componentes siguientes en los formularios principales:
- Mapas de Bing
- Yammer
- Fuentes de actividades
Pasos siguientes
Utilizar el formulario Principal y sus componentes
Nota
¿Puede indicarnos sus preferencias de idioma de documentación? Realice una breve encuesta. (tenga en cuenta que esta encuesta está en inglés)
La encuesta durará unos siete minutos. No se recopilan datos personales (declaración de privacidad).