Propiedades de columna comunes de aplicaciones basadas en modelos
Las propiedades comunes de las columnas de la tabla para una aplicación basada en modelo se pueden ver usando el portal de Power Apps o el explorador de la solución de Power Apps. El portal de Power Apps proporciona una manera fácil de crear y editar columnas de tabla con Microsoft Dataverse.
El portal permite configurar las opciones más comunes, pero algunas opciones solo se pueden configurar usando el explorador de soluciones.
Además de configurar aspectos de la columna de Dataverse, como su tipo y si es necesaria o no, es posible configurar aspectos de cómo se utiliza la columna en el contexto de un formulario. Este enfoque permite diferentes formularios para permitir a los usuarios tener diferentes interacciones con la columna de datos.
Propiedades de columna comunes en el portal de Power Apps
En Power Apps make.powerapps.com, seleccione Tablas, y luego seleccione la tabla que tiene las columnas que desea ver. Si el elemento no se encuentra en el panel lateral, seleccione …Más y, a continuación, el elemento que desee.
Nota
Las personalizaciones de una tabla deben tener lugar dentro de una solución. Para actualizar una tabla dentro de una solución, abra su solución, abra la tabla y luego seleccione el área Columnas.
Seleccione la columna que desee ver.
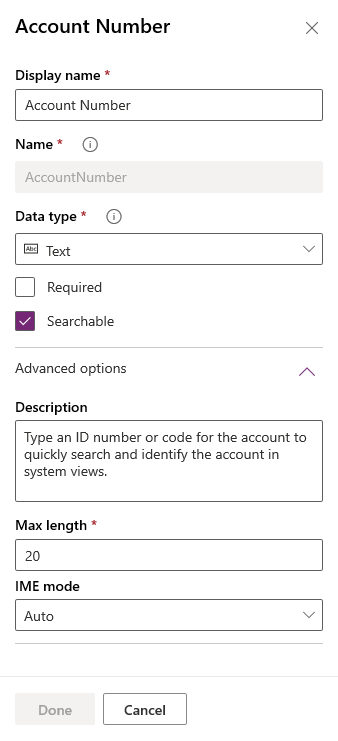
En la siguiente tabla se describen las propiedades comunes de las columnas. Determinados tipos de columnas tienen propiedades especiales. Se describen en Crear y editar columnas para Dataverse.
| Propiedad | Descripción |
|---|---|
| Nombre para mostrar | El texto que se muestra para la columna en la interfaz de usuario. |
| Nombre | El nombre único en el entorno. Se generará un nombre en función del nombre para mostrar que escriba. Sin embargo, esto se puede editar antes de guardar. Una vez que una columna se crea el nombre no se puede cambiar, ya que se puede hacer referencia a él en sus aplicaciones o código. El nombre tendrá el prefijo de personalización para el Editor predeterminado de Dataverse antepuesto. |
| Tipo de datos | Controla cómo se almacenan los valores y también cómo se formatean en algunas aplicaciones. Una vez que se guarda una columna, no es posible cambiar el tipo de datos, excepto para convertir columnas de texto en columnas de numeración automática. |
| Obligatorio | Una fila no se puede guardar sin datos en esta columna. |
| Se puede buscar | Esta columna aparece en Búsqueda avanzada y está disponible cuando se personalizan las vistas. |
| Calculado o consolidado | Úselo para automatizar cálculos manuales. Use valores, fechas o texto. |
| Opciones avanzadas | Agregue una descripción y especifique una longitud máxima y un modo IME para la columna. |
Hay muchos diferentes tipos de columnas, pero solo puede crear algunos. Para obtener más información sobre todos los tipos de columnas, consulte Tipos de columnas y tipos de datos de columna.
Propiedades de columna comunes en el explorador de soluciones
Además de usar Power Apps (make.powerapps.com), las columnas también se pueden revisar utilizando el explorador de soluciones.
Abrir una solución no administrada
En Power Apps, seleccione Soluciones en el panel de navegación izquierdo y, a continuación, en la barra de herramientas, seleccione Cambiar a clásico. Si el elemento no se encuentra en el panel lateral, seleccione …Más y, a continuación, el elemento que desee.
En la lista Todas las soluciones abra la solución no administrada que desee.
Ira a una columna para una tabla usando el explorador de soluciones
Para actualizar la columna, siga estos pasos:
Inicie sesión en Power Apps.
En el panel de navegación izquierdo, seleccione Tablas. Si el elemento no se encuentra en el panel lateral, seleccione …Más y, a continuación, el elemento que desee.
Nota
Las personalizaciones de una tabla deben tener lugar dentro de una solución. Para actualizar una columna dentro de una solución, abra su Solución, y abra la Tabla.
Seleccione una tabla, como la tabla de cuentas.
Seleccione ... en la barra de comandos, y después, Cambiar a la vista clásica.
Nota
En el explorador de soluciones, las tablas se conocen como entidades y las columnas se conocen como campos.
Seleccione la columna que desea.
Seleccione Cambiar propiedades en la barra de comandos o haga doble clic en la columna.
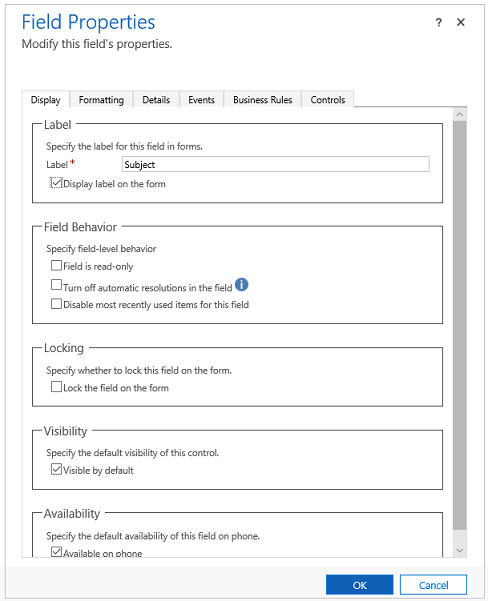
Realice los cambios de propiedad necesarios (consulte las opciones de las propiedades de campos del editor clásico) y luego seleccione Aceptar.
Guarde y Publique el formulario.
Propiedades de campo dentro del editor clásico
Se muestran seis pestañas para un campo. Presentación, Formato, Detalles, Eventos, Reglas de negocio y componentes.
En la siguiente tabla se describen las propiedades que tienen todas las columnas. Determinados tipos de columnas tienen propiedades especiales. Se describen en Propiedades de columna especiales.
| Tabulador | Propiedad | Descripción |
|---|---|---|
| Pantalla | Etiqueta | Obligatorio: de forma predeterminada, la etiqueta se corresponderá con el nombre para mostrar de la columna. El nombre del formulario puede reemplazarse proporcionando otra etiqueta aquí. |
| Mostrar etiqueta en el formulario | Contiene la opción de no mostrar la etiqueta en absoluto. | |
| Comportamiento del campo | Especifique el comportamiento de nivel de columna mediante las casillas. | |
| Bloqueo | Esto evitará que la columna se quite accidentalmente del formulario. Esto evitará que una configuración aplicada a la columna, como controladores de eventos, se desactive si se quita la columna. Para quitar esta columna, un personalizador necesitaría borrar este valor primero. | |
| Visibilidad | Mostrar la columna es opcional y se puede controlar mediante scripts. Más información: Opciones de visibilidad | |
| Disponibilidad | Elija si desea que el campo esté disponible en el teléfono. | |
| Formato | Seleccione el número de campos que ocupa el control: | Cuando la sección que contiene columnas tiene más de una columna se puede establecer la columna para ocupar hasta el número de columnas que tiene la sección. |
| Detalles | Nombre para mostrar, Nombre y Descripción | Estas columnas de solo lectura son de referencia. Seleccione Editar para acceder a la definición de la columna si desea editarla. Cada instancia de una columna en el formulario tiene una propiedad de nombre para que se le pueda hacer referencia en los scripts de formulario, pero este nombre lo administra la aplicación. La primera instancia de la columna es el nombre de la columna especificado cuando se creó. Más información: Crear y editar columnas Cada nueva vez que una columna se incluye en un formulario, se agrega al nombre un número empezando por 1 al final. Si el nombre de la columna es "new_cost", la primera instancia es "new_cost", la segunda es "new_cost1" y así sucesivamente para cada instancia de la columna en el formulario. Nota: El valor de la Descripción de la columna proporciona un texto de información sobre la columna cuando los usuarios colocan el cursor encima. |
| Eventos | Bibliotecas de formularios | Especifique cualquier recurso web de JavaScript que se usará en el controlador de eventos OnChange de la columna. |
| Controladores de eventos | Configure las funciones de las bibliotecas de formularios que deben llamarse para el evento OnChange de la columna. Más información: Configurar controladores de eventos |
|
| Reglas de negocio | Reglas de negocio | Visualice y administre las reglas de negocio que hacen referencia a esta columna. Más información: Crear reglas de negocio y recomendaciones |
| Controles | Controles | Agregue controles y especifique su disponibilidad en Web, Teléfono y Tableta. |
Editar propiedades de columna de nivel de formulario
En algunos escenarios, se aconseja representar una columna de datos dentro de un campo de formulario de una forma que sea diferente de la forma en que se presenta en otra. Esto permite que la experiencia del usuario se adapte al individuo que usa el formulario.
Inicie sesión en Power Apps.
En el panel de navegación izquierdo, seleccione Tablas. Si el elemento no se encuentra en el panel lateral, seleccione …Más y, a continuación, el elemento que desee.
Nota
Las personalizaciones de una tabla deben tener lugar dentro de una solución. Para actualizar un formulario dentro de una solución, primero vaya a Solución, abra la Tabla y luego seleccione el área Formularios.
Seleccione una tabla, como la tabla de cuenta, y luego seleccione el área Formularios.
Seleccione el formulario donde se requieren personalizaciones.
Seleccione Cambiar a clásico. El formulario se abre en la experiencia clásica.
Seleccione el campo del formulario donde se requiere una experiencia actualizada.
Seleccione Cambiar propiedades en la barra de comandos o haga doble clic en el campo.
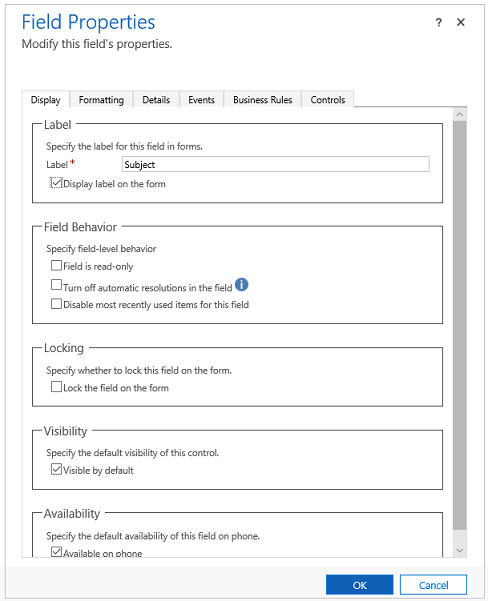
- Realice los cambios necesarios y luego seleccione Aceptar.
- Guarde y Publique el formulario.
Pasos siguientes
Información general sobre propiedades de columna especiales
Nota
¿Puede indicarnos sus preferencias de idioma de documentación? Realice una breve encuesta. (tenga en cuenta que esta encuesta está en inglés)
La encuesta durará unos siete minutos. No se recopilan datos personales (declaración de privacidad).