Ordenar filas en una vista de aplicación controlada por modelos
Al crear o editar una vista puede configurar el criterio de ordenación ascendente o descendente.
Para cambiar el orden de clasificación en el diseñador de vistas, vaya a Crear una vista pública en Power Apps.
Cambiar el orden de una vista
Inicie sesión en Power Apps.
Seleccione Soluciones y luego abra la solución que desee. Si el elemento no se encuentra en el panel lateral, seleccione …Más y, a continuación, el elemento que desee.
Seleccione Tablas, abra la tabla que desee y luego seleccione el área Vistas.
Seleccione una vista para abrirla en el diseñador de vistas.
Seleccione el encabezado de la columna de más a la izquierda, como Nombre de cuenta en este ejemplo y en el menú de columna, seleccione Ordenar de la A a la Z u Ordenar Z a A. El orden de clasificación se indica en el encabezado de la columna con una flecha hacia arriba o una flecha hacia abajo.
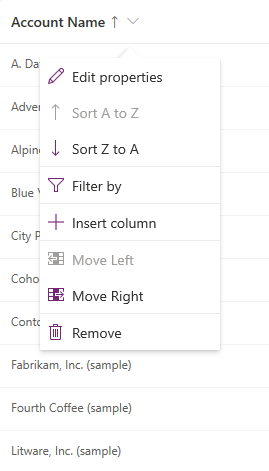
Si no se ha establecido un orden de clasificación para la vista, seleccione Ordenar por y luego seleccione el orden primario por columna.
Para ordenar la vista por columnas adicionales, seleccione, Ordenar por en el panel de propiedades de la vista a la derecha y luego seleccione el orden por columna para la vista.
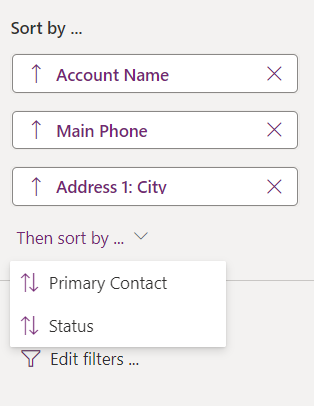
Para quitar una expresión de filtro, en Filtrar por, en el panel de propiedades de la vista, seleccione X junto a la expresión de filtro que desea quitar.
Seleccione Guardar y publicar para guardar la vista y ponerla a disposición de las aplicaciones que incluyen la tabla.