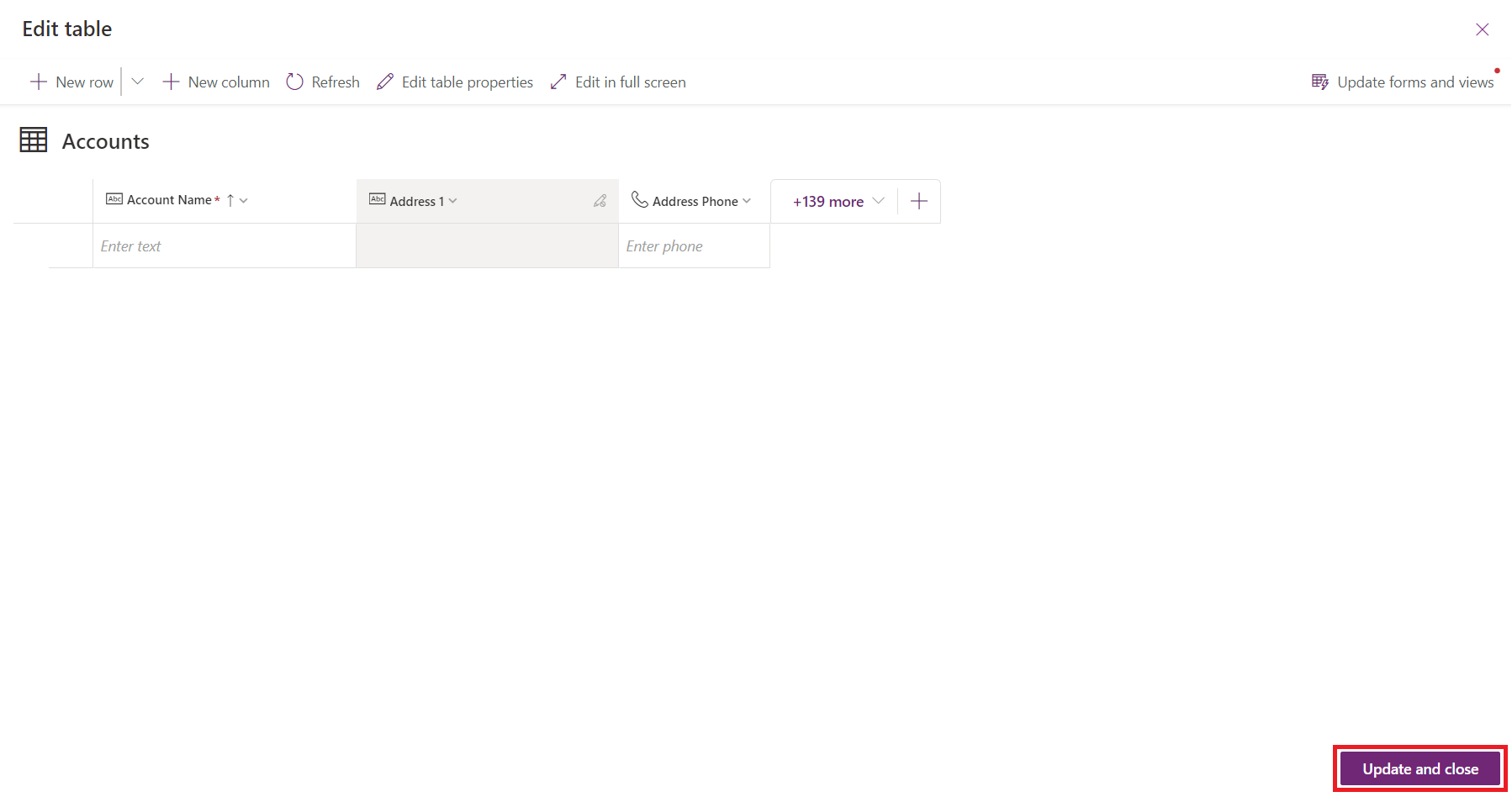Actualizar formularios y vistas usando el diseñador de tablas
Cree columnas directamente en el centro de tablas o en el diseñador de tablas, que luego se agregarán a sus formularios y vistas. En este tutorial, aprenderá a agregar simplemente las columnas que creó a los formularios y vistas de esta tabla sin hacerlo manualmente en el diseñador de formularios o vistas.
Usando el centro de tablas y el diseñador de tablas
Inicie sesión en Power Apps.
En el panel de navegación izquierdo, seleccione Tablas y luego seleccione la tabla que desee actualizar de la lista de tablas. En el centro de tablas y en el diseñador de tablas, hay una opción Actualizar formularios y vistas que le permite agregar columnas directamente a formularios y vistas seleccionados en esta tabla.
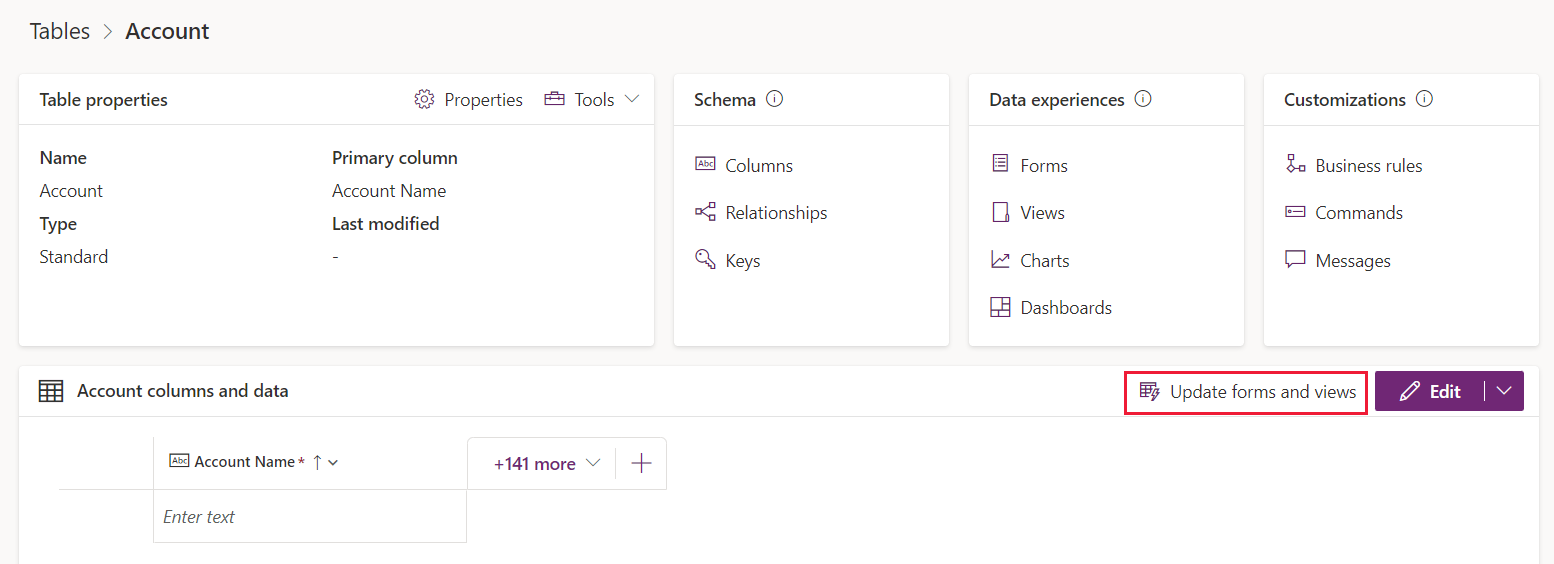

Seleccione Actualizar formularios y vistas para configurar qué columnas deben agregarse a ciertos formularios y vistas:
Property Descripción Opciones disponible Opción predeterminada Agregar estas columnas Las columnas seleccionadas en esta lista desplegable se agregarán a los formularios y vistas seleccionados. Solo las columnas que se muestran actualmente en la vista previa de la tabla. Tanto las columnas nuevas que se crearon recientemente como las columnas existentes que se agregaron recientemente a la tabla. Para estos formularios Las columnas seleccionadas en Agregar estas columnas se agregarán a los formularios seleccionados. Si una determinada columna ya se ha agregado a este formulario anteriormente, no se agregará nuevamente como un duplicado. Todos los formularios principales, de creación rápida y de vista rápida de esta tabla. Todos los formularios principales de esta tabla. Y a estas vistas Las columnas seleccionadas en Agregar estas columnas se agregarán a las vistas seleccionadas. Si una determinada columna ya se ha agregado a esta vista anteriormente, no se agregará nuevamente como un duplicado. Todas las vistas públicas, de búsqueda avanzada, asociadas, Búsqueda rápida y de búsqueda de esta tabla. Todas las vistas públicas, de búsqueda avanzada, asociadas y búsqueda rápida de esta tabla. Una vez haya terminado con la configuración, seleccione Actualizar. Las columnas que seleccionó se agregan a los formularios y vistas que seleccionó.
Uso del diseñador de tablas en línea en el diseñador de aplicaciones moderno
Es posible que esté trabajando en una tabla en el diseñador de aplicaciones moderno mientras crea una aplicación. En este caso, también puede actualizar sus formularios y vistas directamente utilizando el diseñador de tablas en línea en el diseñador de aplicaciones moderno:
Inicie sesión en Power Apps.
En el panel de navegación de la izquierda seleccione Aplicaciones, seleccione la aplicación que desee y seleccione Editar.
En el panel de navegación izquierdo dentro del diseñador de aplicaciones modernas, seleccione Datos, después … > Editar tabla para editar su tabla usando el diseñador de tablas insertadas.
La opción Actualizar formularios y vistas se muestra en el diseñador de tablas insertadas:

Siga los mismos pasos en 3 y 4 que en el centro de tablas y el diseñador de tablas para actualizar sus formularios y vistas. También puede agregar las columnas que desea a su tabla. Cuando haya terminado con la actualización, seleccione Actualizar y cerrar en la parte inferior derecha del diseñador de tablas insertadas. Las columnas se agregan a los formularios y vistas preseleccionados para usted, y el diseñador de tablas insertadas se cierra.