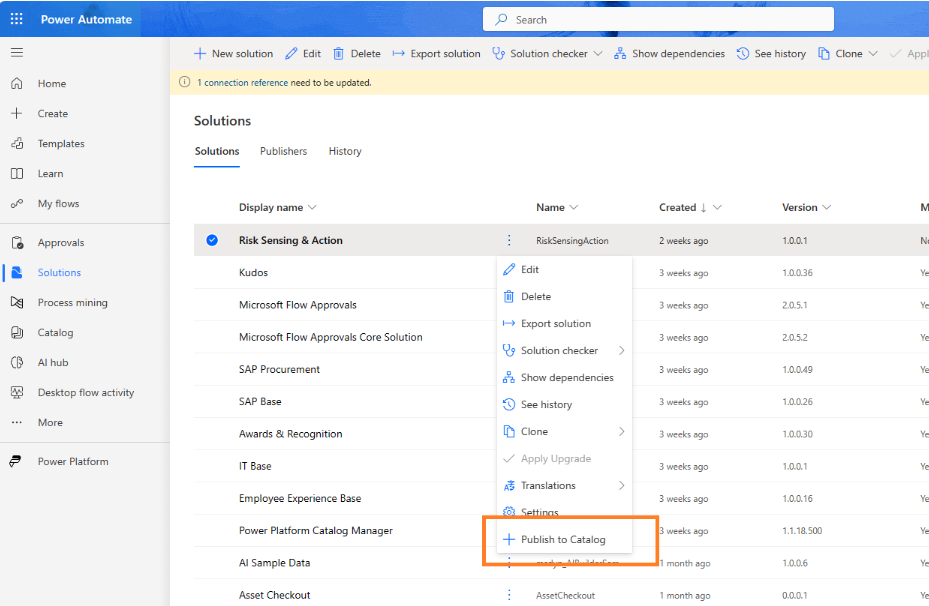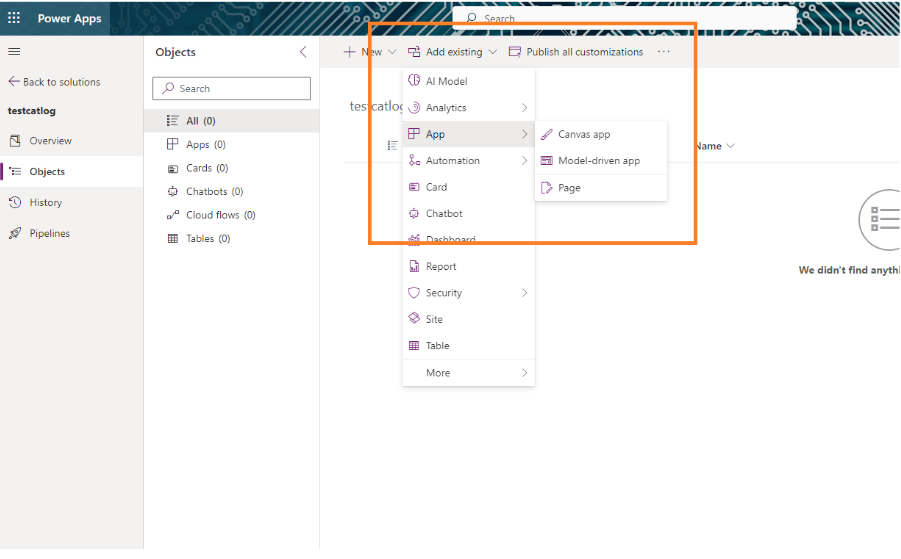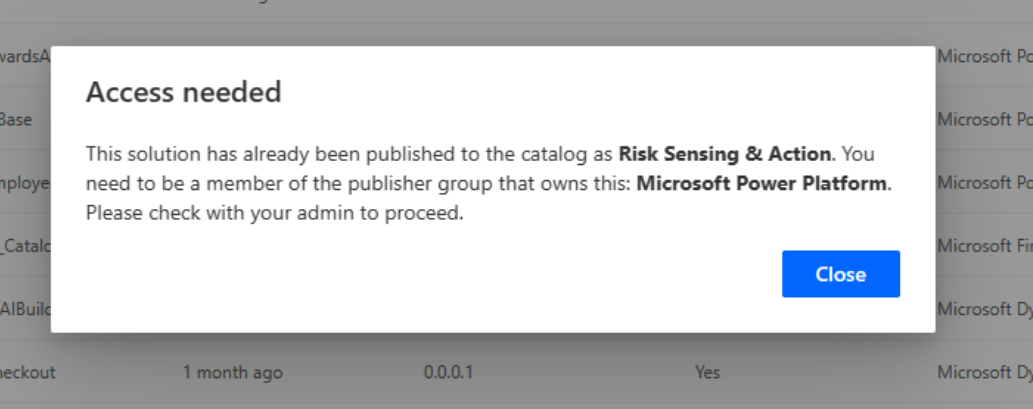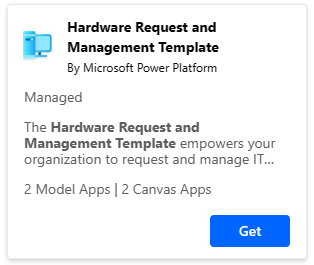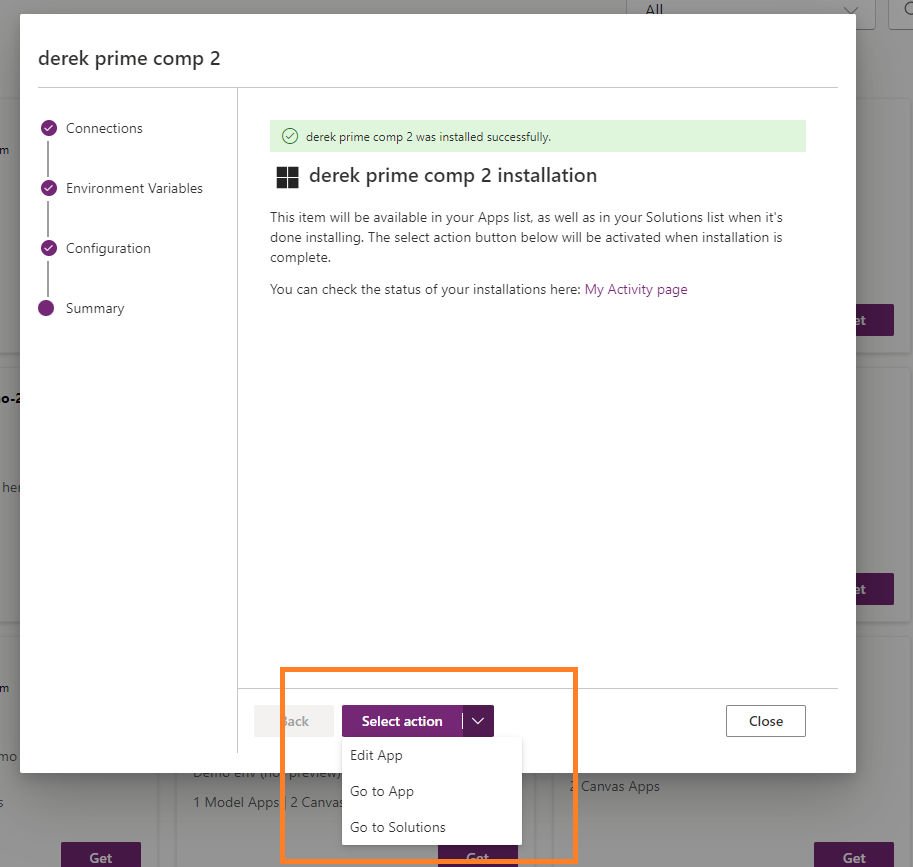Ver, enviar e instalar artículos del catálogo
En cualquier organización, puede haber muchos componentes y plantillas distribuidos en muchos entornos. El catálogo de Power Platform permite a los desarrolladores y creadores:
- Busque y busque plantillas y componentes dentro de su organización fácilmente
- Buscar e instalar la versión más reciente y autorizada de un componente
- Comience con plantillas y componentes que ofrecen valor inmediato
Importante
Necesita un ambiente administrado para enviar artículos al catálogo. Sin embargo, puede instalar elementos de catálogo desde cualquier entorno. Más información: Información general sobre entornos administrados
Antes de leer este artículo, debe:
Nota
Los desarrolladores también pueden utilizar Power Platform CLI, Dataverse SDK para .NET y la API web de Dataverse para realizar las operaciones aquí descritas. Catálogo de Power Platform para desarrolladores
Controles de acceso
El catálogo tiene un conjunto separado de controles de acceso de Power Platform. Esto significa que los creadores de un entorno determinado no obtienen automáticamente permisos para publicar y adquirir elementos del catálogo. Existen cuatro roles de acceso:
| Role | Permite al usuario: |
|---|---|
| Remitente del catálogo | Enviar artículos al catálogo |
| Consumidor de Catálogo | Descubrir e instalar artículos del catálogo |
| Aprobador de catálogo | Apruebe los envíos al catálogo. Los aprobadores del catálogo pueden ser usuarios de su departamento central de TI o de la Línea de negocio que su organización desea autorizar a participar en el proceso de aprobación. |
| Administrador de Catálogo | Administre el catálogo. |
Cualquier entorno que tenga un catálogo ve estos roles dentro del centro de administración de Power Platform y se pueden asignar a grupos o individuos al igual que cualquier otro rol de seguridad.
Los administradores y personalizadores del sistema de Power Platform ya tienen acceso completo al catálogo. Sin embargo, no asigne estos roles para administrar el acceso al catálogo en general y, en su lugar, utilice uno de los roles de la tabla anterior.
Envío
Las soluciones no administradas en su entorno se pueden publicar en el catálogo. En su curso normal de creación de soluciones, puede decidir que lo que está creando sería útil como artefacto reutilizable para usted o para otros miembros de su organización.
Navegue a su página de soluciones y cualquier solución no administrada tendrá una nueva opción para publicar en catálogo en los tres puntos verticales al lado del nombre para mostrar de la solución. Esta opción está deshabilitada para cualquier persona sin el rol de Remitente del catálogo .
Nota
Esta opción no está habilitada para soluciones administradas. No puede enviar soluciones administradas al catálogo.
No puede enviar una aplicación, flujo u otro componente directamente al catálogo. Primero debe asegurarse de que existe en una solución no administrada. Puede agregarlo a una solución no administrada seleccionando Nueva solución en la parte superior del área Soluciones o seleccionando una existente de la lista y luego seleccionando Agregar existente en el menú superior de la solución y agregando el componente deseado (como una aplicación o un flujo).
Nota
Cualquier creador con el rol Remitente del catálogo en un entorno determinado podrá publicar. Sin embargo, una vez publicada una solución, el fabricante debe ser parte del grupo editorial para volver a publicar esa misma solución. Verá este error si no tiene acceso, que puede solicitar a su administrador.
Cuando selecciona Publicar en catálogo, hay un asistente con cuatro pasos:
Paso 1: Agregar su solución
Seleccionar un catálogo: si tiene varios catálogos configurados, puede seleccionar en qué catálogo desea publicar este elemento.
Seleccione elemento administrado o plantilla para su envío.
- Los elementos administrados no pueden ser editados por otros creadores, su entorno comparte una única copia, y esa copia puede ser versionada con actualizaciones a lo largo del tiempo. Luego, los creadores pueden actualizar sus soluciones con sus actualizaciones.
- Una plantilla es una copia independiente que se puede editar, los creadores pueden tener tantas copias como quieran y no actualizarán automáticamente las soluciones en los entornos cuando se publiquen nuevas actualizaciones.
Seleccionar un componente principal: una solución puede tener muchos componentes. Es posible que desee que los creadores abran un componente específico para editarlo después de instalarlo, como abrir Canvas Studio para su aplicación de lienzo. Establezca el componente principal en el que crea que es el "enfoque" de la solución; de lo contrario, establezca Sin especificar y los instaladores utilizarán la solución misma.
Reenviar elementos
Si vuelve a enviar un elemento, recibirá un mensaje de alerta que le notificará sobre el nuevo envío. Se le solicitará un campo de versión. El último dígito del número de versión se incrementa automáticamente. Puede modificar el número de versión si lo desea, pero no establezca el número de versión en un número inferior desde esta interfaz. La actualización del número de versión en el envío del catálogo también actualiza el número de versión en la solución original.
Tenga en cuenta estos puntos al volver a enviar elementos:
- Volver a enviar una plantilla reemplaza el elemento anterior del catálogo y no afecta ninguna solución que ya utilice el elemento del catálogo anterior. Los creadores que ahora instalen su reenvío obtendrán su versión más reciente.
- Al volver a enviar elementos administrados se actualizará el elemento del catálogo con su versión más reciente, y la próxima vez que los creadores vean su elemento del catálogo en un entorno donde ese elemento del catálogo ya estaba instalado, Verá un botón Actualizar, que instala los cambios más recientes en el elemento administrado en ese entorno, y luego todas las soluciones que utilizan ese elemento administrado también se actualizarán.
- No puede volver a enviar un elemento administrado como plantilla y viceversa.
Paso 2: Información del catálogo
Escriba la siguiente información:
| Campo | Instrucciones |
|---|---|
| Nombre | Cambie el nombre del artículo si es necesario antes de enviarlo al catálogo. De manera predeterminada es el nombre de la solución. No puede editar el título cuando envía un elemento administrado. |
| Descripción | Proporcione detalles sobre este elemento del catálogo. Los creadores leen su descripción en la galería del catálogo para saber más al respecto. |
| Justificación comercial | De manera predeterminada, su administrador debe aprobar todos los envíos del catálogo antes de agregarlos al catálogo. Este campo proporciona una justificación para su envío a su administrador. |
| Trabaja con | Un flujo que estás construyendo podría estar destinado a trabajar con aplicaciones de lienzo y aplicaciones de modelo, por ejemplo. Indique aquí con qué está previsto que funcione su elemento de catálogo. |
| Categorías de negocio | Seleccione hasta cinco categorías comerciales que describan el elemento de su catálogo. Los creadores utilizan estas categorías para buscar artículos del catálogo que les interesen. |
| Publisher | Seleccione un editor existente en este entorno o cree un nuevo editor para conectarse al envío de este catálogo. Un creador no puede volver a enviar un artículo del catálogo a menos que sea parte del grupo de publicación que envió el artículo la primera vez. |
| Autor | El valor predeterminado es el usuario actual, pero puede cambiarlo si es necesario |
Paso 3: Información de la solución
Escriba la siguiente información:
| Campo | Instrucciones |
|---|---|
| Icono de solución | Adjunte un icono a su solución (216 x 216 píxeles) para ayudar a identificarla en la galería del catálogo |
| imágenes de plantilla | Adjunte algunas capturas de pantalla u otros elementos visuales que puedan ayudar a los creadores a comprender más detalles sobre este elemento del catálogo |
| Vínculo de ayuda | Agregue la URL de cualquier documentación de ayuda |
| Vínculo de la directiva de privacidad | Agregue la URL de cualquier documentación de directiva de privacidad |
| Vínculo de términos legales | Agregue la URL de cualquier documentación de términos legales |
Paso 4: Revisar y finalizar
Este último paso proporciona un resumen de toda la información que proporcionó. Si todo se ve bien, seleccione Enviar para publicar en el catálogo. Como se mencionó anteriormente, si su catálogo requiere un aprobador antes de que se pueda completar el envío, debe esperar a la aprobación. Comuníquese con su administrador o aprobador si necesita acelerar el proceso.
Adquisición
Mientras los creadores navegan por la página Descubrir y buscan elementos del catálogo que sean útiles para ellos, pueden adquirir esos artefactos e instalar una copia en su entorno para comenzar a usarlos o construir con ellos. Seleccionando Obtener en cualquier plantilla o elemento administrado se abre una ventana emergente de detalles que contiene información como descripción, vínculos, componentes incluidos, categorías comerciales, capturas de pantalla expandibles y más.
Si los detalles cumplen con lo que busca el fabricante, puede seleccionar Obtener en la ventana emergente de detalles para iniciar el asistente de adquisición.
Nota
Si el elemento del catálogo es un elemento administrado y ya se instaló en el entorno, no puede volver a instalar el elemento administrado, ya que el entorno comparte ese elemento administrado. Si el elemento administrado ya se instaló en un entorno y se publicó una actualización para el elemento administrado, verá el botón Actualizar en lugar de Obtener, que actualiza la solución administrada compartida en el entorno. Si el elemento administrado ya se actualizó y no se han publicado nuevas actualizaciones, el botón Actualizar está deshabilitado hasta que se publique una nueva actualización.
El asistente de adquisición tiene cuatro pasos:
Paso 1: Comprobar conexiones
Este paso verifica las conexiones de la solución para asegurarse de que funcionen para usted en su entorno. Si hay algún problema de conexión, verá una notificación de estado roja y puede resolverlo seleccionando los puntos suspensivos (…) junto a la conexión problemática para actualizarla.
Paso 2: Variables de entorno
El editor podría decidir que es necesario especificar algunas variables de entorno antes de poder adquirir la solución. Normalmente, estas variables se establecen en algún valor predeterminado. Si no está seguro de qué completar, consulte con el autor del artículo del catálogo o en los detalles del listado del catálogo, disponible en los detalles del catálogo. Más información: Paso 2: Información del catálogo
Paso 3: Configuración
El editor determina este paso si desea que usted proporcione información adicional para utilizar la solución. Esto podría incluir cosas como "¿Qué días de la semana se ejecuta un informe?". Si no se necesita información adicional, este paso está en blanco.
Paso 4: Resumen
Cuando llegue al paso final, la pantalla de resumen, estará esperando que el elemento del catálogo se instale en su entorno. Dependiendo de la complejidad, esto puede tardar desde menos de un minuto hasta varios minutos. Cuando termine, se le ofrecen varias opciones en el menú desplegable, según lo que se incluye en el elemento del catálogo y si el autor configuró un componente principal. El siguiente es un ejemplo en el que una aplicación de lienzo es el componente principal del elemento del catálogo:
En este ejemplo, puede realizar lo siguiente:
- Editar aplicación: abre la aplicación en Canvas Studio
- Ir a aplicación: le lleva a la pantalla de la aplicación, si aún no está listo para editar
- Ir a Soluciones: abre el archivo de solución
Dependiendo de lo que contenga el paquete de artículos del catálogo, aparecerán diferentes opciones.
Una vez instalado el elemento del catálogo, podrá encontrarlo:
- En la lista Soluciones no administradas en la página de soluciones si el elemento del catálogo era una plantilla
- En la lista Soluciones administradas en la página de soluciones si el elemento del catálogo era un elemento administrado
Como se mencionó anteriormente, las plantillas se pueden adquirir tantas veces como quiera, cada una como su propia copia. El catálogo agrega un sufijo a la solución no administrada nombre para diferenciar las diferentes copias. Los elementos administrados solo se pueden adquirir una vez en la lista de soluciones administradas y todos los creadores del entorno comparten la misma solución administrada. Esto significa que no puede volver a adquirir un elemento administrado en el mismo entorno desde el que se publicó y el botón Actualizar está deshabilitado.
Consulte también
Catálogo en Power Platform)
Administrar el catálogo
Catálogo de Power Platform para desarrolladores