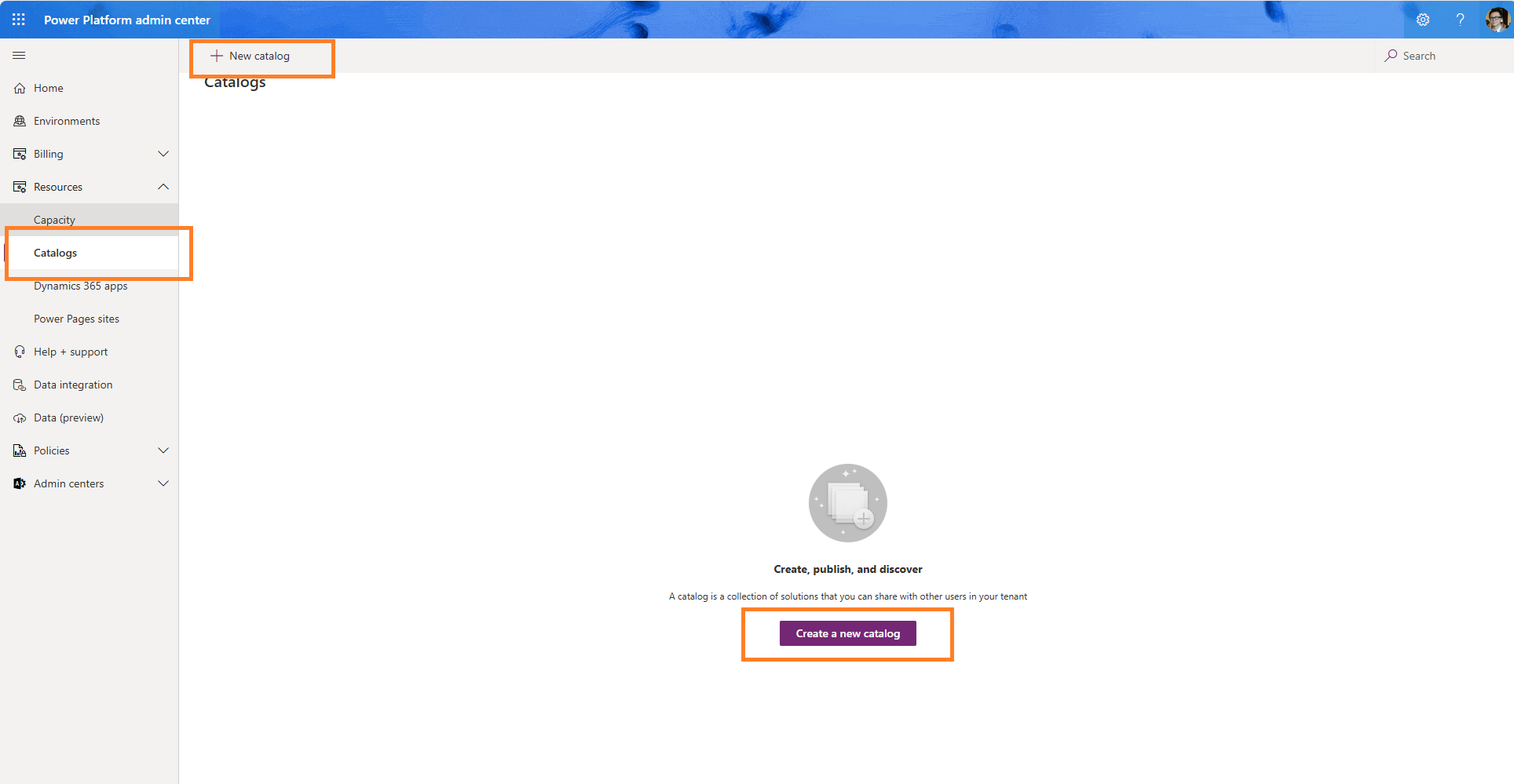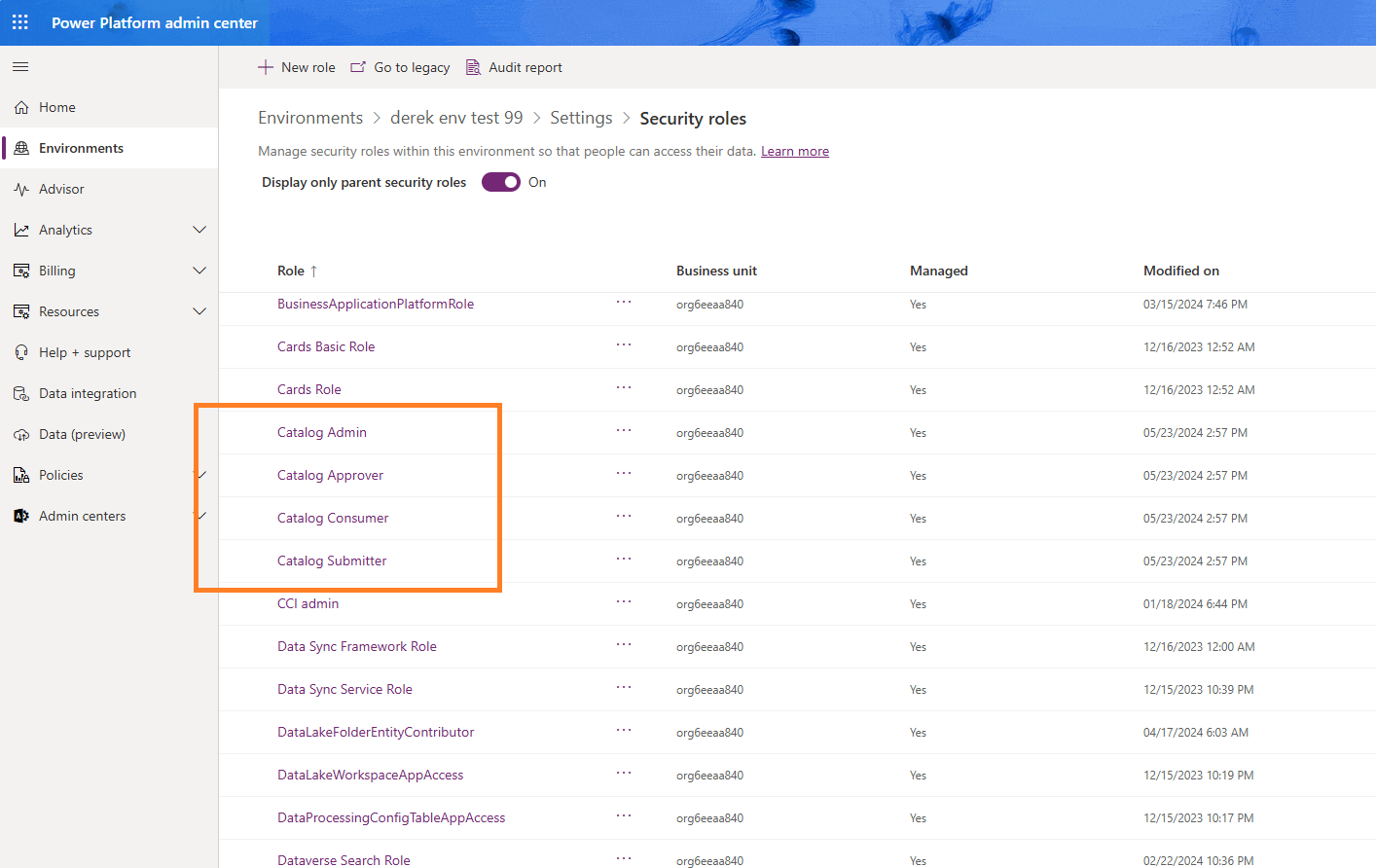Administrar el catálogo
El catálogo de Power Platform permite a los desarrolladores y creadores:
- Buscar fácilmente plantillas y componentes en su entorno.
- Buscar e instalar la versión más reciente y autorizada de un componente.
- Comenzar con plantillas y componentes que ofrecen valor inmediato.
La administración del catálogo incluye las siguientes tareas:
- Configurar el catálogo
- Aprobar y rechazar solicitudes de envío
- Revisar el historial de instalación
- Revisar artículos del catálogo
- Revisar errores en solicitudes de envío
- Revisar errores en solicitudes de instalación
- Editar el acceso de usuario
Importante
Necesita un ambiente administrado para enviar artículos al catálogo. Sin embargo, puede instalar elementos de catálogo desde cualquier entorno. Más información: Información general sobre entornos administrados
Controles de acceso
El catálogo tiene un conjunto separado de controles de acceso de Power Platform. Esto significa que los creadores de un entorno determinado no obtienen automáticamente permisos para publicar y adquirir elementos del catálogo. Existen cuatro roles de seguridad:
| Rol | Permite al usuario: |
|---|---|
| Remitente del catálogo | Enviar artículos al catálogo |
| Miembro de solo lectura del catálogo | Descubrir e instalar artículos del catálogo |
| Aprobador de catálogo | Apruebe los envíos al catálogo. Los aprobadores del catálogo pueden ser usuarios de su departamento central de TI o de la Línea de negocio que su organización desea autorizar a participar en el proceso de aprobación. |
| Administrador de catálogos | Puede administrar el catálogo. |
Cualquier entorno que tenga un catálogo tiene estos roles que pueden verse desde el centro de administración de Power Platform y se pueden asignar a grupos o individuos al igual que cualquier otro rol de seguridad.
Los administradores y personalizadores del sistema de Power Platform ya tienen acceso completo al catálogo. Sin embargo, no asigne estos roles para administrar el acceso al catálogo en general y, en su lugar, utilice uno de los roles mencionados de la tabla anterior.
Configurar el catálogo
Antes de poder administrar el catálogo, debe instalarlo y configurarlo. La mayoría de las organizaciones deberían tener suficiente con un solo catálogo en su inquilino. Todos los entornos de un inquilino pueden instalar elementos de catálogo desde un único catálogo. Pero es posible que algunas organizaciones quieran tener catálogos diferentes para regiones, departamentos u otras agrupaciones.
Para configurar un catálogo, vaya al centro de administración de Power Platform de su inquilino, expanda Recursos y seleccione Catálogos.
Seleccione Nuevo catálogo en el menú superior o en la propia página, aparecerá un asistente de configuración que consta de siete pasos.
Paso 1: Configuración
Escriba la siguiente información:
| Campo | Description |
|---|---|
| Nombre | Escriba un nombre para el catálogo. |
| Idioma | Establezca el idioma para los usuarios del catálogo |
| Description | Agregue algunos detalles que ayuden a otros a comprender para qué sirve este catálogo. |
| Región | Para qué región es este catálogo, que filtrará los entornos disponibles |
| Entorno | En qué entorno de su inquilino desea que se instale el catálogo (asegúrese de que se han configurado algunos entornos para que pueda seleccionarlos). |
| Estado | Desmarque esta casilla si desea que el catálogo esté inactivo después de la configuración |
Paso 2: Seleccionar administradores de catálogo
Seleccione hasta 10 grupos de ID de Microsoft Entra que puedan administrar el catálogo. Asegúrese de haber creado algunos grupos de ID de Microsoft Entra para sus usuarios.
Paso 3: Seleccionar aprobadores
De manera predeterminada, los envíos de artículos del catálogo deben ser aprobados por un aprobador o administrador. Marque la casilla si desea que su inquilino permita que los envíos se aprueben automáticamente.
Seleccione hasta 10 grupos de ID de Microsoft Entra que puedan aprobar artículos del catálogo antes de que se envíen al catálogo. Más información: Aprobar y rechazar solicitudes de envío
Paso 4: Seleccionar remitentes
Seleccione hasta 10 grupos de ID de Microsoft Entra que puedan enviar artículos al catálogo.
Paso 5: Seleccionar consumidores
Seleccione hasta 10 grupos de ID de Microsoft Entra que puedan ver e instalar artículos en el catálogo.
Paso 6: Seleccionar categorías
Seleccionar ¿Qué categorías comerciales le gustaría permitir que los creadores utilicen al enviar artículos del catálogo? Estas categorías también aparecen en los filtros de la página Descubrir para ayudar a los creadores a encontrar los artículos del catálogo que desean. También puede añadir sus propias categorías de negocio.
Paso 7: Revisión y creación del catálogo
Este último paso resume todo lo que acabas de configurar. Si todo parece correcto, seleccione el enlace Términos y condiciones para revisarlos y, si está de acuerdo, marque la casilla y seleccione Crear catálogo para finalizar la configuración.
Pasos siguientes
Puede agregar más catálogos a su inquilino en cualquier momento recorriendo este asistente nuevamente y seleccionando un ambiente diferente para crear un nuevo catálogo.
Una vez completado el proceso, puede acceder al gestor de catálogos de Power Platform desde la misma pantalla Catálogos en Recursos en el centro de administración de Power Platform.
Además, cuando se completa con éxito, el Gestor de catálogos de Power Platform aparece en el área Apps en Power Apps (make.powerapps.com). El Administrador de catálogos de Power Platform es donde realiza todas sus tareas administrativas. Las siguientes secciones se realizan todas dentro del Administrador de catálogos Power Platform.
Repita este proceso si desea configurar un catálogo en más entornos.
Aprobar y rechazar solicitudes de envío
Los administradores y los usuarios del entorno con el rol Aprobador del catálogo pueden revisar nuevos envíos y aprobar o rechazar solicitudes. Si la aprobación automática global o la aprobación automática de nivel de editor están activadas, no hay ningún requisito para revisión y aprobación manuales.
En la sección Aprobaciones del panel de navegación, seleccione Solicitudes. Esta lista tiene 16 vistas. Las más importantes son:
| Ver | Descripción |
|---|---|
| Solicitudes de aprobación activas (predeterminado) | Use esta vista para revisar las solicitudes de envío pendientes de aprobación |
| Todas las solicitudes de aprobación | Use esta vista para revisar todas las solicitudes en todos los estados |
| Prevalidación con errores | Utilice esta vista para identificar las solicitudes en las que un remitente envió una solicitud, pero no está disponible en la vista Solicitudes de aprobación activas. Esta vista puede ayudar a solucionar estos escenarios. |
| Solicitud de aprobación aprobada | Utilice esta vista para revisar las solicitudes aprobadas anteriormente |
Con la vista Solicitudes de aprobación activas, abra una solicitud y seleccione Resolver solicitud en el menú.
- Seleccione Rechazar solicitud para rechazar la solicitud. La solicitud se archiva y no se crean el editor, el artículo ni el activo.
- Seleccione Completar solicitud para aprobar. Tras la aprobación, se crean el editor, el artículo y los activos. La solicitud se archiva en estado Inactivo.
Revisar el historial de instalación
En la sección Historial de implementación del panel de navegación, seleccione Historial de instalación para ver una lista de las instalaciones que se solicitaron del catálogo.
Esta lista tiene dos vistas:
- Historiales de instalaciones activos (predeterminado)
- Historiales de instalaciones inactivos
Revisar artículos del catálogo
En la sección Catálogo del panel de navegación, seleccione Artículos del catálogo para ver una lista de los artículos del catálogo que están disponibles en el catálogo
Esta lista tiene cinco vistas:
- Elementos de catálogo activos
- Elementos de catálogo - Vista de editor
- Aplicaciones inactivas Un artículo inactivo se puede reactivar, pero un artículo eliminado no se puede restablecer. Los artículos deshabilitados no aparecen en la respuesta de comando de descubrimiento y lista.
- Aprobación pendiente
- Publicado (predeterminado) Esta vista muestra la versión más reciente del artículo.
Estas vistas muestran las siguientes columnas:
| Column | Descripción |
|---|---|
| Nombre (editores) | Nombre del editor |
| Name | Nombre |
| Id. de elemento de catálogo | ID proporcionado por el editor |
| Contacto de ingeniería | El contacto de ingeniería |
| Razón para el estado | Razón para el estado del artículo. Opciones: - Activas - Publicados - Aprobación pendiente - Inactivas - Rechazada |
| Fecha de modificación: | ¿Cuándo se modificó el artículo por última vez? |
| Modificadas por | Quién modificó el artículo por última vez |
También puede ver estos datos usando el comando pac catalog list. Ver elementos del catálogo
Revisar los editores del catálogo
En la sección Catálogo del panel de navegación, seleccione Editores del catálogo para ver una lista de los editores asociados con los artículos del catálogo.
Esta lista tiene dos vistas:
- Editores activos
- Editores inactivos
Los editores del catálogo tienen las siguientes columnas predeterminadas:
| Nombre | Descripción |
|---|---|
| Name | El nombre del editor. |
| Id. del editor | ID proporcionado por el remitente del artículo. |
| Description | Una descripción del editor. |
| Razón para el estado | Razón para el estado del editor. Opciones: - Activas - Publicados - Aprobación pendiente - Inactivas |
| Permitir aprobación automática | Al habilitar la aprobación automática en el nivel del editor, los envíos futuros de este editor se aprueban automáticamente. Los administradores pueden usar esta estrategia en escenarios en los que hay una parte fiable de su organización en la que confían implícitamente y de la que no requieren aprobaciones. Además, la aprobación automática se puede activar globalmente en todos los editores aquí. |
Revisar paquetes y soluciones de artículos en catálogo
En la sección Catálogo del panel de navegación, seleccione Activos de paquetes para ver una lista de artefactos subyacentes asociados a un artículo del catálogo que incluye los detalles del paquete y la solución.
Esta lista tiene ocho vistas:
- Activos de paquetes activos
- Paquetes inactivos
- Activos de paquetes
- Activos de paquetes - Disponibles
- Activos de paquetes - No disponibles
- Activos de paquetes - Pendientes de aprobación
- Activos de paquetes - Publicados (predeterminado)
- Activos de paquetes en envío
La siguiente tabla describe los campos seleccionados que se pueden incluir en el formulario:
En Paquete está disponible la siguiente información:
| Campo | Descripción |
|---|---|
| UniqueName | Nombre único del paquete |
| Versión | Versión del paquete |
| Razón para el estado | Opciones de estado actuales: - Aprobación pendiente - Publicados - Rechazada |
| Id. de paquete | Identificador de paquete |
| Identificador de configuración regional (LCID) | Identificador del paquete localizado |
| Nombre localizado | Nombre en idioma localizado |
| Description | Descripción en idioma localizado |
| Notas | La sección de la línea de tiempo tiene notas con detalles de las acciones en el activo |
| Revisión de | Este campo se rellena cuando una nueva solicitud de aprobación contiene una referencia a una versión del paquete existente que había estado disponible previamente |
| Fecha de modificación: | Fecha de la última modificación |
| Modificadas por | Modificado por usuario |
| Creado el | Fecha de creación |
Información de paquete y contenido
| Campo | Descripción |
|---|---|
| Archivo de paquete | Archivo de paquete de Package Deployer compuesto por contenido de artículos del catálogo |
| Archivo de manifiesto del paquete | Archivo de manifiesto del paquete (.json) |
| Soluciones y componentes contenidos | Esta información es solo para referencia y está siendo revisada. Una actualización planificada permite una vista simplificada de estos datos |
Revisar errores en solicitudes de envío
En la sección Aprobaciones del panel de navegación, seleccione Prevalidación con errores para ver una lista de errores asociados a un envío en la aplicación Administrador de catálogos.
Seleccione el nombre de solicitud que desea investigar.
En la tarjeta Escala de tiempo puede encontrar la excepción en las Notas.
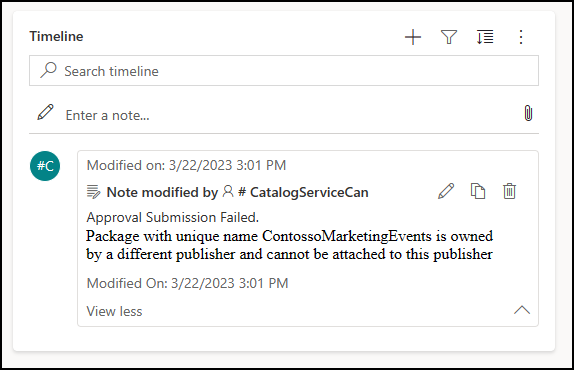
Después de corregir el envío, desencadene el envío nuevamente desde PAC CLI. Verá una nueva solicitud que se puede aprobar.
Revisar errores en solicitudes de instalación
En la sección Historial de implementación del panel de navegación, seleccione Historial de instalación para ver una lista de errores asociados con una instalación.
Seleccione el nombre de la solicitud fallida para obtener más información.
Editar el acceso de usuario
Una vez configurado el catálogo, es posible que desee agregar, editar o eliminar el acceso de los usuarios. Esto se puede hacer en el centro de administración de Power Platform para cualquier entorno donde haya configurado el catálogo. Verá un nuevo conjunto de roles en la lista de roles de seguridad.
Más información: Asignar roles de seguridad a un usuario y Administrar los roles de seguridad de un equipo