Cómo vincular listas de Microsoft Lists usando una columna de búsqueda en Power Apps
En este tutorial se muestra cómo se pueden conectar dos listas con una columna de búsqueda en una aplicación de lienzo.
Introducción
SharePoint proporciona dos tipos de columna de búsqueda:
- Búsqueda: vincula a otra lista: por ejemplo, una lista Orders puede tener una columna de búsqueda que vincule a los clientes de una lista Customer;
- Elección: al hacer clic o pulsar en la columna, se muestra un pequeño menú de elementos entre los que elegir.
En este tutorial, compilará una aplicación que usa estos tipos de columna de búsqueda.
¿Por qué usar una columna de búsqueda?
Los datos de una empresa son numerosos y complejos. Los datos de una lista a menudo están relacionados con los de otra lista. Las columnas de búsqueda son la principal forma de unir dichos datos empresariales.
Por ejemplo, podría tener una lista Orders que tenga una columna de búsqueda que vincule a una lista Customers para mostrar el cliente que realizó el pedido. La columna de búsqueda de la lista Orders también permite obtener otros datos de la lista Customers. También podría usar una columna de búsqueda para conectar la lista Orders a una lista Product y obtener la información necesaria sobre el producto pedido, como imágenes del producto, especificaciones, detalles del fabricante, etc.
¿Para qué se usan las columnas Elección?
Las columnas Elección se usan para listas muy cortas, pero en lugar de crear realmente una lista independiente, se incluyen los valores de la lista en un pequeño menú, que aparece al seleccionar la columna Elección, en la que debe seleccionar uno de los valores.
Algunos ejemplos son datos como el código de estado de cliente, la disponibilidad de los productos, los códigos de los estados y básicamente cualquier lista fija que sea relativamente corta. De hecho, estos datos se podrían implementar como listas independientes y, luego, utilizar una columna Búsqueda para vincularlos, pero normalmente resulta más fácil y rápido implementarlos como columnas Elección.
Sugerencia
Para más tutoriales de integración de SharePoint y Power Apps, vaya a Escenarios de integración de SharePoint.
Creación de las listas en SharePoint
En este tutorial, se vinculan dos listas, por ejemplo, Assets y RepairShop. La lista Assets se usa para realizar un seguimiento de los equipos de hardware en un equipo. Puesto que el hardware se estropea con el tiempo, usamos la lista RepairShop para realizar un seguimiento de las tiendas locales que pueden arreglarlo.
La columna de búsqueda usados en este ejemplo
La lista RepairShop usa la columna ContactEmail para identificar la tienda. Esta lista se define en primer lugar para que cada fila de la lista Assets apunte a un algún elemento.
La lista Assets tiene dos columnas de búsqueda:
- uno denominado RepairShop, del tipo Búsqueda, que usa direcciones de correo electrónico para apuntar a las entradas de la lista RepairShop;
- uno denominado AssetType, del tipo Elección, en el que se enumeran los tipos de hardware que podría ser este recurso.
Lo más probable es que defina columnas adicionales en función de la información de la que necesite realizar un seguimiento.
Definir la lista RepairShop y agregar datos
Esto se hace en primer lugar, para que cuando agregue datos a la lista Assets, haya entradas de RepairShop disponibles para su elección en la columna de búsqueda Assets.RepairShop.
En el sitio de SharePoint, cree una nueva lista RepairShop.
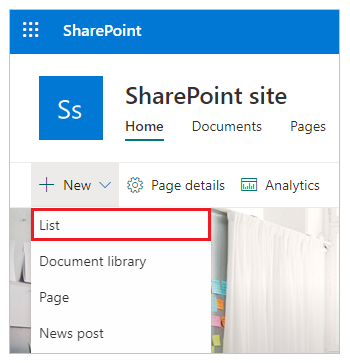
Agregue una columna ContactEmail del tipo Una línea de texto.
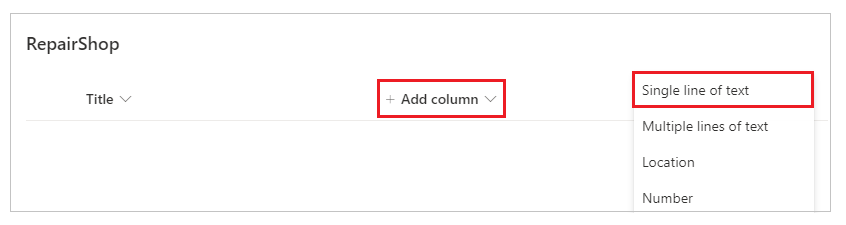
Agregue las columnas que necesite.
Seleccione o haga clic en + Nuevo para escribir datos de ejemplo en la lista; al menos tres filas con distintos valores de ContactEmail. Cuando resulte necesario reparar un recurso, elija uno de esos valores. También puede usar Editar en vista de cuadrícula para introducir texto rápidamente en la cuadrícula.
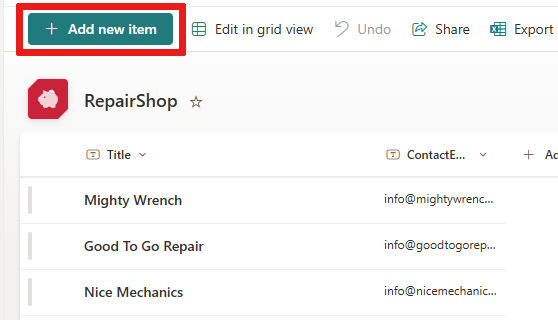
Definir la lista Assets
En el sitio de SharePoint, cree una nueva lista Activos.
Agreguer una columna Tipo de activo de tipo Elección y complete los valores que desea que aparezcan en el menú de opciones como opciones. Seleccione Guardar.
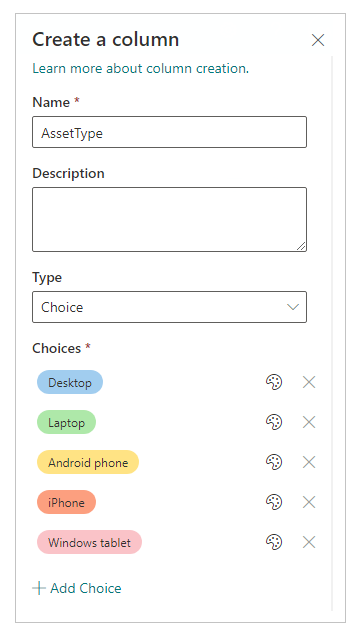
Seleccione + Agregar columna > Más.
Introduzca el nombre de la columna como RepairShop. Y el tipo de columna como Búsqueda.
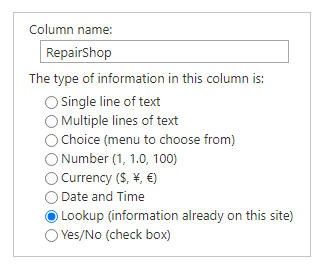
En configuraciones de columna adicionales, seleccione RepairShop como la lista para obtener la información, y la columna para la búsqueda como ContactEmail.
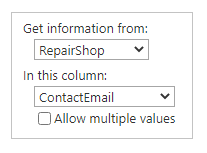
Seleccione Aceptar.
Agregue las columnas adicionales que desee.
Crear una aplicación de la lista Assets
Crear una aplicación de lienzo desde la Lista de activos creada anteriormente.
Agregar datos a la lista Assets
Ahora puede obtener una versión preliminar de la aplicación y ver el aspecto de la pantalla para ver detalles de las columnas de búsqueda.
Presione F5 o seleccione Vista previa (
 ).
).Seleccione el símbolo + situado en la esquina superior derecha para agregar una entrada.
Escriba un Título para este recurso.
Seleccione la flecha desplegable AssetType. Los valores mostrados son aquellos que especificó cuando creó esta columna. Elija una de las entradas.
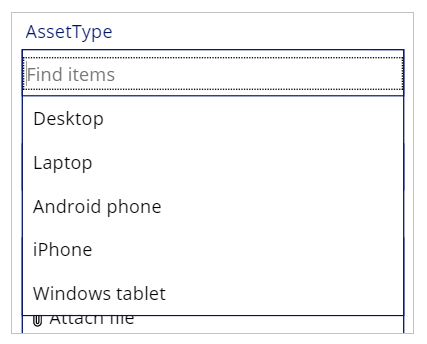
Seleccione la flecha desplegable RepairShop. Elija una de las entradas.
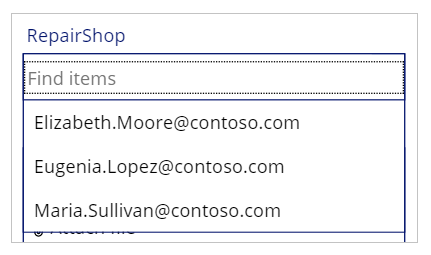
En la esquina superior derecha, seleccione la marca de verificación para guardar la nueva entrada.
(Opcional) Repita este procedimiento para agregar tantos elementos a la lista como desee.
Presione Esc para volver al área de trabajo predeterminada.
Guarde y publique la aplicación.
Pasos siguientes
- Presentación del soporte técnico para búsquedas y una nueva aplicación de ejemplo
- Rendimiento, botón Actualizar, ForAll y búsquedas en varias columnas
- Generar una aplicación mediante una base de datos de Microsoft Dataverse
- Crear una aplicación desde cero usando una base de datos de Dataverse
Vea también
Nota
¿Puede indicarnos sus preferencias de idioma de documentación? Realice una breve encuesta. (tenga en cuenta que esta encuesta está en inglés)
La encuesta durará unos siete minutos. No se recopilan datos personales (declaración de privacidad).