Crear una aplicación con el control Cámara de medición
Puede usar el control Cámara de medición en su aplicación para permitir que los usuarios midan la distancia, el área y el volumen. Durante la medición, crea polígonos bidimensionales y tridimensionales que se pueden usar para confirmar cómo encajaría un objeto de cierto tamaño dentro de un espacio.
El control crea un botón en su aplicación. Cuando los usuarios de la aplicación seleccionan el botón, muestra una fuente de la cámara del dispositivo. Los usuarios de la aplicación pueden especificar un punto de partida y uno o varios puntos de conexión secuenciales para medir entre ellos. Las instancias de los segmentos medidos se muestran directamente en la fuente de la cámara en vivo.
Cuando el usuario sale del control, las medidas que se tomaron se capturan en la propiedad Mediciones para que se puedan guardar o almacenar.
Las capturas de pantalla tomadas durante la experiencia de realidad mixta se almacenan en la propiedad Photos para verse dentro de la aplicación.
En este artículo, crearemos una pantalla en una aplicación para usar el control Cámara de medición para medir el área de un espacio definido por el usuario, así como para ver una foto del espacio que se midió.
Vea este vídeo para aprender cómo crear aplicaciones móviles con el control Cámara de medición:
Requisitos previos
Consulte los requisitos previos para dispositivos compatibles con realidad mixta.
Crear la aplicación con el control Cámara de medición
Abra una aplicación en Power Apps Studio.
Seleccione la pestaña Insertar.
Expanda Medios.
Seleccione el control Cámara de medición control para insertarlo en la pantalla.
Coloque el control cerca de la parte inferior de la pantalla.
Cambie las siguientes propiedades para el control utilizando el panel de propiedades a la derecha de la pantalla.
Propiedad Valor Texto Área de medición Unidad de medida Pies Tipo de medida Área 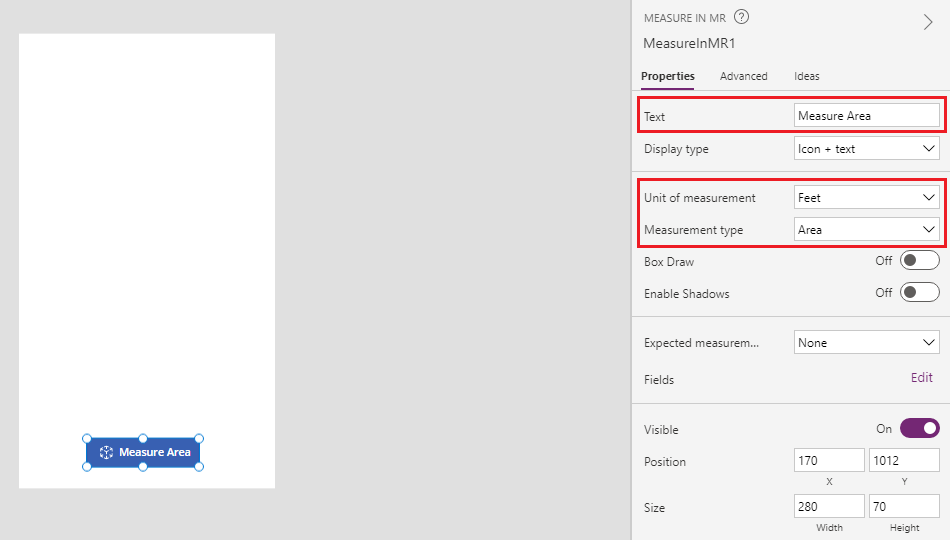
Seleccione la pestaña Avanzado y cambie la propiedad OnMixedRealitySelect a la fórmula siguiente:
ClearCollect(colMRMeasurements, Self.Measurements); ClearCollect(colMRPhotos, Self.Photos)
Esta fórmula permitirá al usuario definir las áreas a medir en pies cuadrados y almacenar los resultados más recientes de las mediciones en una colección llamada colMRMeasurements y las fotos más recientes en una colección llamada colMRPhotos.
Agregue una etiqueta de texto a la pantalla y muévala a la esquina superior izquierda de la pantalla.
Cambie las propiedades siguientes para las etiquetas de texto agregadas:
Propiedad Valor Texto Área de medición Tamaño de fuente 24 Grosor de fuente Seminegrita Alineación de texto Centrar Ancho Parent.Width Color RGBA(255, 255, 255, 1)Relleno RGBA(56, 96, 178, 1)
Esta etiqueta proporciona un encabezado para la pantalla.
Agregue un control de imagen y muévalo justo debajo de la etiqueta del encabezado.
Cambie las siguientes propiedades para el control de la imagen:
Propiedad Valor Imagen First(colMRPhotos).ImageURIGrosor del borde 2 El control de imagen mostrará la primera imagen tomada desde el control Cámara de medición.
Agregue otra etiqueta a la pantalla, colocándola debajo del control de imagen.
Cambien la propiedad Text de la etiqueta en la fórmula siguiente:
"Area: " & If(IsEmpty(colMRMeasurements), "no area measured", First(colMRMeasurements).Area & " sq. " & First(colMRMeasurements).Unit)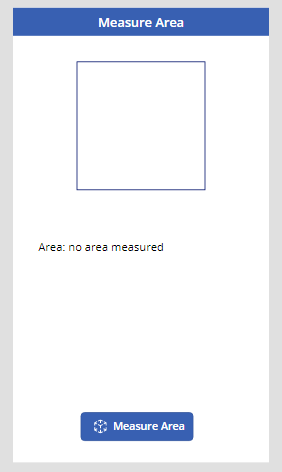
Esta etiqueta mostrará la primera medida de área y el tipo de unidad que se recopila del control Cámara de medición. Si no hay ninguna medida para devolver, el texto mostrará Área: sin área medida para que el usuario sepa que no hay ningún valor presente.
Probar la aplicación
Sugerencia
Mire el vídeo incrustado en la parte superior de este artículo para ver cómo funciona la aplicación.
Ahora que se han agregado todos los controles, guarde y publique la aplicación. En un dispositivo con capacidad de realidad mixta (como se define en la sección Requisitos previos), abra la aplicación y presione el botón Área de medición. Esta acción abrirá la experiencia Measuring camera, lo que permite al usuario definir un área a medir.
Siga las instrucciones en pantalla para calibrar el dispositivo moviéndolo lentamente hacia la izquierda y hacia la derecha mientras apunta la cámara a una superficie a medir. Una vez que se complete la calibración, verá una serie de puntos en la superficie así como un círculo y una retícula de puntos en centro de la pantalla. Esta retícula se usa para definir longitudes, áreas y volúmenes usando el botón + para agregar puntos y segmentos de línea.
Las fotos se pueden capturar usando el botón de la cámara. Estas fotos mostrarán las longitudes, áreas y volúmenes definidos por el usuario.
Hay un botón de deshacer para deshacer los puntos colocados.
Empiece por colocar un punto usando el botón +. Notará que una línea naranja y una medida ahora aparecen conectadas al punto que colocó. Coloque un segundo punto y observe cómo aparece una línea con medidas entre los dos puntos que coloca. Continúe colocando puntos hasta que se haya definido completamente la forma deseada. Para cerrar una forma, coloque el retículo en el primer punto hecho y use el botón +. Notará que el punto central de la retícula cambia de color de blanco a verde, lo que indica que la forma se puede cerrar. Si dos de los lados de la forma se cruzan, o si intenta cerrar una forma utilizando cualquier otro punto que no sea el primero. Verá que el punto central de la retícula cambia de color de blanco a rojo, lo que indica un punto no se puede colocar en ese lugar.
Una vez que se haya definido completamente un área, coloque el dispositivo de modo que se pueda tomar una foto del área que definió y use el botón de la cámara para hacerlo. Seleccione el botón Enviar. Aparecerá un cuadro de diálogo de confirmación que le preguntará si ha terminado con sus medidas. Si tiene más medidas para indicar, seleccione Cancelar para volver al entorno de MR. Si ha terminado, seleccione Entregar para volver a la pantalla de la aplicación.
Verá la primera foto tomada, así como el área calculada de la forma que definió, y las unidades, en este caso pies cuadrados.
La medida y la foto se pueden utilizar como cualquier otra foto o campo de texto en Power Apps, por ejemplo, para ser enviarse en un correo electrónico o almacenarse en una tabla en Microsoft Dataverse.