Usar un origen de datos para insertar marcadores
Puede cargar una tabla que contenga datos existentes en el control Mapa. El control luego trazará cada fila en su tabla como un marcador de mapa.
Requisitos previos
- Cree una aplicación de lienzo y asegúrese de que cumpla con los Requisitos previos geoespaciales.
- En la aplicación, inserte un mapa.
Agregar datos de marcador desde un libro de Excel
Su origen de datos debe contener una tabla con nombre con las siguientes columnas que luego deben asignarse a la propiedad asociada en el panel Avanzado del control.
| Descripción de columna | Mapas de propiedad | Necesario |
|---|---|---|
| Etiqueta para el ancla | ItemsLabels | Necesario |
| Longitud del ancla | ItemsLongitudes | Necesario |
| Latitud del ancla | ItemsLatitudes | Necesario |
| Color del marcador | ItemsColors | Opcionales |
| Icono del marcador | ItemsIcons | Opcionales |
El campo para el color acepta cualquier cadena de CSS, como se define en Enumeración de colores y funciones ColorFade, ColorValue y RGBA en Power Apps.
Puede utilizar los iconos descritos en el tema Lista de plantillas de imágenes como su icono.
La siguiente tabla de Excel muestra las columnas requeridas:
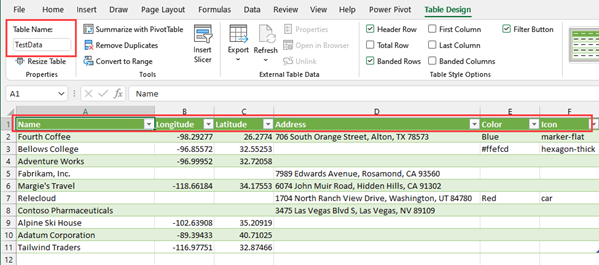
Puede copiar los siguientes datos de muestra para probar esta funcionalidad:
| Nombre | Longitud | Latitud | Color | Icono |
|---|---|---|---|---|
| Fourth Coffee (muestra) | -98,29277 | 26.2774 | Azul | marker-flat |
| Litware, Inc. (muestra) | -96,85572 | 32.55253 | #ffefcd | hexagon-thick |
| Adventure Works (ejemplo) | -96,99952 | 32.72058 | coche | |
| Fabrikam, Inc. (muestra) | -118,30746 | 34.86543 | ||
| Blue Yonder Airlines (muestra) | -118,66184 | 34.17553 | ||
| City Power & Light (muestra) | -113,46184 | 37.15363 | ||
| Contoso Pharmaceuticals (muestra) | -80,26711 | 40.19918 | ||
| Alpine Ski House (muestra) | -102,63908 | 35.20919 | ||
| A Datum Corporation (ejemplo) | -89,39433 | 40.71025 | ||
| Coho Winery (muestra) | -116,97751 | 32.87466 |
Copie y pegue la tabla en un nuevo origen de datos. En este ejemplo, estamos usando un libro de Excel.
Seleccione una de las celdas y luego, en la pestaña Inicio en la cinta, seleccione Formato como tabla y elija cualquier estilo, y luego Aceptar.

Seleccione la tabla y después vaya a la pestaña Diseño de tabla en la cinta. Ingrese un nombre para la tabla en Nombre de la tabla:, por ejemplo TestData.
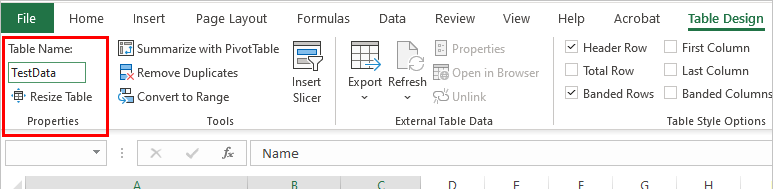
Guarde el libro.
Abra o cree una nueva aplicación en Power Apps e inserte el control Mapa.
En el panel Propiedades, seleccione el campo Ubicaciones(elementos) y luego busque excel y seleccione Importar desde Excel.
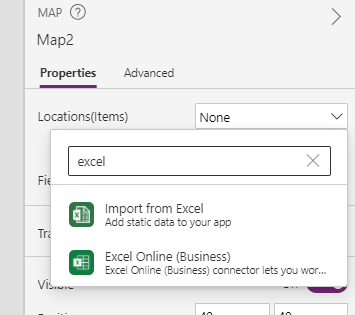
Localice el libro de Excel y luego seleccione Abrir. Seleccione la tabla que contiene la información, TestData, y después Conectar.
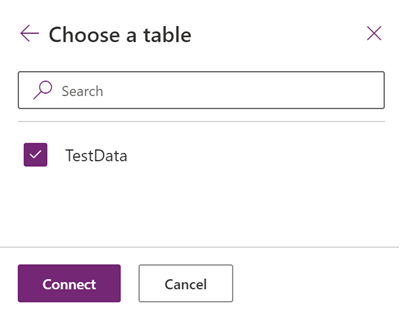
En el panel Propiedades, vaya a la pestaña Avanzado y seleccione Mas opciones.
Configure las siguientes propiedades:
- ItemsLabels como "Nombre"
- ItemsLatitudes como "Latitud"
- ItemsLongitudes como "Longirud"
- (Opcional) ItemsColors como "Colores"
- (Opcional) ItemsIcons como "Iconos"
El control Mapa ahora mostrará cada fila en la tabla como un ancla, etiquetado con su Nombre como se define en la tabla de Excel, y usará los iconos y colores proporcionados. Si no se proporciona un icono o color, el control utilizará el icono y el color predeterminados.
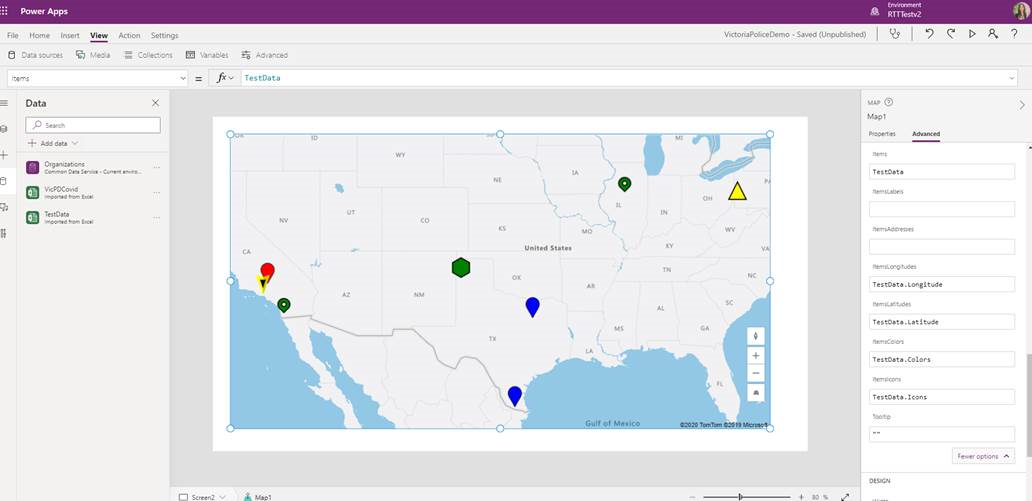
Nota
Cada control de mapa puede mostrar hasta 5000 marcadores de latitud o longitud y 50 marcadores a partir de las direcciones. El límite de marcadores es menor para las direcciones, ya que el mapa necesita geocodificar estas direcciones en latitud o longitud para mostrarlas. Recomendamos no usar direcciones cuando sea posible. Puede volver a guardar las direcciones geocodificadas en su origen de datos.
Cuando se indiquen tanto la latitud o la longitud como una dirección para un mismo marcador, el control de mapa usará prioritariamente la latitud o la longitud para evitar la geocodificación de la dirección.
Guardar las direcciones geocodificadas del control de mapas en origen de datos
Para evitar geocodificar el mismo conjunto de direcciones cada vez que se inicia el control Mapa, puede guardar las direcciones geocodificadas en el origen de datos original, de modo que cuando el mapa se reinicie, usará la latitud y la longitud en lugar de geocodificar las direcciones nuevamente.
Para hacerlo, agregue un botón para guardar la dirección geocodificada nuevamente en el origen de datos original con la siguiente fórmula:
ForAll(Map1.GeocodedItems, Patch(Accounts1, LookUp(Accounts1, ThisRecord.Address = Address && ThisRecord.Name = Label), {Latitude: Latitude, Longitude: Longitude }))

Otras características interactivas del mapa
- Agregar tarjetas de información a los anclajes
- Mostrar rutas entre los puntos de referencia
- Dibujar e insertar formas en mapas
Otros controles geoespaciales
Para ver sugerencias de dirección dinámicas mientras escribe, use el control Entrada de dirección.
Nota
¿Puede indicarnos sus preferencias de idioma de documentación? Realice una breve encuesta. (tenga en cuenta que esta encuesta está en inglés)
La encuesta durará unos siete minutos. No se recopilan datos personales (declaración de privacidad).