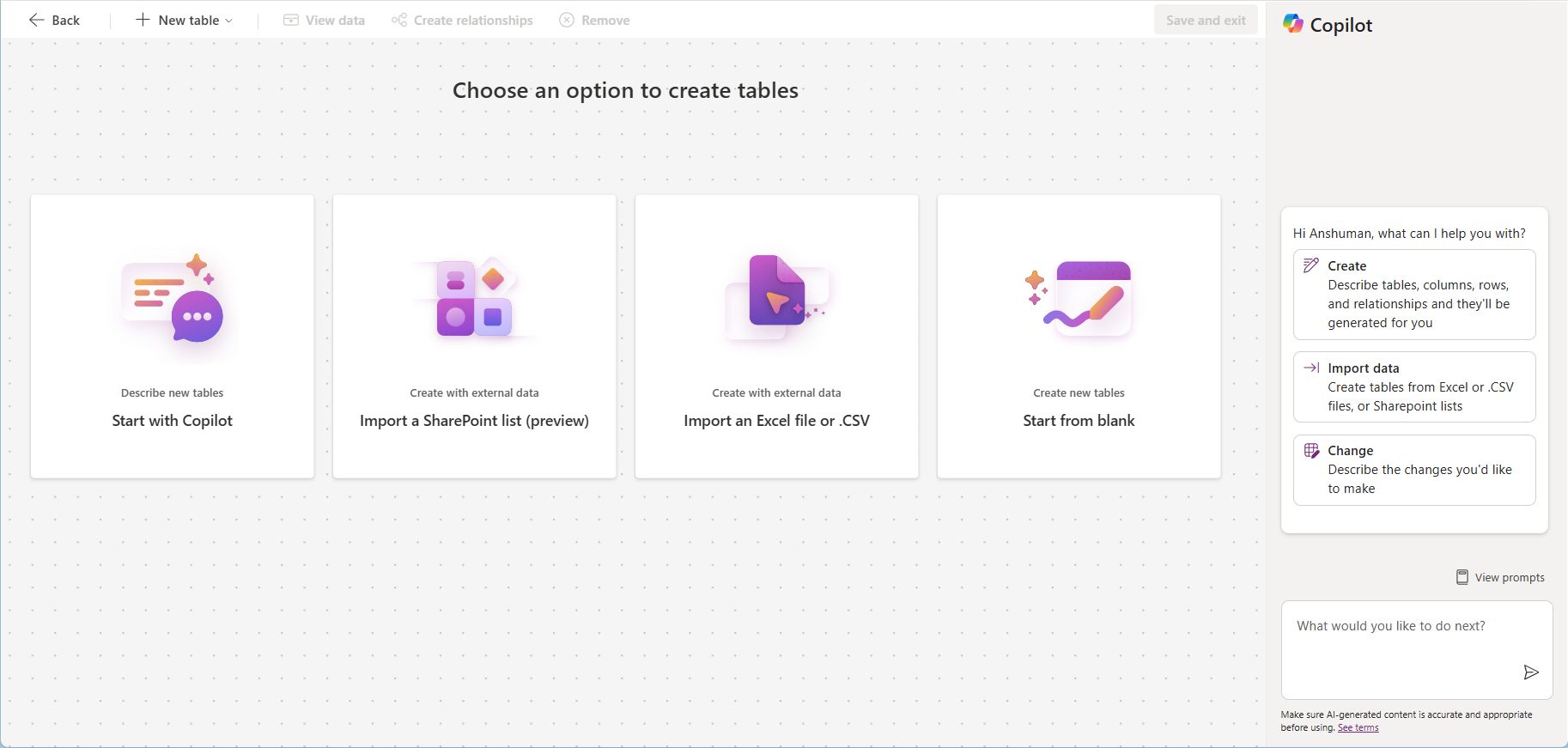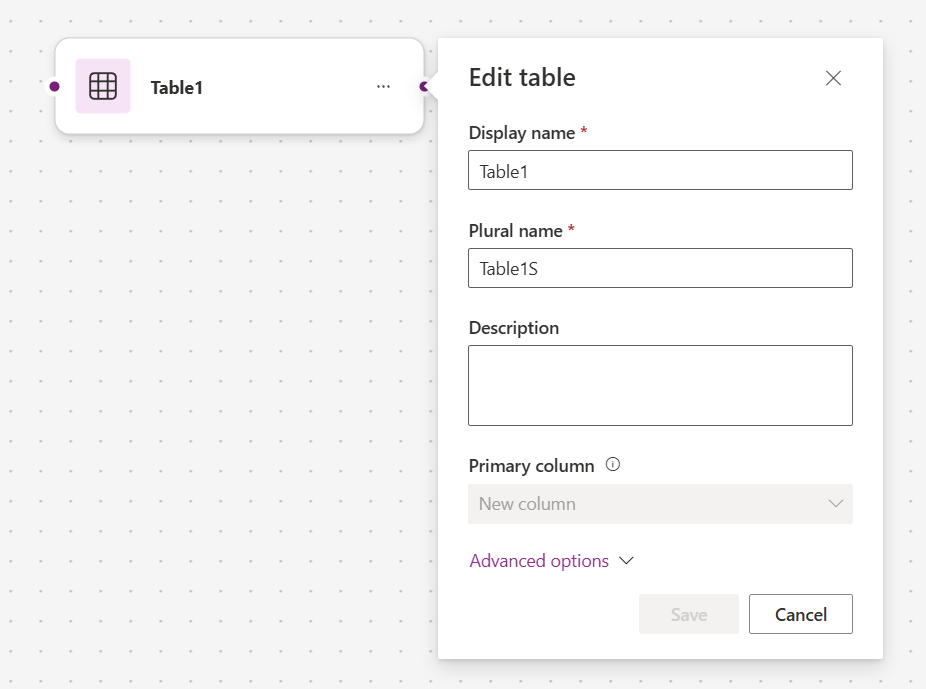Crear y editar tablas con el diseñador de tablas
Crear y editar tablas de Dataverse en aplicaciones de lienzo con el diseñador de tablas dentro de Power Apps Studio. También puede trabajar con los datos que están en la tabla sin salir de la aplicación en la que está trabajando.
Crear una tabla
Cree una aplicación nueva o abra una existente en Power Apps Studio.
En el menú de creación de aplicaciones, seleccione Datos.
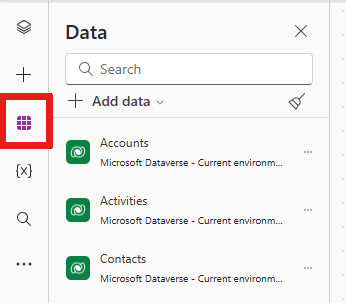
En el panel Datos, seleccione Agregar datos>Crear nueva tabla.
Nota
Si el botón Crear nueva tabla está deshabilitado, revise Permisos requeridos y limitaciones.
Verá Elegir una opción para crear tablas. Por ejemplo, puede elegir Comenzar desde cero o Comenzar con Copilot para crear una nueva tabla.
Se crea una nueva tabla para usted en el lienzo. Introduzca un nombre para la tabla directamente donde ve el nombre de la tabla.
También puede expandir el panel Propiedades que se encuentra en el menú de más opciones de la tabla (puntos suspensivos) para editar las propiedades de la tabla, como el nombre plural de la tabla. Por ejemplo, el nombre de una tabla puede ser Vale y el nombre de la tabla en plural puede ser Vales.
También puede agregar columnas o datos de ejemplo a la tabla.
Cuando haya terminado de editar la fila, seleccione Guardar y salga.
Editar una tabla existente
Una vez se crea la tabla de Dataverse, puede comenzar a editar la tabla. También puede agregar tablas de Dataverse existentes a su aplicación y editarlas con el diseñador de tablas.
Desde el menú de creación de aplicaciones, seleccione Datos.
En el panel Datos, seleccione Agregar datos.
En el cuadro de diálogo Seleccionar un origen de datos, de la lista tablas de Dataverse, seleccione una tabla para agregar a su aplicación.
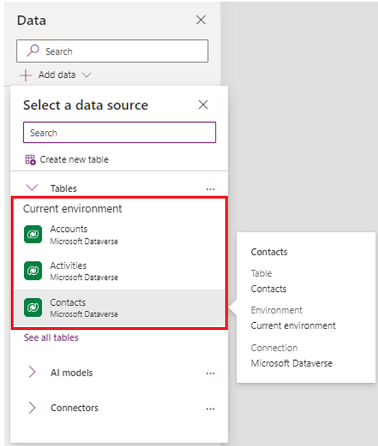
En la tabla recién agregada, seleccione Mas acciones>Editar datos.
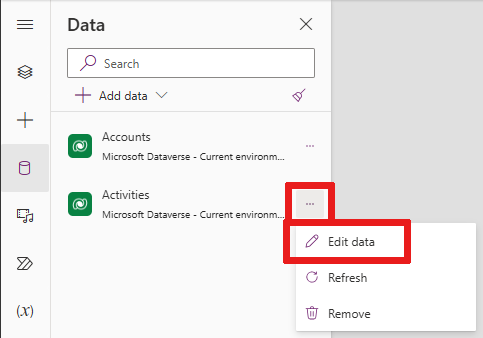
La tabla seleccionada está lista para editarse en el diseñador de tablas.
Nota
Es posible que algunas tablas del sistema no estén disponibles para su edición o que algunas acciones de edición estén deshabilitadas.
Editar las propiedades de tabla
Después de seleccionar Editar datos, verá el diseñador Editar tabla .
Seleccione Editar propiedades de tabla.
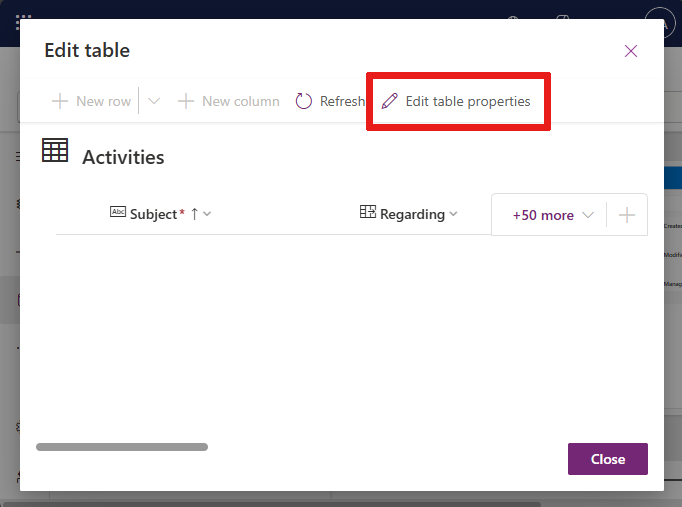
Puede editar las siguientes propiedades de tabla.
| Propiedad | Description |
|---|---|
| Nombre para mostrar | El nombre singular de la tabla que se muestra en la aplicación. El Nombre para mostrar se puede cambiar posteriormente. |
| Nombre para mostrar en plural | El nombre plural de la tabla que se muestra en la aplicación. El Nombre para mostrar plural se puede cambiar posteriormente. |
| Description | Proporcione una descripción significativa del objetivo de la tabla. |
Seleccione Habilitar archivos adjuntos para agregar notas y archivos a los registros de esta tabla.
Selecciona la pestaña Columna principal si desea cambiar el Nombre para mostrar o la Descripción. Los campos de búsqueda usan la columna principal al establecer relaciones con otras tablas.
Opciones avanzadas
Seleccione Opciones avanzadas para ver las propiedades opcionales que puede establecer. De lo contrario, algunos ya están configurados para usted.
| Propiedad | Description |
|---|---|
| Nombre del esquema | De forma predeterminada, el nombre del esquema se crea automáticamente en función del nombre para mostrar, pero puede cambiarlo. El nombre del esquema no puede contener espacios e incluye el prefijo de personalización para el editor de soluciones de Dataverse. No puede cambiar el nombre del esquema después de guardar la tabla. |
| Nombre lógico | Un identificador único para la entidad. Este nombre no puede cambiarse una vez creada la entidad. |
| Tipo | Seleccione el tipo de tabla. Use estándar para la mayoría de las tablas. Las tablas de actividad son tablas especiales que solo pueden pertenecer a un usuario o equipo, pero no pueden ser propiedad de una organización. Las tablas virtuales requieren que la tabla se complete con datos de un origen externo. |
| Propiedad del registro | Permite cambiar el tipo de tabla a Tabla de actividad para que pueda crear tablas que puedan administrar tareas. El tipo de Propiedad define quién puede realizar operaciones en un registro. |
| Color | Puedes cambiar el color de tu tabla usando palabras o códigos hexadecimales. |
| Imagen de fila principal | Puede elegir si mostrar una imagen para la tabla. Esta imagen se muestra en Power Apps en algunas áreas de diseño. Tenga en cuenta que la imagen no aparece en las aplicaciones que usan la tabla. Para mostrar imágenes en aplicaciones, use la columna de imágenes. Más información en Columnas de imagen. |
| Aplicar reglas de detección de duplicados | Si la detección de duplicados está habilitada para la organización, habilitar esta opción le permite crear reglas de detección de duplicados para esta tabla. |
| Realizar un seguimiento de los cambios | Habilita la sincronización de datos de alto rendimiento mediante la detección de los datos que han cambiado desde que se extrajeron inicialmente o desde que se sincronizaron por última vez. |
| Proporcionar ayuda personalizada | Si se selecciona esta opción, establece una dirección URL de Ayuda para controlar qué página verán los usuarios cuando seleccionen el botón Ayuda de la aplicación. Use la ayuda para dar instrucciones específicas para los procesos de la empresa para la tabla. |
| Cambios de auditoría en sus datos | Cuando se habilita la auditoría para la organización, se pueden registrar los cambios en los registros de tabla a lo largo del tiempo. Al habilitar la auditoría para una tabla, también se habilita la auditoría en todos sus campos. Puede seleccionar (o anular la selección de) los campos en los que desee habilitar la auditoría. |
| Aprovechar el formulario de creación rápida si está disponible | Una vez cree y publique un Formulario de creación rápida para esta tabla, los usuarios pueden crear un nuevo registro con el botón Crear del panel de navegación. Más información en Crear y diseñar formularios de aplicaciones basadas en modelo. Cuando esta opción está habilitada para una tabla de actividad personalizada, dicha actividad personalizada será visible en el grupo de entidades de actividad cuando los usuarios usen el botón Crear en el panel de navegación. Sin embargo, debido a que las actividades no admiten formularios de creación rápida, se utilizará el formulario principal cuando se seleccione el icono de tabla personalizada. |
| Habilitar retención a largo plazo | La tabla se puede incluir en la configuración de la retención de datos, que luego movería determinados registros al almacenamiento a largo plazo. |
| Creación de una nueva actividad | Permite asociar actividades a registros de esta tabla. |
| Hacer una combinación de correspondencia | Los usuarios de la aplicación pueden usar esta tabla con la combinación de correspondencia. |
| Configurar la administración de documentos de SharePoint | Después de realizar otras tareas para habilitar la administración de documentos para la organización, si habilita esta característica permite que esta tabla participe en la integración con SharePoint. |
| Puede tener conexiones | Use la característica de conexiones para mostrar cómo los registros de esta tabla tienen conexiones con los registros de otras tablas que también tengan las conexiones habilitadas. |
| Puede tener un correo electrónico de contacto | Permite enviar mensajes de correo electrónico utilizando una dirección de correo electrónico almacenada en uno de los campos de esta tabla. Si una columna Línea única de texto con el formato establecido en correo electrónico no existe, se creará una nueva al habilitar el envío de correo electrónico. |
| Tener un equipo de acceso | Permite crear plantillas de equipo para esta tabla. |
| Se puede vincular a comentarios | Permite a los usuarios de la aplicación escribir comentarios sobre cualquier registro de tabla, o calificar registros de tabla con un rango de puntuación definido. Más información en Configurar una tabla para comentarios/clasificaciones. |
| Aparecer en los resultados de la búsqueda | Habilite para que los registros de la tabla se puedan incluir en los resultados de búsqueda al usar una aplicación. |
| Se puede desconectar | Hace que los datos de esta tabla estén disponibles mientras la aplicación Power Apps no esté conectada a una red. |
| Se puede agregar a una cola | Permite usar la tabla con colas. Las colas mejoran el proceso de redirigir y compartir trabajo haciendo que los registros de esta tabla estén disponibles en una ubicación central a la que todos los usuarios pueden acceder. |
Agregar y editar columnas
Puede crear y editar columnas en el editor de tablas.
Más información en Cómo crear y editar columnas.
Editar otras propiedades de tabla
Para escenarios más avanzados de edición de tablas, se requiere el uso del centro de tablas. Algunos ejemplos de este tipo de ediciones son las relaciones entre tablas, las claves y la eliminación de la tabla.
Más información en Crear y editar tablas usando Power Apps.
Agregar y editar datos
El diseñador de tablas para aplicaciones de lienzo le permite agregar nuevas filas a una tabla de Dataverse o editar filas dentro Power Apps Studio utilizando el diseñador de tablas. Puede comenzar a escribir directamente en la cuadrícula o seleccionar Nueva fila.
Más información en Crear su primera tabla.
Quitar una tabla
Para quitar una tabla de la aplicación, seleccione Más opciones a la derecha del nombre de la tabla y, a continuación, seleccione Quitar.
Nota
Cuando quita una tabla, esta se quita pero no se elimina.
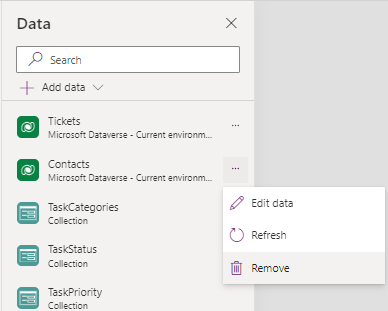
Permisos necesarios y limitaciones
Para crear una tabla de Dataverse, el entorno debe tener una base de datos de Dataverse aprovisionada. Debe disponer de permisos de personalizador del sistema o de administrador del sistema para el entorno en el que desea crear una tabla. Si no se cumplen estas condiciones, el botón Crear nueva tabla estará deshabilitado.
Solo puede crear y editar tablas en el entorno de Dataverse actual. Si ha cambiado su entorno de Dataverse usando el selector de entornos, entonces las opciones Crear nueva tabla y Editar tabla están deshabilitadas.