Conexión a Office 365 Outlook desde Power Apps
![]()
Si se conecta a Office 365 Outlook, puede mostrar, enviar, eliminar y responder a mensajes de correo electrónico, además de otras tareas.
Puede agregar controles para realizar estas funciones en la aplicación. Por ejemplo, puede agregar controles de entrada de texto para solicitar el destinatario, asunto y cuerpo del correo electrónico, y agregar un control de botón para enviar el correo.
En este artículo se muestra cómo agregar Office 365 Outlook como una conexión y Office 365 Outlook como un origen de datos a su aplicación y cómo utilizar estos datos en diferentes controles.
Importante
En el momento de redacción este documento, la operación del calendario no admite eventos recurrentes.
Requisitos previos
- Tener acceso a Power Apps
- Agregar la conexión
- Crear una aplicación con una plantilla, utilizando datos, o partiendo de cero
Conexión a Office 365 Outlook
Agregue una conexión de datos y seleccione Office 365 Outlook:
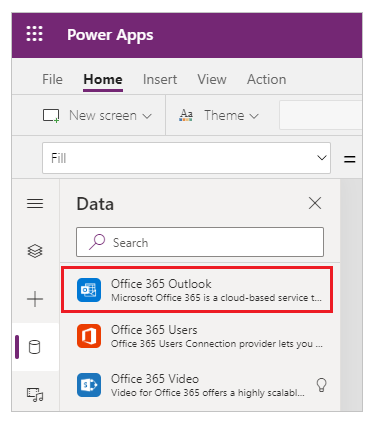
Seleccione Conectar y, si se le solicita que inicie sesión, introduzca su cuenta de trabajo.
La conexión de Office 365 Outlook se ha creado y se ha agregado a la aplicación. Ahora, está lista para utilizarse.
Presentación de mensajes
En el menú Insertar, seleccione Galería y seleccione un control Vertical en blanco.
Establezca su propiedad Items en la fórmula siguiente:
Office365Outlook.GetEmails({fetchOnlyUnread:false})Después de cambiar la configuración, cambie Diseño a Título, subtítulo, cuerpo.
El control de galería se rellena automáticamente con algunos de los correos electrónicos.
En la galería, establezca la propiedad Text de la primera etiqueta en
ThisItem.From. Establezca la segunda etiqueta enThisItem.Subject. Establezca la tercera etiqueta enThisItem.BodyPreview. También puede cambiar el tamaño de las etiquetas.El control de galería se rellena automáticamente con algunas de las nuevas propiedades.
Esta función tiene varios parámetros opcionales disponibles. Establezca la propiedad Items de la galería en una de las fórmulas siguientes:
Office365Outlook.GetEmails({fetchOnlyUnread:false})
Office365Outlook.GetEmails({fetchOnlyUnread:false, top:2})
Office365Outlook.GetEmails({folderPath:"Sent Items", fetchOnlyUnread:false, top:2})
Office365Outlook.GetEmails({folderPath:"Sent Items", fetchOnlyUnread:false, top:2, searchQuery:"powerapps"})
Office365Outlook.GetEmails({folderPath:"Deleted Items", fetchOnlyUnread:false, top:2, skip:3})
Envío de un mensaje
En el menú Insertar, seleccione Texto y luego seleccione Entrada de texto.
Repita el paso anterior 2 veces más, con lo que tendrá tres casillas y organícelas en una columna:
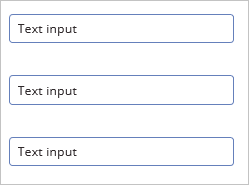
Cambie el nombre de los controles a:
- inputTo
- inputSubject
- inputBody
En la pestaña Insertar, seleccione Controles y, a continuación, seleccione Botón. Establezca su propiedad OnSelect en la fórmula siguiente:
Office365Outlook.SendEmail(inputTo.Text, inputSubject.Text, inputBody.Text)Mueva el botón para que aparezca en todos los demás controles y establezca su propiedad Text en "Enviar correo electrónico".
Presione F5 o seleccione el botón Vista previa (
 ). Escriba una dirección de correo electrónico válida en inputTo y escriba el nombre que desee en los otros dos controles Entrada de texto.
). Escriba una dirección de correo electrónico válida en inputTo y escriba el nombre que desee en los otros dos controles Entrada de texto.Seleccione Enviar correo electrónico para enviar el mensaje. Presione Esc para volver al área de trabajo predeterminada.
Envío de un mensaje con datos adjuntos
Por ejemplo, puede crear una aplicación en la que el usuario haga fotos con la cámara del dispositivo y, luego, las envíe como datos adjuntos. Los usuarios también pueden adjuntar muchos otros tipos de archivos a una aplicación de correo electrónico.
Para agregar datos adjuntos a un mensaje, siga los pasos descritos en la sección anterior, pero agregue un parámetro para especificar que hay datos adjuntos (al establecer la propiedad OnSelect del botón). Este parámetro se estructura como una tabla en la que se especifican hasta tres propiedades para los datos adjuntos:
- Name
- ContentBytes
- @odata.type
Nota
La propiedad @odata.type se puede especificar para un solo archivo adjunto y se puede establecer en una cadena vacía.
En este ejemplo, se enviará una foto como file1.jpg:
Office365Outlook.SendEmail(inputTo.Text, inputSubject.Text, inputBody.Text, {Attachments:Table({Name:"file1.jpg", ContentBytes:Camera1.Photo, '@odata.type':""})})
En este ejemplo, se enviará un archivo de audio junto con la foto:
Office365Outlook.SendEmail(inputTo.Text, inputSubject.Text, inputBody.Text, {Attachments:Table({Name:"file1.jpg", ContentBytes:Camera1.Photo, '@odata.type':""}, {Name:"AudioFile", ContentBytes:microphone1.audio })})
Eliminación de un mensaje
En el menú Insertar, seleccione Galería y seleccione un control Galería de texto.
Establezca su propiedad Items en la fórmula siguiente:
Office365Outlook.GetEmails({fetchOnlyUnread:false})El control de galería se rellena automáticamente con algunos de los correos electrónicos.
En la galería, establezca la propiedad Text de la primera etiqueta en
ThisItem.Id. Establezca la segunda etiqueta enThisItem.Subject. Establezca la tercera etiqueta enThisItem.Body.Seleccione la primera etiqueta de la galería y cambie su nombre a EmailID:
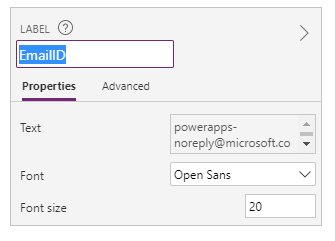
Seleccione la tercera etiqueta de la galería y agregue un botón (menú Insertar). Establezca la propiedad OnSelect del botón en la fórmula siguiente:
Office365Outlook.DeleteEmail(EmailID.Text)Presione F5 o seleccione el botón Vista previa (
 ). Seleccione uno de los correos electrónicos de la galería y seleccione el botón.
). Seleccione uno de los correos electrónicos de la galería y seleccione el botón.Nota
Así se elimina el correo electrónico seleccionado de la Bandeja de entrada. Por lo tanto, tenga cuidado al elegirlos.
Presione Esc para volver al área de trabajo predeterminada.
Marca de un mensaje como leído
En esta sección se usan los mismos controles que en Eliminar un mensaje.
Establezca la propiedad OnSelect del botón en la fórmula siguiente:
Office365Outlook.MarkAsRead(EmailID.Text)Presione F5 o seleccione el botón Vista previa (
 ). Seleccione uno de los mensajes de correo electrónico no leídos y seleccione el botón.
). Seleccione uno de los mensajes de correo electrónico no leídos y seleccione el botón.Presione Esc para volver al área de trabajo predeterminada.
Vea también
- Para obtener una lista de todas las funciones y sus parámetros, consulte la referencia de Office 365 Outlook.
- Consulte todas las conexiones disponibles.
- Más información sobre cómo administrar las conexiones.
Nota
¿Puede indicarnos sus preferencias de idioma de documentación? Realice una breve encuesta. (tenga en cuenta que esta encuesta está en inglés)
La encuesta durará unos siete minutos. No se recopilan datos personales (declaración de privacidad).