Usar archivos multimedia en aplicaciones de lienzo
Puede agregar imágenes, archivos de audio y video a una aplicación de lienzo. Agregue video desde servicios de streaming, como Microsoft Stream, Azure Media Services o servicios de streaming de terceros, como YouTube. O use controles de entrada como Entrada manuscrita para recoger firmas.
Este artículo le guía a través del trabajo con escenarios multimedia, streaming y de control de entrada. El origen de datos que vamos a usar en este artículo es un archivo de Excel guardado en OneDrive para la Empresa.
Requisitos previos
Suscríbase en Power Apps y luego inicie sesión con las mismas credenciales utilizadas para la suscripción.
Vea este vídeo para aprender cómo usar el archivos multimedia en aplicaciones de lienzo:
Agregar contenido multimedia desde un archivo o la nube
Puede elegir el tipo de contenido multimedia que desea agregar; por ejemplo, imágenes, vídeo o audio. Puede agregar imágenes usando el panel de medios, o usando el control de imágenes.
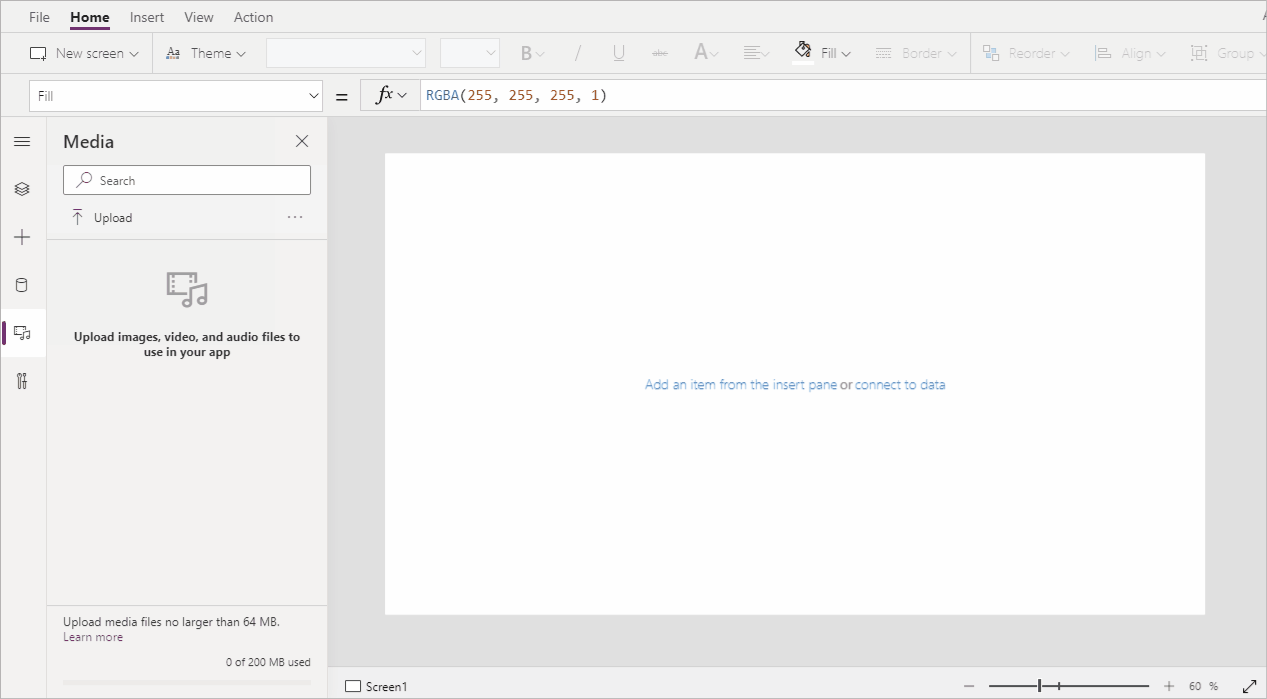
Nota
Al agregar archivos multimedia por URL,
- Utilice HTTPS para garantizar la compatibilidad con los navegadores modernos.
- Asegúrese de que la URL es accesible de forma anónima, sin ninguna autenticación. Intente ingresar la URL en modo de navegación privada para verificar que sea accesible sin iniciar sesión.
Agregar imágenes, audio o video usando el panel de medios
Para usar el panel Medios para agregar, eliminar o usar archivos multimedia en su aplicación:
Seleccione Medios en el panel de la izquierda.
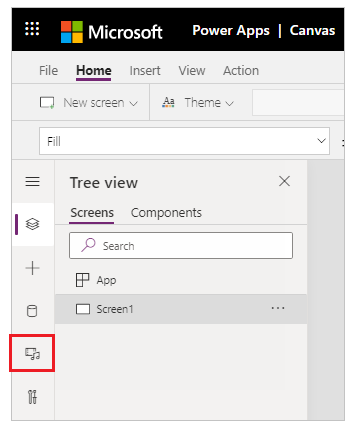
Seleccione Subir desde el panel de medios.
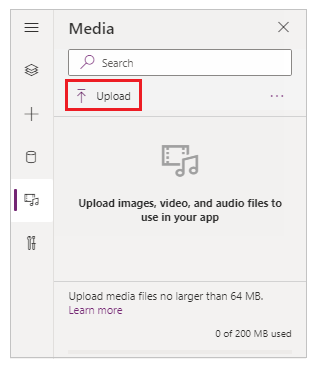
Elija los archivos que desea agregar y seleccione Abrir.
Seleccione el archivo del panel de medios para insertarlo en la pantalla.
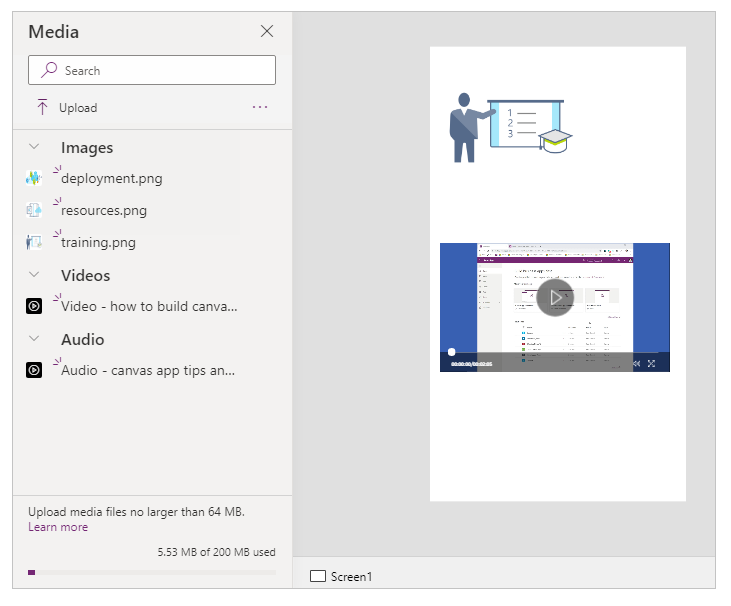
Guarde y publique su aplicación.
Agregar imágenes, audio o video usando los controles
Para agregar imágenes, audio o video usando los controles Imagen, Audio o Vídeo:
Seleccione Insertar en el menú superior.
Seleccione el desplegable Medios.
Escoja entre los controles Imagen, Audio o Vídeo.
Para el control Imagen, actualice la propiedad Imagen con el nombre del archivo de imagen, sin extensión. Para el control Audio o Vídeo, actualice la propiedad Medios con el nombre del archivo o la URL, como la URL de vídeo de YouTube entre comillas dobles.
Agregar contenido multimedia desde Azure Media Services
Desde su cuenta de Azure Media Services, cargue y publique sus recursos de vídeo desde AMS > Configuración > Activos.
Una vez publicado el vídeo, copie su dirección URL.
Desde Power Apps, agregue el control Vídeo desde Insertar > Multimedia.
Establezca la propiedad Media en la dirección URL que copió.
Como se muestra en este gráfico, puede elegir cualquier dirección URL de streaming que admita Azure Media Services:
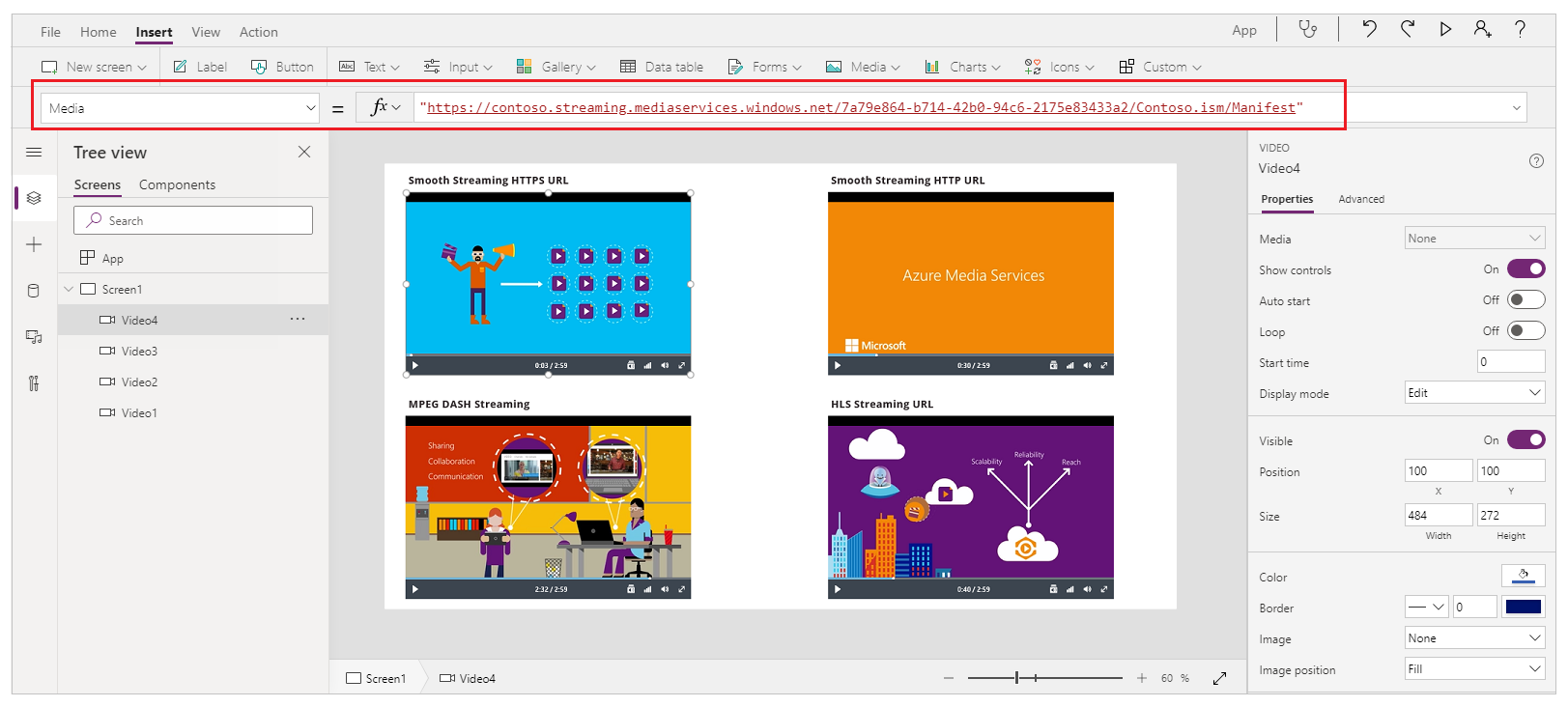
Guarde y publique su aplicación.
Agregar medios de Microsoft Stream
Para aprender a agregar un control de video Microsoft Stream, vaya a ejemplo de control de video de Microsoft Stream.
Agregar imágenes a la aplicación desde la nube
En este ejemplo, tiene imágenes guardadas en una cuenta de almacenamiento en la nube de OneDrive para la Empresa. Además, utiliza una tabla de Excel donde se almacenan las rutas de acceso de las imágenes y estas imágenes se muestran en la aplicación mediante un control Galería.
En este ejemplo, vamos a utilizar CreateFirstApp.zip, que contiene algunos archivos .jpeg.
Nota
Las rutas de acceso a estas imágenes que se utilizan en el archivo de Excel deben escribirse usando barras diagonales. Cuando Power Apps guarda las rutas de las imágenes en una tabla de Excel, las rutas contienen barras diagonales inversas. Si utiliza rutas de imágenes que proceden, por ejemplo, de una tabla, debe cambiar las rutas de la tabla de Excel para que contengan barras diagonales en lugar de barras diagonales inversas. De lo contrario, no se mostrarán las imágenes.
Descargue CreateFirstApp.zip y extraiga la carpeta Assets en la cuenta de almacenamiento en nube.
Cambie el nombre de la carpeta Assets por Assets_images.
En una hoja de cálculo de Excel, cree una tabla de una sola columna y rellénala con los siguientes datos.
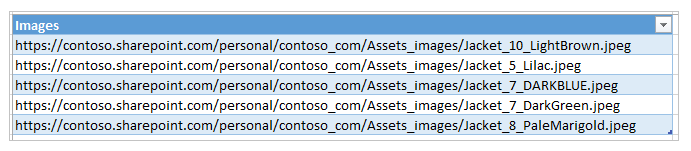
Para copiar la ruta del archivo desde OneDrive para empresas, seleccione un archivo y luego seleccione Ruta (Copiar vínculo directo) desde el panel de detalles del lado derecho de la pantalla.
Asigne el nombre Jackets a la tabla y el nombre Assets.xlsx al archivo de Excel.
En la aplicación, agregue la tabla Chaquetas como origen de datos.
Opcionalmente, actualice la orientación de su aplicación a Horizontal.
Seleccione Insertar > Galería y luego seleccione Horizontal.
Opcionalmente, seleccione el campo de texto y luego el campo de encabezado de debajo de la primera imagen, y elimínelos para mantener solo las imágenes en la pantalla.
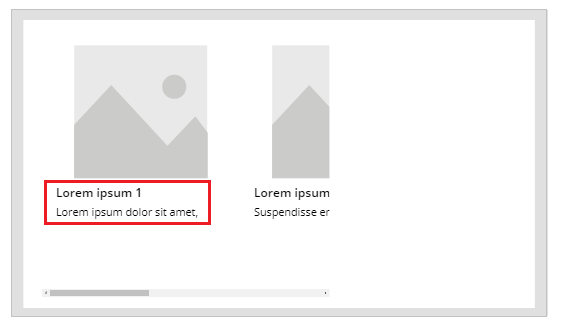
Si ve un error de fórmula, presione Ctrl + Z para deshacer la eliminación y luego asegúrese de eliminar primero el campo Subtítulo y luego el campo Título.
Establezca la propiedad Artículos de la galería en
Jackets.
Seleccione la primera imagen de la galería y configure su propiedad Imagen en
ThisItem.Images:
La galería se actualiza automáticamente con las imágenes:
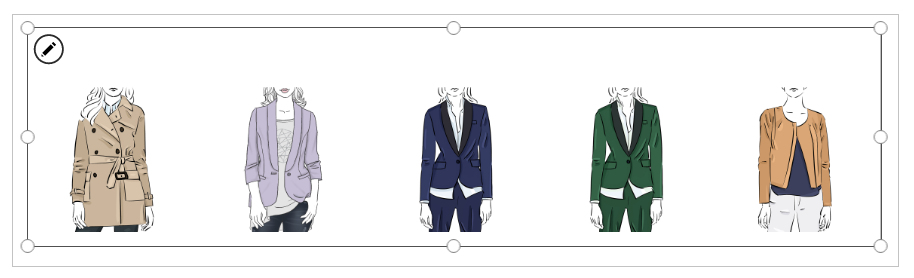
Cuando defina la propiedad Items, automáticamente se agregará la columna PowerAppsId a la tabla de Excel.
Guarde y publique su aplicación.
Cargar dibujos en la nube
En este ejemplo, aprenderá a cargar dibujos en el origen de datos, OneDrive para la Empresa, y descubrirá cómo se guardan allí los dibujos.
En Excel, escriba Imagen [image] en la celda A1.
Cree una tabla siguiendo estos pasos:
Seleccione la celda A1.
En la cinta Insertar, seleccione Tabla.
En el cuadro de diálogo, seleccione La tabla tiene encabezados y Aceptar.
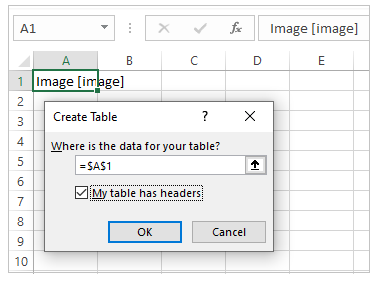
Ahora, el archivo de Excel tiene formato de tabla. Para más información sobre el formato de tablas de Excel, consulte Aplicar formato de tabla a los datos.
Asigne a la tabla el nombre Drawings:
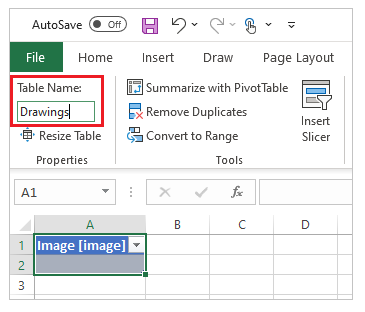
Guarde el archivo de Excel en OneDrive para la Empresa como SavePen.xlsx.
En Power Apps, cree una aplicación en blanco con diseño de tableta.
En la aplicación, agregue la cuenta de OneDrive para la Empresa como origen de datos:
Seleccione el menú Vista y, a continuación, seleccione Orígenes de datos.
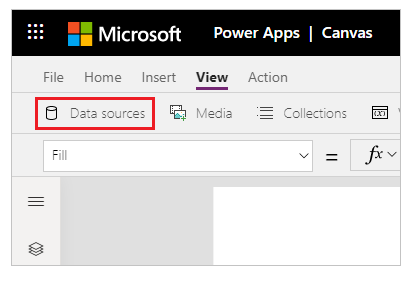
Seleccione Agregar origen de datos y luego OneDrive para empresas.
Seleccione SavePen.xlsx.
Seleccione la tabla Dibujos y elija Conectar.
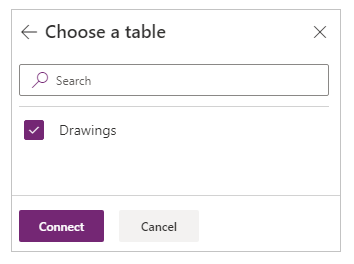
Ahora, la tabla Drawings aparece como origen de datos.
Seleccione Insertar > Entrada y luego seleccione Entrada manuscrita.
Cambie el nombre del control a MyPen:
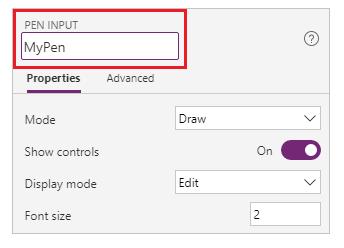
En la pestaña Insertar, agregue el control Botón y establezca la propiedad OnSelect en esta fórmula:
Parche(Drawings, Defaults(Drawings), {Image:MyPen.Image})
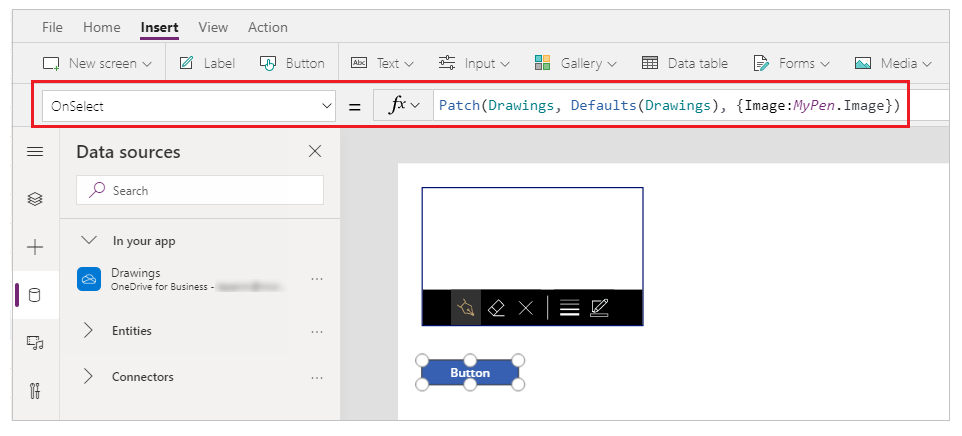
Agregue un control de galería Horizontal (pestaña Insertar > Galería).
Opcionalmente, seleccione el campo de texto y luego el campo de encabezado de debajo de la primera imagen, y elimínelos para mantener solo las imágenes en la pantalla.
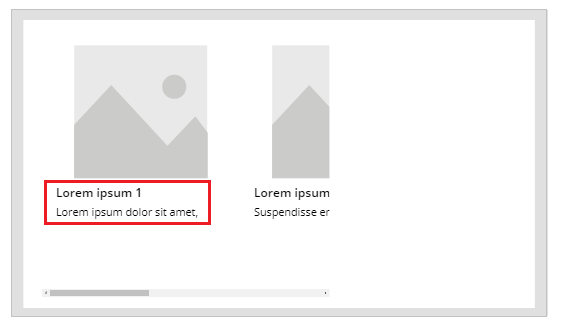
Si ve un error de fórmula, presione Ctrl + Z para deshacer la eliminación y luego asegúrese de eliminar primero el campo Subtítulo y luego el campo Título.
Establezca la propiedad de la galería Artículos en
Drawings. La propiedad Imagen del control de galería se establece automáticamente enThisItem.Image.Organice los controles para que su pantalla se parezca a lo mostrado a continuación:
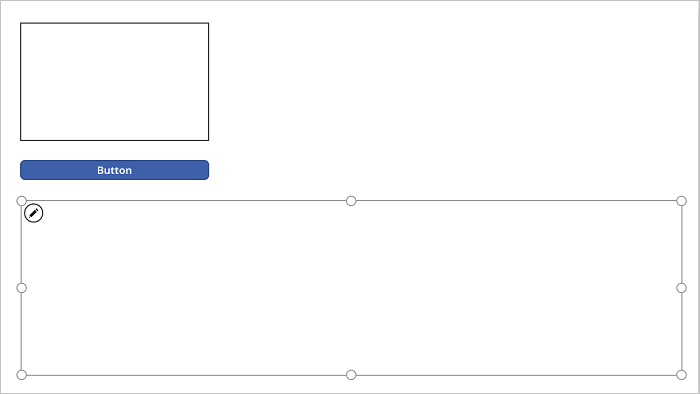
Presione F5 o seleccione Vista previa (
 ).
).Dibuje algo en MyPen y seleccione el botón.
En la primera imagen del control Galería aparecerá lo que ha dibujado.
Agregue algo más al dibujo y seleccione el botón.
En la segunda imagen del control de galería aparecerá lo que ha dibujado.
Cierre la ventana de vista previa con la tecla Esc.
En la cuenta de almacenamiento en la nube, se crea automáticamente la carpeta SavePen_images. Esta carpeta contiene las imágenes guardadas junto con los identificadores de los nombres de archivo. Para ver la carpeta, deberá actualizar la ventana del explorador (por ejemplo, pulsando F5).
Nota
El nombre de la carpeta puede ser diferente si el nombre de su archivo de Excel es diferente. Por ejemplo, si su nombre de archivo es Pen.xlsx, el nombre de la carpeta será Pen_images.
En SavePen.xlsx, la ruta de las nuevas imágenes se especifica en la columna Imagen.
Guarde y publique su aplicación.
Quitar medios no usados
Puede quitar todos los medios no utilizados de la aplicación para limpiar o reducir el tamaño de la aplicación usando la opción Medios > Quitar medios no utilizados.
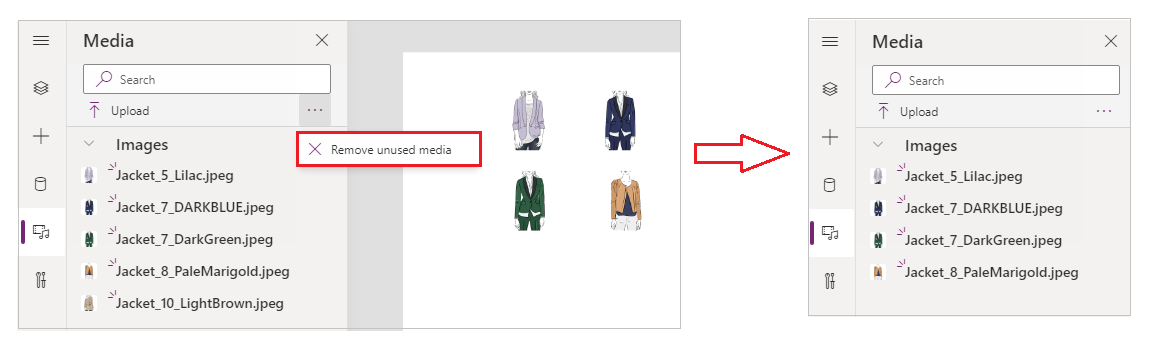
Limitaciones conocidas
- Para permitir un mejor rendimiento al cargar una aplicación, se aplican las siguientes restricciones de tamaño:
- El tamaño total de todos los archivos multimedia cargados en una aplicación no puede superar los 200 MB.
- El tamaño máximo de un archivo multimedia individual en una aplicación no puede exceder los 64 MB.
- Tipos de archivos de medios compatibles:
.jpg, .jpeg, .gif, .png, .bmp, .tif, .tiff, .svg, .wav, .mp3, .mp4. - Se aplican las Limitaciones conocidas del almacenamiento en la nube al conectar su aplicación con almacenamiento basado en la nube.
Vea también
Nota
¿Puede indicarnos sus preferencias de idioma de documentación? Realice una breve encuesta. (tenga en cuenta que esta encuesta está en inglés)
La encuesta durará unos siete minutos. No se recopilan datos personales (declaración de privacidad).