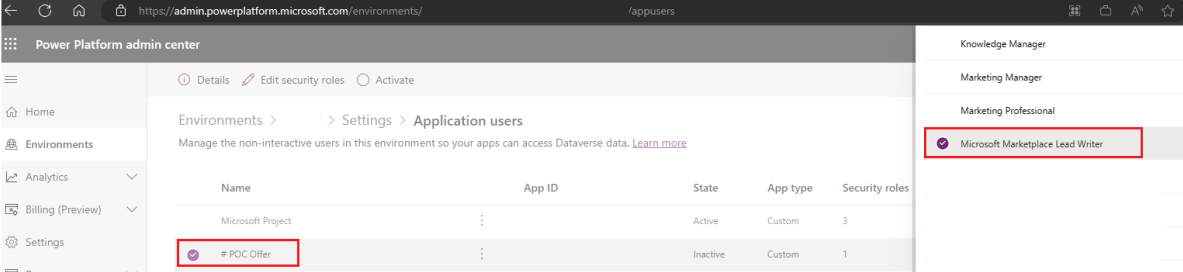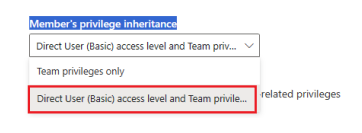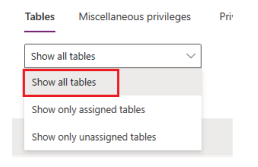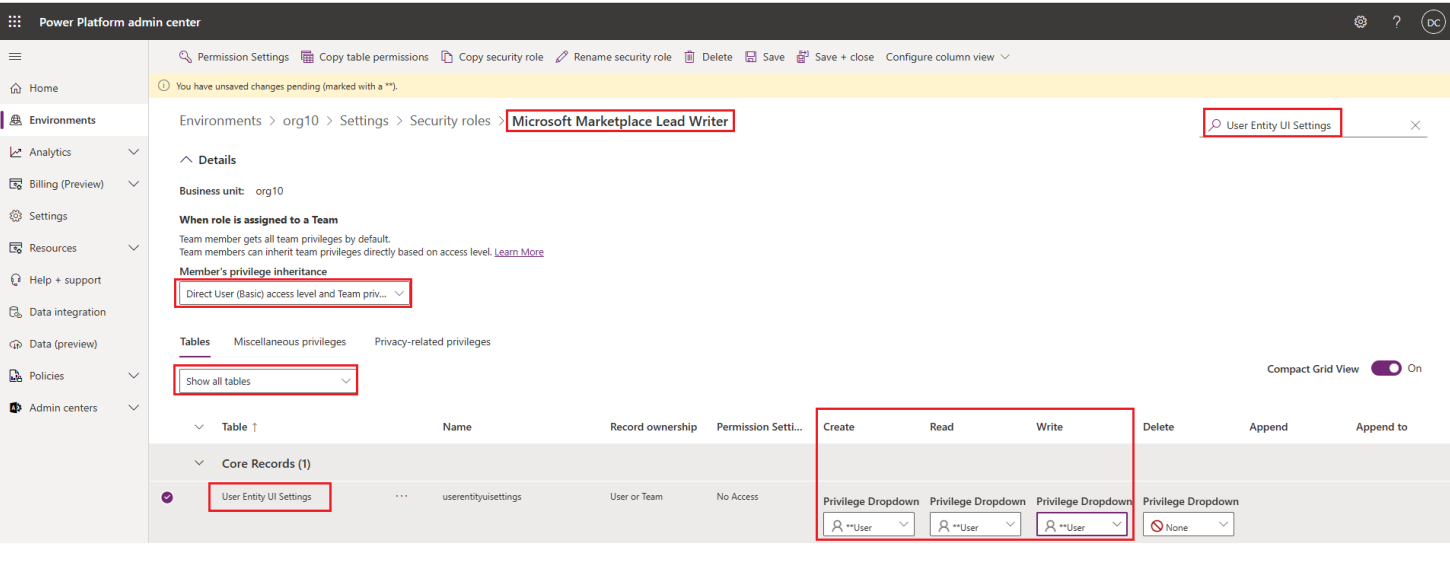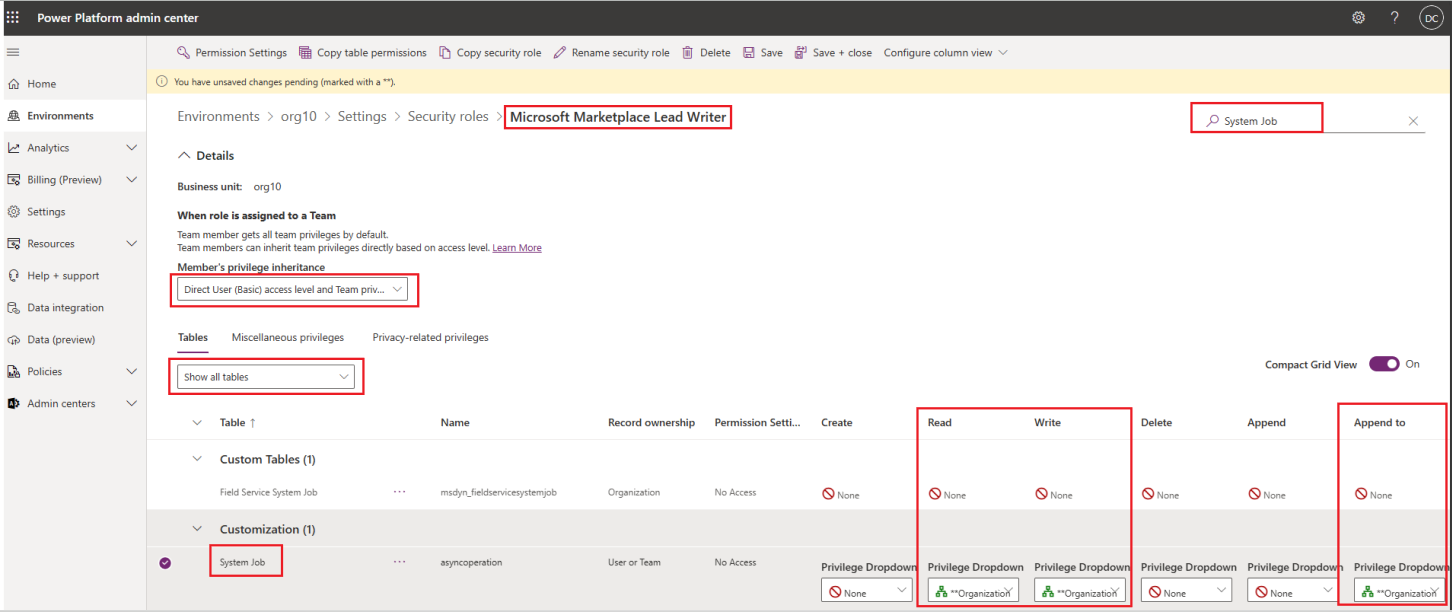Configuración de la administración de clientes potenciales para Dynamics 365 Customer Engagement
En este artículo se describe cómo configurar Dynamics 365 Customer Engagement (anteriormente Dynamics CRM Online). Encuentre más información sobre el cambio en Configurar la autenticación basada en servidor con Customer Engagement y SharePoint Online para procesar clientes potenciales de la oferta de Marketplace comercial.
Nota:
Estas instrucciones son específicas del entorno de nube hospedado en Microsoft para Dynamics 365 Customer Engagement. Actualmente no se admite la conexión directa a un entorno local de Dynamics. Hay otras opciones para recibir clientes potenciales, como configurar un punto de conexión HTTPS o una tabla de Azure.
Requisitos previos
Para completar los pasos de este artículo, se necesitan los siguientes permisos de usuario:
- Derechos de administrador de la instancia de Dynamics 365 Customer Engagement para poder instalar una solución.
- Derechos de administrador de inquilinos para crear una cuenta de servicio para el servicio de clientes potenciales que se usa para enviar clientes potenciales de las ofertas de marketplace comercial.
- Acceda al portal de administración.
- Acceso a Azure Portal.
Instalar la solución
Descargue la solución Microsoft Marketplace Lead Writer y guárdela en una unidad local de su equipo.
Inicie sesión en Power Apps con las credenciales a las que desea importar la solución. Vaya al entorno adecuado.
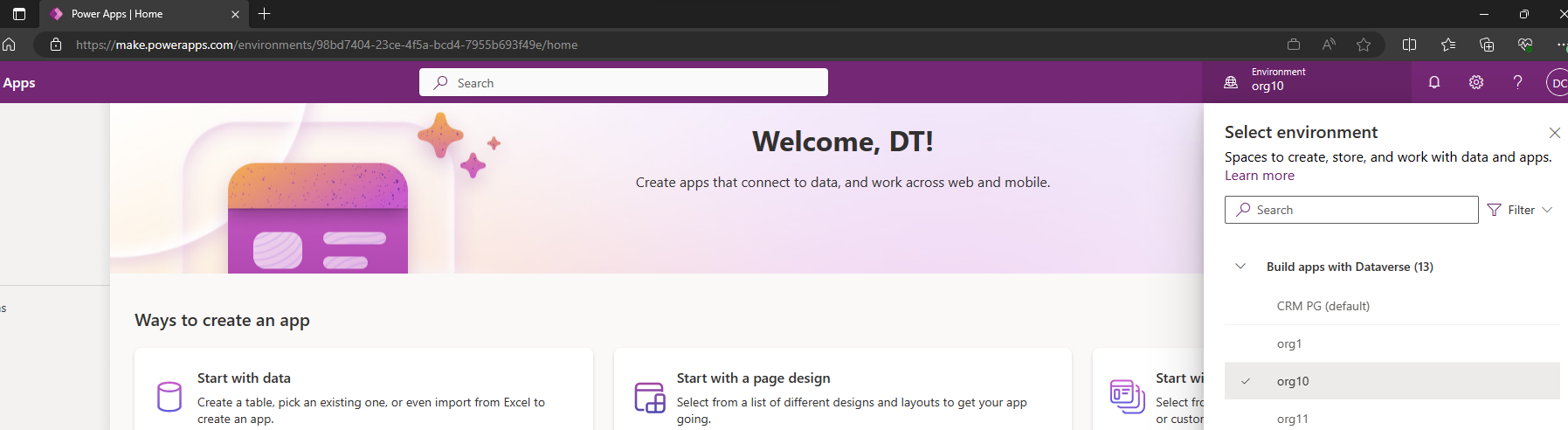
Vaya a Soluciones en el menú de navegación izquierdo y seleccione Importar solución. Seleccione Examinar y vaya a la ubicación donde guardó la solución Microsoft Marketplace Lead Writer que descargó en el paso 1.
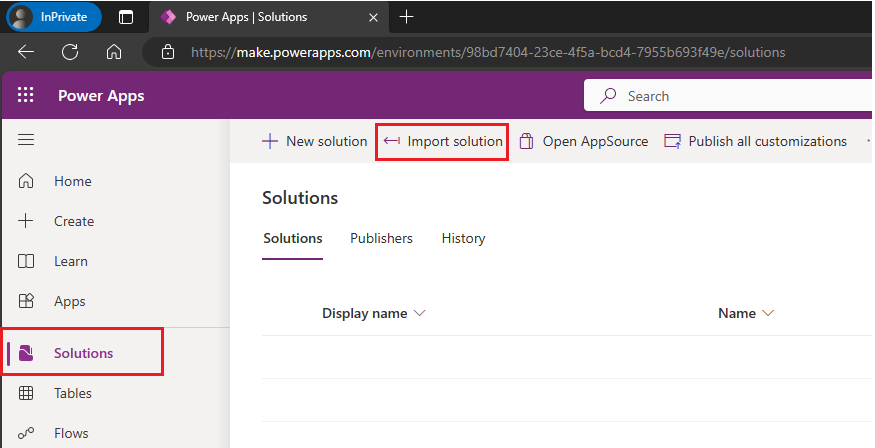
Nota:
Si no ve las opciones en la siguiente pantalla, significa que no tiene los permisos necesarios para continuar. Póngase en contacto con un administrador de la instancia de Dynamics 365 Customer Engagement.
Complete la importación de la solución siguiendo el Asistente para importar soluciones.
Configurar los permisos de usuario
Para escribir clientes potenciales en la instancia de Dynamics 365 Customer Engagement, tiene que compartir una cuenta de servicio con Microsoft y configurar permisos para la cuenta.
Utilice los siguientes pasos para crear la cuenta de servicio y asignar permisos. Puede usar microsoft Entra ID u Office 365.
Nota:
En función de la opción de autenticación que seleccione, puede ir directamente a las instrucciones correspondientes. Consulte Microsoft Entra ID u Office 365.
Microsoft Entra ID
Se recomienda esta opción porque no es necesario actualizar nunca el nombre de usuario o la contraseña para seguir recibiendo clientes potenciales. Para usar la opción Microsoft Entra, proporcione el identificador de aplicación, la clave de aplicación y el identificador de directorio de la aplicación de Active Directory.
Para configurar el identificador de Entra de Microsoft para Dynamics 365 Customer Engagement:
Inicie sesión en Azure Portal. En el panel izquierdo, seleccione Microsoft Entra ID.
Seleccione Propiedades y copie el valor de Id. de directorio en la página Propiedades del directorio. Guarde este valor porque debe proporcionarlo en el portal de publicación para recibir clientes potenciales para la oferta de Marketplace.
Seleccione Registros de aplicaciones en el panel izquierdo de Microsoft Entra y, a continuación, seleccione Nuevo registro en esa página.
Escriba un nombre descriptivo para el nombre de la aplicación.
En Tipos de cuenta compatibles, seleccione Cuentas en cualquier directorio organizativo.
En URI de redirección (opcional), seleccione Web y escriba un URI, por ejemplo,
https://contosoapp1/auth.Seleccione Registrar.
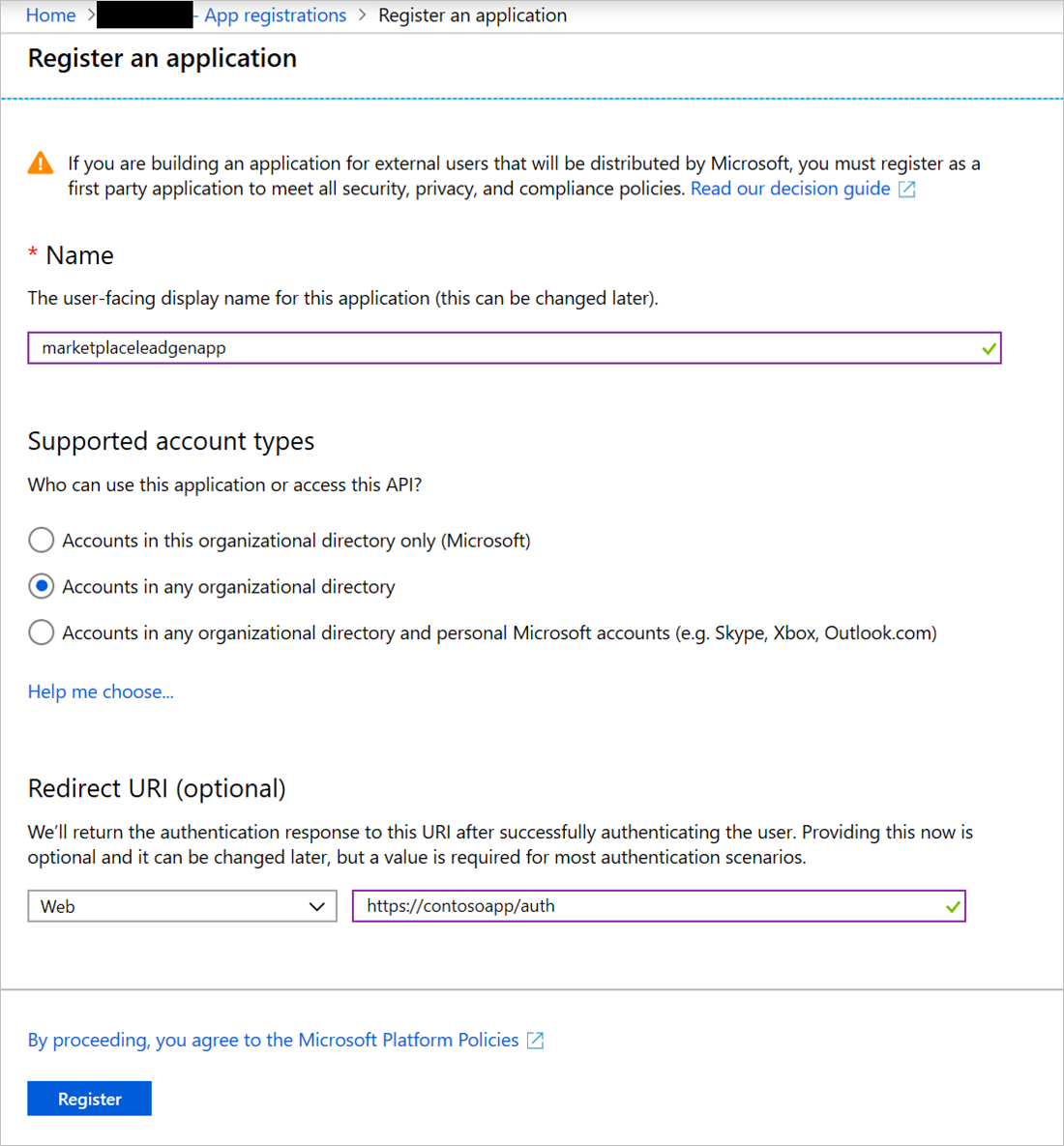
Ahora que la aplicación está registrada, acceda a la página de información general de la aplicación. Copie el valor de Id. de aplicación (cliente) de esa página. Guarde este valor porque debe proporcionarlo en el portal de publicación y en Dynamics 365 para recibir clientes potenciales para la oferta de Marketplace.
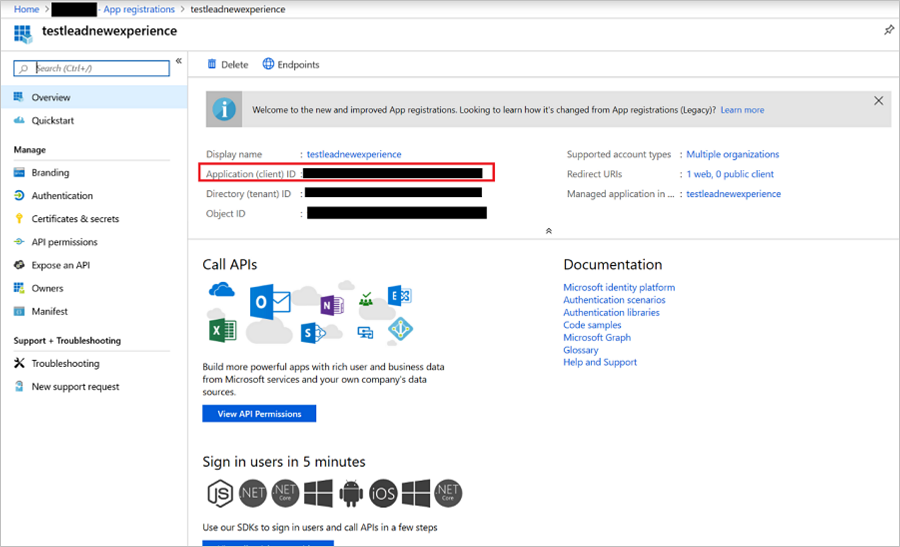
Seleccione Certificados y secretos en el panel izquierdo de la aplicación y elija el botón Nuevo secreto de cliente. Escriba una descripción clara para el secreto de cliente y, en Expira, seleccione la opción Nunca. Seleccione Agregar para crear el secreto de cliente.
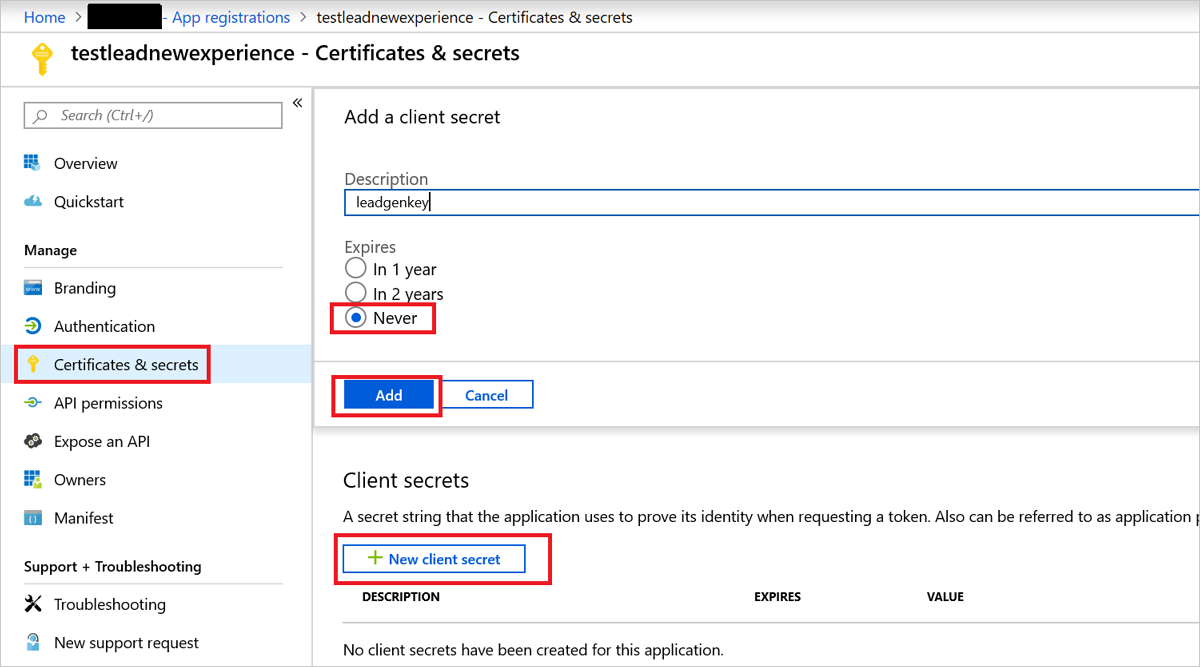
En cuanto el secreto de cliente se cree correctamente, copie el valor de Secreto de cliente. Después de abandonar la página, no podrá recuperar el valor. Guarde este valor porque debe proporcionarlo en el portal de publicación para recibir clientes potenciales para la oferta de Marketplace.
Seleccione Permisos de API en el panel izquierdo de la aplicación y, luego, elija Agregar un permiso.
Seleccione API de Microsoft y, luego, elija Dynamics CRM como API.
En ¿Qué tipo de permiso necesita la aplicación web?, asegúrese de que la opción Permisos delegados esté seleccionada.
En Permiso, marque la casilla user_impersonation de Access Common Data Service as organization users (Acceder a Common Data Service como usuarios de la organización). Seleccione Agregar permisos.
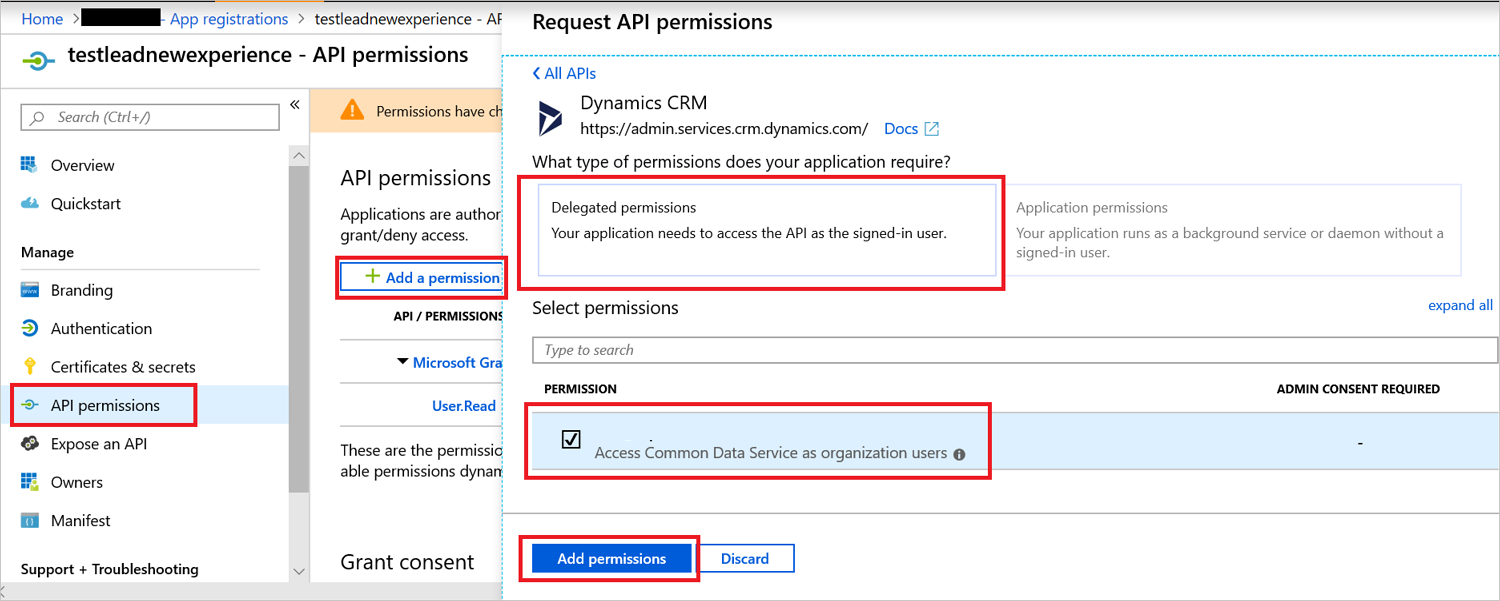
Después de completar los pasos del 1 al 14 en Azure Portal, vaya al paso Creación de un usuario de aplicación y complete los pasos del 1 al 7. En este paso, solo creará un usuario de aplicación para la aplicación registrada de Microsoft Entra creada anteriormente.
Vaya a la sección “Configuración de seguridad” de este artículo para terminar de configurar la conexión de este usuario.
Office 365
Si no desea usar el identificador de Entra de Microsoft, puede registrar un nuevo usuario en el Centro de administración de Microsoft 365. Es necesario actualizar el nombre de usuario y la contraseña cada 90 días para seguir obteniendo clientes potenciales.
Para configurar Office 365 para Dynamics 365 Customer Engagement, siga estos pasos:
Inicie sesión en el Centro de administración de Microsoft 365.
Seleccione Agregar un usuario.
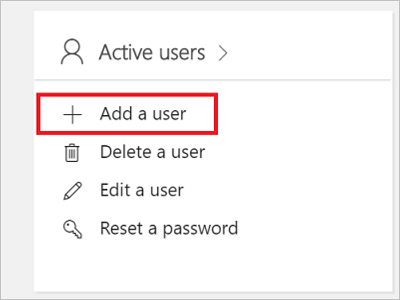
Cree un usuario nuevo para el servicio de escritura de clientes potenciales. Configure las siguientes opciones:
- Especifique un nombre de usuario.
- Proporcione una contraseña y desactive la opción Hacer que este usuario cambie la contraseña cuando inicie sesión por primera vez.
- Seleccione User (no administrator access) (Usuario, sin acceso como administrador) como rol del usuario.
- Seleccione Plan Dynamics 365 Customer Engagement como licencia del producto, como se muestra en la pantalla siguiente. Se le cobra por la licencia que elija.
Guarde estos valores porque debe proporcionar los valores de nombre de usuario y contraseña en el portal de publicación para recibir clientes potenciales para la oferta de Marketplace.
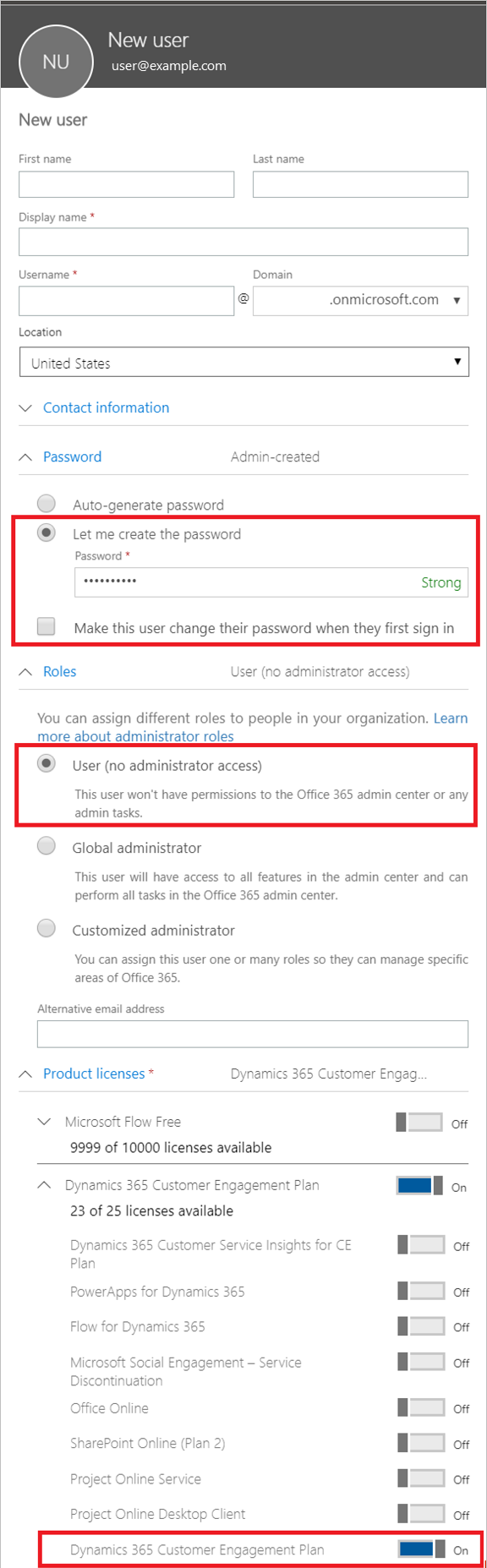
Configuración de seguridad
El paso final es permitir que el usuario que ha creado escriba los clientes potenciales.
Inicie sesión en el Centro de administración de Power Platform como administrador del sistema.
Seleccione Entornos y después seleccione un entorno de la lista.
Seleccione Configuración.
Seleccione Usuarios + Permisos y, después, Usuarios de aplicaciones.
Seleccione el usuario que creó en la sección Configurar permisos de usuario de este documento. A continuación, seleccione Editar roles de seguridad.
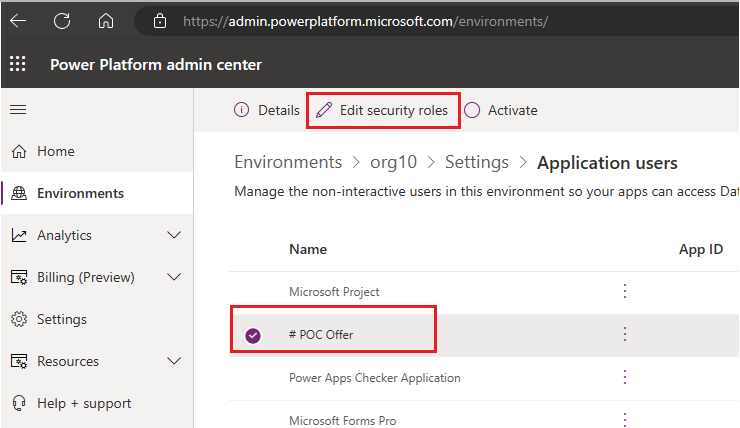
Busque el rol Microsoft Marketplace Lead Writer y selecciónelo para asignar al usuario el rol.
Nota:
Este rol lo crea la solución que importó y solo tiene permisos para escribir clientes potenciales y para realizar un seguimiento de la versión de la solución a fin de garantizar la compatibilidad.
Vuelva a usuarios y permisos y, a continuación, seleccione Roles de seguridad. Busque el rol de Escritor de cliente potencial de Microsoft Marketplace y selecciónelo.
Seleccione la lista desplegable " Nivel de acceso directo de usuario (básico) y privilegios de equipo" para la herencia de privilegios del miembro, como se muestra en la captura de pantalla siguiente.
Seleccione la lista desplegable " Mostrar todas las tablas" en la pestaña Tablas , como se muestra en la captura de pantalla siguiente.
Busque la tabla Configuración de UI de la entidad de usuario en Registros principales y seleccione la opción desplegable de privilegios "Usuario" para crear, leer y escribir permisos para esa entidad.
Busque la tabla Trabajo del sistema en Personalización y seleccione la opción desplegable de privilegios "Organización" para leer, escribir y anexar permisos para esa entidad.
Seleccione Guardar y cerrar.
Configuración de la oferta para enviar clientes potenciales a Dynamics 365 Customer Engagement
Para configurar la información de administración de clientes potenciales de la oferta en el portal de publicación, siga estos pasos:
Vaya a la página Configuración de la oferta de su oferta.
En la sección Clientes potenciales, seleccione Conectar.
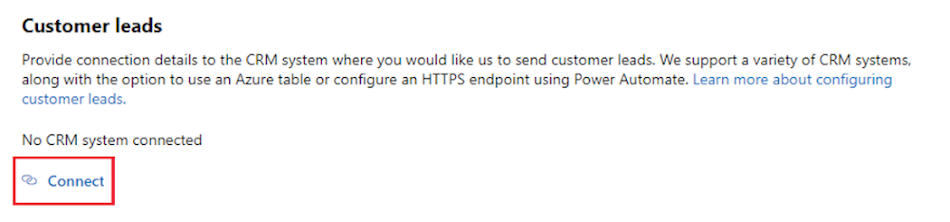
En la ventana emergente Detalles de la conexión, seleccione Dynamics 365 Customer Engagement como destino de clientes potenciales.
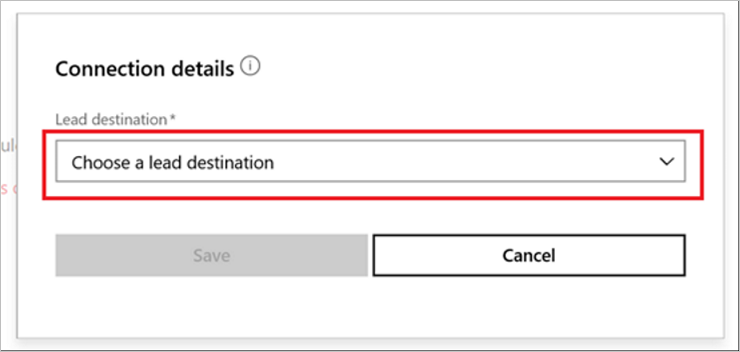
Escriba la dirección URL de la instancia de Dynamics 365, por ejemplo
https://contoso.crm4.dynamics.com.Seleccione el método de autenticación, ya sea Microsoft Entra ID u Office 365.
Si seleccionó Id. de Microsoft Entra, escriba el identificador de aplicación (cliente) (por ejemplo,
23456052-aaaa-bbbb-8662-1234df56788f), id. de directorio (por ejemplo,aaaabbbb-0000-cccc-1111-dddd2222eeee) y secreto de cliente (por ejemplo,1234ABCDEDFRZ/G/FdY0aUABCEDcqhbLn/ST122345nBc=).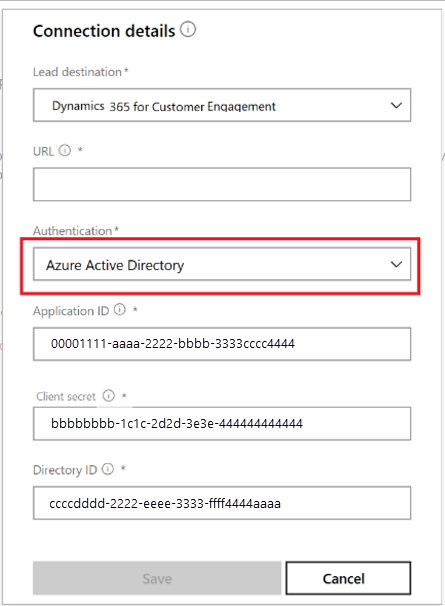
Si seleccionó Office 365, escriba los valores de Nombre de usuario (por ejemplo,
contoso@contoso.onmicrosoft.com) y Contraseña (por ejemplo,P@ssw0rd).Seleccione Aceptar.
Para asegurarse de que se ha conectado correctamente a un destino de clientes potencial, seleccione el botón Validar . Si se ejecuta correctamente, tiene un cliente potencial de prueba en el destino del cliente potencial.
Nota:
Debe terminar de configurar el resto de las partes de la oferta y publicarla para poder recibir clientes potenciales para la oferta.