Tutorial: Crear un complemento de panel de tareas de PowerPoint
En este tutorial, creará un complemento de panel de tareas de PowerPoint que:
- Agrega una imagen a una diapositiva
- Agregue texto a una diapositiva
- Obtenga los metadatos de la diapositiva
- Agrega nuevas diapositivas
- Se desplace entre diapositivas
Crear el complemento
Sugerencia
Si ya ha completado el inicio rápido compilar el primer complemento del panel de tareas de PowerPoint mediante el generador de Yeoman y quiere usar ese proyecto como punto de partida para este tutorial, vaya directamente a la sección Insertar una imagen para iniciar este tutorial.
Si desea una versión completa de este tutorial, visite el repositorio de ejemplos de complementos de Office en GitHub.
Requisitos previos
Node.js (la última versión de LTS). Visite el sitio deNode.js para descargar e instalar la versión correcta para el sistema operativo.
La versión más reciente de Yeoman y Generador de Yeoman para complementos de Office. Para instalar estas herramientas globalmente, ejecute el siguiente comando desde el símbolo del sistema.
npm install -g yo generator-officeNota:
Incluso si ya ha instalado el generador Yeoman, recomendamos que actualice el paquete de la versión más reciente desde npm.
Office está conectado a una suscripción Microsoft 365 (incluido Office en la Web).
Nota:
Si aún no tiene Office, puede calificar para una suscripción de desarrollador Microsoft 365 E5 a través del Programa para desarrolladores de Microsoft 365; para obtener más información, consulte las preguntas más frecuentes. Como alternativa, puede registrarse para obtener una evaluación gratuita de 1 mes o comprar un plan de Microsoft 365.
Creación del proyecto de complemento
Ejecute el siguiente comando para crear un proyecto de complemento con el generador Yeoman. Se agregará una carpeta que contiene el proyecto al directorio actual.
yo office
Nota:
Cuando ejecute el comando yo office, es posible que reciba mensajes sobre las directivas de recopilación de datos de Yeoman y las herramientas de la CLI de complementos de Office. Use la información adecuada que se proporciona para responder a los mensajes.
Cuando se le pida, proporcione la siguiente información para crear el proyecto de complemento.
-
Elija un tipo de proyecto:
Office Add-in Task Pane project -
Elija un tipo de script:
JavaScript -
¿Cómo desea asignarle el nombre al complemento?
My Office Add-in -
¿Qué aplicación cliente de Office le gustaría admitir?
PowerPoint
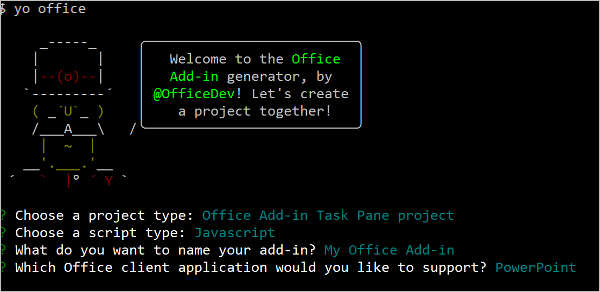
Después de completar el asistente, el generador creará el proyecto e instalará componentes auxiliares de Node.
Instalación completada
Vaya a la carpeta raíz del proyecto.
cd "My Office Add-in"Abra el proyecto en VS Code o en el editor de código que prefiera.
Sugerencia
En Windows, puede navegar hasta el directorio raíz del proyecto desde la línea de comandos y, después, puede escribir
code .para abrir esa carpeta en VS Code. En un equipo Mac, necesitará agregar el comandocodea la ruta de acceso antes de poder usar ese comando para abrir la carpeta de proyecto en VS Code.
Inserción de una imagen
Complete los pasos siguientes para agregar código que inserte una imagen en una diapositiva.
Abra el proyecto en el editor de código.
En la raíz del proyecto, cree un nuevo archivo llamado base64Image.js.
Abra el archivo base64Image.js y agregue el código siguiente para especificar la cadena codificada en Base64 que representa una imagen.
export const base64Image = "iVBORw0KGgoAAAANSUhEUgAAAZAAAAEFCAIAAABCdiZrAAAACXBIWXMAAAsSAAALEgHS3X78AAAgAElEQVR42u2dzW9bV3rGn0w5wLBTRpSACAUDmDRowGoj1DdAtBA6suksZmtmV3Qj+i8w3XUB00X3pv8CX68Gswq96aKLhI5bCKiM+gpVphIa1qQBcQbyQB/hTJlpOHUXlyEvD885vLxfvCSfH7KIJVuUrnif+z7nPOd933v37h0IIWQe+BEvASGEgkUIIRQsQggFixBCKFiEEELBIoRQsAghhIJFCCEULEIIBYsQQihYhBBCwSKEULAIIYSCRQghFCxCCAWLEEIoWIQQQsEihCwQCV4CEgDdJvYM9C77f9x8gkyJV4UEznvs6U780rvAfgGdg5EPbr9CyuC1IbSEJGa8KopqBWC/gI7Fa0MoWCROHJZw/lxWdl3isITeBa8QoWCRyOk2JR9sVdF+qvwnnQPsF+SaRSEjFCwSCr0LNCo4rYkfb5s4vj/h33YOcFSWy59VlIsgIRQs4pHTGvYMdJvIjupOx5Ir0Tjtp5K/mTKwXsSLq2hUWG0R93CXkKg9oL0+ldnFpil+yhlicIM06NA2cXgXySyuV7Fe5CUnFCziyQO2qmg8BIDUDWzVkUiPfHY8xOCGT77EWkH84FEZbx4DwOotbJpI5nj5CQWLTOMBj8votuRqBWDP8KJWABIr2KpLwlmHpeHKff4BsmXxFQmhYBGlBxzoy7YlljxOcfFAMottS6JH+4Xh69IhEgoWcesBNdVQozLyd7whrdrGbSYdIqFgkQkecMD4epO9QB4I46v4tmbtGeK3QYdIKFhE7gEHjO/odSzsfRzkS1+5h42q+MGOhf2CuPlIh0goWPSAogcccP2RJHI1riP+kQYdVK9Fh0goWPSAk82a5xCDG4zPJaWTxnvSIVKwKFj0gEq1go8QgxtUQQeNZtEhUrB4FZbaA9pIN+98hhhcatbNpqRoGgRKpdAhUrDIMnpAjVrpJSNApK/uRi7pEClYZIk84KDGGQ+IBhhicMP6HRg1ycedgVI6RELBWl4POFCr8VWkszpe3o76G1aFs9ws+dMhUrDIInvAAeMB0ZBCDG6QBh2kgVI6RAoWWRYPqBEI9+oQEtKgg3sNpUOkYJGF8oADxgOioUauXKIKOkxV99EhUrDIgnhAG+mCUQQhBpeaNb4JgOn3AegQKVhkvj2gjXRLLrIQgxtUQYdpNYsOkYJF5tUDarQg4hCDS1u3VZd83IOw0iFSsMiceUCNWp3WYH0Wx59R6ls9W1c6RAoWmQ8PaCNdz55hiMEN4zsDNhMDpXSIFCwylx5Qo1a9C3yVi69a2ajCWZ43NOkQKVgkph5wwHi+KQ4hBs9SC9+RMTpEChaJlwfUFylWEafP5uMKqIIOPv0sHSIFi8TFAzpLiXxF/KCbdetEGutFUSa6TXQsdKypv42UgZQhfrWOhbO6q8nPqqCD/zU4OkQKFpm9B7SRbrTpQwzJHNaL/VHyiRVF0dfC2xpOzMnKlUgjW0amhGRW/ZM+w5sqzuqTNWtb9nKBZDLoEClYZGYe0EYaENWHGDaquHJv5CPnz/H9BToWkjmsFkTdOX0GS22p1ovYNEdUr9vCeR3dJlIG1gojn2o8RKPiRX+D0iw6RAoWmYEH1HioiQZqq47VW32dalUlfi1fQf7ByEdUQpMpYfOJ46UPcFweKaMSaWyaWL8z/Mibxzgqe3G4CC6pT4dIwSLReUCNWrkJMdjh8sMSuk1d3bReRGb3hy97iS/SEl+5bQ0LqM4B9gvytaptC6kbwz++vD3ZG0r3EBDoWUg6RAoWCd0D9isXReTKTYghZbhdUB/UYlKV2TSHitZtYc9QrqynDGy/GnGg+4XJr779ShJ0gNdAKR3i/PAjXoIZe8BGBS+uhqtWAF4VXUWu3G//ORVqdVRiEumhWgFoVHT7gB1LnFAvVaJxYZJ+qx/XRuo1X0+RFqzPsF/QFZuEgrVcHnDPCGbFylnajN/wAZZvqgpR8IzO275tTvjnwl/4sORC6C9xWJLoYCKNrbpuR3Jazp/jxdUJmksoWIvvAfcLsD4LuLfn5hOJhWlVQ+lyNZDFcUl636GY5/Wpyzo3FRZ+WBeT1JhpGDVlIMMbjYfYM3Ba4zuXgkUPGBD5B5Kl6LaJ4/uh/CCDTvDjW4ROxZm4gj7+dwZLY24067AkF9OtesCaRYdIwaIHDIzMrmSzv2NNTgl4fLlSXw6kjs8pWN+FfHu3n8p/xpSBjWrwL0eHSMGiB/TL+h1JnNJ+xTA6MawXh1ogTWA5S5tvLS8vMVUM6s1j+TKZEASjQ6RgkVl6wH4pcUM+zs8qBq9WyRyMGozP+5J0/nzygrrLSkS4ONPmNg/vyr1npiQG9+kQKVhkBh5woFbSI8EuQwxTkS1j2xoG0zsHeBVcRsl/RNMqyoMOG9WRjAUd4pzD4GhoHjDsMIEqchX48JuUgU1zJN+kSa4D+LnjHfXiqqsa5Oejb8J/fs9TAZjFtiXXvgADpaqXZsqUFRY94NRq1agErFbrRWzVR9Tq9JlOrWy75NncCf982n+o+sYCDJTSIVKw6AGnRhoQbZsBv3S+MlyxAtC7xPF9WMUJDsi5M+gmVCWImpvolorOgXzTMPBAKR0iBWvuPWB4+4CiWj2Rz3MPcFSXHb90NmawbWDLRVZAc2pHZTkF2fWDKugQRqBUCvcQKVj0gI6qRxYQtfvGBIUdvHQ2fmk/VR7fk5Q5jr+2fmfygrpTfM+fu8qa6lEFHcIIlGocolWkQwwcLrr79oBB9YRxg7SDXbDjJISue71LHJWnrno+vRh+BX2Xq2QOO6+Hf3TTXsYl43M3BhVcZFNjEyvIluUNvAgrrIX1gINqRdpvM0C1EhatbBvowaM5neOVe/L2VX176/jip88CUysAhyV5SRheoFRSfV+i8RAvckH+XKyweBW8qNWeEelEP1XkKqgQw3j/T3sxyNv6cSKNm02xA3KrOvLV1gq4Xh1u3vUusWcE7KESK7jZlHvSoDqU+q/4CAUrItomWtUoRvup1KpRCWxb0KiNqFXvcoreWCem/ETh+ILRYJnvJzlxz+7wrt/l9qkuHUIIrMk9bxaZEjIltl2mYMWDjoVWFae1sAouVeQq2LUYZwfRaVG1dR9PnKp802EpxG016TCOgZsOb6tk9RayZVZVFKwZ8cff4b/+Htcq8sd17wInJt5UA17SUqnVWR0vbwf5Qn5KgPO6bo0mU0K2LJetbgtvqjgxQw8uqcbthDH+OrHS/5FV19MuJDXreoSCFQC9C3yxisQK8hVk1dteZ3W8qQY2VFm68OF/emj0JNJ430DKQCKN3gU6FrrNSHf9VaMrfI68F+ynXVKpkhxndRyX0TlQzv4hFKyABWuwMPGROWxiJ6kdmmibaJu+7gTpPRbgDbZsqJa9/T8AMrvIlnWx/m4Tx+XhY4yC5RXGGjzRbeHlbd3ZsWQO+Qp2mth84nFtSBoQtS0M1cobqqCD50BpMovrj/Dpufyk1OBXZueKgyq6KVjEI/bZMf3ef6aErTp2XiOzO8UtIe0gCuCoHMWm5MLWyJfK09HTdihdvwPjc+w0J4wvbJv4KhfF2VIKFnHLm8f4KjfhkF0yh00TN5vYfDJ510wVED0qR7ENv7Sa5SZQmlhB/gF2XsOoTdj+O6tjz8Dh3Tlbaow9XMNy/153rGGpDIJ+Ycv5bm6bcvVR5YaiPFCy8Kze6s+4lj4VpIHS1Vv4sORqa09YrlL5fa5hUbBmLFiDd/am6Soi0LtAqzqyMK9Sq8BDDEQVdMBooDSxgvXihAV14RfqxgBSsChYcREsmyv3lImtcU5raJs4q8sjV/MYYpgLrj9SxlP2C/iuiXxFl1EYL4GPym5/TRQsCla8BKu/3qFNbLl80a9yVKuwUIWzpmKQrnIPBcsrXHQPT+AucXzf70l91lahclT2FV7tNmEV8fI2t24jI8FLEC52Ysv9wpbAtsVLGNNy2+VyFWGFNX+4SWyReYHpKgrWUuAmsUXiDNNVFKwlsxJBLGyRGVh7LlfFAq5hzeTd38LL27oo0ABpnykSIG766pzWYH3GS0XBWvJr7yLg8/1F1J18l4pk1lXuhM1CaQkJPixN/jvXKlGMpVpa8u7CvSkj9CGshIIV92e7tOvxeBXGhGFIrN6Sp0ZPa5Jw1gfsdEzBWmbGb4BuE4d3JbdKtszHe1jllZTjsqTBvJtymFCwFpbxpRM77nAouzE+MnnBAiazK++rYZ9Flw4B4mODgrWkpG5I1nHf1gDFrPa1gveRNmQc+5jnOL2L/pDqzoGkN2mArpChFgrWXD3eS5J38KDJjDTKsMG4aaDlrXTjr1UdJkJPTLpCChYBAEmzSqcHOX8utySZXV65AFBFGezjgULBS1dIwaIflDzehVVeVZHFiIN/VFEGoZtVtyUxbtwrpGDNDb3fheUH26Z4Nq3bkhw5TKT9dtciqihDtynpWN2mK6RgzS/vemH5QemU9kZF0tohX6Er8VteSTmWPQlOZa5w4gwRQsFaZD/Yu5APLOhdyvs6XOfqu+faVhFlOKsrfwXjRRZHzFOwlumeKbkqr2xaVUmOdL3IiEPA5ZXmhPn4b2edy1gUrOVh/O2uaY/Vu2TEITi1eiCPMrRNnD9XC9Yz0Zgnc3SFFKxl9YPd5oT+Su2nkgQjIw7TklhR7ldMbOBzQldIwVpOxu+Z8SWScY7K8iKLEQf3bFTlUYZWdZjXVT4zTLrCGD16eAlm6QfdCJZ9WEdYLbYjDmG3FU/mRqoJD90EV3+Ga//o5aUPS77m2QiFrbQm6l24+ok6B+g2R0pj2xWy9SgFa6HV6o74kO9Ykx/vNsdlyficfGVkanRIgpV/4Euw3v/E4xZBMheYYKn2VZ0HcfS0quK6YaaE4/t8U9MSLlN55X4aRedAXouxVZab54Q0ytBtTnH933KvkIJFwdIEGsaRVjeZEiMOHsurRmWKyTfdlrj1wb1CCtZy+cHT2nSjorotuWbFvMj6w6/xhxN81xL/G/zsvY7ks384wfdBDHBURRmkB3EmukIBHpOaBVzDmlF55Wa5ffyeyZZF4VsrILM79e0XGb/5JX7zS8nHt+r92rDz79gvhPPWVkcZpF0S9cgTpHf51maFtQSCpTqOo0d1WCfPQRUyVFGGs7ouKaq5+IJmJdJYv8PLTMFaDj/ojcZDyd5ZMkd7IqKKMsDHqEcGsihYS+oHT0zvX016v3FQhYBqrV1/EGeCKxw7pkPBomAtGokV8W3dbXq/Z6A4rMNpYE5Wb8mjDPA9SZuucOb3Ey9B6OVVUH5wwFEZW3Xxg5kSTkxfUmjj/MrCdz7+ovpvclxYo2HTVKqVz5xtqyo6zfWil+VIQsGaGz/4xnevBelhHQD5Cl7eDqA88fCpcX6cns0Fv3JPHmUQWrZ7Y/yYDvcKaQkX2Q+6P46j5+uS5IN2xCEO9C7xrTWbC36toiyOpgq+KS25SVfICmtpyqsTM5ivbA/7HN8Iy1emjqQKOGu0lIHrj+SfEhD+5mFJ0t85AlQDJrrNwA6Kt01xuZCukIK1sILlIS+qolGRLJDZEQc/N6dmxqfmU85dufbTANbpPKCa3wXfa+3Co6JjIWX4coWzWt2jJSRT+EGftc/4nSNdlMmWo86R5ivDg3XdlryBVwR8ZCrVIdiTACdjrnBaJx7g24CCRcIqrwKvO1pVifNKpCPtoZwyRlrQfD0jM6iJMgQuoEyQUrAWX7B6F8ELVu8S38jMTqYUXS8BZ4ag8VBnGyP7NgQb6z/qMX7ZhV/lepGnoyhYMeP/vouRHxzw5rG80V0008CcZrBzEORS0VSoogxQDBz0D6fpULAWSrAi8IPDukYmE2uF0LfbBTPooQVCIGiiDG0zrEbG7ac8pkPBWiCEwEG3GeLOd/up3IiFXWQ5Xdjx/ZntfKmiDEC4FR9dIQVrQUhmxQXgsLf5pXem0JE9PDN4/jyAELnnS62JMoTa8P7EpCukYC0EH4QZv5JiH9YZJ6SIg9MM9i5nZgY1VWQgB3EmXnNh9ZCCRcGaSz4cvYE7VhQjoaSHdUKKODjNYIDzuKZl9ZZSI76pRJF1oiukYC2CH3TGoBHccRw99mGdcQKPODjN4Omz2YTabVRa3G3izeMovoHxc+wssihYc+8H30Z1Szcq8tBmgKvv8TGDmV3xweC8DtEwPk2HgkXBmm8/eFoLd+lXuH+kCzcBRhycZtAqzibUDiCxoiyvzuqRjuQQyuf1Ilu/UrDm2Q9G7Jikh3WCKrKcZvDN41BC7X/+NzBq+Nk3yurJZnx6UPTllap8/oBFFgVrfv1gxILVu5QfnUvmcOWe3y8+CBB0DuRHgvyI1F//Cp9+i7/6Bdbv4E/zuv5/yayyH3QYB3EmVrXCr/jDEu8DCtZ8+sG2OYNz+e2n8m27a76ngQ3+eYDtrlZv9UXqp3+BRMrVP9FUi1/PQiwEwUoZdIUULPrBaZAeoAtqUEXj4SzbOWmiDG0zuuVC4bcsyDddIQVrDhCO43iblhrMLfRMmSP1+fCP4ITz//4WHUuZ7dpQJ0VndfR6vHkDXSEFa/4E68Sc5Tejuns/Mn3dmVY4tUOvg9//J379C/zbTdQ/wN7HcsHSRBla1dmUV3SFFKy5JHVD7HAS9nEcPefP5YZ0rTDd8BtBBIMKtf/oJwDwP/+N869w/Hf44n3861/iP/4WFy+U/0QTZfB/EGe9qOyo5bKkFa4MXWE4sKd7OOVVtxnFcRw9x2X5cs+miRdXXX2Fb62RwRMB5hga/4Df/2o6+dNEGfwfxLle7ddEnqOwp7WRY9gfliJK27PCIh4f0YJDmTmqwzruIw69C5zVh/8FyG//aTq10nRl8H8QJ1/pq1VmVzKIyCXCpaYrpGDNkx98W4vFN3ZUlucPrlXm7JhueE2vEukRKfS8kdo5EDdPPWsfoWBF6gfP6gEvAKcM5Cv9/zIl5a0rKZEu5bVeUBGHaFi9pbz5/R/E2aiOaHcy611oTkwKVti89+7dO14Fd49QC3sfyz+183qkwjosBXacba2AfEVcJrdlSHUKR9SmFdxsyjXuRW6WO2vu+eRL5USc/YKvaHvKwPYriZV+kfPy1ZJZ7Iz63D1DuZT5c953rLBi4gcDyYsmc9g08cmXkk29xAryD3CzqbyNBXVTzbnyE3GIrnrdVf6YpzW/B3Gc247dVl++PRdZ3Za40qf5OrM6N07Boh8U7yKfO1a2VO28njCeM7GCT750dWupDuv4iThEQ2JFZ119TsRZL478+F+Xhsthnv2ysPSu6TbzLYc/U7BmgvCm9Bm/ShnYtiRS1TlA4yEaD3H+fEQQN5+46imq2q3fqMb62mbLyvld/g/iOM8k2mcDBl/Tc5ElFNfJXHQDIilYxIVa3Rm5o3wex0kZ2KqL+3ftp3hxFXsGGhU0Ktgv4Is0Xt4eytaVe5MrAlXT95Qx9Zj1yNBEGXoXk+c5pwydZR5EGWzXPCjWfBZZvUvxicWldwrWbHjXm1xe+Vy92jRH1KpzgL2P5U3Tz+ojp2TyD5SVyADV9r+wTRYfNFGGVnWC706kYdTwyZfYqktkS4gytKrDKzxw9EEVWexBSsGaDb3fTRYsP3lRofl65wD7BV1fBGFH302RJbWrwt0bEzRRBjcHca79UECt3pLIllOju60RKXd+cW9F1umzkQV1ukIKVoz8oLME8Hkcx6l9vUvsFyZvJDnv29XC5JdQFVlOfxSf8krFUXlCeZXMiWLnlC3BBY+30BqUb56LrBO6QgpWHAUr0OV2Z49NVUJdoGMNb103iqNq+o7wx0RPV2yqowzd5uSMW7eJPUOymDiQLWc1NL6057/Icr9XSChY8ypYmnUQvWYNcBPLUk3WEfb4Z0ggUYZuE1YR1meSWmxgBp1r7SrF8VZkdQ5Glh2TubjHRyhYS+cHO5bfXXan9LhPFTrvBDfHiVWHdRCbiIMmynBWn24T9rSGr3LKo9HfXygX9Z11nLciS7jIbOlHwYpXeeW/PcP3DpHSz4xRlVQu+x84N8WcxCHikFjR7QB4OOdsByBe3pYsLyaz2H6FTVOuj4PX8lZkveVeIQUrzoI10cQl0hNaxDkrLDfbdon0yMKT+0Mqvcv4Rhw2qsqqx89BnLM69gx5CZzZxc5ryev6LLKEGauJdGCjISlYxK8fnHgcZ72Im01dh1+MtsfL7E7OVW1UR/bLT8wpvn/VYZ3ZRhxSN3S1jM+DOGuF4b6EcFoAwJV7uNkUk1+DqtlbkSUU3SyyKFhzU14Zn/crF826eO9iZP9r09S1kcmWR+zb6bOpl/xVh3VmGHHQ7FT6b9k+qJJ6l3hVxJ4h7jYOjpQPtKljDWs6D0UWE6QUrFiQWBl53gpCI7d7Pyyg6B/UDUer39Vb2KpLNCuRxkYV1x+NfHEPjX1Vh3Uwo4jD+h2lmvufiOM85m235ek2cVjCy9uizUysYPMJdn6QLT8rWcI0HbpCCtZ8lFdOd5C6oSuy7LvIaZGcD/y1AjIlbFsjDY57l97HmqpM1kwiDvryymcDDLuNcrclbpKe1bFfwOFd8esns9h80k9s+SmyGMgKGjbwc81ZvT+Rwfh85J3npodcIo2bzb4rPH+O/cIEQRQOFWqe4frjOxPZfCIvHAY/bDTkHyjlwE6BBjVAO5nTLd7lH8i+gdbQIx/endp6f3o+LJN7F/hitf//mq6EhBVWkH7QqVbdpqutK2d4WjO7eFCyfZVD4+GEgz7+1QrqoMBaIbqIw8QoQ1BqBXXyw3adL65KfpvOFT2fK1l0hRSsOfCD475m05zwdLXvnz0DL66i8VByx3YOsGcEMDJeOPo7UvVENahCE2VwcxAnQLpN7Bfw8rZygd/DShb3CilYMRKsN67Xp3sXw/Upu1mopn2KfXzXqGHnNfIPROGwTWVQM01VveGTuSgiDvoog+cpgT69/4scju8HU9kJx3TWi3M2ryhmcA1rmvexVcSnjntbM5ZCxaY5YrXsjaSOhY6FRBopA8kcUoauIUnjod8tM0kxpVhC6l0o85ZBoVnKiXgdTeJV09iojvy+vM2nEC6vPaOEa1gUrNAFq22OpNWPyl5GeAqa5Z7z52hUAh5oOkAY/DOgbeLwbmjl6h0Yak/tcyJOYDWggY1qf9vUw6I7xqbpnNZgfUbBoiWM3A96a89wWJrabpw+w8vb2C+EpVZQr75nSiFGHDRRhrYZC7Wy6+j9AqzPvKRzB3WZc7WRrpAVVhRc/AvSPxOfk37sxnoRawUkc0ikJR6w28J5HWd1nNYiGgm1/Up+cigka3blnq4/xLzMTPT2wx6WkCmxwqJghcnvj/DTDXElItgVk/cNAPjWms3QOjtbr6oKA/5h1eNdAbSqOL6/UG+exMrI6udpDYk0BYuCFSZ//B3+5M/6/9+7wFe5IPNBMUG1sBJsehPA9Ue6iTgLeW2FvHHHcttEiDjgGpZrBmqFIKalxhPVYZ1gIw6a+V0I4iBOPBEie1QrCtbM3nwLQ+dAua6cLQfWxeEjU/mpbhONh4t5bdtPOZ6egjULuk1f01JjjqrpeyLtfYC7k9VburWbwCNmfM5RsFheLbQcqyfrCJMTvaFpu9qxIj2IEz0nJu8eClb0tf2iv+1Uh3Xgu1XWlXu6TqpH5QW/sOfPAztQRcEiruhYvqalzgW9S3yjsGZrBe/9BhIruKZ2fGf1uCRFWZ5TsFjVzxlvHitrAc9FluawN3y3bGd5TsEiEt4uzRNStf6dzMkb3enRRxna5uLXrf0K/SCApkAULOK2nl+k8yITaoGnyqOL2fLUp+E+Mr2II4t0QsHyJVhLhUpH7L4r7pkYZViex8BSFekULApWpGgm60wVcdCom7N59JLQbXHp3TMJXgK3vOvBqKF3gY6FbhPdJr5rLn5p8HVppJeTk+tVV10c9ONjF/UgzshNtoKUgR+nkTKGbRqJJ3j42f8Ds4luEx2rr2XfX6BjLdRNqJqsA8AqTgj967sydJt4cXWh3gypG8M2DKsFAGzJQMGaE2wzdV7v/3/vYl43wpJZbFty0ZmoOJr5XQiha02U1+QnOSRz/ZbWdmsgTWiDULDmkt5Fv93VfPlKje40KsrjykJr4HFBn23Lds9ujoaOgkVfGWtfqXF2mvZVQgcogZi0bKebo2CRBfSVmo7G0gahmv6lsy2v6OYoWMuL7ewiftPPyleqJutA1oJd1SFe9fcXz83ZD5vvmlPPXiUUrBBpm8Pooz1gZmAr7LtlYXylZiqXUDFldnVtZAIfHTZbN6e67IkVZMvIllm+UbDiR6uKRkWuDs5HfTI39CPz6Cs10/QGa1L6KIOf4ayzdXNTFbaZXWxUKVUUrBhjh7bdJyHt289pW+LvKzUrU4OIgz7KoNlVjJub8ybxmV3kK9xJpGDNj2wdlX3Fi2LuKzV7f0dlvK3pogzjW4rxdHOef3H5CvcWKVhzSLeJ43KQrd/j4yuTOeUqsl21ae7YjoXT2tyUk1N51Y9MShUFa845q6NRCTdtNFtfGc9rjgiDIMks8hXuA1KwFojTGo7LUcfZZ+srI3Nz3/3g6aKP2nITkIK1yLRNHJVnHF6fua/06eZsVYrDYaYr93CtQqmiYC00024jRkZMfKUtSQM3B8RxLAU3ASlYSydb31Tw5vEcfKsh+cqZuznPV2OjyhHzFKylpNtEozKXzVXc+8p4ujkPpG7gepWbgBSspSeCbcRoGA+LzkX3GDdmmZuAsXpc8hLMkrUC1uo4q+Pr0nINYpiLQjJb1kX2ySzgEIp4yNZOE5tPkMzyYsSlYLzZpFpRsIiaTAnbFvIPph75R4L8Lexi5/WEIdWEgkUAIJFGvoKbTS+jlYlPVm9h5zU2TUYWKFhketnaeY3MLi9GRFL1yZfYqlOqKFjEK8kcNk1sv+qHoUgoFzmLzSfYqjOyQMEiQZAysFXHJ19OMWaZuCpjV3D9EXbYv5iCRQJnrYBti9uIgUmVvYzBIcUAAAIqSURBVAmYLfNiULBIaGRK2GlyG9HfNdzFtsVNQAoWiYrBNiJlayq4CUjBIjMyNWnkK9i2uI3oVqq4CUjBIjPG3kbcec1tRPUlysL4nJuAFCwSJ9mytxEpWyNF6Ao2n2CnqZyXQShYZGasFbBV5zZiX6rsTUDmFShYJNbY24jXHy3venxmt39omZuAFCwyH2TLy7iNuH6nvwlIqaJgkXmzRcu0jWhvAho1bgJSsMg8M9hGXL+zoD9gtp9X4CYgBYssjmwZtUXbRrQPLe80KVUULLKI2NuIxudzv41obwJuW9wEpGCRRWe92O/FPKfr8VfucROQgkWWjExp/rYR7c7FG1VKFQWLLB+DXszx30a0NwF5aJlQsChb/W3EeMpW6gY3AQkFi4xipx9itY1obwJuW5QqIj5keQkIEJuRrhxfSlhhkSlka4YjXTm+lFCwyNREP9KV40sJBYv4sGY/bCNeuRfuC63ewvYrbgISChYJQrY2qmFtIw46F6cMXmlCwSIBEfhIV44vJRQsEi6BjHTl+FJCwSLR4XmkK8eXEgoWmQ3TjnTl+FJCwSIzZjDSVQPHl5JAee/du3e8CsQX3Sa6Y730pB8khIJFCKElJIQQChYhhFCwCCEULEIIoWARQggFixBCwSKEEAoWIYRQsAghFCxCCKFgEUIIBYsQQsEihBAKFiGEULAIIRQsQgihYBFCCAWLEELBIoQQChYhhILFS0AIoWARQkjA/D87uqZQTj7xTgAAAABJRU5ErkJggg==";Abra el archivo ./src/taskpane/taskpane.html. El archivo contiene el formato HTML para el panel de tareas.
Busque el elemento
<body>. Reemplácelo por el marcado siguiente y guarde el archivo.<body class="ms-font-m ms-welcome ms-Fabric"> <!-- TODO2: Update the header node. --> <header class="ms-welcome__header ms-bgColor-neutralLighter"> <img width="90" height="90" src="../../assets/logo-filled.png" alt="Contoso" title="Contoso" /> <h1 class="ms-font-su">Welcome</h1> </header> <section id="sideload-msg" class="ms-welcome__main"> <h2 class="ms-font-xl">Please <a target="_blank" href="https://learn.microsoft.com/office/dev/add-ins/testing/test-debug-office-add-ins#sideload-an-office-add-in-for-testing">sideload</a> your add-in to see app body.</h2> </section> <main id="app-body" class="ms-welcome__main" style="display: none;"> <div class="padding"> <!-- TODO1: Create the insert-image button. --> <!-- TODO3: Create the insert-text button. --> <!-- TODO4: Create the get-slide-metadata button. --> <!-- TODO5: Create the add-slides and go-to-slide buttons. --> </div> </main> <section id="display-msg" class="ms-welcome__main"> <div class="padding"> <h3>Message</h3> <div id="message"></div> </div> </section> </body>En el archivo taskpane.html , reemplace por
TODO1el marcado siguiente. Con este marcado se define el botón Insertar imagen que aparecerá en panel de tareas del complemento.<button class="ms-Button" id="insert-image">Insert Image</button><br/><br/>Abra el archivo ./src/taskpane/taskpane.js. Este archivo contiene el código de la API de JavaScript de Office que facilita la interacción entre el panel de tareas y la aplicación cliente de Office. Reemplace todo el contenido por el siguiente código y guarde el archivo.
/* * Copyright (c) Microsoft Corporation. All rights reserved. Licensed under the MIT license. * See LICENSE in the project root for license information. */ /* global document, Office */ // TODO1: Import Base64-encoded string for image. Office.onReady((info) => { if (info.host === Office.HostType.PowerPoint) { document.getElementById("sideload-msg").style.display = "none"; document.getElementById("app-body").style.display = "flex"; // TODO2: Assign event handler for insert-image button. // TODO4: Assign event handler for insert-text button. // TODO6: Assign event handler for get-slide-metadata button. // TODO8: Assign event handlers for add-slides and the four navigation buttons. } }); // TODO3: Define the insertImage function. // TODO5: Define the insertText function. // TODO7: Define the getSlideMetadata function. // TODO9: Define the addSlides and navigation functions. async function clearMessage(callback) { document.getElementById("message").innerText = ""; await callback(); } function setMessage(message) { document.getElementById("message").innerText = message; } // Default helper for invoking an action and handling errors. async function tryCatch(callback) { try { document.getElementById("message").innerText = ""; await callback(); } catch (error) { setMessage("Error: " + error.toString()); } }En el archivo taskpane.js situado encima de la
Office.onReadyllamada de función cerca de la parte superior del archivo, reemplace porTODO1el código siguiente. Este código importa la variable que definió previamente en el archivo ./base64Image.js.import { base64Image } from "../../base64Image";En el archivo taskpane.js , reemplace por
TODO2el código siguiente para asignar el controlador de eventos para el botón Insertar imagen .document.getElementById("insert-image").onclick = () => clearMessage(insertImage);En el archivo taskpane.js , reemplace por
TODO3el código siguiente para definir lainsertImagefunción. Esta función usa la API de JavaScript de Office para insertar la imagen en el documento. Nota:Con la opción
coercionTypeespecificada como segundo parámetro de la solicitudsetSelectedDataAsyncse indica el tipo de datos que se va a insertar.El objeto
asyncResultencapsula el resultado de la solicitudsetSelectedDataAsync, incluida la información de estado y error si se produce un error en la solicitud.
function insertImage() { // Call Office.js to insert the image into the document. Office.context.document.setSelectedDataAsync( base64Image, { coercionType: Office.CoercionType.Image }, (asyncResult) => { if (asyncResult.status === Office.AsyncResultStatus.Failed) { setMessage("Error: " + asyncResult.error.message); } } ); }Guarde todos los cambios en el proyecto.
Probar el complemento
Navegue hasta la carpeta raíz del proyecto.
cd "My Office Add-in"Complete los pasos siguientes para iniciar el servidor web local y transferir localmente el complemento.
Nota:
Los complementos de Office deben usar HTTPS, no HTTP, aunque esté desarrollando. Si se le pide que instale un certificado después de ejecutar uno de los siguientes comandos, acepte el mensaje para instalar el certificado que proporciona el generador de Yeoman. Es posible que también deba ejecutar el símbolo del sistema o el terminal como administrador para que se realicen los cambios.
Si es la primera vez que desarrolla un complemento de Office en el equipo, es posible que se le pida en la línea de comandos que conceda a Microsoft Edge WebView una exención de bucle invertido ("Allow localhost loopback for Microsoft Edge WebView?"). Cuando se le solicite, escriba
Ypara permitir la exención. Tenga en cuenta que necesitará privilegios de administrador para permitir la exención. Una vez permitido, no se le pedirá una exención al transferir localmente complementos de Office en el futuro (a menos que quite la exención de la máquina). Para obtener más información, consulte "No se puede abrir este complemento desde localhost" al cargar un complemento de Office o mediante Fiddler.
Sugerencia
Si está probando el complemento en Mac, ejecute el siguiente comando antes de continuar. Al ejecutar este comando, se iniciará el servidor web local.
npm run dev-serverPara probar el complemento en PowerPoint, ejecute el siguiente comando en el directorio raíz del proyecto. Se iniciará el servidor web local (si todavía no está en ejecución) y se abrirá PowerPoint con el complemento cargado.
npm startPara probar el complemento en PowerPoint en un explorador, ejecute el siguiente comando en el directorio raíz del proyecto. Al ejecutar este comando, se iniciará el servidor web local. Reemplace "{url}" por la dirección URL de un documento de PowerPoint en OneDrive o en una biblioteca de SharePoint para la que tenga permisos.
Nota:
Si va a desarrollar en un Equipo Mac, incluya entre
{url}comillas simples. No haga esto en Windows.npm run start:web -- --document {url}Estos son algunos ejemplos.
npm run start:web -- --document https://contoso.sharepoint.com/:t:/g/EZGxP7ksiE5DuxvY638G798BpuhwluxCMfF1WZQj3VYhYQ?e=F4QM1Rnpm run start:web -- --document https://1drv.ms/x/s!jkcH7spkM4EGgcZUgqthk4IK3NOypVw?e=Z6G1qpnpm run start:web -- --document https://contoso-my.sharepoint-df.com/:t:/p/user/EQda453DNTpFnl1bFPhOVR0BwlrzetbXvnaRYii2lDr_oQ?e=RSccmNP
Si el complemento no se carga localmente en el documento, desinstalándolo manualmente siguiendo las instrucciones de Instalación local manual de complementos en Office en la Web.
Si el panel de tareas del complemento aún no está abierto en PowerPoint, elija la pestaña Inicio y, a continuación, elija el botón Mostrar panel de tareas de la cinta de opciones para abrir el panel de tareas del complemento.

En el panel de tareas, elija el botón Insertar imagen para agregar la imagen a la diapositiva actual.
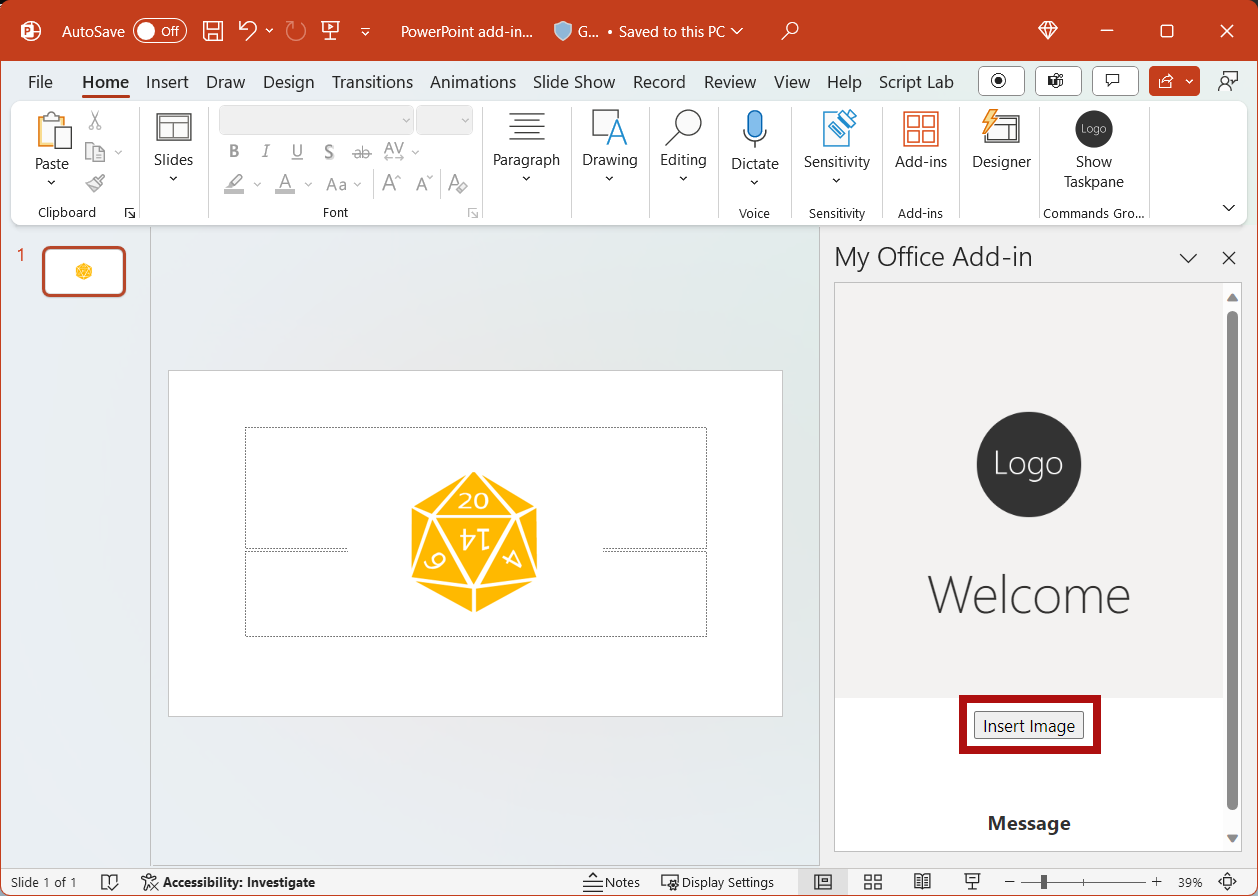
Si desea detener el servidor web local y desinstalar el complemento, siga las instrucciones aplicables:
Para detener el servidor, ejecute el siguiente comando. Si usó
npm start, el siguiente comando también desinstala el complemento.npm stopSi descargó manualmente el complemento de forma local, consulte Eliminación de un complemento cargado localmente.
Personalización de elementos de la interfaz de usuario
Siga los pasos siguientes para agregar marcado que personalice la interfaz de usuario del panel de tareas.
En el archivo taskpane.html , reemplace
TODO2y la sección de encabezado actual por el marcado siguiente para actualizar la sección de encabezado y el título en el panel de tareas. Note:- Los estilos que comienzan con
ms-son definidos por Core de eje en los complementos de Office, un marco front-end de JavaScript para crear experiencias de usuario para Office. El archivo taskpane.html incluye una referencia a la hoja de estilos de Fabric Core.
<header id="content-header"> <div class="ms-Grid ms-bgColor-neutralPrimary"> <div class="ms-Grid-row"> <div class="padding ms-Grid-col ms-u-sm12 ms-u-md12 ms-u-lg12"> <div class="ms-font-xl ms-fontColor-white ms-fontWeight-semibold">My PowerPoint add-in</div></div> </div> </div> </header>- Los estilos que comienzan con
Guarde todos los cambios en el proyecto.
Probar el complemento
Si el servidor web local aún no se está ejecutando, complete los pasos siguientes para iniciar el servidor web local y transferir localmente el complemento.
Nota:
Los complementos de Office deben usar HTTPS, no HTTP, aunque esté desarrollando. Si se le pide que instale un certificado después de ejecutar uno de los siguientes comandos, acepte el mensaje para instalar el certificado que proporciona el generador de Yeoman. Es posible que también deba ejecutar el símbolo del sistema o el terminal como administrador para que se realicen los cambios.
Si es la primera vez que desarrolla un complemento de Office en el equipo, es posible que se le pida en la línea de comandos que conceda a Microsoft Edge WebView una exención de bucle invertido ("Allow localhost loopback for Microsoft Edge WebView?"). Cuando se le solicite, escriba
Ypara permitir la exención. Tenga en cuenta que necesitará privilegios de administrador para permitir la exención. Una vez permitido, no se le pedirá una exención al transferir localmente complementos de Office en el futuro (a menos que quite la exención de la máquina). Para obtener más información, consulte "No se puede abrir este complemento desde localhost" al cargar un complemento de Office o mediante Fiddler.
Sugerencia
Si está probando el complemento en Mac, ejecute el siguiente comando antes de continuar. Al ejecutar este comando, se iniciará el servidor web local.
npm run dev-serverPara probar el complemento en PowerPoint, ejecute el siguiente comando en el directorio raíz del proyecto. Se iniciará el servidor web local (si todavía no está en ejecución) y se abrirá PowerPoint con el complemento cargado.
npm startPara probar el complemento en PowerPoint en un explorador, ejecute el siguiente comando en el directorio raíz del proyecto. Al ejecutar este comando, se iniciará el servidor web local. Reemplace "{url}" por la dirección URL de un documento de PowerPoint en OneDrive o en una biblioteca de SharePoint para la que tenga permisos.
Nota:
Si va a desarrollar en un Equipo Mac, incluya entre
{url}comillas simples. No haga esto en Windows.npm run start:web -- --document {url}Estos son algunos ejemplos.
npm run start:web -- --document https://contoso.sharepoint.com/:t:/g/EZGxP7ksiE5DuxvY638G798BpuhwluxCMfF1WZQj3VYhYQ?e=F4QM1Rnpm run start:web -- --document https://1drv.ms/x/s!jkcH7spkM4EGgcZUgqthk4IK3NOypVw?e=Z6G1qpnpm run start:web -- --document https://contoso-my.sharepoint-df.com/:t:/p/user/EQda453DNTpFnl1bFPhOVR0BwlrzetbXvnaRYii2lDr_oQ?e=RSccmNP
Si el complemento no se carga localmente en el documento, desinstalándolo manualmente siguiendo las instrucciones de Instalación local manual de complementos en Office en la Web.
Si el panel de tareas del complemento aún no está abierto en PowerPoint, seleccione el botón Mostrar panel de tareas en la cinta de opciones para abrirlo.

Observe que el panel de tareas ahora contiene una sección de encabezado y un título actualizados.
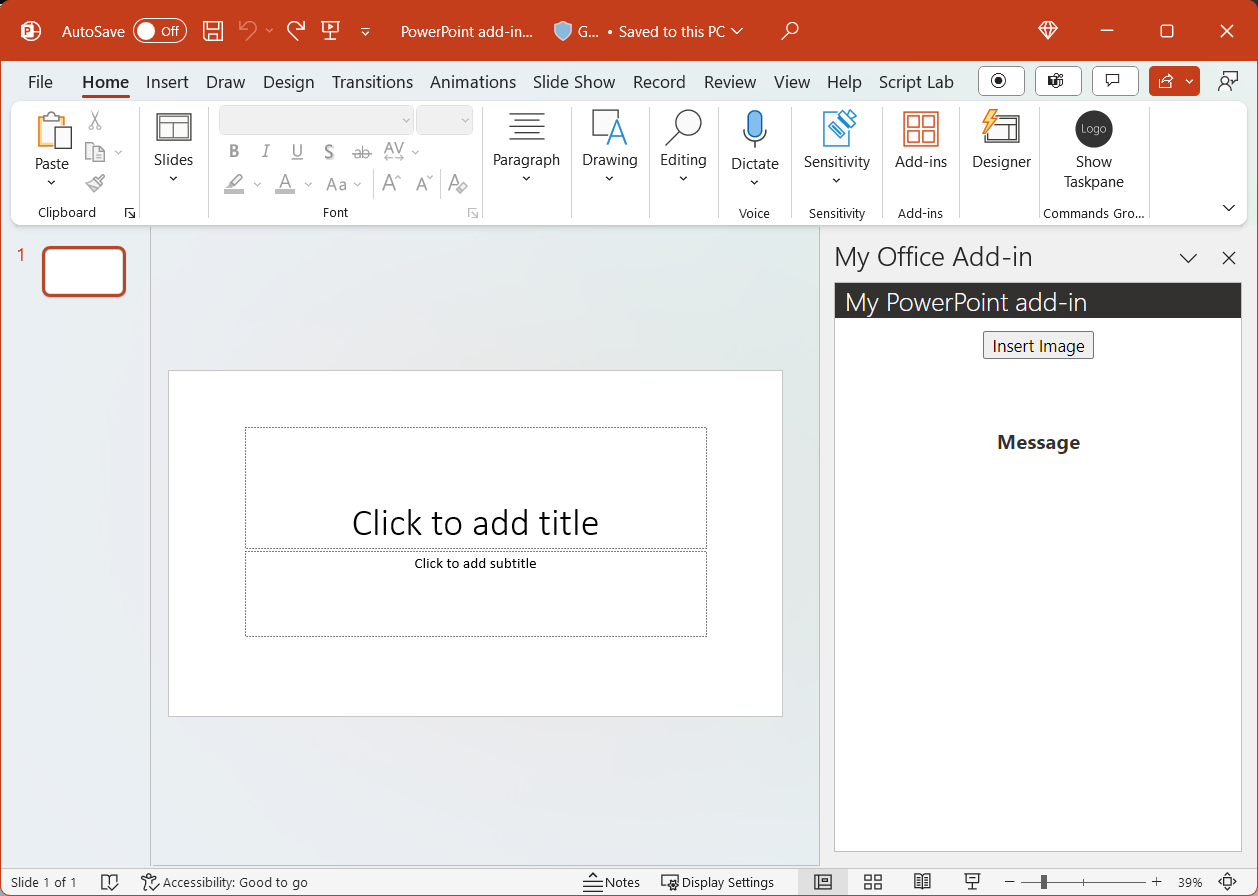
Insertar texto
Complete los pasos siguientes para agregar código que inserte texto en la diapositiva de título que contiene una imagen.
En el archivo taskpane.html , reemplace por
TODO3el marcado siguiente. En este marcado se define el botón Insertar texto que aparecerá en panel de tareas del complemento.<button class="ms-Button" id="insert-text">Insert Text</button><br/><br/>En el archivo taskpane.js , reemplace por
TODO4el código siguiente para asignar el controlador de eventos para el botón Insertar texto .document.getElementById("insert-text").onclick = () => clearMessage(insertText);En el archivo taskpane.js , reemplace por
TODO5el código siguiente para definir lainsertTextfunción. Con esta función se inserta texto en la diapositiva actual.function insertText() { Office.context.document.setSelectedDataAsync("Hello World!", (asyncResult) => { if (asyncResult.status === Office.AsyncResultStatus.Failed) { setMessage("Error: " + asyncResult.error.message); } }); }Guarde todos los cambios en el proyecto.
Probar el complemento
Navegue hasta la carpeta raíz del proyecto.
cd "My Office Add-in"Si el servidor web local aún no se está ejecutando, complete los pasos siguientes para iniciar el servidor web local y transferir localmente el complemento.
Nota:
Los complementos de Office deben usar HTTPS, no HTTP, aunque esté desarrollando. Si se le pide que instale un certificado después de ejecutar uno de los siguientes comandos, acepte el mensaje para instalar el certificado que proporciona el generador de Yeoman. Es posible que también deba ejecutar el símbolo del sistema o el terminal como administrador para que se realicen los cambios.
Si es la primera vez que desarrolla un complemento de Office en el equipo, es posible que se le pida en la línea de comandos que conceda a Microsoft Edge WebView una exención de bucle invertido ("Allow localhost loopback for Microsoft Edge WebView?"). Cuando se le solicite, escriba
Ypara permitir la exención. Tenga en cuenta que necesitará privilegios de administrador para permitir la exención. Una vez permitido, no se le pedirá una exención al transferir localmente complementos de Office en el futuro (a menos que quite la exención de la máquina). Para obtener más información, consulte "No se puede abrir este complemento desde localhost" al cargar un complemento de Office o mediante Fiddler.
Sugerencia
Si está probando el complemento en Mac, ejecute el siguiente comando antes de continuar. Al ejecutar este comando, se iniciará el servidor web local.
npm run dev-serverPara probar el complemento en PowerPoint, ejecute el siguiente comando en el directorio raíz del proyecto. Se iniciará el servidor web local (si todavía no está en ejecución) y se abrirá PowerPoint con el complemento cargado.
npm startPara probar el complemento en PowerPoint en un explorador, ejecute el siguiente comando en el directorio raíz del proyecto. Al ejecutar este comando, se iniciará el servidor web local. Reemplace "{url}" por la dirección URL de un documento de PowerPoint en OneDrive o en una biblioteca de SharePoint para la que tenga permisos.
Nota:
Si va a desarrollar en un Equipo Mac, incluya entre
{url}comillas simples. No haga esto en Windows.npm run start:web -- --document {url}Estos son algunos ejemplos.
npm run start:web -- --document https://contoso.sharepoint.com/:t:/g/EZGxP7ksiE5DuxvY638G798BpuhwluxCMfF1WZQj3VYhYQ?e=F4QM1Rnpm run start:web -- --document https://1drv.ms/x/s!jkcH7spkM4EGgcZUgqthk4IK3NOypVw?e=Z6G1qpnpm run start:web -- --document https://contoso-my.sharepoint-df.com/:t:/p/user/EQda453DNTpFnl1bFPhOVR0BwlrzetbXvnaRYii2lDr_oQ?e=RSccmNP
Si el complemento no se carga localmente en el documento, desinstalándolo manualmente siguiendo las instrucciones de Instalación local manual de complementos en Office en la Web.
Si el panel de tareas del complemento aún no está abierto en PowerPoint, seleccione el botón Mostrar panel de tareas en la cinta de opciones para abrirlo.

En el panel de tareas, elija el botón Insertar imagen para agregar la imagen a la diapositiva actual y, a continuación, elija un diseño para la diapositiva que contiene un cuadro de texto para el título.
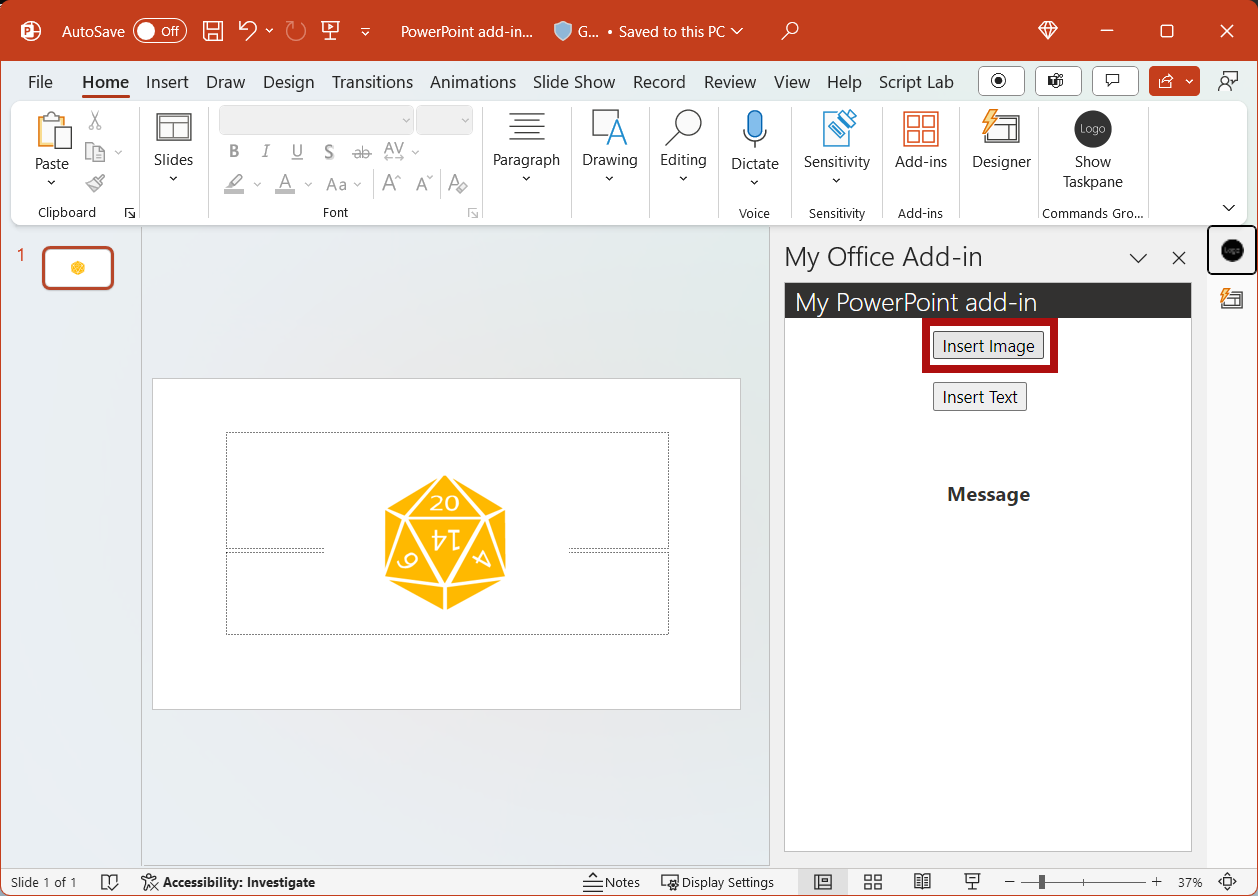
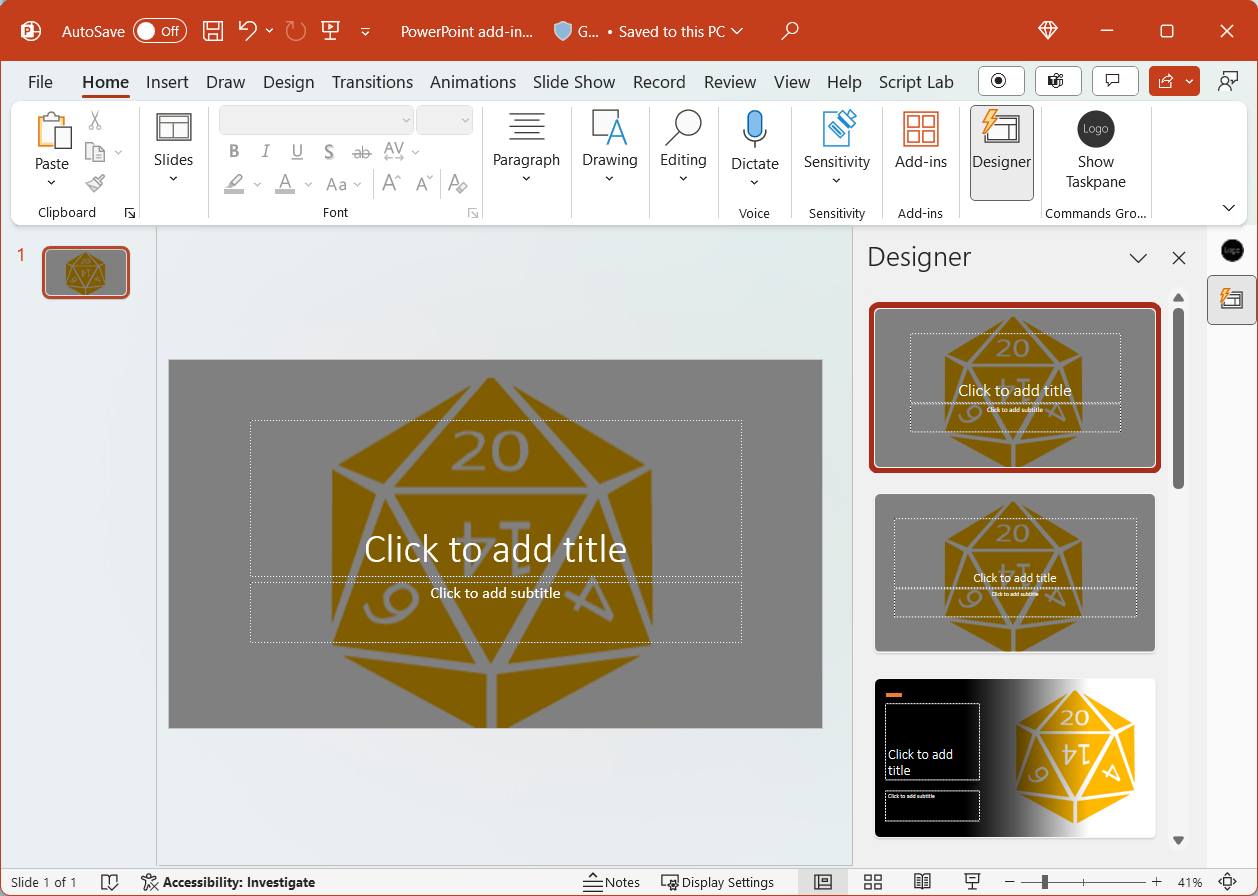
Coloque el cursor en el cuadro de texto de la diapositiva de título y, a continuación, en el panel de tareas, seleccione el botón Insertar texto para agregar texto a la diapositiva.
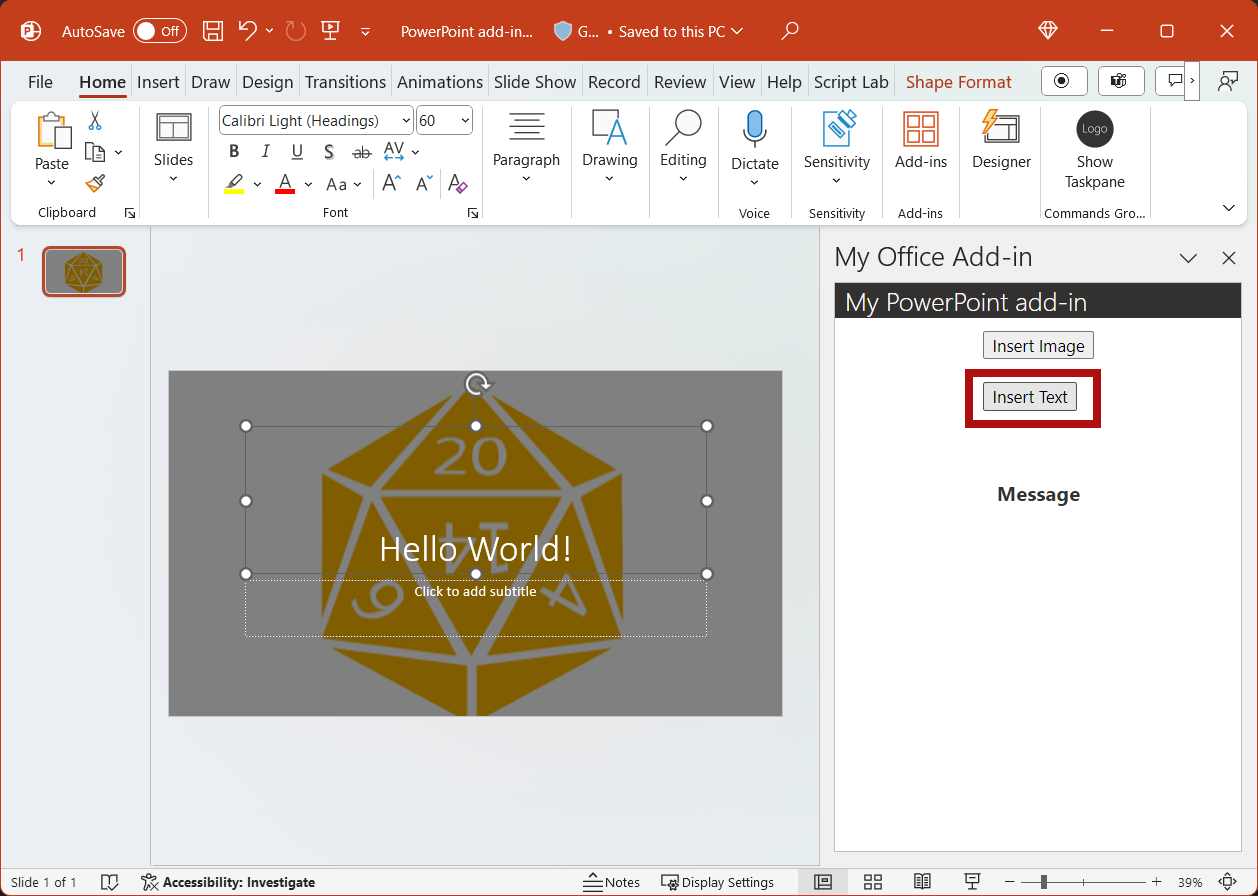
Obtención de los metadatos de la diapositiva
Siga los pasos siguientes para agregar código que recupere los metadatos de la diapositiva seleccionada.
En el archivo taskpane.html , reemplace por
TODO4el marcado siguiente. Este marcado define el botón Obtener metadatos de diapositivas, que aparecerá en el panel de tareas del complemento.<button class="ms-Button" id="get-slide-metadata">Get Slide Metadata</button><br/><br/>En el archivo taskpane.js, reemplace por
TODO6el código siguiente para asignar el controlador de eventos para el botón Obtener metadatos de diapositiva.document.getElementById("get-slide-metadata").onclick = () => clearMessage(getSlideMetadata);En el archivo taskpane.js , reemplace por
TODO7el código siguiente para definir lagetSlideMetadatafunción. Esta función recupera los metadatos de las diapositivas seleccionadas y los escribe en la sección Mensaje del panel de tareas del complemento.function getSlideMetadata() { Office.context.document.getSelectedDataAsync(Office.CoercionType.SlideRange, (asyncResult) => { if (asyncResult.status === Office.AsyncResultStatus.Failed) { setMessage("Error: " + asyncResult.error.message); } else { setMessage("Metadata for selected slides: " + JSON.stringify(asyncResult.value)); } }); }Guarde todos los cambios en el proyecto.
Probar el complemento
Navegue hasta la carpeta raíz del proyecto.
cd "My Office Add-in"Si el servidor web local aún no se está ejecutando, complete los pasos siguientes para iniciar el servidor web local y transferir localmente el complemento.
Nota:
Los complementos de Office deben usar HTTPS, no HTTP, aunque esté desarrollando. Si se le pide que instale un certificado después de ejecutar uno de los siguientes comandos, acepte el mensaje para instalar el certificado que proporciona el generador de Yeoman. Es posible que también deba ejecutar el símbolo del sistema o el terminal como administrador para que se realicen los cambios.
Si es la primera vez que desarrolla un complemento de Office en el equipo, es posible que se le pida en la línea de comandos que conceda a Microsoft Edge WebView una exención de bucle invertido ("Allow localhost loopback for Microsoft Edge WebView?"). Cuando se le solicite, escriba
Ypara permitir la exención. Tenga en cuenta que necesitará privilegios de administrador para permitir la exención. Una vez permitido, no se le pedirá una exención al transferir localmente complementos de Office en el futuro (a menos que quite la exención de la máquina). Para obtener más información, consulte "No se puede abrir este complemento desde localhost" al cargar un complemento de Office o mediante Fiddler.
Sugerencia
Si está probando el complemento en Mac, ejecute el siguiente comando antes de continuar. Al ejecutar este comando, se iniciará el servidor web local.
npm run dev-serverPara probar el complemento en PowerPoint, ejecute el siguiente comando en el directorio raíz del proyecto. Se iniciará el servidor web local (si todavía no está en ejecución) y se abrirá PowerPoint con el complemento cargado.
npm startPara probar el complemento en PowerPoint en un explorador, ejecute el siguiente comando en el directorio raíz del proyecto. Al ejecutar este comando, se iniciará el servidor web local. Reemplace "{url}" por la dirección URL de un documento de PowerPoint en OneDrive o en una biblioteca de SharePoint para la que tenga permisos.
Nota:
Si va a desarrollar en un Equipo Mac, incluya entre
{url}comillas simples. No haga esto en Windows.npm run start:web -- --document {url}Estos son algunos ejemplos.
npm run start:web -- --document https://contoso.sharepoint.com/:t:/g/EZGxP7ksiE5DuxvY638G798BpuhwluxCMfF1WZQj3VYhYQ?e=F4QM1Rnpm run start:web -- --document https://1drv.ms/x/s!jkcH7spkM4EGgcZUgqthk4IK3NOypVw?e=Z6G1qpnpm run start:web -- --document https://contoso-my.sharepoint-df.com/:t:/p/user/EQda453DNTpFnl1bFPhOVR0BwlrzetbXvnaRYii2lDr_oQ?e=RSccmNP
Si el complemento no se carga localmente en el documento, desinstalándolo manualmente siguiendo las instrucciones de Instalación local manual de complementos en Office en la Web.
Si el panel de tareas del complemento aún no está abierto en PowerPoint, seleccione el botón Mostrar panel de tareas en la cinta de opciones para abrirlo.

En el panel de tareas, seleccione el botón Obtener metadatos de diapositiva para obtener los metadatos de la diapositiva seleccionada. Los metadatos de la diapositiva se escriben en la sección Mensaje debajo de los botones del panel de tareas. En este caso, la matriz
slidesde los metadatos JSON contiene un objeto que especifica los valores deid,titleyindexde la diapositiva seleccionada. Si hubiera seleccionado varias diapositivas al recuperar los metadatos de la diapositiva, la matrizslidesde los metadatos JSON podría contener un objeto de cada diapositiva seleccionada.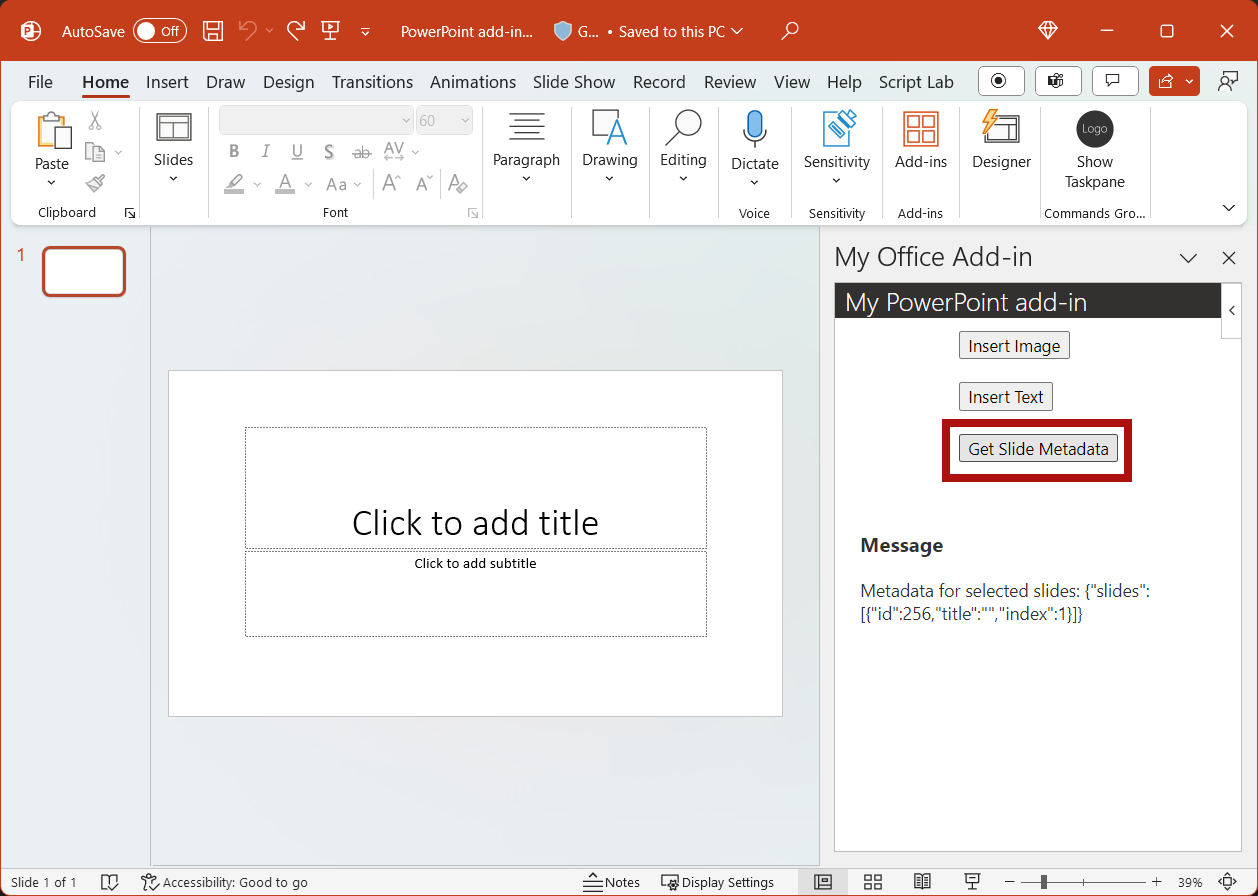
Desplazamiento entre diapositivas
Siga los pasos siguientes para agregar código que se desplace entre las diapositivas de un documento.
En el archivo taskpane.html , reemplace por
TODO5el marcado siguiente. En este marcado se definen los cuatro botones de navegación que aparecerán en panel de tareas del complemento.<button class="ms-Button" id="add-slides">Add Slides</button><br/><br/> <button class="ms-Button" id="go-to-first-slide">Go to First Slide</button><br/><br/> <button class="ms-Button" id="go-to-next-slide">Go to Next Slide</button><br/><br/> <button class="ms-Button" id="go-to-previous-slide">Go to Previous Slide</button><br/><br/> <button class="ms-Button" id="go-to-last-slide">Go to Last Slide</button><br/><br/>En el archivo taskpane.js , reemplace por
TODO8el código siguiente para asignar los controladores de eventos para agregar diapositivas y cuatro botones de navegación.document.getElementById("add-slides").onclick = () => tryCatch(addSlides); document.getElementById("go-to-first-slide").onclick = () => clearMessage(goToFirstSlide); document.getElementById("go-to-next-slide").onclick = () => clearMessage(goToNextSlide); document.getElementById("go-to-previous-slide").onclick = () => clearMessage(goToPreviousSlide); document.getElementById("go-to-last-slide").onclick = () => clearMessage(goToLastSlide);En el archivo taskpane.js , reemplace por
TODO9el código siguiente para definir lasaddSlidesfunciones de navegación y . Cada una de estas funciones usa el métodogoToByIdAsyncpara seleccionar una diapositiva según su posición en el documento (primera, última, anterior y siguiente).async function addSlides() { await PowerPoint.run(async function (context) { context.presentation.slides.add(); context.presentation.slides.add(); await context.sync(); goToLastSlide(); setMessage("Success: Slides added."); }); } function goToFirstSlide() { Office.context.document.goToByIdAsync(Office.Index.First, Office.GoToType.Index, (asyncResult) => { if (asyncResult.status === Office.AsyncResultStatus.Failed) { setMessage("Error: " + asyncResult.error.message); } }); } function goToLastSlide() { Office.context.document.goToByIdAsync(Office.Index.Last, Office.GoToType.Index, (asyncResult) => { if (asyncResult.status === Office.AsyncResultStatus.Failed) { setMessage("Error: " + asyncResult.error.message); } }); } function goToPreviousSlide() { Office.context.document.goToByIdAsync(Office.Index.Previous, Office.GoToType.Index, (asyncResult) => { if (asyncResult.status === Office.AsyncResultStatus.Failed) { setMessage("Error: " + asyncResult.error.message); } }); } function goToNextSlide() { Office.context.document.goToByIdAsync(Office.Index.Next, Office.GoToType.Index, (asyncResult) => { if (asyncResult.status === Office.AsyncResultStatus.Failed) { setMessage("Error: " + asyncResult.error.message); } }); }Guarde todos los cambios en el proyecto.
Probar el complemento
Navegue hasta la carpeta raíz del proyecto.
cd "My Office Add-in"Si el servidor web local aún no se está ejecutando, complete los pasos siguientes para iniciar el servidor web local y transferir localmente el complemento.
Nota:
Los complementos de Office deben usar HTTPS, no HTTP, aunque esté desarrollando. Si se le pide que instale un certificado después de ejecutar uno de los siguientes comandos, acepte el mensaje para instalar el certificado que proporciona el generador de Yeoman. Es posible que también deba ejecutar el símbolo del sistema o el terminal como administrador para que se realicen los cambios.
Si es la primera vez que desarrolla un complemento de Office en el equipo, es posible que se le pida en la línea de comandos que conceda a Microsoft Edge WebView una exención de bucle invertido ("Allow localhost loopback for Microsoft Edge WebView?"). Cuando se le solicite, escriba
Ypara permitir la exención. Tenga en cuenta que necesitará privilegios de administrador para permitir la exención. Una vez permitido, no se le pedirá una exención al transferir localmente complementos de Office en el futuro (a menos que quite la exención de la máquina). Para obtener más información, consulte "No se puede abrir este complemento desde localhost" al cargar un complemento de Office o mediante Fiddler.
Sugerencia
Si está probando el complemento en Mac, ejecute el siguiente comando antes de continuar. Al ejecutar este comando, se iniciará el servidor web local.
npm run dev-serverPara probar el complemento en PowerPoint, ejecute el siguiente comando en el directorio raíz del proyecto. Se iniciará el servidor web local (si todavía no está en ejecución) y se abrirá PowerPoint con el complemento cargado.
npm startPara probar el complemento en PowerPoint en un explorador, ejecute el siguiente comando en el directorio raíz del proyecto. Al ejecutar este comando, se iniciará el servidor web local. Reemplace "{url}" por la dirección URL de un documento de PowerPoint en OneDrive o en una biblioteca de SharePoint para la que tenga permisos.
Nota:
Si va a desarrollar en un Equipo Mac, incluya entre
{url}comillas simples. No haga esto en Windows.npm run start:web -- --document {url}Estos son algunos ejemplos.
npm run start:web -- --document https://contoso.sharepoint.com/:t:/g/EZGxP7ksiE5DuxvY638G798BpuhwluxCMfF1WZQj3VYhYQ?e=F4QM1Rnpm run start:web -- --document https://1drv.ms/x/s!jkcH7spkM4EGgcZUgqthk4IK3NOypVw?e=Z6G1qpnpm run start:web -- --document https://contoso-my.sharepoint-df.com/:t:/p/user/EQda453DNTpFnl1bFPhOVR0BwlrzetbXvnaRYii2lDr_oQ?e=RSccmNP
Si el complemento no se carga localmente en el documento, desinstalándolo manualmente siguiendo las instrucciones de Instalación local manual de complementos en Office en la Web.
Si el panel de tareas del complemento aún no está abierto en PowerPoint, seleccione el botón Mostrar panel de tareas en la cinta de opciones para abrirlo.

En el panel de tareas, elija el botón Agregar diapositivas . Se agregan dos nuevas diapositivas al documento y se selecciona y se muestra la última diapositiva del documento.
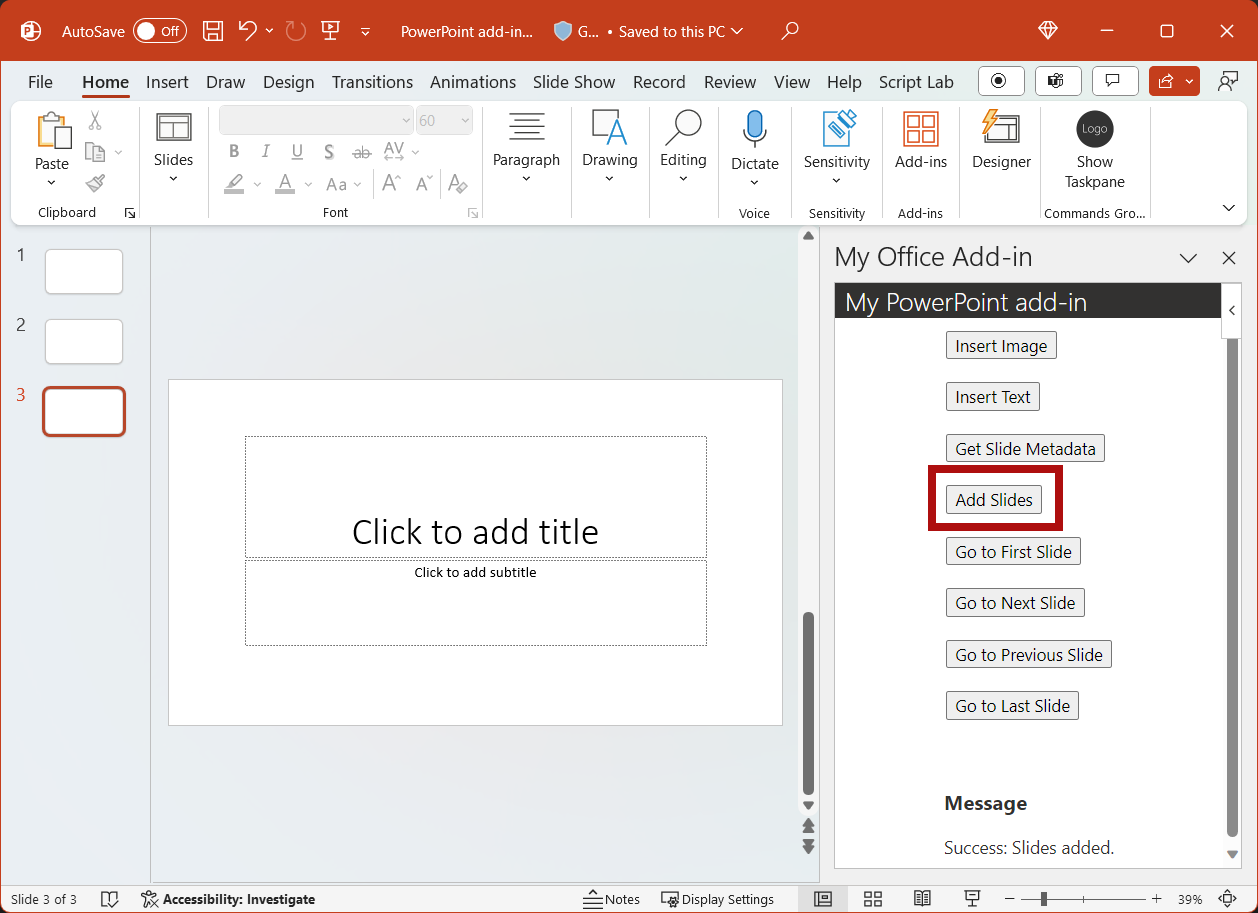
En el panel de tareas, seleccione el botón Ir a la primera diapositiva. Se selecciona y se muestra la primera diapositiva del documento.
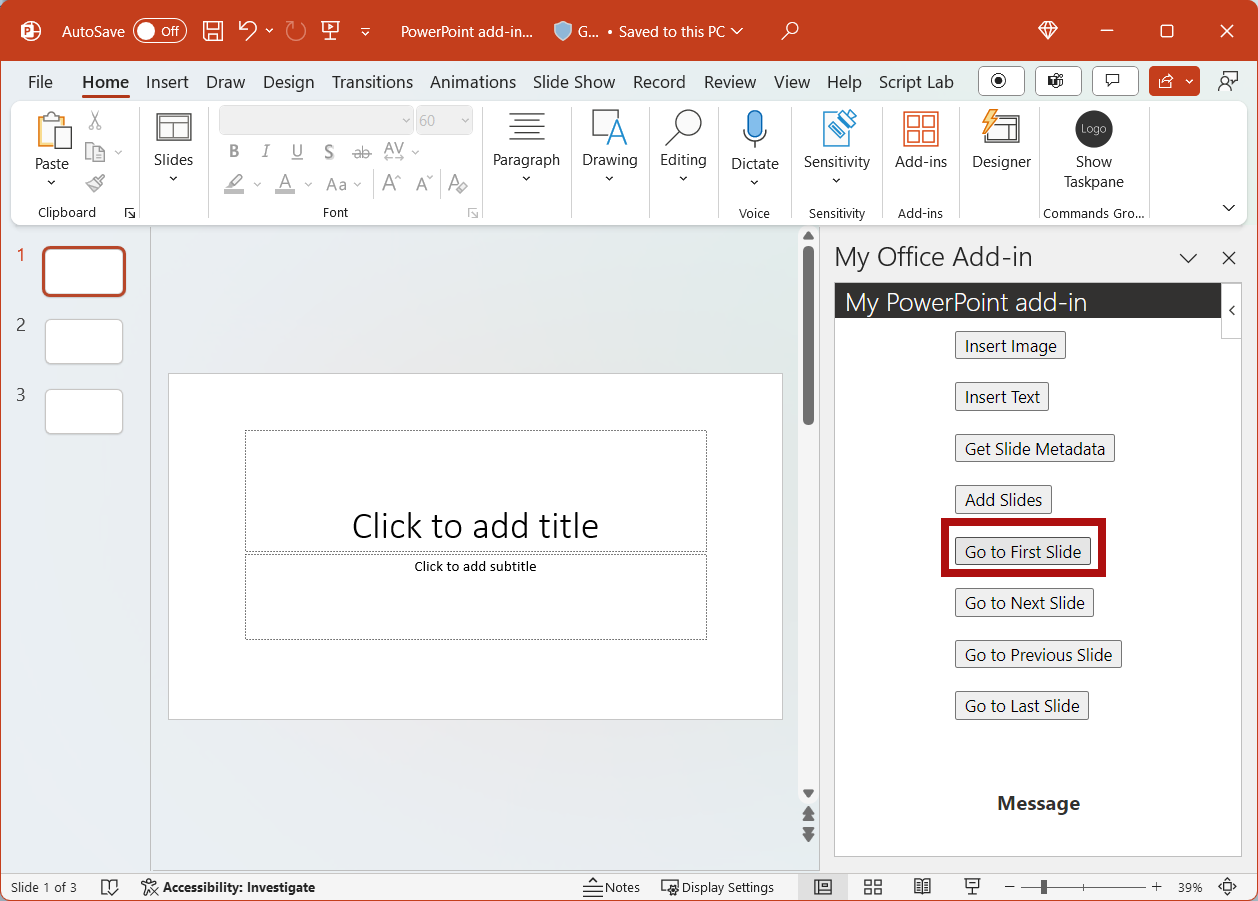
En el panel de tareas, seleccione el botón Ir a la diapositiva siguiente. Se selecciona y se muestra la siguiente diapositiva del documento.
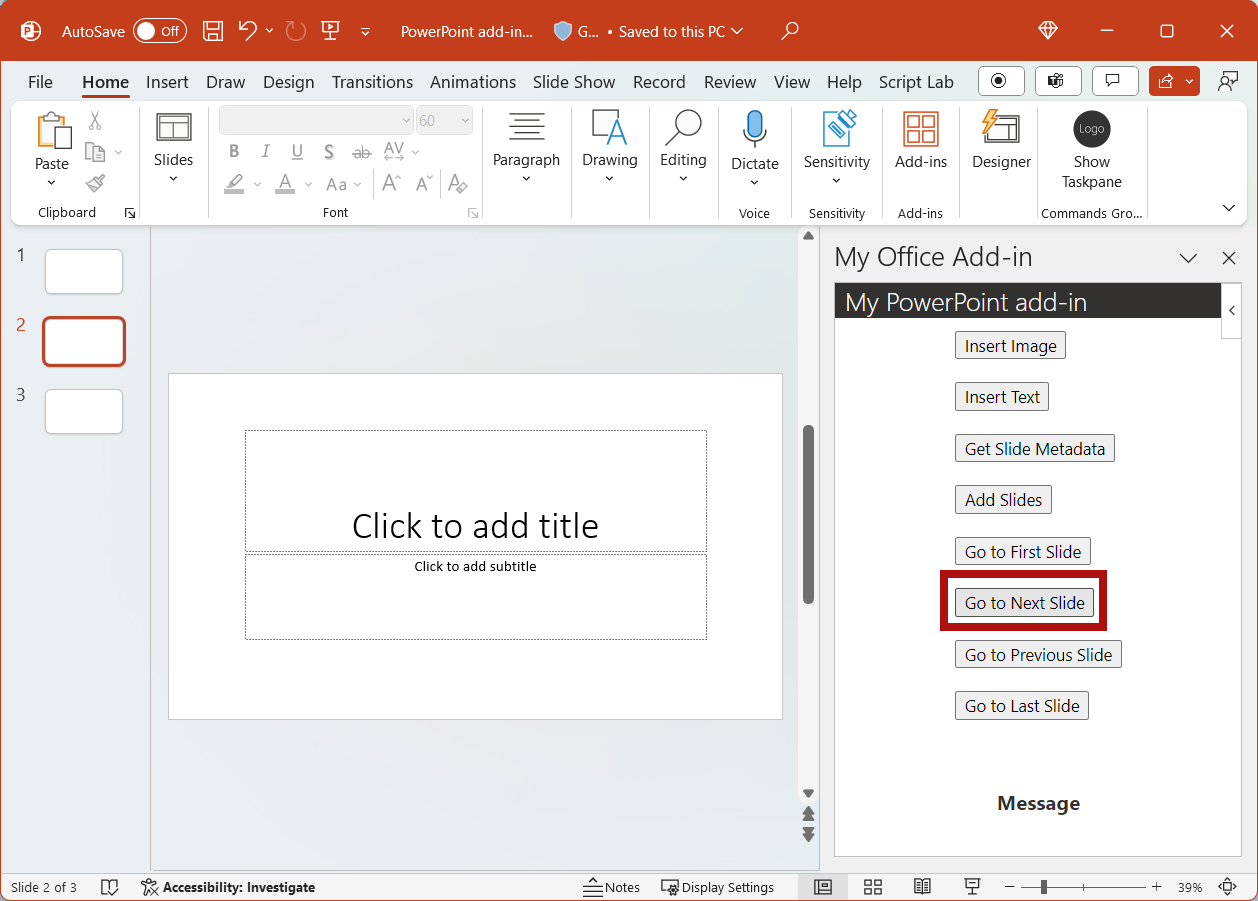
En el panel de tareas, seleccione el botón Ir a la diapositiva anterior. Se selecciona y se muestra la diapositiva anterior del documento.
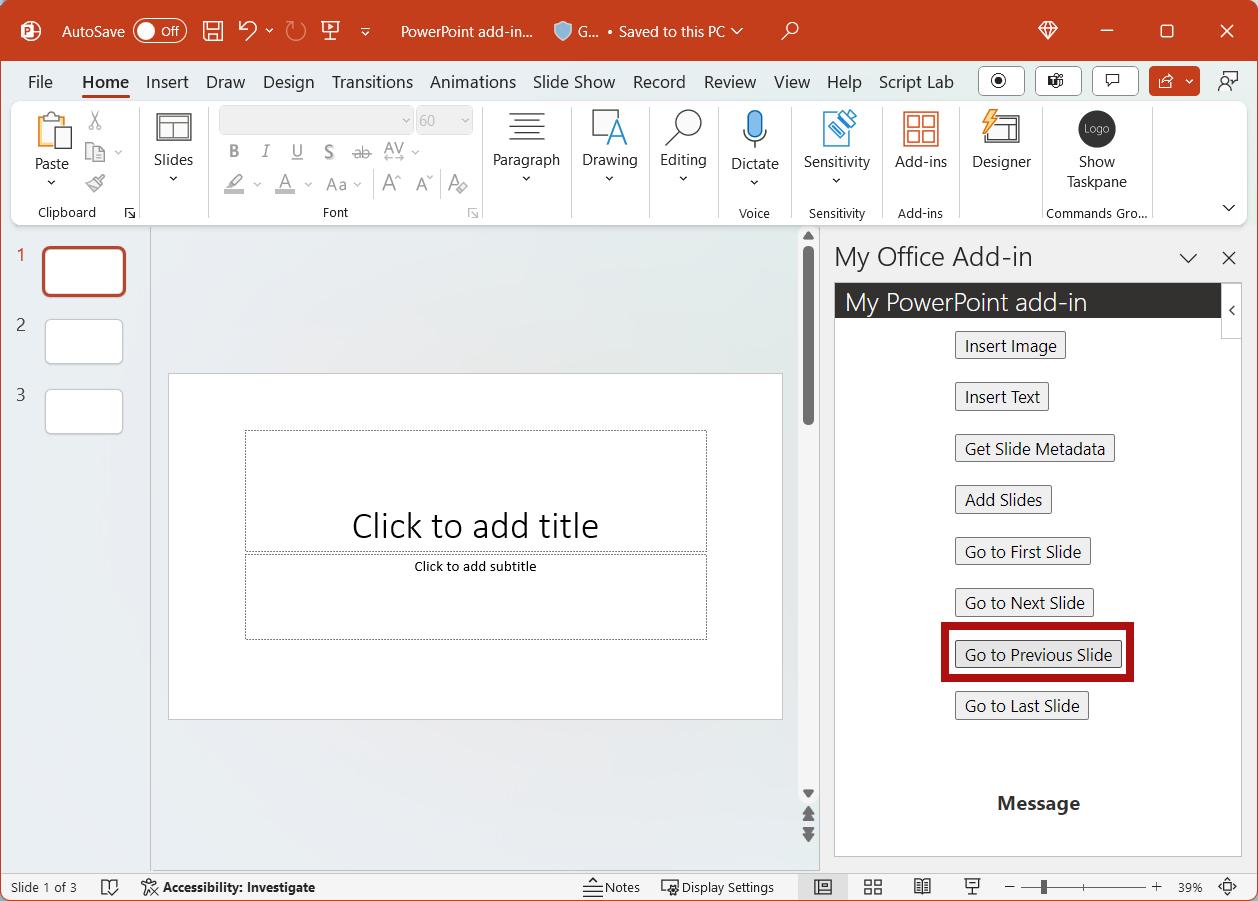
En el panel de tareas, seleccione el botón Ir a la última diapositiva. Se selecciona y se muestra la última diapositiva del documento.
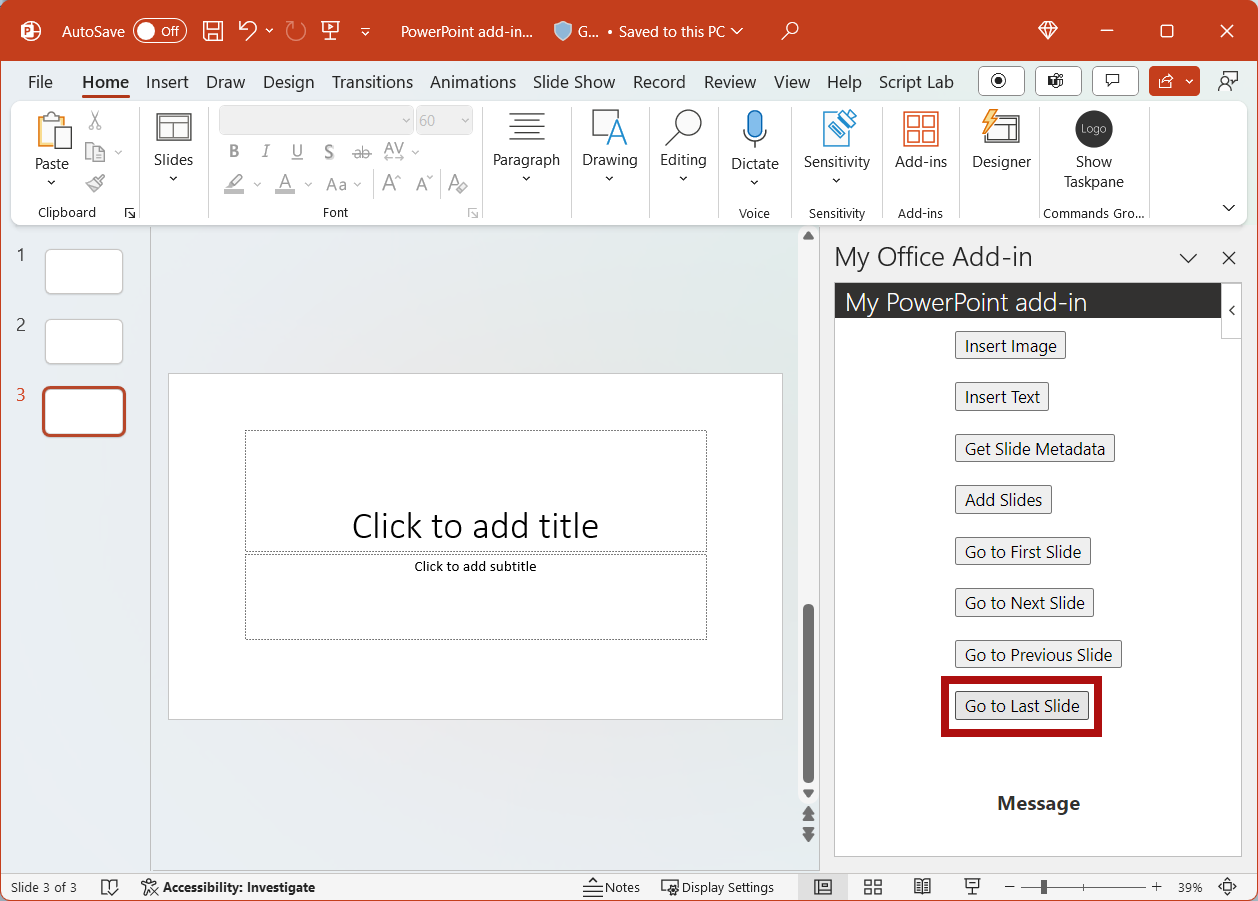
Si el servidor web se está ejecutando, ejecute el siguiente comando cuando desee detener el servidor.
npm stop
Ejemplos de código
- Tutorial de complemento de PowerPoint completado: el resultado de completar este tutorial.
Pasos siguientes
En este tutorial, ha creado un complemento de PowerPoint que inserta una imagen, inserta texto, obtiene metadatos de diapositivas y navega entre diapositivas. Para obtener más información sobre el desarrollo de complementos de PowerPoint, consulte el siguiente artículo.