Nueva solución de VDI para Teams
La nueva solución VDI para Teams es una nueva arquitectura para optimizar la entrega de cargas de trabajo multimedia en escritorios virtuales.
Importante
Microsoft ha completado la implementación de Disponibilidad general para los clientes de Citrix. La nueva optimización requiere la versión 24295.605.3225.8804 de Microsoft Teams y la versión de cliente 24110115722, como se muestra en Configuración>acerca de Teams.
Components
| Componente | Rol | Actualización | Tamaño | Notas |
|---|---|---|---|---|
| Nuevo vdiBridge de Teams | Módulo de canal virtual del lado servidor. | Nueva versión con cada nueva versión de Teams. | Incluido con el nuevo Teams. | |
| Canal virtual personalizado (VC) | VC personalizado propiedad de Microsoft Teams. | API estable: no hay actualizaciones previstas. | Compruebe la lista de permitidos del canal virtual de directiva de Citrix Studio. | |
| Complemento | Vc dll del lado cliente. Responsable también de la descarga y limpieza de SlimCore. | No es frecuente (lo ideal es que no se actualicen). | Aproximadamente 200 KB. | Incluido con el cliente de ESCRITORIO remoto 1.2.5405.0 o Windows App 1.3.252 o superior. Citrix CWA 2402 o posterior puede capturar e instalar el complemento. |
| SlimCore | Motor multimedia (específico del sistema operativo, no específico del proveedor de VDI). | Se actualiza automáticamente a una nueva versión con cada nueva versión de Teams. | Aproximadamente 50 MB. | Paquete MSIX hospedado en la red CDN pública de Microsoft |
Requisitos del sistema
| Requisito | Versión mínima |
|---|---|
| Nuevo Teams | 24193.1805.3040.8975 (para Azure Virtual Desktop/Windows 365) 24295.605.3225.8804 (para Citrix) |
| Azure Virtual Desktop/Windows 365 | Windows App: 1.3.252 Cliente de Escritorio remoto: 1.2.5405.0 |
| Citrix | VDA: 2203 LTSR CU3 o 2305 CR Citrix Workspace App: 2203 LTSR (cualquier CU), 2402 LTSR o 2302 CR MsTeamsPluginCitrix: 2024.41.1.1 |
| Punto de conexión | Windows 10 1809 (requisito mínimo de SlimCore) Los CLIENTES ligeros LTSC de Windows Enterprise en Windows 10 2019/2021 o Windows 11 2024 son compatibles los GPO no deben bloquear las instalaciones msix (consulte Paso 3: almacenamiento provisional y registro de SlimCore MSIX en el extremo) CPU mínima: Intel Celeron (o equivalente) @ 1,10 GHz, 4 núcleos, RAM mínima: 4 GB |
Optimización con la nueva solución de VDI para Teams
Paso 1: Confirmar los requisitos previos
- Asegúrese de que tiene la nueva versión de Microsoft Teams 24193.1805.3040.8975 o posterior (para Azure Virtual Desktop/Windows 365) y 24295.605.3225.8804 o posterior para Citrix.
- Habilite la nueva directiva de Teamssi es necesario para un grupo de usuarios específico (está habilitada de forma predeterminada a nivel global de toda la organización).
- Para Citrix, debe configurar la lista de permitidos del canal virtual como se describe en la sección de la lista de permitidos del canal Citrix Virtual de este artículo.
Paso 2: Instalación de complementos en el punto de conexión
Para Azure Virtual Desktop y Windows 365, MsTeamsPluginAvd.dll se incluye con el cliente de Escritorio remoto para Windows 1.2.5405.0 o con la aplicación Windows App Store 1.3.252 o posterior.
- El complemento se encuentra en la misma ubicación de carpeta donde está instalado el cliente de Escritorio remoto. Se encuentra en AppData\Local\Apps\Remote Desktop o C:\Program Files (x86), según el modo en el que se haya instalado.
- La aplicación Windows App Store, ya que está basada en MSIX, se encuentra en C:\Archivos de programa\WindowsApps. El acceso a esta carpeta está restringido.
Para Citrix CWA 2402 o versiones posteriores, MsTeamsPluginCitrix.dll puede instalarse:
Uso de la interfaz de usuario al instalar CWA:
En la página Complementos , seleccione la casilla Instalar complemento VDI de Microsoft Teams y, a continuación, seleccione Instalar.
Acepta el acuerdo de usuario que aparece y continúa con la instalación de Citrix Workspace App.
Nota
Citrix Workspace App 2402 solo presenta la interfaz de usuario de instalación de complementos en una nueva instalación. Para que las actualizaciones locales también presenten esta opción, se requiere Citrix Workspace App 2405 o superior.
A través de la línea de comandos o scripts para dispositivos administrados con:
C:\>CitrixWorkspaceApp.exe installMSTeamsPluginLos administradores también pueden instalar manualmente el complemento encima de cualquier CWA compatible existente (consulte Requisitos del sistema) mediante herramientas como SCCM (usar el tipo de implementación de paquetes de aplicaciones de Windows) o Intune (usar la aplicación Línea de negocio).
Los administradores pueden usar msiexec con marcas adecuadas, como se describe en msiexec.
Importante
Puede encontrar el vínculo de descarga plugin MSI para clientes Citrix: MsTeamsPluginCitrix.msi.
El msi de complemento detecta automáticamente la carpeta de instalación de CWA y coloca MsTeamsPluginCitrix.dll en esa ubicación:
| Tipo de usuario | Carpeta de instalación | Tipo de instalación |
|---|---|---|
| Administrador | 64 bits: C:\Archivos de programa (x86)\Citrix\ICA Client 32 bits: C:\Program Files\Citrix\ICA Client |
Instalación por sistema |
- Los plugins no se pueden degradar, solo se pueden actualizar o reinstalar (reparar).
- No se admite la instalación de CWA por usuario.
- Si no se encuentra ninguna CWA en el punto de conexión, la instalación se detiene.
| Versión de la nota de versión | Detalles |
|---|---|
| 2024.41.1.1 | Octubre de 2024-Al usar SlimCore en instalaciones multimonitor, un usuario de Citrix no puede compartir toda la pantalla ni monitores individuales. -Intenta un Reset-AppxPackage si los registros de paquetes MSIX de SlimCoreVdi fallan después de establecer el canal virtual. |
| 2024.32.X.X | Agosto de 2024-Plugin ahora intenta una Reset-AppxPackage para el paquete MSIX de SlimCoreVdi, en caso de que falte el alias de AppExecution. |
Paso 3: Almacenamiento provisional y registro de MSIX de SlimCore en el punto de conexión
El complemento ejecuta este paso de forma silenciosa, sin la intervención del usuario o el administrador. El almacenamiento provisional y el registro dependen del App Readiness Service (ARS) en el punto de conexión. Es posible que la instalación del paquete MSIX esté bloqueada por claves del Registro establecidas por un directiva de grupo o una herramienta de terceros. Para obtener una lista completa de las claves del Registro aplicables, consulta Cómo funciona directiva de grupo con aplicaciones empaquetadas: MSIX.
Las siguientes claves del Registro podrían bloquear la instalación del nuevo paquete MSIX del motor multimedia:
- BlockNonAdminUserInstall
- AllowAllTrustedApps
- AllowDevelopmentWithoutDevLicense
Importante
Los puntos de conexión administrados o los clientes finos donde BlockNonAdminUserInstall está habilitado pueden seguir permitiendo la instalación de paquetes SlimCore aplicando KB505294 (Windows 11 23H2 y 22H2) y KB505293 (Windows 11 24H2) o cualquier KB posterior. Esto presenta una nueva directiva de grupo denominada "Nombres de familia de paquetes permitidos para la instalación de usuarios no administradores" en la directiva de grupo Editor local. Los administradores pueden permitir la lista de paquetes SlimCore al permitir un paquete completo familyName (por ejemplo, Microsoft.Teams.SlimCoreVdi.win-x64.2024.43) o usar Regex (por ejemplo, Microsoft.Teams.SlimCoreVdi*)
Importante
Si AllowAllTrustedApps está deshabilitado, se produce un error en la instalación del nuevo motor multimedia (MSIX). Este problema se ha corregido en la KB5031455 de actualización acumulativa de octubre de Windows:
- Windows 10: 26 de octubre de 2023: KB5031445 (compilación del SO 19045.3636)
- Windows 11: 26 de octubre de 2023: KB5031455 (compilación del SO 22621.2506)
Si esta actualización opcional de octubre no está disponible para la compilación del sistema operativo, la actualización de seguridad de noviembre también incluye la corrección.
Estas tres claves del Registro pueden encontrarse en cualquiera de las siguientes ubicaciones del dispositivo del usuario:
- HKLM\SOFTWARE\Microsoft\Windows\CurrentVersion\AppModelUnlock
- HKLM\SOFTWARE\Policies\Microsoft\Windows\Appx
Algunas directivas pueden cambiar estas claves del Registro y bloquear la instalación de aplicaciones en su organización porque los administradores establecen una directiva restrictiva. Algunas de las directivas de GPO conocidas que podrían impedir la instalación son las siguientes:
- Impedir que los usuarios que no sean administradores instalen aplicaciones de Windows empaquetadas.
- Permitir la instalación de todas las aplicaciones de confianza (deshabilitadas).
Nota
AppLocker o el Control de aplicaciones de Windows Defender también pueden impedir la instalación de paquetes MSIX.
AppLocker es una característica de seguridad de defensa en profundidad y no se considera una característica de seguridad de Windows defendible. El Control de aplicaciones de Windows Defender debe usarse cuando el objetivo es proporcionar una protección sólida contra una amenaza y se espera que no haya limitaciones de diseño que impidan que la característica de seguridad alcance este objetivo.
Importante
Asegúrate de que no haya ningún bloqueo en la configuración ni en la directiva, o agrega una excepción para los paquetes MSIX de SlimCore en Directiva de seguridad local-> Directivas de control de aplicaciones -> AppLocker.
AppLocker no puede procesar los caracteres comodín finales, a diferencia del Control de aplicaciones de Windows Defender. Dado que los paquetes SlimCoreVdi contienen un NombreFamilyName específico de la versión (por ejemplo, Microsoft.Teams.SlimCoreVdi.win-x64.2024.36_8wekyb3d8bbwe), los clientes pueden agregar exclusiones de AppX o MSIX basándose en el PublisherID 8wekyb3d8bbwe en su lugar.
Comprobar que el punto final está optimizado
Una vez que cumpla todos los requisitos mínimos, al iniciar el nuevo Teams por primera vez lo encontrará todavía en el modo optimizado WebRTC de forma predeterminada.
Importante
Para experiencias de primera ejecución, se necesitan dos reinicios de aplicaciones para obtener la nueva optimización.
Puede comprobar en el cliente de Teams que ha optimizado con la nueva arquitectura yendo a los puntos suspensivos (tres puntos ...) en la barra superior y seleccionando Configuración > acerca de. Los equipos y las versiones de cliente se muestran allí.
- AVD SlimCore Media Optimized = Nueva optimización basada en SlimCore.
- AVD Media Optimized = Optimización heredada basada en WebRTC.
El complemento (MsTeamsPluginAvd.dll o MsTeamsPluginCitrix.dll) es responsable de descargar finalmente el motor multimedia, y SlimCore, que es un paquete MSIX. Se instala en modo silencioso sin privilegios de administrador o se reinicia en (por ejemplo, la ruta exacta varía):
C:\Program Files\WindowsApps\Microsoft.Teams.SlimCoreVdi.win-x64.2024.15_2024.15.1.5_x64__8wekyb3d8bbwe
El cliente de escritorio remoto descarga el paquete x64 o x86 SlimCore y Citrix CWA descarga un paquete x86. Esta carpeta está bloqueada, por lo que los usuarios no tienen acceso a ella. Los administradores pueden tomar posesión modificando las ACL, aunque no se recomienda realizar esta acción. En su lugar, use PowerShell para enumerar las aplicaciones MSIX en el punto de conexión:
PowerShellCopy
Get-AppxPackage Microsoft.Teams.SlimCore*
Un ejemplo de los resultados que se pueden devolver al ejecutar este PowerShell es:
Name : Microsoft.Teams.SlimCoreVdi.win-x64.2024.32
Publisher : CN=Microsoft Corporation, O=Microsoft Corporation, L=Redmond, S=Washington, C=US
Architecture : X64
ResourceId :
Version : 2024.32.1.7
PackageFullName : Microsoft.Teams.SlimCoreVdi.win-x64.2024.32_2024.32.1.7_x64__8wekyb3d8bbwe
InstallLocation : C:\Program
Files\WindowsApps\Microsoft.Teams.SlimCoreVdi.win-x64.2024.32_2024.32.1.7_x64__8wekyb3d8bbwe
IsFramework : False
PackageFamilyName : Microsoft.Teams.SlimCoreVdi.win-x64.2024.32_8wekyb3d8bbwe
PublisherId : 8wekyb3d8bbwe
IsResourcePackage : False
IsBundle : False
IsDevelopmentMode : False
NonRemovable : False
IsPartiallyStaged : False
SignatureKind : Developer
Status : Ok
Importante
Microsoft almacena hasta 12 versiones de SlimCoreVdi por motivos de compatibilidad, y en caso de que el usuario tenga acceso a diferentes entornos de VDI (como persistente, donde los nuevos Equipos se actualizan automáticamente y no son persistentes, donde se deshabilitan las nuevas actualizaciones automáticas de Teams).
Si está optimizado, puede ver MsTeamsVdi.exe ejecutándose en el punto de conexión de Azure Virtual Desktop/W365 (como proceso secundario de msrdc.exe) o Citrix (como proceso secundario de wfica32.exe). Al usar el Explorador de procesos, si selecciona msrdc.exe (o wfica32.exe), seleccione Mostrar el panel inferior en Ver y cambie a la pestaña DLL, también puede ver el complemento (MsTeamsPluginAvd.dll o MsTeamsPluginCitrix.dll) que se carga. Esta acción es un paso de solución de problemas útil en caso de que no estés obteniendo la nueva optimización.
Si habilita el panel inferior y cambia a la pestaña DLL, también puede ver el complemento que se carga. Esta acción es un paso de solución de problemas útil en caso de que no estés obteniendo la nueva optimización.
Indicador de estado de VDI
Microsoft Teams muestra información sobre el estado de optimización, lo que ayuda al usuario a comprender si está optimizado o no. También muestra si están usando la optimización WebRTC heredada o la nueva basada en Slimcore al mantener el cursor sobre el banner optimizado .
En los casos en los que Microsoft Teams no está optimizado, el usuario ve un icono de advertencia.

Los usuarios pueden intentar una reparación seleccionando los tres puntos y eligiendo Optimizar el escritorio virtual y reiniciar.
Esto desencadena un reinicio de Teams, que puede resolver algunos problemas conocidos. Si el usuario sigue sin optimizarse, se mostrará un código de error para un diagnóstico rápido por parte de los administradores de TI en función de la tabla de errores de conexión.
A los usuarios se les presenta un vínculo para recibir más información sobre el error y, si se puede accionar, pueden probar una auto-corrección.
Itinerancia y conexiones de sesión
El nuevo Teams carga WebRTC o SlimCore en el momento del lanzamiento. Si las sesiones de escritorio virtual están desconectadas (sin sesión iniciada, Teams se deja ejecutándose en la máquina virtual), los nuevos Equipos no podrán cambiar las pilas de optimización a menos que se reinicien. Como resultado, los usuarios podrían estar en modo de reserva (no optimizado) si se desplazan entre diferentes dispositivos que no admiten la nueva arquitectura de optimización (por ejemplo, un dispositivo MAC que se usa en BYOD mientras trabaja desde casa y un cliente fino administrado por la empresa en la oficina). Para evitar este escenario, Teams pide al usuario un diálogo modal que le pide que reinicie la aplicación. Después del reinicio, los usuarios se encuentran en el modo de optimización WebRTC.
Además, los usuarios pueden desplazarse desde un dispositivo que solo admita WebRTC a un dispositivo que admita SlimCore. En este escenario, Teams también preguntará al usuario con un diálogo modal que le pedirá que reinicie la aplicación. Después del reinicio, los usuarios se encuentran en el modo de optimización de SlimCore.
| Opciones de volver a conectar | Si la optimización actual es WebRTC | Si la optimización actual es SlimCore |
|---|---|---|
| Volver a conectar desde un punto de conexión sin MsTeamsPlugin | A continuación, optimización clásica de WebRTC ("AVD Media Optimized") ("Citrix HDX Media Optimized") |
A continuación, reinicie el símbolo del sistema del cuadro de diálogo Después del reinicio, el usuario está en la optimización clásica de WebRTC. En caso contrario, Teams no se reinicia y el usuario está en modo de reserva (representación del lado del servidor). |
| Volver a conectar desde un punto de conexión con MsTeamsPlugin | A continuación, reinicia el mensaje de diálogo Después de reiniciar, el usuario está en la nueva optimización de SlimCore. En caso contrario, Teams no se reinicia y el usuario sigue en WebRTC. |
A continuación, nueva optimización basada en SlimCore |
Consideraciones de redes
Nota
MsTeamsVdi.exe es el proceso que realiza todas las conexiones de red TCP/UDP a los servidores de retransmisión/conferencia de Teams u otros compañeros.
El manifiesto MSIX de SlimCore agrega las siguientes reglas al Firewall: <Rule Direction="in" IPProtocol="TCP" Profile="all" /><Rule Direction="in" IPProtocol="UDP" Profile="all" />
Asegúrese de que el dispositivo del usuario tiene conectividad de red (UDP y TCP) con el id. de punto de conexión 11, 12, 47 y 127 descrito en url de Microsoft 365 e intervalos de direcciones IP.
| ID | Categoría | Sala de emergencias | Direcciones | Puertos | Notas |
|---|---|---|---|---|---|
| 11 | Optimizar los datos necesarios | Sí | 52.112.0.0/14, 52.122.0.0/15, 2603:1063::/38 | UDP: 3478, 3479, 3480 y 3481 | Procesadores multimedia y Relé de transporte 3478 (STUN), 3479 (audio), 3480 (vídeo), 3481 (pantalla compartida) |
| 12 | Permitir obligatorio | Sí |
*.lync.com, *.teams.microsoft.com, teams.microsoft.com 52.112.0.0/14, 52.122.0.0/15, 52.238.119.141/32, 52.244.160.207/32, 2603:1027::/48, 2603:1037::/48, 2603:1047::/48, 2603:1057::/48, 2603:1063::/38, 2620:1ec:6::/48, 2620:1ec:40::/42 |
TCP: 443, 80 | |
| 47 | Valor predeterminado necesario | No | *.office.net | TCP: 443, 80 | Se usa para descargas de SlimCore y efectos de fondo |
| 127 | Valor predeterminado necesario | No | *.skype.com | TCP: 443, 80 |
Arquitectura de red
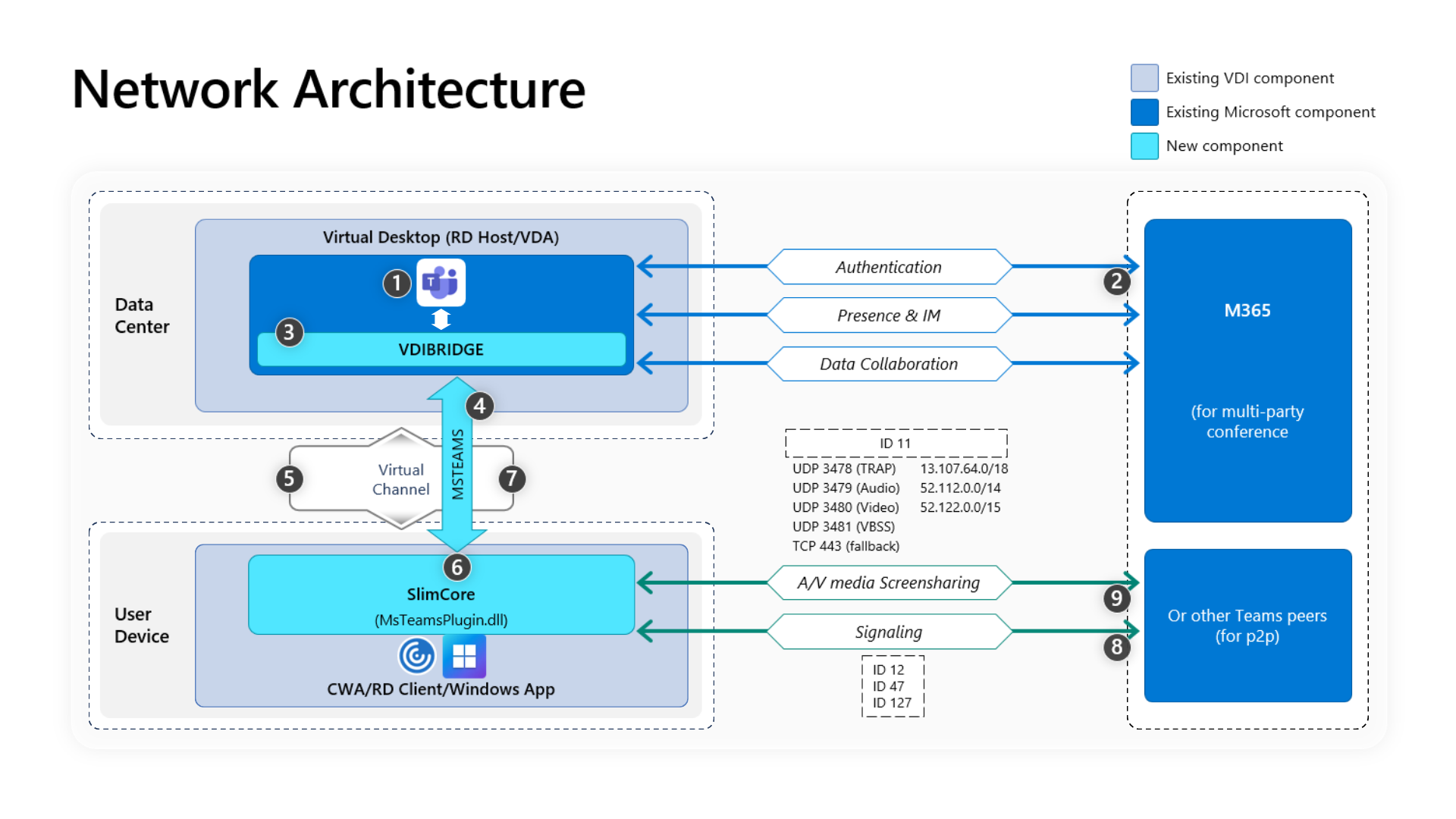
Un tutorial de la arquitectura en el diagrama:
- Inicie nuevos equipos.
- El cliente de Teams se autentica a los servicios de Teams. Las directivas de inquilino se insertan en el cliente de Teams y las configuraciones relevantes se retransmiten a la aplicación.
- Teams detecta que se está ejecutando en un entorno de escritorio virtual y crea una instancia del servicio interno de vdibridge.
- Teams abre un canal virtual seguro en el servidor.
- El protocolo RDP o HDX lleva la solicitud al cliente de RD o a la aplicación Citrix Workspace que cargó previamente MsTeamsPlugin (componente de canal virtual del lado cliente).
- Rd Client o Citrix Workspace app genera un nuevo proceso llamado MsTeamsVdi.exe, que es el nuevo motor multimedia (SlimCore) usado para la nueva optimización.
- El motor multimedia SlimCore (en el cliente) y msteams.exe (en el escritorio virtual) ahora tienen un canal bidireccional y pueden iniciar el procesamiento de solicitudes multimedia.
Llamadas de usuario
- El punto A selecciona el botón de llamada. MsTeamsVdi.exe se comunica con los servicios de Microsoft Teams en Azure, estableciendo una ruta de señalización de un extremo a otro con el punto B. MsTeamsVdi.exe recopila una serie de parámetros de llamada admitidos (códecs, resoluciones, etc., lo que se conoce como una oferta de Protocolo de descripción de sesión (SDP). Estos parámetros de llamada se retransmiten a continuación mediante la ruta de señalización a los servicios de Microsoft Teams en Azure y desde allí al otro equipo del mismo nivel.
- La oferta/respuesta SDP (negociación de paso único) tiene lugar a través del canal de señalización, y las comprobaciones de conectividad de ICE (NAT y cruces del firewall usando solicitudes de enlace STUN) completan. A continuación, los medios de protocolo de transporte seguro en tiempo real (SRTP) fluyen directamente entre MsTeamsVdi.exe y el otro par (o relés de transporte de Teams o servidores de conferencia).
En este artículo se describen bloques IP para señalización, medios, efectos de fondo y otras opciones.
Tipos de tráfico controlados por SlimCore en el punto de conexión
- La conectividad de flujos de medios de Teams se implementa mediante el establecimiento de conectividad interactiva (ICE) IETF estándar para procedimientos de STUN y TURN.
- Medios en tiempo real. Datos encapsulados dentro del Protocolo de transporte en tiempo real (RTP) que admite cargas de trabajo de audio, vídeo y pantalla compartida. En general, el tráfico multimedia es muy sensible a la latencia. Este tráfico debe tomar la ruta más directa posible y usar UDP frente a TCP como protocolo de capa de transporte, que es el mejor transporte para medios interactivos en tiempo real desde una perspectiva de calidad.
- Como último recurso, los medios pueden usar TCP/IP y también ser túnel dentro del protocolo HTTP, pero no se recomienda debido a las implicaciones de mala calidad.
- El flujo RTP se asegura mediante SRTP, en el que solo se cifra la carga útil.
- Señalización. El vínculo de comunicación entre el punto de conexión y los servidores de Teams u otros clientes se usa para controlar las actividades (por ejemplo, cuando se inicia una llamada). La mayoría del tráfico de señalización usa UDP 3478 con reserva a HTTPS, aunque en algunos escenarios (por ejemplo, la conexión entre Microsoft 365 y un controlador de borde de sesión) usa el protocolo SIP. Es importante comprender que este tráfico es mucho menos sensible a la latencia, pero puede causar interrupciones del servicio o tiempos de espera de llamada si la latencia entre los puntos de conexión supera varios segundos.
Consumo de ancho de banda
Teams está concebido para ofrece las mejores posibilidades de uso compartido de audio, vídeo y contenido, independientemente de las condiciones de su red. Cuando el ancho de banda es insuficiente, Teams prioriza la calidad del audio en lugar de la calidad del vídeo. Cuando el ancho de banda no está limitado, Teams optimiza la calidad de los medios, incluido el audio de alta fidelidad, la resolución de vídeo de hasta 1080p y hasta 30 fps (fotogramas por segundo) para vídeo y contenido. Para obtener más información, consulte Requisitos de ancho de banda.
Calidad de los servicios (QoS)
Implemente la configuración de QoS para los puntos de conexión y dispositivos de red y determine cómo desea controlar el tráfico multimedia para las llamadas y reuniones.
Como requisito previo, habilite QoS globalmente en el Centro de Administración de Teams. Consulte Configurar QoS en el Centro de administración de Teams para obtener más información sobre cómo habilitar los marcadores insertar calidad de servicio (QoS) para la configuración del tráfico multimedia en tiempo real .
Intervalos de puertos iniciales recomendados:
Tipo de tráfico de medios Rango de puertos de origen del cliente Protocolo Valor de DSCP Clase DSCP Audio 50,000 - 50,019 TCP/UDP 46 Desvío rápido (EF) Vídeo 50,020 - 50,039 TCP/UDP 34 Desvío garantizado (AF41) Uso compartido de la pantalla o la aplicación 50.040 = 50.059 TCP/UDP 18 Desvío garantizado (AF41) Para obtener información sobre cómo configurar el marcado de DSCP para puntos de conexión de Windows, consulte Implementar QoS en clientes de Teams.
Nota
Cualquier marcado basado en puntos de conexión se debe aplicar a MsTeamsVdi.exe, el proceso que controla toda la descarga multimedia en el dispositivo del usuario. Consulte el documento de Playbook para obtener más información sobre QoS.
Para obtener información sobre la implementación de QoS para enrutadores, consulte la documentación del fabricante.
La configuración de QoS en dispositivos de red puede incluir algunos o todos los elementos siguientes:
- uso de Access Control Listas basados en puertos (ACL)
- definición de las colas de QoS
- definición de marcas dscp
Importante
Se recomienda implementar estas directivas de QoS mediante los puertos de origen del punto de conexión y una dirección IP de origen y destino de "cualquiera". Esto captura el tráfico multimedia entrante y saliente de la red interna.
Tecnologías que no se recomiendan con Microsoft Teams en VDI
- Red VPN. No se recomienda para el tráfico multimedia.
- Shapers de paquetes. No se recomienda ningún tipo de rastreador de paquetes, inspección de paquetes, servidores proxy o dispositivos de formador de paquetes para el tráfico multimedia de Teams y puede degradar significativamente la calidad.
Directiva de PowerShell de Microsoft Teams para optimización
Los cmdlets CsTeamsVdiPolicy habilitan a los administradores para controlar el tipo de reuniones que los usuarios pueden crear o las características a las que pueden acceder mientras están en una reunión específicamente en un entorno VDI, donde se deshabilitó la optimización de WebRTC mediante el motor de directivas del asociado de VDI (Citrix Studio, plantilla VMware HTML5 ADMX, o esta clave de registro para AVD y Windows 365).
Las configuraciones de directiva predeterminadas son:
- DisableCallsAndMeetings: False
- DisableAudioVideoInCallsAndMeetings: False
Esta directiva ahora se amplía con un argumento adicional como el único punto de configuración para controlar si un usuario puede obtener el nuevo modo de optimización que se basa en SlimCore o no (es decir, los motores de directiva del asociado de VDI no controlan el nuevo modo de optimización):
- VDI2Optimization: Habilitado (valor predeterminado)
| Nombre | Definición | Ejemplo | Notas |
|---|---|---|---|
| New-CsTeamsVdiPolicy | Permite a los administradores definir nuevas directivas de VDI que se pueden asignar a los usuarios para controlar las características de Teams relacionadas con las reuniones en un entorno VDI. | PS C:\> New-CsTeamsVdiPolicy -Identity RestrictedUserPolicy -VDI2Optimization "Disabled" |
El comando que se muestra aquí usa el cmdlet de New-CsTeamsVdiPolicy para crear una nueva directiva VDI con la identidad RestrictedUserPolicy. Esta directiva usa todos los valores predeterminados para una directiva VDI excepto uno: VDI2Optimization. En este ejemplo, los usuarios con esta directiva no se pueden optimizar con SlimCore. |
| Grant-CsTeamsVdiPolicy | Permite a los administradores asignar una directiva de VDI de Teams en un ámbito de usuario para controlar el tipo de reuniones que puede crear un usuario, las características a las que puede acceder en un entorno VDI no optimizado y si un usuario puede optimizarse con el nuevo modo de optimización basado en SlimCore. | PS C:\> Grant-CsTeamsVdiPolicy -identity "Ken Myer" -PolicyName RestrictedUserPolicy |
En este ejemplo, a un usuario con identidad "Ken Myer" se le asigna RestrictedUserPolicy. |
| Set-CsTeamsVdiPolicy | Permite a los administradores actualizar las directivas de VDI existentes. | PS C:\> Set-CsTeamsVdiPolicy -Identity RestrictedUserPolicy -VDI2Optimization "Disabled" |
El comando que se muestra aquí usa el cmdlet de Set-CsTeamsVdiPolicy para actualizar una directiva VDI existente con Identity RestrictedUserPolicy. Esta directiva usa todos los valores existentes excepto uno: VDI2Optimization; en este ejemplo, los usuarios con esta directiva no se pueden optimizar con SlimCore. |
| Remove-CsTeamsVdiPolicy | Permite a los administradores eliminar una directiva de VDI de Teams creada anteriormente. Los usuarios sin directiva asignada explícitamente vuelven a la directiva predeterminada de la organización. | PS C:\> Remove-CsTeamsMeetingPolicy -Identity RestrictedUserPolicy |
En el ejemplo que se muestra anteriormente, el comando elimina la directiva de usuario restringido de la lista de directivas de la organización y quita todas las asignaciones de esta directiva a los usuarios que tienen asignada la directiva. |
| Get-CsTeamsVdiPolicy | Permite a los administradores recuperar información sobre todas las directivas de VDI que se han configurado en la organización. | PS C:\> Get-CsTeamsVdiPolicy -Identity SalesPolicy |
En este ejemplo, se usa Get-CsTeamsVdiPolicy para devolver la directiva de reunión por usuario que tiene una Identity SalesPolicy. Dado que las identidades son únicas, este comando no devuelve más de un elemento. |
Lista de características con la nueva optimización
| Característica | Disponible en SlimCore (Windows) | Disponible en WebRTC (Windows) |
|---|---|---|
| 1080p | Sí | No |
| Aceleración de hardware en el punto de conexión | Sí | No |
| Vista Galería 3x3 y 7x7 | Sí | No |
| Calidad de servicio | Sí | No |
| Supresión de ruido | Sí | Sí (AVD) |
| Aislamiento de voz | Sí | No |
| ESCONDIÓ | Sí | Sí (AVD y Omnissa) |
| Modo Moderador | Sí | No |
| Teams Premium | Sí (Pendiente: Marca de agua, Ayuntamientos, Decorar mi fondo) |
No |
| Fondos personalizados de la organización | Sí (Teams Premium licencia necesaria) | No |
| Efecto de fondo cargado por el usuario | Próximamente | No |
| Zoom +/- | Sí | No |
| Omisión de medios, enrutamiento basado en ubicación, Conexión de operador 1 | Sí | No |
| Panel de calidad de llamadas y centro de administración de Teams | Sí | Limitado |
| Aplicación publicada/aplicación remota | No | Sí |
| Ceder o tomar el control | Sí | Sí |
| Uso compartido de aplicaciones | Sí | Sí |
| e911 | Sí | Sí |
| Simulcast | Sí | Sí |
| Compartir audio del sistema | Sí | Sí |
| Timbre secundario | Sí | Sí |
| Fondo borroso | Sí | Sí |
| Anotaciones | Solo como moderador | No |
1 Operador Conectar en India con números móviles requiere acceso de latitud y longitud desde el sistema operativo del punto de conexión y la interrupción local de Internet. El operador de conexión con números de línea cableada puede usar IP o subred para asignar a una ubicación. Para obtener más detalles, comprueba los tipos de números de línea cableada e inalámbrica en India.
Perfil de usuario de SlimCore en el punto de conexión
La nueva solución para VDI almacena datos específicos del usuario en el punto de conexión en las siguientes ubicaciones, según el proveedor:
C:\users\<user>\AppData\Local\Microsoft\TeamsVDI\avd-default-<cloudname>\C:\users\<user>\AppData\Local\Microsoft\TeamsVDI\citrix-default-<cloudname>\
Importante
Los clientes ligeros bloqueados deben permitir que estas ubicaciones sean de lectura y escritura; de lo contrario, la nueva optimización podría fallar. Para los clientes ligeros más antiguos Windows 10 1809 (como Dell Wyse 5070 y modelos similares), la ubicación de carpetas para el perfil de SlimCore es C:\Users\<user>\AppData\Local\Packages\Microsoft.Teams.SlimCoreVdi.win-<architecture>.<version>_8wekyb3d8bbwe\LocalCache\.
Los registros, las configuraciones y los modelos AI o ML (utilizados en la supresión del ruido, estimación del ancho de banda, etc.) se guardan en esta ubicación. Si estas carpetas se purgan después de que un usuario cierre sesión (por ejemplo, clientes ligeros bloqueados sin perfiles de itinerancia), MsTeamsVdi.exe las vuelve a crear y descarga la configuración específica del usuario (aproximadamente 6 MB de datos).
Proceso de instalación y actualización de SlimCore en entornos thin client bloqueados (opcional)
De forma predeterminada, MsTeamsPlugin descarga e instala automáticamente la versión correcta del motor multimedia SlimCore sin intervención del usuario ni Administración. Sin embargo, los clientes en entornos de red restringidos en la sucursal pueden optar por un proceso de distribución SlimCore alternativo, sin que sea necesario que el punto de conexión pueda capturar paquetes SlimCore mediante https desde la red CDN pública de Microsoft.
Nota
Para obtener una lista actualizada de paquetes SlimCore que coinciden con su nueva versión de Teams correspondiente, consulte esta tabla.
Importante
Si debe elegir este método, debe garantizar que:
- La actualización automática de Teams está deshabilitada en el escritorio virtual.
- Los paquetes de SlimCore se aprovisionan previamente en el almacenamiento local o en el recurso compartido de red del punto de conexión antes de actualizar nuevos equipos en el escritorio virtual. Cualquier versión más reciente de Teams solicita una nueva versión coincidente de SlimCore y, si el complemento no lo encuentra, el usuario estará en modo de reserva (representación del lado servidor).
Esto se debe a que las nuevas versiones de Teams y SlimCore deben coincidir.
Pasos de configuración
En el punto de conexión del usuario (cliente ligero/cliente gordo), debe crear la siguiente clave del registro:
- Ubicación para Citrix: HKLM\SOFTWARE\WOW6432Node\Microsoft\Teams\MsTeamsPlugin
- Ubicación de Azure Virtual Desktop/W365: HKLM\SOFTWARE\Microsoft\Teams\MsTeamsPlugin
- Nombre: MsixUrlBase
- Tipo: REG_SZ
- Datos: ruta UNC de almacenamiento local o de almacenamiento de red, como file://C:/Temp o file://ComputerName/SharedFolder.
La clave del registro define la dirección URL base.
Además, los administradores deben descargar la versión exacta del paquete MSIX de SlimCore desde la red CDN de Microsoft que coincida con la nueva versión de Teams que está planeando implementar en el futuro.
Importante
El paquete MSIX debe coincidir con la arquitectura o el valor de bits de Citrix Workspace App (solo x86) o Escritorio remoto o Windows App clientes:
Microsoft.Teams.SlimCoreVdi.<platform>-<architecture>.msix.Coloque el MSIX en una carpeta específica con la versión dentro de la ubicación especificada en la clave del Registro para conservar la estructura. Por ejemplo, C:\Temp\2024.4.1.9\Microsoft.Teams.SlimCoreVdi.win-x86.msix o //ComputerName/SharedFolder/2024.4.1.9/.
Nota
Si el complemento no puede encontrar un paquete MSIX de SlimCore en el almacenamiento local o en la red, intenta descargarlo automáticamente desde la red CDN pública de Microsoft como reserva.
Filtros de escritura unificados (UWF)
Los clientes con clientes finos que tengan filtros de escritura unificados aplicados deben crear las siguientes exclusiones para permitir el aprovisionamiento de paquetes MSIX de SlimCore:
- uwfmgr.exe archivo Add-Exclusion "C:\Archivos de programa\WindowsApps"
- uwfmgr.exe archivo Add-Exclusion "C:\Users\User\AppData\Local\Packages"
- uwfmgr.exe archivo Add-Exclusion "C:\Users\User\AppData\Local\Microsoft\WindowsApps"
- uwfmgr.exe archivo Add-Exclusion "C:\Users\User\AppData\Local\Microsoft\TeamsVDI"
Problemas conocidos
- AvD RemoteApps y Citrix Published Apps no son compatibles en este momento.
- Protección de captura de pantalla (SCP) hace que la pantalla del moderador se muestre como una pantalla negra con solo el cursor del mouse encima (como lo ve el lado receptor).
- Las llamadas se reciben en Teams que se ejecutan en la máquina local que tiene un periférico HID conectado si un usuario inicia un escritorio virtual desde esa misma máquina local e inicia sesión en Teams.
- La vista previa automática de la cámara no se admite en este momento (ni en Configuración/Dispositivos, ni durante una llamada al seleccionar la flecha hacia abajo del icono de cámara).
- En la Panel de control/Aplicaciones/Aplicaciones instaladas del punto de conexión, los usuarios verán varias entradas de "VDI de Microsoft Teams" (una para cada paquete Slimcore instalado).
- Al compartir la pantalla completa del monitor, la ventana del monitor de llamada es visible para los demás participantes (sin ningún contenido de vídeo dentro).
- En Citrix, las sesiones de uso compartido de aplicaciones pueden inmovilizarse para los demás participantes si el moderador se encuentra en VDA versión 2402 y CWA para Windows 2309.1 (o versiones posteriores).
- El problema se produce cuando se destruye un elemento de vídeo.
- Por ejemplo, un participante desactiva su cámara en medio de la sesión de uso compartido de aplicaciones.
- Si alguien activa solo su cámara, no hay ningún problema porque se crea el elemento de vídeo, no se destruye.
- Si el moderador maximiza el monitor de llamada (lo que destruye la vista previa de lo que el moderador está compartiendo).
- Detener y volver a compartir la ventana debería resolver el problema.
- Este problema se ha resuelto en las versiones nuevas de Teams 24335.206.X.X o posteriores.
- El problema se produce cuando se destruye un elemento de vídeo.
- Si está en una videollamada y abre el menú Inicio en la máquina virtual, se muestra una pantalla en blanco en la ventana de la reunión de Teams en lugar de la fuente de vídeo.
Lista de permitidos del canal virtual Citrix
La configuración de directiva de lista de permitidos del canal virtual en EL CVAD habilita el uso de una lista de permitidos que especifica qué canales virtuales se pueden abrir en una sesión ICA. Cuando se habilita, deben indicarse todos los procesos excepto los canales virtuales integrados de Citrix. Como resultado, se necesitan más entradas para que el nuevo cliente de Teams pueda conectarse al complemento del lado cliente (MsTeamsPluginCitrix.dll).
Con Citrix Virtual Apps y Desktops 2203 o posterior, la lista de canales virtuales permitidos está habilitada de forma predeterminada. Esta configuración predeterminada deniega el acceso a los nuevos canales virtuales personalizados de Teams, ya que la lista de permitidos no incluye el nuevo nombre del proceso principal de Teams.
El nuevo cliente de Teams requiere tres canales virtuales personalizados para funcionar: MSTEAMS, MSTEAM1 y MSTEAM2. ms-teams.exe accede a estos canales. Puede usar caracteres comodín para permitir el ms-teams.exe ejecutable y el canal virtual personalizado:
- MSTEAMS,C:\Archivos de programa\WindowsApps\MSTeams*8wekyb3d8bbwe\ms-teams.exe
- MSTEAM1,C:\Archivos de programa\WindowsApps\MSTeams*8wekyb3d8bbwe\ms-teams.exe
- MSTEAM2,C:\Archivos de programa\WindowsApps\MSTeams*8wekyb3d8bbwe\ms-teams.exe
La compatibilidad con caracteres comodín está disponible en:
- VDA 2206 CR.
- VDA 2203 LTSR desde CU2 en adelante.
Los equipos VDA deben reiniciarse para que la directiva surta efecto.
Pantalla compartida
Tanto el uso compartido de pantallas salientes como el uso compartido de aplicaciones se comportan de forma diferente en VDI optimizado en comparación con el cliente de escritorio de Teams no optimizado. Por lo tanto, estas actividades requieren codificación que aproveche los recursos de dispositivo del usuario (por ejemplo, CPU, GPU, RAM, red, etc.). Desde el punto de vista de la red, el uso compartido se realiza directamente entre el dispositivo del usuario y el otro servidor de punto o de conferencia.
Al realizar un uso compartido de pantalla de monitor completo, el monitor de llamada de Teams se captura y es visible para los demás participantes (aunque los elementos de vídeo que hay dentro no son visibles y, en su lugar, se ven como cuadrados en blanco). Al compartir aplicaciones, solo los demás participantes podrán ver la aplicación que se comparte y no se captura el monitor de llamada.
Compatibilidad con Citrix App Protection y Microsoft Teams
Los usuarios con Protección de aplicaciones habilitada pueden seguir compartiendo su pantalla y sus aplicaciones mientras usan la nueva optimización. El uso compartido requiere VDA versión 2402 o posterior y CWA para Windows 2309.1 o posterior. Los usuarios de versiones inferiores terminan compartiendo una pantalla negra en su lugar cuando el módulo de App Protection está instalado y habilitado.
Protección de captura de pantalla AVD y compatibilidad con Microsoft Teams
Los usuarios que tienen habilitada la Protección de captura de pantalla (SCP) no pueden compartir sus pantallas o aplicaciones. Otras personas de la llamada solo pueden ver una pantalla negra. Si desea permitir que los usuarios compartan su pantalla incluso con SCP habilitado, debe deshabilitar la optimización de SlimCore en la directiva del Centro de Administración de Teams (para que el usuario esté optimizado con WebRTC) y establecer la directiva SCP para bloquear la captura de pantalla en el cliente.
Panel de calidad de llamadas en VDI
El panel de calidad de llamadas (CQD) permite a los profesionales de TI usar datos agregados para identificar problemas de creación de problemas de calidad de medios comparando estadísticas de grupos de usuarios para identificar tendencias y patrones. El CQD no se centra en resolver problemas de llamadas individuales, sino en identificar los problemas y soluciones que se aplican a muchos usuarios.
La información de los usuarios de VDI ahora se expone a través de numerosas dimensiones y filtros. Consulte esta página para obtener más información sobre cada dimensión.
Nota
La nueva plantilla de calidad de la experiencia (QER) está disponible en las plantillas de consulta de Power BI para descargar el CQD. La versión 8 ahora incluye plantillas para revisar métricas centradas en el cliente de VDI.
Fundamentos de las consultas
Una consulta o informe del CQD bien formado contiene los tres parámetros siguientes:
Algunos ejemplos de una consulta bien formada serían:
- "Muéstrame secuencias de mala calidad [Medición] para usuarios de VDI con la nueva Optimización [Dimensión] para el mes pasado [Filtro]".
- "Mostrar el uso compartido de aplicaciones deficientes [Medida] por recuento total de Stream [dimensión] del mes pasado y en el que el modo VDI de primer o segundo cliente se ha optimizado [filtros]".
También puede usar muchos valores dimensiones y medidas como filtros. Puede usar filtros en la consulta para eliminar la información del mismo modo que seleccionaría una Dimensión o Medida para agregar o incluir información en la consulta.
Qué hace UNION
De forma predeterminada, los filtros le permiten filtrar condiciones con el operador AND. Sin embargo, hay escenarios en los que es posible que desee combinar varias condiciones de filtro para lograr un resultado similar a una operación O. Por ejemplo: Para obtener todas las transmisiones de usuarios de VDI, UNION proporciona una vista distinta del conjunto de datos combinado. Para usar UNION, inserte texto común en el campo UNION en las dos condiciones de filtro que quiera unir.
Ubicación del autor de la llamada y el destinatario de la llamada
El CQD no usa campos Llamador o Destinatario de llamadas, sino que usa Primero y Segundo porque hay pasos intermedios entre el autor de la llamada y el destinatario de la llamada.
- En primer lugar está siempre el punto final del servidor (por ejemplo, MCU av o el servidor de procesador multimedia) si un servidor está implicado en la transmisión.
- El segundo es siempre el punto de conexión del cliente, a menos que se trata de una secuencia de servidor-servidor.
Si ambos puntos de conexión son del mismo tipo (por ejemplo, una llamada de persona a persona), la primera o la segunda se establecen en función del orden interno de la categoría de agente de usuario para asegurarse de que el pedido es coherente.
Solución de problemas
No está optimizado con SlimCore y, en su lugar, ve:
"Azure Virtual Desktop Media Optimized"
"Citrix HDX Optimized"- Los códigos de error 2000 ("Sin complemento") y 2001 ("Canal virtual no disponible") son las causas más probables.
- Asegúrese de que la "Lista de permitidos del canal virtual" esté configurada correctamente para permitir MSTEAMS, MSTEAM1 MSTEAM2.
- Asegúrese de que el punto de conexión tiene el complemento y que el cliente de VDI lo carga con el Explorador de procesos:
- Ejecuta el explorador de procesos.
- Habilite el panel inferior y cambie a la pestaña DLL.
- En Azure Virtual Desktop, busque el proceso de msrdc.exe y asegúrese de que se carga la MsTeamsPluginAvd.dll.
- En Citrix, busque el proceso de wfica32.exe y asegúrese de que se carga la MsTeamsPluginCitrix.dll.
- Reinicie la nueva aplicación de Teams. Requiere dos reinicios para pasar de WebRTC a SlimCore, cuando se detecta el complemento por primera vez.
- Si el problema continúa, compruebe Visor de eventos en la máquina virtual para ver si hay errores relacionados con VDI de Microsoft Teams (nuevo Teams 24123.X.X.X o superior).
No está optimizado con SlimCore y, en su lugar, verá: "Azure Virtual Desktop SlimCore Media Not Connected" o "Citrix SlimCore Media Not Connected".
- Consulte la sección Solución de problemas de errores de implementación MSIX de SlimCoreVdi . Los errores relacionados con MSIX o AppX son los motivos más probables de este error.
Nuevos registros de Teams para VDI
Los registros de Teams se pueden recopilar seleccionando Ctrl+Alt+Mayús+1 mientras se ejecuta Teams en una máquina virtual. Esta acción genera una carpeta ZIP en la carpeta Descargas. En el archivo de .zip PROD-WebLogs-*, busque la carpeta Core.
Vdi_debug.txt (archivo principal de información relacionada con VDI)
| Azure Virtual Desktop/W365 | Citrix |
|---|---|
| "vdiConnectedState": {"connectedStack": "remote"}, "vdiVersionInfo": {"bridgeVersion": "2024.18.1.11", "remoteSlimcoreVersion": "2024.18.01.11", "nodeId": "1051a908af6b160e", "clientOsVersion": "10.0.22631", "rdClientVersion": "1.2.5405.0", "rdClientProductName": "Escritorio remoto de Microsoft®", "pluginVersion": "2024.14.01.1", "screenShareFallback": true} | "vdiConnectedState": {"connectedStack": "remote"}, "vdiVersionInfo": {"bridgeVersion": "2024.18.1.14", "remoteSlimcoreVersion": "2024.18.01.14", "nodeId": "ffffffff93eaee6a", "clientOsVersion": "10.0.22631", "rdClientVersion": "24.3.0.64", "rdClientProductName": "Citrix Workspace", "pluginVersion": "2024.15.01.3", "screenShareFallback": true} |
-
vdiConnectedState muestra la pila de llamadas activa actual.
- connectedStack: remote indica que Teams se ha conectado correctamente al punto de conexión remoto a través del canal virtual. No significa necesariamente que la pila de llamadas se inicializa correctamente, por lo que el usuario aún puede encontrar errores relacionados con las llamadas, como no puede iniciar una llamada.
- connectedStack: local indica que se ha producido un error en la conexión del canal virtual. El usuario está ahora en modo de reserva.
-
vdiVersionInfo proporciona información útil para el cliente de Teams y el punto de conexión.
- bridgeVersion está vinculada a la versión del cliente de escritorio de Teams que se ejecuta en la máquina virtual.
- remoteSlimcroreVersion es la versión de SlimCore VDI que está disponible en el punto de conexión.
- nodeId es un id. único vinculado al punto de conexión.
- clientOsVersion es la versión del so para el punto de conexión.
- rdClientVersion es la versión del cliente de escritorio remoto que se ejecuta en el punto de conexión, que se usa para conectarse a la máquina virtual.
- rdClientProductName es el nombre del cliente de escritorio remoto que se ejecuta en el extremo.
- pluginVersion es la versión del complemento que se integra en el cliente de escritorio remoto.
Diagnostics-logs.txt podría estar en weblogs\user(..)
Para investigar más problemas relacionados con la conexión VDI, el uso de la palabra clave vdiBRidgeEventsHandler proporciona los registros de los controles de eventos de conexión y de desconexión de vdiBridge, como se muestra (control de eventos onConnected) en el ejemplo siguiente de una conexión correcta con la nueva pila de optimización:
7432 2024-03-01T17:51:22.032Z Inf vdiBridgeEventsHandler: VDI Mode: slimcore - onConnected: end, currentStack=remote 7435 2024-03-01T17:51:22.032Z Inf vdiBridgeEventsHandler: VDI Mode: slimcore - new calling stack type set: currentStack=remote 7436 2024-03-01T17:51:22.032Z Inf vdiBridgeEventsHandler: VDI Mode: slimcore - deviceManagerService reloaded 7445 2024-03-01T17:51:22.031Z Inf vdiBridgeEventsHandler: VDI Mode: slimcore - calling stack reinit complete with nextStack=remote 7464 2024-03-01T17:51:21.785Z Inf vdiBridgeEventsHandler: VDI Mode: slimcore - starting calling stack reinit with nextStack=remote 7465 2024-03-01T17:51:21.785Z Inf vdiBridgeEventsHandler: VDI Mode: slimcore - SlimCore replacement complete, remote is now available 7467 2024-03-01T17:51:21.783Z Inf vdiBridgeEventsHandler: VDI Mode: slimcore - setVDIOptimizationModeOverride: from SlimCore to SlimCore 7468 2024-03-01T17:51:21.782Z Inf vdiBridgeEventsHandler: VDI Mode: slimcore - onConnected: isVersionMismatch=false, forceVersion=undefined, bridgeVersion=2024.5.1.11 7469 2024-03-01T17:51:21.782Z Inf vdiBridgeEventsHandler: VDI Mode: slimcore - cached local SlimCore for future (fallback), currentStack=local 7470 2024-03-01T17:51:21.782Z Inf vdiBridgeEventsHandler: VDI Mode: slimcore - onConnected: start, vendorType=1, remoteSlimcoreVersion=2024.05.01.11, platform=win-x86, loadErrc=1, deployErrc=24002, nodeId=ffffffffbd7d5e77 7471 2024-03-01T17:51:21.782Z Inf vdiBridgeEventsHandler: VDI Mode: slimcore - enqueueBridgeCallback: adding onConnected to queue, 0 bridge callbacks in queue, isBridgeCallbacksQueueProcessing=false
Error de conexión
Si hay un error de conexión, puede encontrar el código de error en la línea de registro que contiene "loadErrc" y "deployErrc". Un error de implementación (también conocido como install_error) es un error que se produce cuando el complemento estaba intentando descargar el paquete SlimCore MSIX desde la red CDN de Microsoft y la fase o aprovisionarlo al punto de conexión mediante el App Readiness Service para AppX. Un error de carga es un error que se produce cuando el complemento intentó iniciar MsTeamsVdi.exe y establecer una llamada a procedimiento remoto (RPC) en él.
El código registrado aquí debe asignarse mediante esta tabla:
| loadErrc | deployErrc | Definición | Notas |
|---|---|---|---|
| 0 | 0 | Aceptar. | Código especial para mensajes de telemetría 'ConnectedNoPlugin'. |
| 5 | 43 | ERROR_ACCESS_DENIED | MsTeamsVdi.exe proceso no se realizó correctamente en el inicio. Puede deberse a que BlockNonAdminUserInstall esté habilitado. O bien, el punto de conexión podría estar ocupado registrando varios paquetes MSIX después de un inicio de sesión de usuario y no terminó de registrar SlimCoreVdi. |
| 404 | 3235 | HTTP_STATUS_NOT_FOUND | Problema de publicación: El paquete SlimCore MSIX no se encuentra en la red CDN. |
| 1260 | 10083 | ERROR_ACCESS_DISABLED_BY_POLICY | Este error normalmente significa que Administrador de paquetes de Windows no puede instalar el paquete SlimCore MSIX. Visor de eventos puede mostrar el código de error hexadecimal 0x800704EC. Las directivas de AppLocker pueden provocar este código de error. Puedes deshabilitar AppLocker o agregar una excepción para los paquetes SlimCoreVdi en la Directiva de seguridad local -> Directivas de control de aplicaciones -> AppLocker. Consulte el paso 3 en "Optimización con la nueva solución VDI para Teams". |
| 1460 | 11683 | ERROR_TIMEOUT | MsTeamsVdi.exe proceso falló al iniciar (tiempo de espera de 60 segundos). |
| 1722 | RPC_S_SERVER_UNAVAILABLE | "El servidor RPC no está disponible" MsTeamsVdi.exe error relacionado. | |
| 2000 | 16002 | Sin complemento | El punto de conexión no tiene MsTeamsPlugin o, si lo tiene, no se carga (consulte el Explorador de procesos). |
| 2001 | El canal virtual no está disponible | Error en Citrix VDA WFAPI. | |
| 2003 | 16026 | Los canales virtuales personalizados (MSTEAMS, MSTEAM1 y MSTEAM2) se bloquean debido a una directiva de Citrix Studio | Revise la sección de lista de permitidos del canal virtual Citrix de este artículo. |
| 2005 | 16043 | Teams se ejecuta como una aplicación publicada (Citrix) o RemoteApp (AVD/Windows 365) | Este modo no es compatible actualmente: Teams no cargará SlimCore en este caso y los usuarios siempre se optimizarán con WebRTC. |
| 3000 | 24002 | No es necesaria la implementación de SlimCore | Este código no es realmente un error. Es un buen indicador de que el usuario está en la nueva arquitectura de optimización con SlimCore. |
| 3001 | 24010 | SlimCore ya cargado | Este código no es realmente un error. Es un buen indicador de que el usuario está en la nueva arquitectura de optimización con SlimCore. |
| 3004 | 24035 | Plugin irresponsivo | Intente reiniciar la sesión RDP o ICA. |
| 3005 | 24043 | Tiempo de espera del complemento durante la descarga | Error al descargar el MSIX en 2 minutos. |
| 3007 | 24058 | Cargar tiempo de espera | Se ha agotado el tiempo de espera de la descarga o instalación de SlimCore (internet lento o el servicio de disponibilidad de aplicaciones está ocupado). |
| 4000 | ERROR_WINS_INTERNAL | WINS encontró un error al procesar el comando. | |
| 15615 | 1951 | ERROR_INSTALL_POLICY_FAILURE | Error relacionado con MSIX de SlimCore. Para instalar esta aplicación, necesitas una licencia de desarrollador de Windows o un sistema habilitado para la instalación de prueba. ¿La clave del registro AllowAllTrustedApps podría estar establecida en 0? |
| 15616 | ERROR_PACKAGE_UPDATING | Error relacionado con MSIX de SlimCore 'La aplicación no se puede iniciar porque se está actualizando'. | |
| 15700 | APPMODEL_ERROR_NO_PACKAGE | El proceso no tiene identidad de paquete. No hay ningún alias para MsTeamsVdi en %LOCALAPPDATA%\Microsoft\WindowsApps. Los registros del Centro de opiniones son necesarios mientras se reproduce el error (asegúrate de seleccionar Plataforma para desarrolladores como categoría e Implementación de aplicaciones como subcategoría) | |
| 16389 | E_FAIL ha notificado el Administrador de paquetes | Normalmente es lo mismo que el código de error de carga 5 (ERROR_ACCESS_DENIED). Lo más probable es que se deba a la directiva BlockNonAdminUserInstall cuando el usuario no es un Administración. Consulta este vínculo para obtener más información. |
Uso de Visor de eventos en la máquina virtual para solucionar problemas
Cada evento de conexión o desconexión se registra en la Visor de eventos que se ejecuta en la máquina virtual. La Visor de eventos también puede mostrar errores relacionados con el cliente. Filtrar por origen (Microsoft Teams VDI) e Id. de evento (0). Encontrará códigos de error en la sección Registros de nuevos equipos para VDI .
Nota
Para poder filtrar por origen, necesita ejecutar este comando desde una ventana elevada de powershell:
PS C:\Windows\system32> New-EventLog -LogName Application -Source "Microsoft Teams VDI"
Solución de problemas de errores de implementación de complementos
La información de diagnóstico puede encontrarse en los registros detallados de eventos del dispositivo del usuario. Después de la instalación, MsTeamsPluginCitrix.dll se escribe en la carpeta CWA. Solo para la plataforma Citrix, se crean las siguientes claves en el punto de conexión (no VM):
| Clave | Tipo de clave | Nombre de clave | Valor de clave |
|---|---|---|---|
| HKLM\SOFTWARE\WOW6432Node\Citrix\ICA Client\Engine\Configuration\Advanced\Modules\ICA 3.0 | String | VirtualDriverEx | MicrosoftTeamsVDI |
| HKLM\SOFTWARE\WOW6432Node\Citrix\ICAClient\Engine\Configuration\Advanced\Modules\MicrosoftTeamsVDI | String | DriverNameWin32 | MsTeamsPluginCitrix.dll |
Para depurar instalaciones, puede habilitar el registro del instalador, pero después debe usar msiexec manualmente y pasar marcas correctas. Por ejemplo, si el complemento no está instalado actualmente, se puede instalar con registros como este: msiexec.exe /i MsTeamsPluginCitrix.msi /l*vx installer.log.txt.
Solución de problemas de errores de implementación de MSIX de SlimCoreVdi
Asegúrese de revisar el registro y el almacenamiento provisional de MSIX de SlimCore en la sección del punto de conexión , ya que determinados GPO pueden impedir las instalaciones de MSIX.
La información de diagnóstico puede encontrarse en los registros detallados de eventos del dispositivo del usuario.
Ve a los registros de aplicaciones y servicios > Visor de eventos (local) > Microsoft > Windows.
Compruebe si hay registros disponibles en estas categorías:
- AppxPackagingOM > Microsoft-Windows-AppxPackaging/Operational
- >AppXDeployment-Server Microsoft-Windows-AppXDeploymentServer/Operational
Revise los registros en AppXDeployment-Server.
Error 15615
El error 15615 normalmente significa que el Administrador de paquetes de Windows no puede instalar el paquete MSIX con SlimCoreVdi.
- Asegúrese de que la firma digital de ese MSIX sea de confianza para el punto de conexión (vaya a Detalles de las firmas digitales > de Propiedades > MSIX>). Se trata de una firma válida de Microsoft apta para store, pero es posible que los clientes tengan algo especial configurado.
- Intente habilitar la directiva AllowAllTrustedApps.
- Intenta permitir la instalación de prueba de aplicaciones de orígenes de confianza que no sean de la tienda.
- En Windows 10, esta configuración está habilitada de manera predeterminada, por lo que puedes modificarla aquí en caso de que esté deshabilitada: Actualización de configuración > y seguridad > para desarrolladores > Instalación de prueba de aplicaciones.
- En Windows 11, esta configuración está habilitada de manera predeterminada: Configuración > Aplicaciones > avanzadas Configuración de > la aplicación Elegir dónde obtener aplicaciones > en cualquier lugar.
Colección de registros
El registro puede encontrarse en las siguientes ubicaciones:
- En el cliente:
AppData\Local\Microsoft\TeamsVDI\<vdi_vendor>-default-<cloudname>\skylibAppData\Local\Microsoft\TeamsVDI\<vdi_vendor>-default-<cloudname>\media-stack
- En el servidor:
AppData\Local\Packages\MSTeams_8wekyb3d8bbwe\LocalCache\Microsoft\MSTeams\Logs\skylib